Windows 10 Version 20H2 Won’t Install
A lot of people complain that they can’t install Windows 10 version 20H2 smoothly. Sometimes, they even receive some error codes. The following are some true examples in the forums.
My Windows 10 Version 20H2 will not install the update 0x80004005. -answers.microsoft.com
Feature update to Windows 10 version 20H2 error 0xc1900101.
If you are also suffering from the feature update to Windows 10 version 20H2 failed to install issue, read this post now!
Also read: [SOLVED] Windows Update Cannot Currently Check for Updates
Fixes for Feature Update to Windows 10 Version 20H2 Not Installing
Top 5 fixes for the feature update to windows 10 version 20H2 not installing error will be talked about in this section. Pick one according to your situation.
Fix 1: Run Windows Update Troubleshooter
A simple way to fix the feature update to windows 10 version 20H2 not installing error is to run Windows Update Troubleshooter. This Windows built-in utility can determine/restart the Windows Update services and delete all the unwanted cached files. Then the error can be fixed during the process.
Step 1: Press and hold Windows and I keys to open the Settings window, and then tap Update & Security.
Step 2: In the pop-up window, click the Troubleshoot option in the left panel.
Step 3: Move to the right side of the window and scroll down the content to find Windows Update. Then click on Windows Update > Run the troubleshooter.
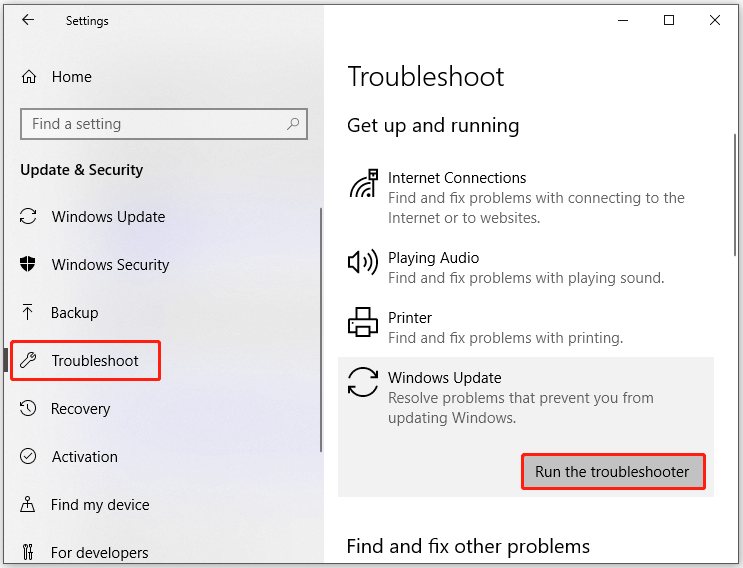
Step 4: Then the Windows Update Troubleshooter will automatically run. You just need to wait patiently until it stops. Then click Apply this fix and follow the on-screen instruction to finish the process.
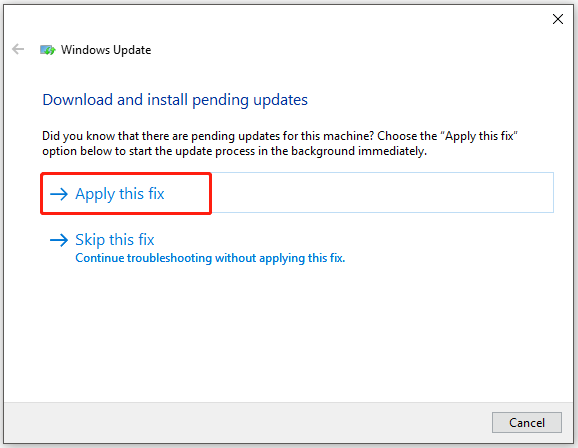
Then check if the feature update to Windows 10 version 20H2 failed to install issue is solved. If not, try other fixes in the post.
Fix 2: Reset Windows Update
Windows 10 version 20H2 won’t install error may happen due to corrupted Windows Update components. Once they are corrupt, you are not allowed to install the latest updates on your PC. If so, you need to reset Windows Update components.
As this operation reverts the components to their initial and error-free state, it can help you resolve many Windows installation and update errors. If you don’t know how to do that, reset Windows Update with these methods now!
Fix 3: Make Sure that the System Drive Has Enough Space
If the system drive (C:) doesn’t have enough free disk space, you can receive the feature update to Windows 10 version 20H2 failed to install error as well. In this case, you need to take some actions to increase disk space for laptops.
For instance, you can upgrade to a larger hard drive, add an external hard drive, free up disk space, and extend/move/resize partitions to obtain more available space for your device. As deleting files or folders in the system drive may make your PC unbootable, freeing up space is not suitable in this case.
Here, the best way to enlarge the system drive is to extend/move/resize the partition. As an all-in-one partition manager, MiniTool Partition Wizard can help you do that with ease. Download and install this program by clicking the button below. Then follow the given steps to finish the operation.
MiniTool Partition Wizard FreeClick to Download100%Clean & Safe
Steps for Extending Partitions
Step 1: Run MiniTool Partition Wizard to enter its main interface.
Step 2: Right-click on the system drive and click the Extend option in the prompted menu.
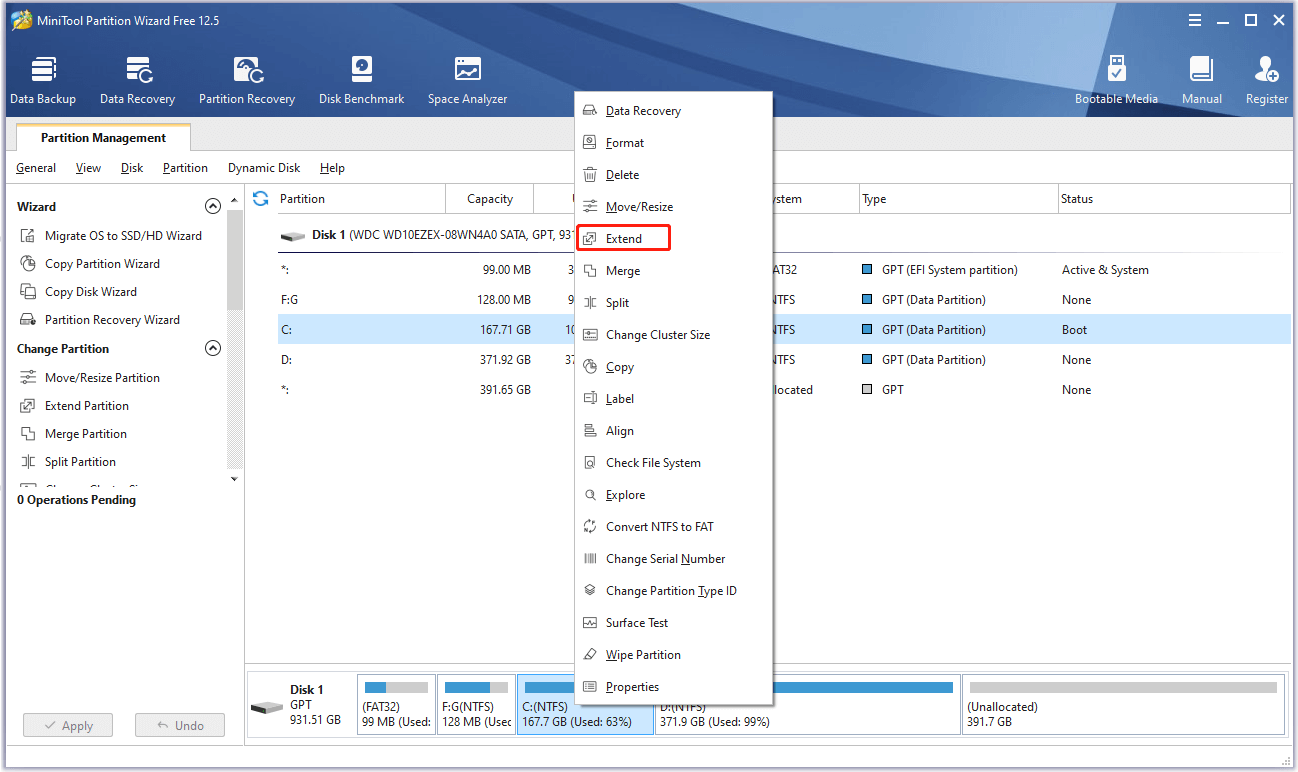
Step 3: In the Extend Partition window, choose a place where you want to take free space from and move the blue block to decide the amount of space you would like to take. Then click OK and Apply to save and execute the changes.
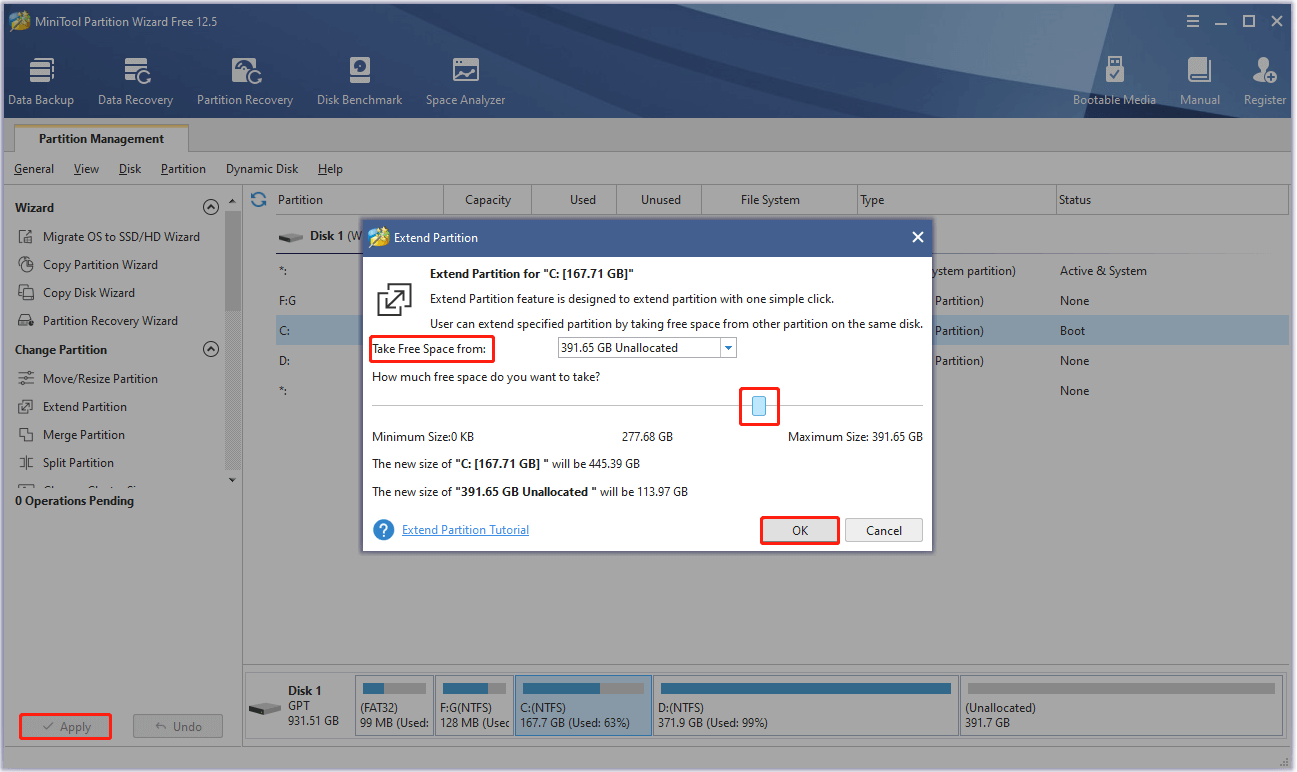
Steps for Moving/Resizing Partitions
The Move/Resize Partition feature of MiniTool Partition Wizard includes three operations: shrink partition, extend partition, and move partition.
Step 1: After entering the main interface of the program, highlight the system partition and click Move/Resize Partition in the left panel.
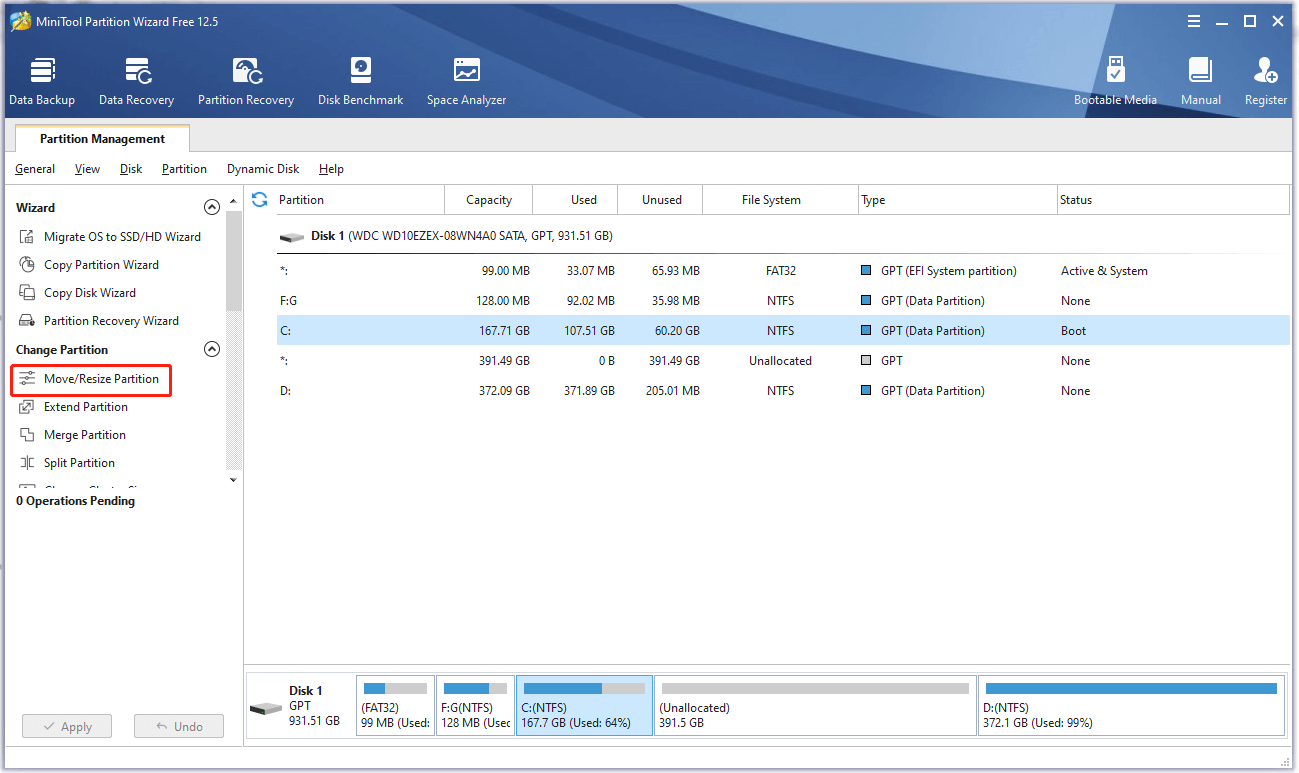
Step 2: Drag the arrow to move the location and change the size of the partition. Alternatively, you can also directly input the expected partition size for it in the form.
Step 3: Click OK to save the changes and then tap Apply to carry out the pending operation.
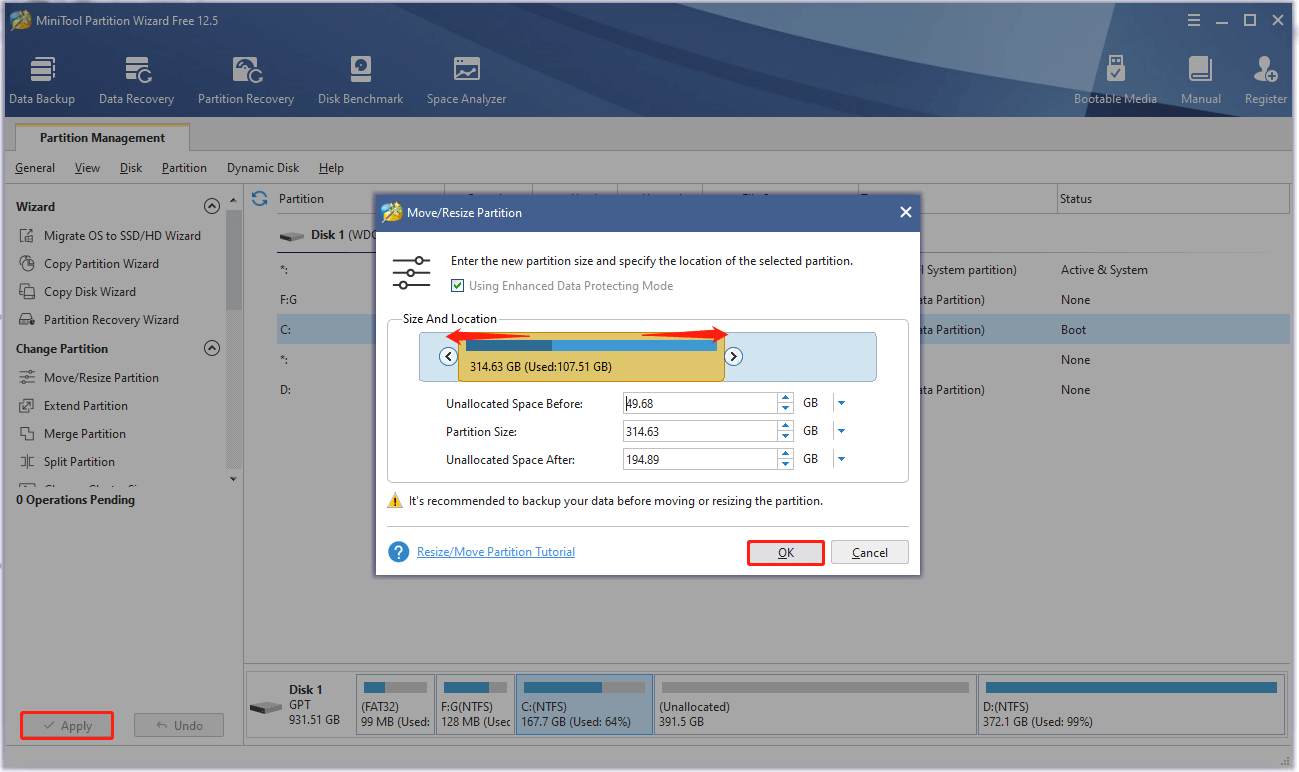
Fix 4: Update Installed Device Drivers
Windows 10 version 20H2 won’t install may because of some compatibility issues. You should ensure that all installed device drivers are updated and compatible with the present Windows version. They include display driver, network driver, and audio sound driver.
As you know, outdated drivers can cause various issues such as update error 0xc1900101, unstable Internet connection, and computer crashing, etc.
Step 1: Right-click on the Windows icon on the desktop and click Device Manager from the elevated menu.
Step 2: In the Device Manager window, double-click Display adaptors to expand it. Then right-click on your graphics driver from the expanded list and click Uninstall device.
Step 3: After uninstalling the old driver, download and install new graphics drivers from the manufacturers’ website.
Fix 5: Run an SFC or DISM Scan
Errors and bug with the operating system can result in the feature update to Windows 10 version 20H2 failed to install issue too. For that, you can run an SFC or DISM scan. Both of them are administrative-level tools that can scan the system for errors and then fix them.
Run the SFC Scan
- Type cmd in the search box.
- Right-click on Command Prompt and tap Run as administrator.
- Type sfc /scannow in the pop-up window and hit Enter.
Run the DISM Scan
- Likewise, run Command Prompt as administrator from the search box.
- Type DISM /Online /Cleanup-Image /RestoreHealth in the elevated window and press Enter.
- Restart your computer and install Windows 10 version 20H2 again to see if the error is solved.
Windows 10 20H2 Issues
Apart from the feature update to Windows 10 version 20H2 not installing issue, there are some other Windows 10 20H2 issues. They are summarized as follows.
- Installation problems with October 2020 Update: To be specific, you may encounter random problems, Windows Update breaks, and interface problems after upgrading.
- Inconsistency design complains with October 2020 Update: For instance, Windows 10 Team didn’t update the thumbnail in the “Colors” settings, while the correct thumbnail updating should appear in the “Color” page, “Background”, and the “Themes” pages.
- Microsoft Edge integration complains with October 2020 Update: The Chromium version of Microsoft Edge becomes the new default browser since the Windows 10 October 2020 Update. The new version is more capable than the previous one, but some users still want to use the old one. However, some users report that they can’t use the old version as their PDF reader.
- Upgrade confusions with October 2020 Update: A lot of users get confused about the reason why the October 2020 Update is not available to them.
As you see, the above are some common Windows 10 version 20H2 problems. You can take them into consideration while deciding whether to get the Windows 10 version 20H2 download.
Also read: Windows 11 KB5034440: First Windows Security Update of 2024
Should You Install Windows 10 Version 20H2
According to Microsoft, the answer to this question is absolutely “Yes”. At first, Windows 10 20H2 (October 2020 Update) now is broadly available as an optional update. Then, this update is safe enough for installation.
It’s not recommended to install the new update as unknown bugs, errors, and compatibility problems would occur during the initial rollout of a new release. Generally speaking, you will be informed that the update is ready on your device in the Windows Update Settings when a new version of the OS releases.
If you don’t receive the notification, you shouldn’t force to update with the Media Creation Tool, Update Assistant, or ISO file. Otherwise, you may run into issues like This PC can’t be upgraded to Windows 10, This PC can’t be upgraded to this version of Windows 10 because of a service or driver that’s not ready yet, and other similar errors.
Besides, you need to note that Microsft is limiting the availability at present. It means that the feature update is still not entirely compatible with many hardware configurations. What’s worse, the software giant has revealed some errors at the health dashboard website during the rollout.
The answer to whether you should install Windows version 20H2 also depends on the currently installed release on your device. For instance, if you are running the version 2003, you can install version 20H2 with minimal to no risks because the two versions of OS have the same core file system.
The update only needs an enablement package to activate the new features delivered in a dormant state on the version 2004 during the development cycle. Hence, the update installation process is fast and painless without reinstallation.
However, upgrading from an older release in the previous year requires a full reinstallation. Additionally, this process may result in plenty of unexpected problems including unknown and known issues, as well as software and compatibility errors.
Windows 10 Version 20H2 Download
If you still want to download Windows 10 version 20H2 after learning the above facts, pay attention to the content in this part. You can update to 20H2 via Windows Update, Windows 10 Media Creation Tool, and Windows USB/DVD Download Tool.
A convenient way to upgrade or get Windows 10 without installation is to use a Windows Migration Tool. MiniTool Partition Wizard is such a tool. The Migrate OS to SSD/HD Wizard feature of this program enables you to get Windows 10 version 20H2 easily.
MiniTool Partition Wizard DemoClick to Download100%Clean & Safe
Bottom Line
As one of the main Windows 10 version 20H2 problems, the feature update to Windows 10 version 20H2 not installing error is quite confusing. Fortunately, you can solve it with the provided methods in this post.
If you receive other Windows 10 version 20H2 problems and don’t know how to fix them, you can share them with us in the comment zone below. We will try our best to help you. For any questions and suggestions on MiniTool Partition Wizard, directly send us an email via [email protected].

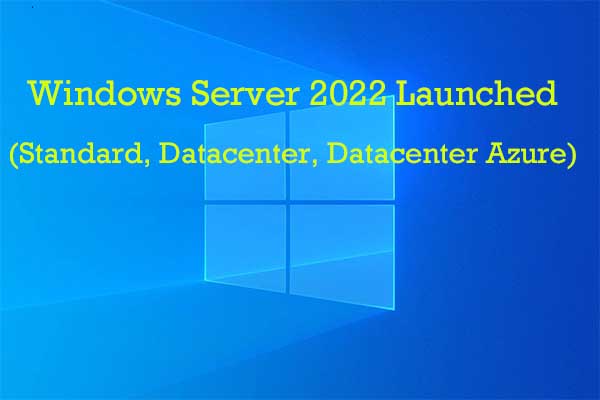
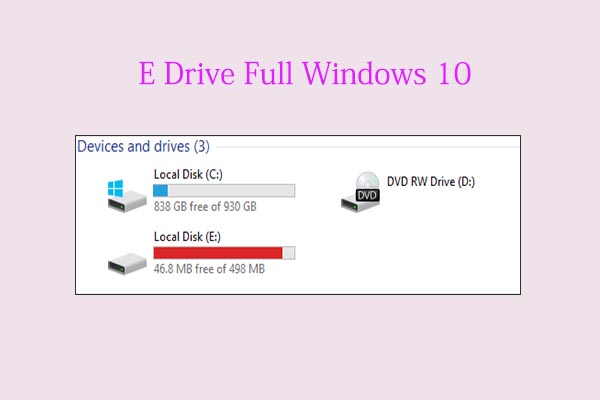
User Comments :