What process writes sector markings to a hard drive? This article will analyze the 4 options for the answer in detail and finally give you the right option. Learn more knowledge about disk partitioning and formatting on MiniTool partition editor website.
The Background
There is a question that is popular among the study websites like Quizlet, Course Hero, StudyBlue, BrainScape, and so on. The question is “what process writes sector markings to a hard drive?”, and there are four options for the answer:
- Partitioning
- Low-level formatting
- High-level formatting
- Sector provisioning
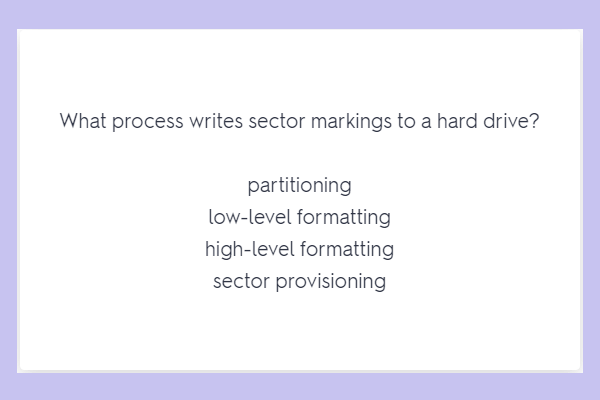
Before telling you the answer, though many of you may already know the result, let’s dive deep to the related knowledge of this question.
About the Question: What Process Writes Sector Markings to a Hard Drive?
There are still some people, especially people who know little about computer technology, who can’t even understand what the question means. To figure out what the question refers to, let’s first of all learn something about “sector markings”.
Sector markings mean the marks that divide a hard drive into sectors. Then, let’s go further to discuss something about hard disk sectors and tracks.
Older disks adopt a straightforward methodology to write tracks and sectors on themselves. They have 26 or 17 sectors on each track over the whole disk plate. The track that locates on the center of the drive determines the number of bytes that a track can contain, and it forces all other tracks following the same restriction. Therefore, the larger tracks located near the outside of the plate have the same number of sectors and bytes as the smaller tracks near the center of the platter. This methodology makes disk formatting and data accessing simpler; yet, it wastes a large amount of disk space.
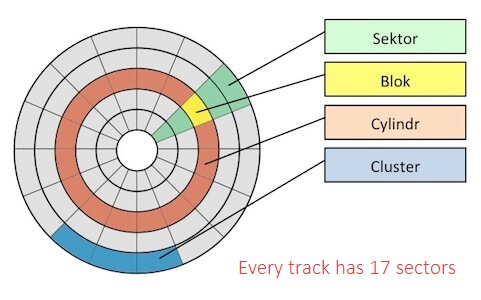
Modern hard drives abandon that methodology and the number of sectors per track isn’t the same over the entire plate. They use a new formatting system called zone bit recording. According to the new system, tracks near the center of the platter have fewer sectors of each track than that of tracks near the outside.
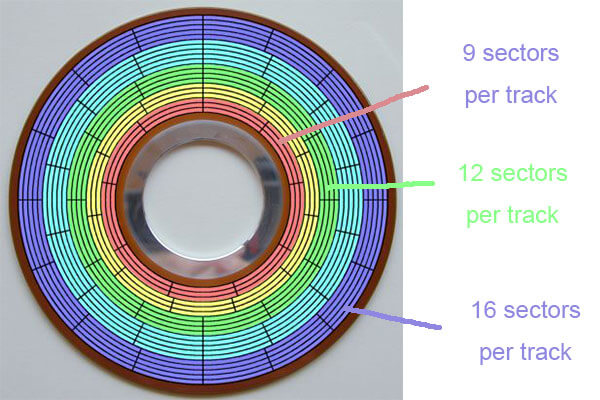
Each track on an IDE disk is designed to have the most proper number of sectors appropriate to the size of the track. To make this arrangement possible, there is a fact that hardly changes – Every sector on the hard disk still has 512 bytes. Without this consistency, there has to be a much more complex interface for the operating system (OS) to reach the data saved on the drive.
Since each track of a modern disk has a different number of sectors, the OS can’t communicate with the disk controller (firmware) relying on sector and track coordinates as it does with older hard disks or floppy drives. So, for the current drive formatting system, the OS and BIOS make use of a simple sequential numbering system known as logical block addressing (LBA) to address all the sectors on the hard drive without regard to where those sectors are located.
About the Options
There are all 4 options for the question of what process writes sector markings to a hard drive. To figure out which one is the answer, you should know what are the four options are about.
Partitioning
Partitioning here means disk partitioning that also known as disk slicing. Disk partitioning refers to create one or more regions on secondary storage of computer storage. Those regions are called partitions, which can be managed separately.
Disk partitioning is the first thing you should do to a new hard drive before creating any file system to the disk. The drive saves the partitions’ locations and sizes information in a section called partition table, which will be read by the OS in advance and before reading other areas of the disk. With the partition table, each partition is regarded as a distinct “logical” disk by the OS, and a “logical” disk (e.g. disk C, D, E, etc.) actually occupies only part of the actual hard drive.
Disk Partitioning Advantages
System administrators rely on a program, partition editor, to create, resize (extend or shrink), delete as well as manipulate the partitions. Disk partitioning permits the usage of different filesystems to be installed for different kinds of files. To separate user data from system files can avoid system partition from low disk space problems. Also, disk partitioning is able to ease backup processes by sorting different kinds of data into different partitions.
Disk Partitioning Disadvantages
One disadvantage of partitioning is that it can be difficult to create a partition with a proper size. Usually, computer users encounter a problem that one partition is nearly full (usually a system partition) while another one is almost empty.
Fortunately, there is third-party disk partitioning software that can solve that problem by resizing partitions. That is, to reallocate the free space from the empty partition to the full partition. Therefore, to make a balance of available storage space among all existing partitions as well as the unallocated space.
Disk Formatting
Disk formatting is a process of preparing a digital data storage device, like a hard disk drive (HDD), solid-state drive (SSD), floppy disk, USB flash drive, etc., for initial usage. In some situations, the formatting process may create one or more new file systems.
The first step of disk formatting is often referred to as “low-level formatting”, which performs the basic medium preparation. The second step for formatting a disk is partitioning that will enable the visibility of the storage device to the OS. Finally, the third step of the formatting process, usually called “high-level formatting”, will create a new file system to the storage device.
In some OSes, all or some of those three steps can be combined or repeated at different levels. So, the term “format” means a task within which a new disk medium is completely ready for saving files. Besides, some formatting allows distinguishing between a quick formatting and full formatting, with the later will erase all existing data.
Generally, disk formatting by default will leave most if not all existing data on the hard drive, though those data are invisible and seem lost. Those “lost” data, some of most of them might be recovered by special tools or privileged. Yet, the special tools can also remove data by simply overwriting all files together with free space.
Low-level Formatting (LLF)
LLF marks the surface of the drives with sector markers indicating the start of a recording block and other information such as block CRC to be used by the disk controller to read and write data. Low-level formatting is intended to be a permanent foundation of the disk and is often completed by the manufacturers.
What Process Writes Sector Markings to a Hard Drive?
Low-level formatting
Hard disk manufacturers will use a utility program to perform low-level formattings, such as the OS, system BIOS, or utility software.
Since sector and track markings will eventually fade, a hard disk will eventually report many bad sector errors. In the past, the solution is to back up all disk data and perform low-level formatting again to get a new start. If a hard drive is periodically low-level formatted, it can last decades.
Nowadays, since the drives are low-level formatted in the factory, their sector and track markings are expected to last for the lifespan of the disk. Thus, modern drives are considered more disposable than older drives. When sector & track markings fade, disks will warn of “bad sector or sector not found” error or become unavailable. Then, you should take out whatever data you can from the disk, then throw it into a garbage can and buy a new hard disk.
Modern hard disk manufactures inform their users to never carry out low-level formatting to their drives, for using the wrong formatting tool can destroy the drive permanently unless the drive controller is smart enough to ignore the order from the wrong format application (this is almost impossible).
High-level Formatting
High-level disk formatting generates file system format within a partition or a logical volume of a dynamic disk. This formatting level builds the data structure used by the operating system to identify a logical drive or partition’s contents. It may happen during the process of system installation, or new drive adding. Disk & distributed file system may specify an optional boot block, various volumes, and directory info for OS.
High-level formatting is a process to set up an empty file system on a partition or volume, and to install a boot sector for computers. It is a fast operation that is sometimes referred to as quick formatting.
Manage Hard Drives Without Writing Sector Markings to Them
Just as mentioned in the above, only low-level formatting is the answer to the question which process writes sector markings to a hard drive. On the contrary, it means that partitioning, high-level formatting and sector provisioning don’t write sector markings to hard disks.
And, the low-level disk formatting is now performed by disk manufacturers and common users are not recommended to conduct it. Then, how about disk partitioning and high-level formatting, can general users perform them? Of course, you can, but should rely on a professional and reliable software like MiniTool Partition Wizard, which can help you complete high-level format and disk partition quickly and easily.
To perform either or both tasks, you need to connect the target hard disk with a working computer, download the high-level formatting and disk partitioning software and install it on the PC but not on the target hard drive.
MiniTool Partition Wizard FreeClick to Download100%Clean & Safe
Partitioning with MiniTool Partition Wizard
You can create a partition on the unallocated space of the target disk. During the disk partitioning process, you can format it with proper format.
Step 1. Launch Partition Wizard. In its main UI, right-click on the unallocated space on the target drive and select Create.
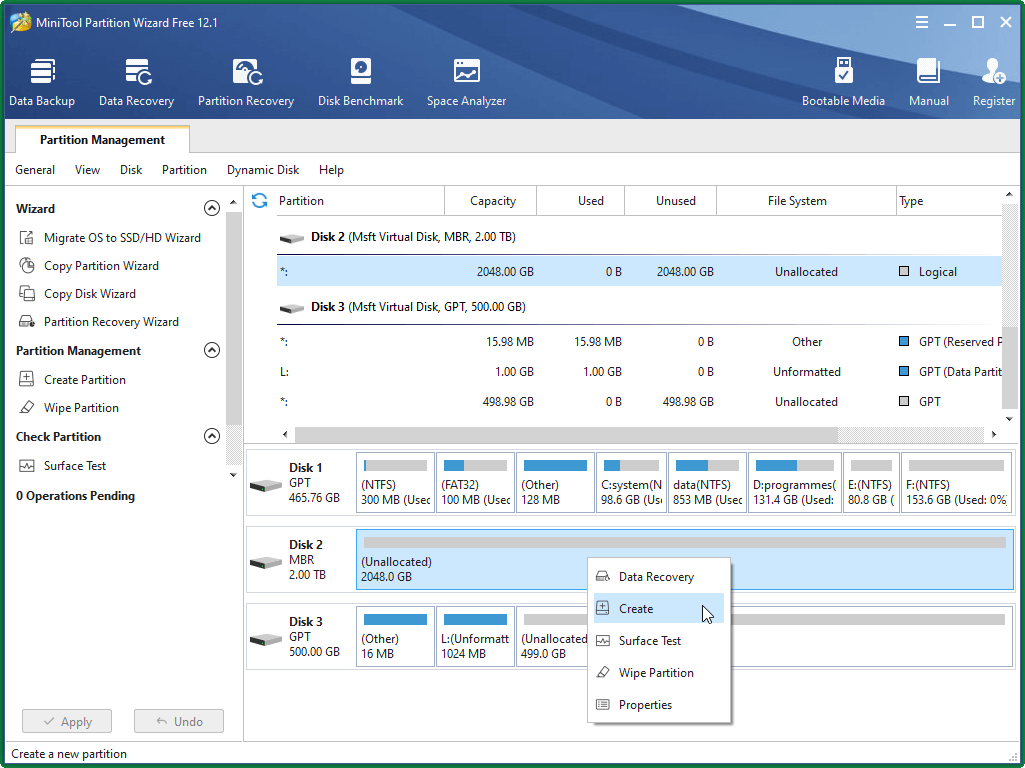
Step 2. Specify the Partition Label, Drive Letter, File System, Cluster Size, partition capacity, etc. for the new partition. This step can also be called disk formatting.
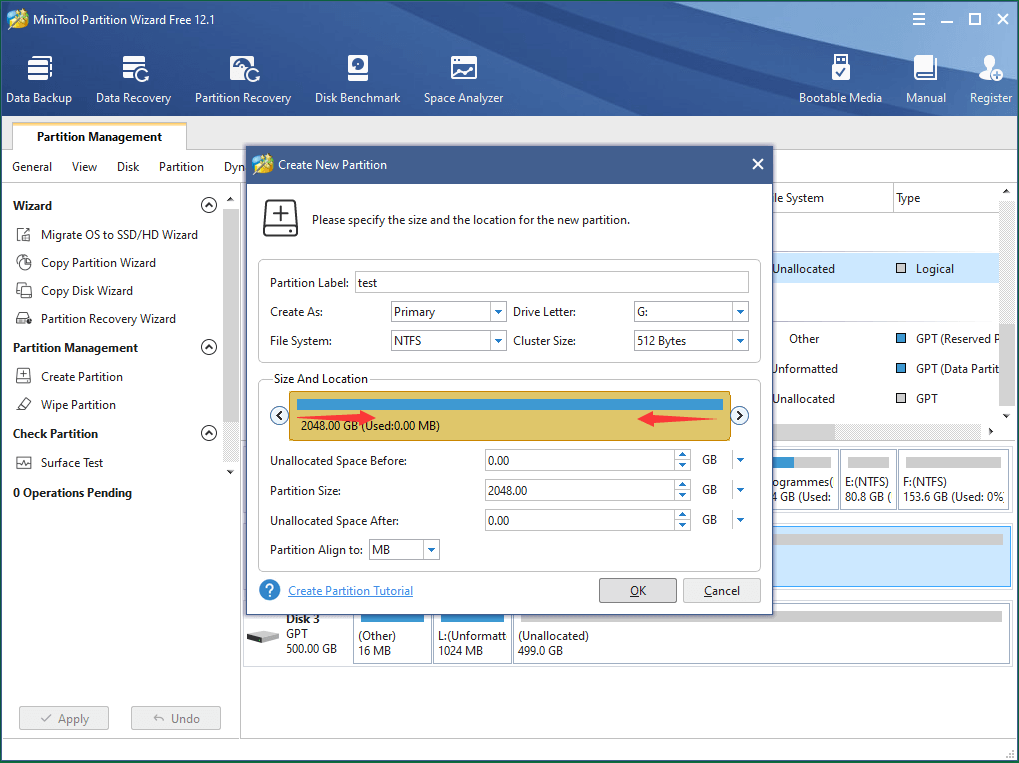
Step 3. Preview the changes the pending operation will bring to the target disk and click Apply to save the changes.
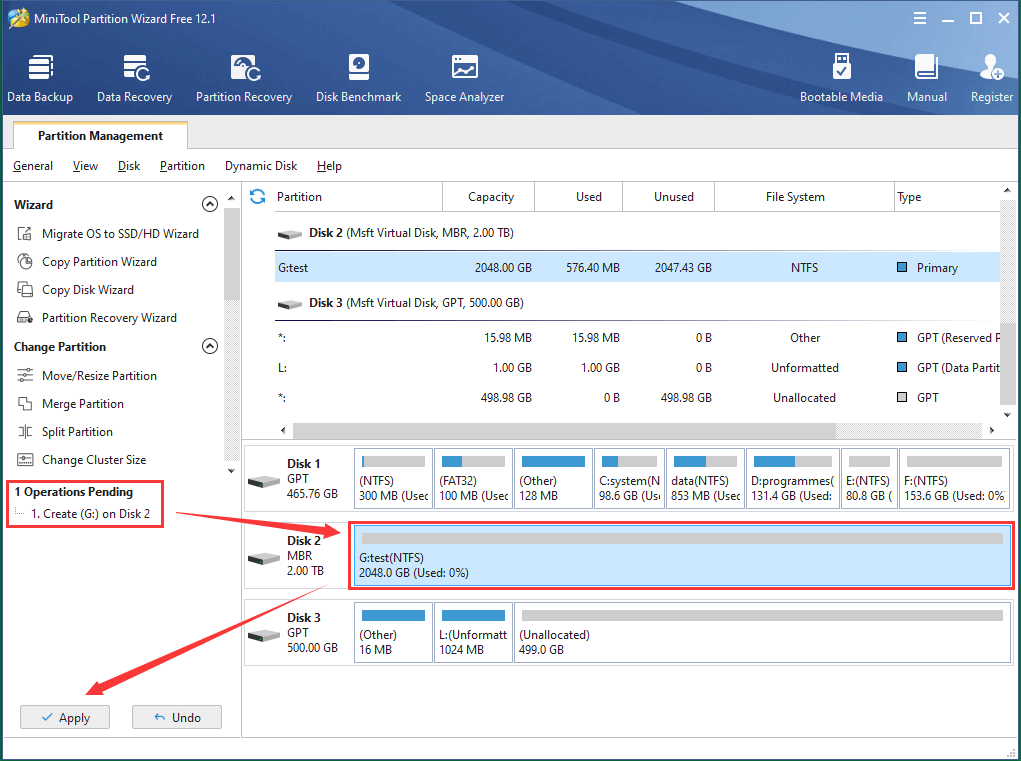
If there is something that you aren’t expected, you can Undo the pending operations and recreate the new partition again.
High-level Formatting by MiniTool Partition Wizard
If there are already partitions on the target hard drive, you can directly format them to change their file systems, cluster sizes as well as partition labels.
Step 1. Right-click on the partition you want to format on the target disk and choose Format.
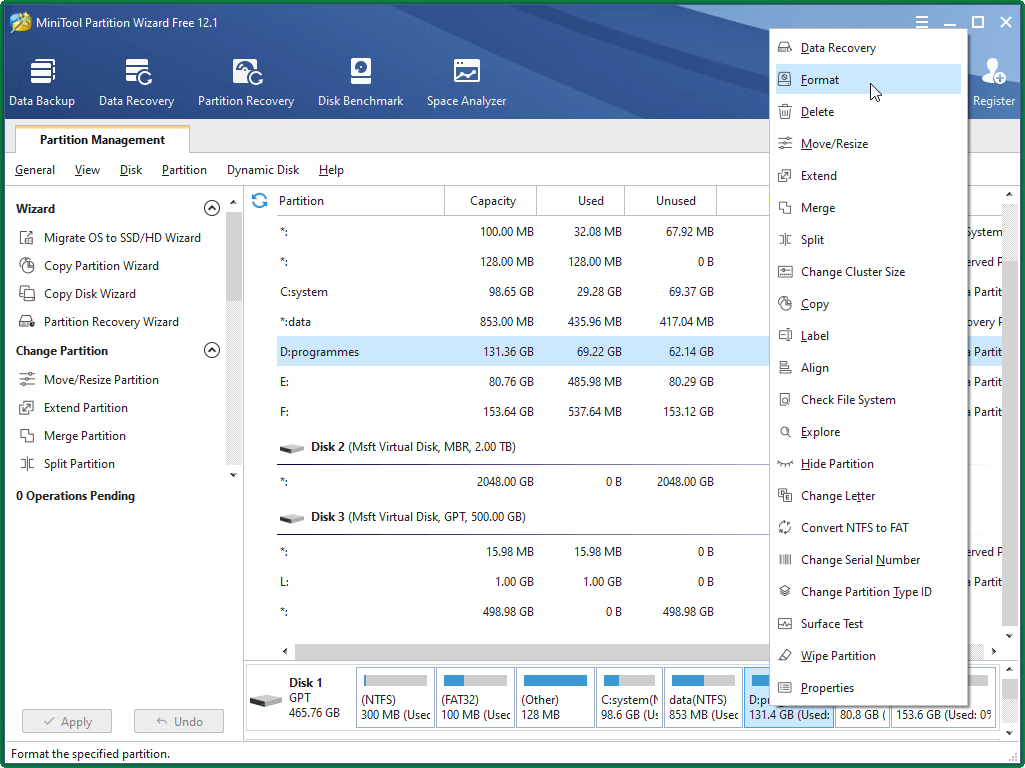
Step 2. Define new partition label, file system and cluster size for the target partition. Note that formatting the partition will destroy the data on the partition.
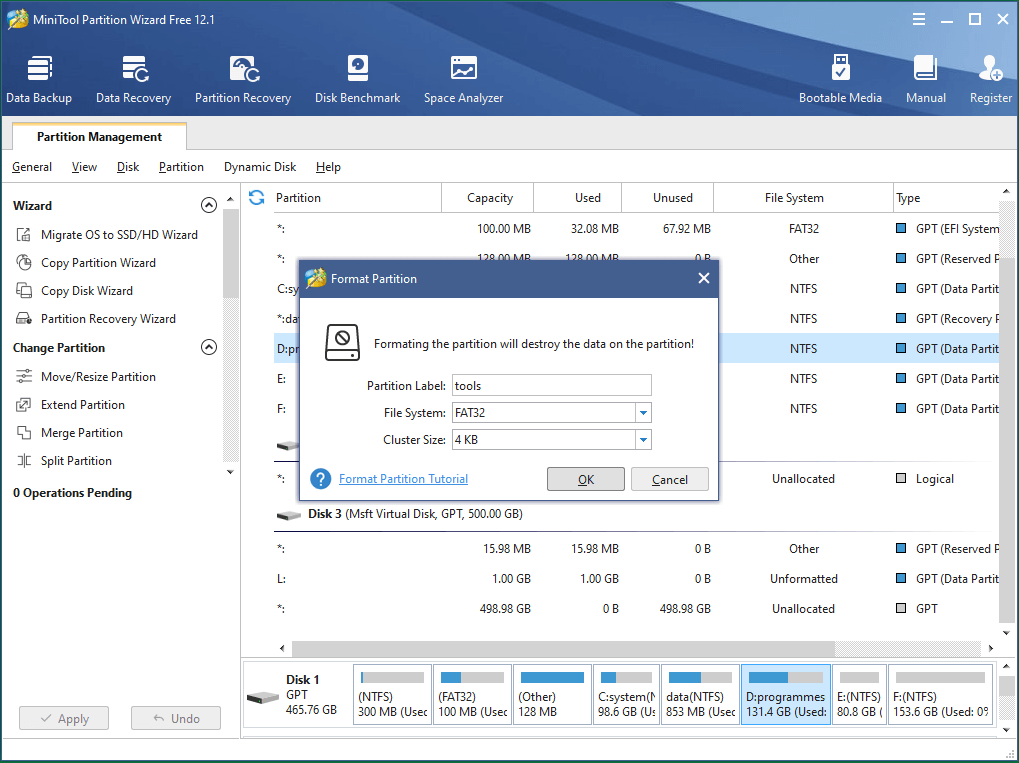
Step 3. View the pending operation and the changes it will bring to the target partition and confirm the changes by clicking Apply.
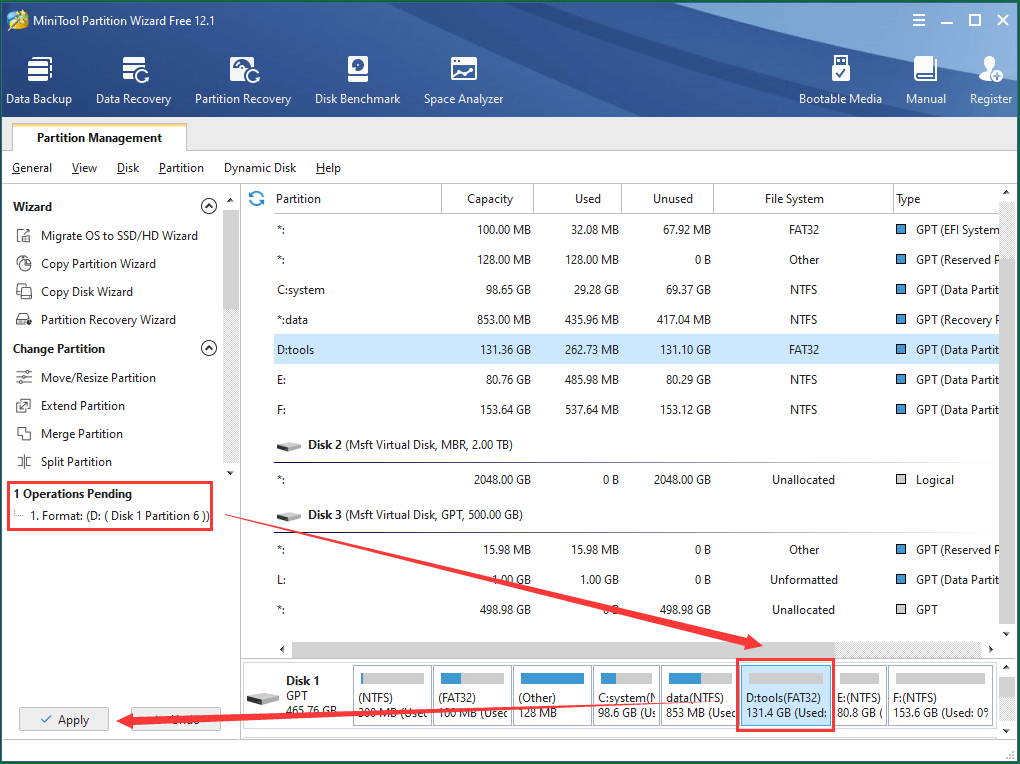
Wait until the formatting finishes. If the partition you format is a system partition, it may cause the system unbootable after formatting. So, be careful of system partition formatting.
Bad Sector Check via MiniTool Partition Wizard
Also, you are allowed to check whether there are bad sectors on the target disk under the help of the free partitioning and formatting program.
Step 1. Right-click on the target drive and select Surface Test.
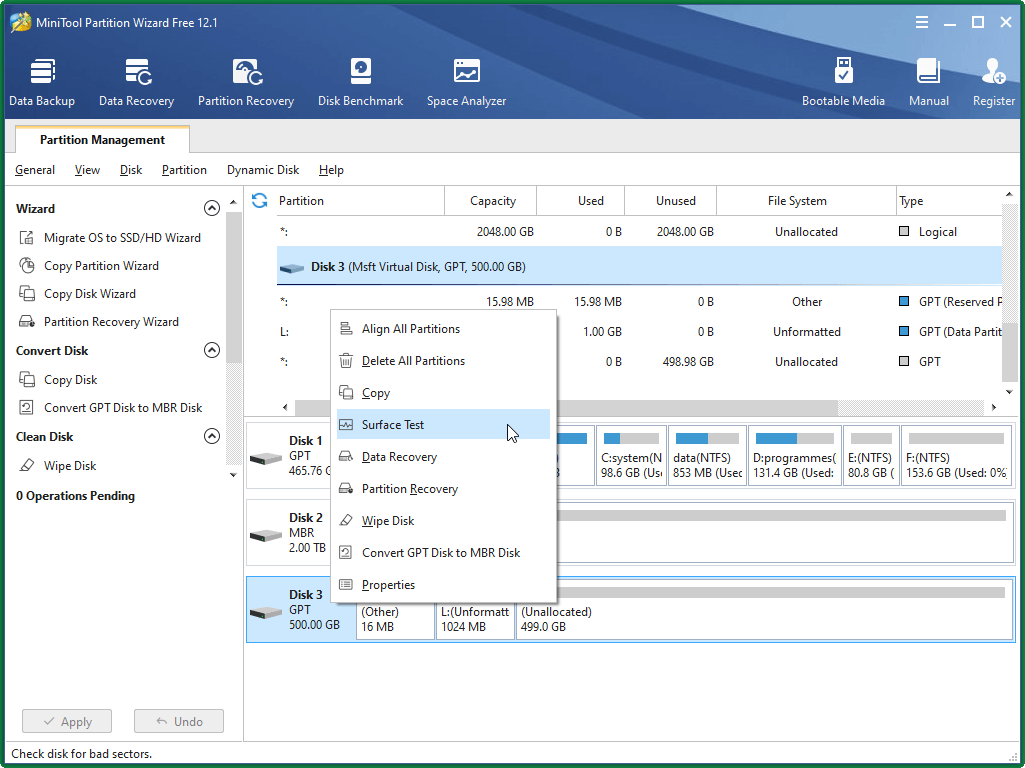
Step 2. In the pop-up window, click Start Now.
Step 3. Wait until it finishes and give you the test result. It won’t take you much time.
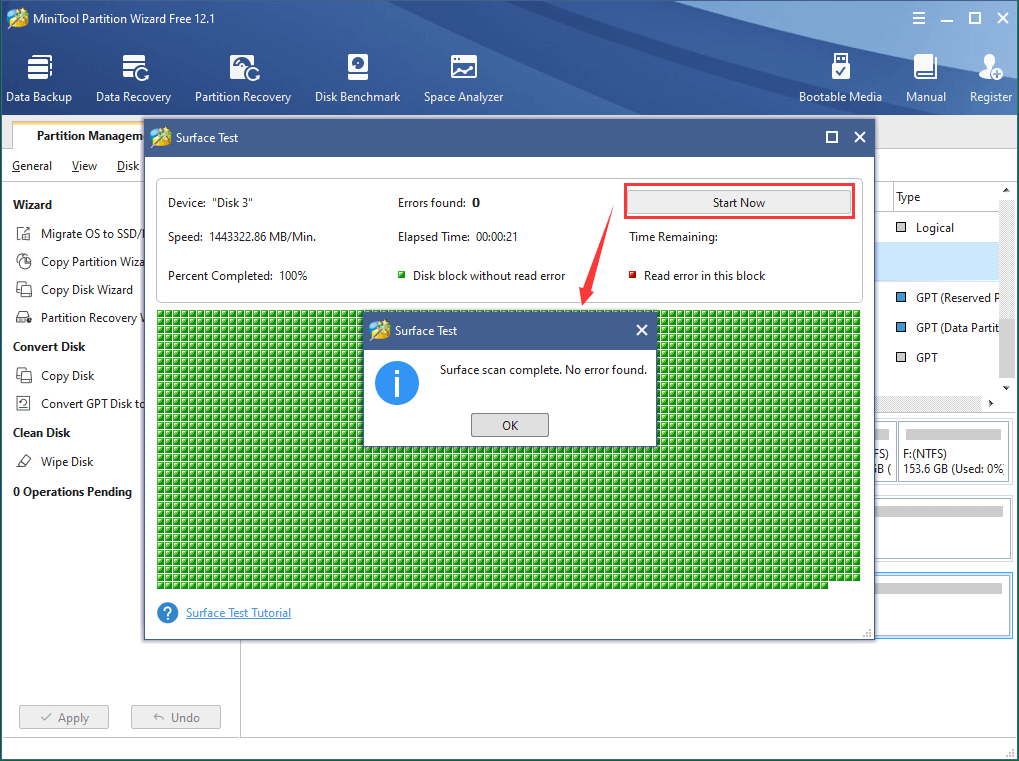
You can further recovery lost partitions or data on the target disk with the help of MiniTool Partition Ward. These functions are in charge. Yet, the price is as low as most users can afford. In other words, you can pay little but gain much more powerful utilities like converting NTFS to FAT file system, copying system partition, converting system disk to GPT partition table, migrating OS to SSD/HDD, creating Win-PE based bootable device as well as managing dynamic disk volumes. It’s worth buying!
To Wrap Things Up
OK, that is all about the hot question – what process writes sector markings to a hard drive. Until now, every one of you who have read through this article must know the answer. If you further have doubts related to the contents of this article, feel free to either write them down in the below comment part or email us at [email protected].

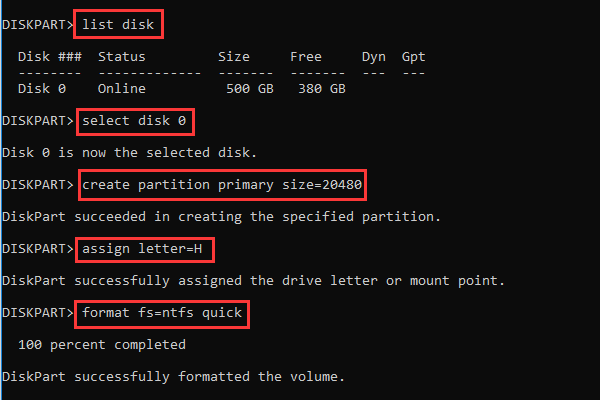

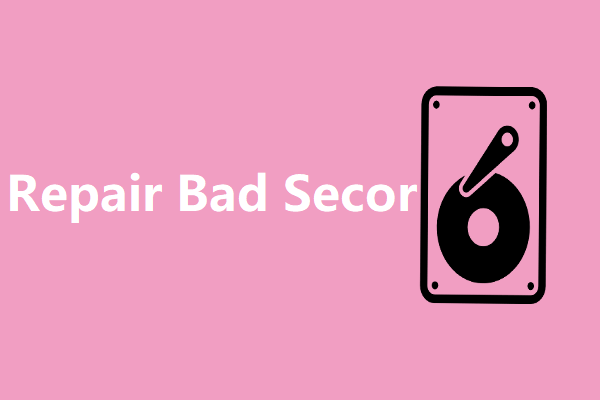
User Comments :