What Is an Image of Hard Drive?
What is a disk image? To put it simply, it refers to a copy or a full snapshot of a data storage device which can be a hard drive, USB flash drive, DVD, CD, etc.
When taking a hard drive image, the image will have identical contents to the original storage device, including both data and structure information.
As to the backup method, the disk image is becoming the primary choice due to its merits and it can make more sense for backup.
There is a point you should know: during the process of creating an image backup for your disk, all the files of the target hard drive will be compressed into an image, which can save much disk space. Besides, multiple image backups can be put on only an external hard drive
How to Image a Hard Drive in Windows 10/8/7 with MiniTool ShadowMaker?
Right now, it is time to take actions to make an image of hard drive for your computer. In fact, a piece of professional image backup software plays a key role in finishing this task.
The disk data keeps on being modified, updated or added every day. For computer protection, perhaps there is not enough time for you to make a full hard drive image day after day, besides, it is time-consuming and wastes disk space.
Hence, the image backup tool you use should be able to automatically image your hard drive and create an incremental or differential backup for only changes of the disk.
Here, the professional and free disk imaging software – MiniTool ShadowMaker can be your wise choice. With its powerful features, files, system, disk, and partition backup can be completed with ease for Windows 10/8/7 users.
Now, get the Trial Edition for 30-day free trial from the following button. Or directly use its Pro Edition for a backup all the time.
MiniTool ShadowMaker TrialClick to Download100%Clean & Safe
Here let’s see how to image a hard drive in Windows 10/8/7 step by step with this free hard drive image software.
Step 1: Choose a Backup Mode
- Run MiniTool ShadowMaker Trial Edition.
- Select a backup mode by clicking the corresponding Connect
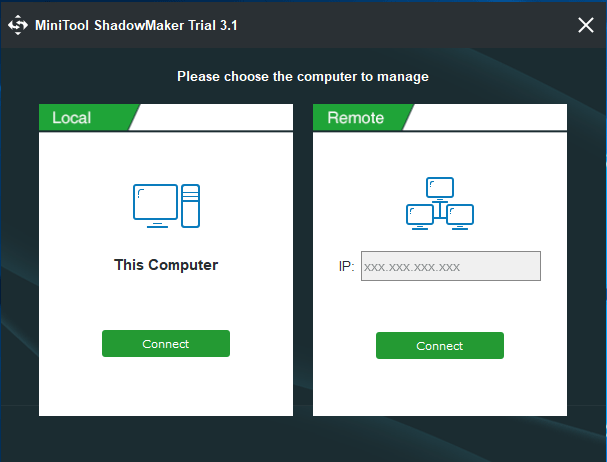
Step 2: Go to the Backup Page
- Click the SET UP BACKUP button in the Home page to start data protection.
- Or directly navigate to the Backup
Step 3: Decide What to Backup and Where to Save the Backup
- Enter the Source section to select one hard disk from the list and check all the partitions for disk backup.
- Go to the Destination section to choose the hard drive image storage location.
Here are some matters you should pay attention to:
- By default, system partitions in the current system are selected by MiniTool ShadowMaker.
- MiniTool ShadowMaker allows backing up your entire disk to an external hard drive, a large USB flash drive, network or NAS.
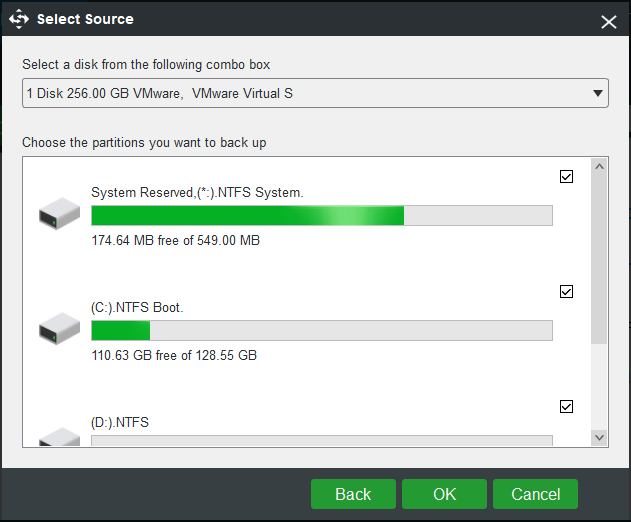
Step 4: Create a Backup
Click Back up Now to begin the hard disk image in Manage.
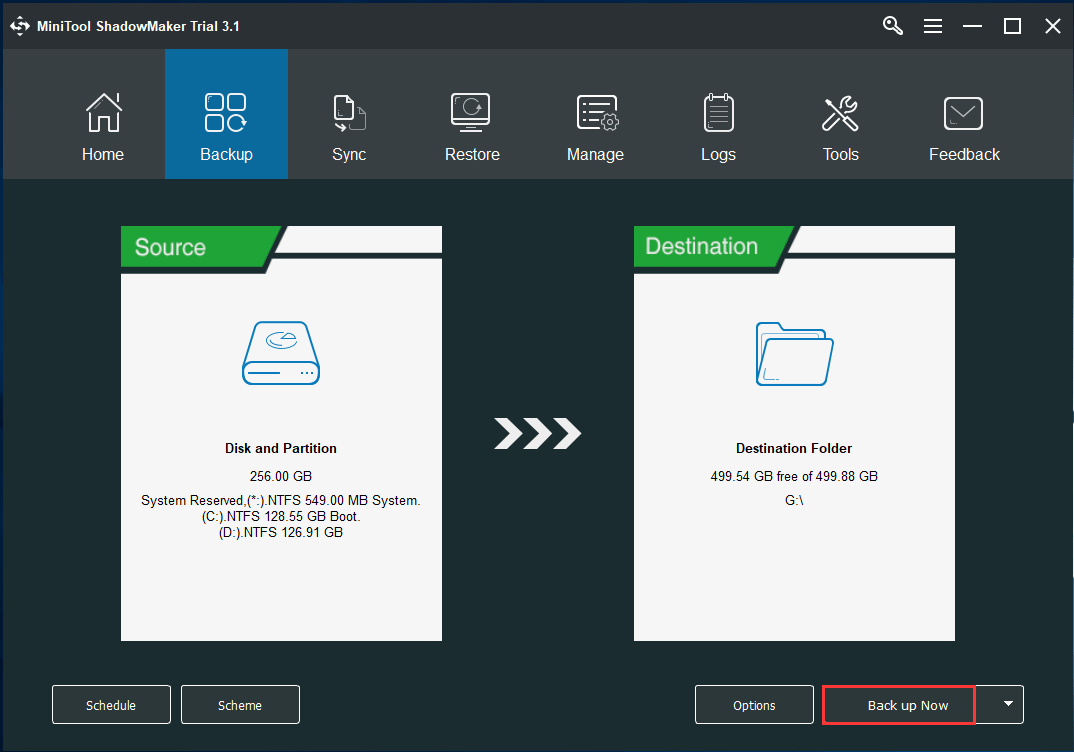
So far, we show you how to image a hard drive in Windows 10/8/7 with MiniTool ShadowMaker with simple steps.
Besides, you can also make some advanced settings for the hard drive image, for instance, create an automatic backup, set a backup scheme, add a comment for the backup and more. See the details:
1. Scheduled Backup
By default, Schedule is disabled. Turn OFF to ON, then start to create an automatic backup.
1. This disk imaging software allows setting the time point according to Daily, Weekly, Monthly and On Event.
2. Schedule adopts incremental backup mode by default. By this way, all the changed or added data on your disk can be backed up at a specific time point, which can protect your computer well.
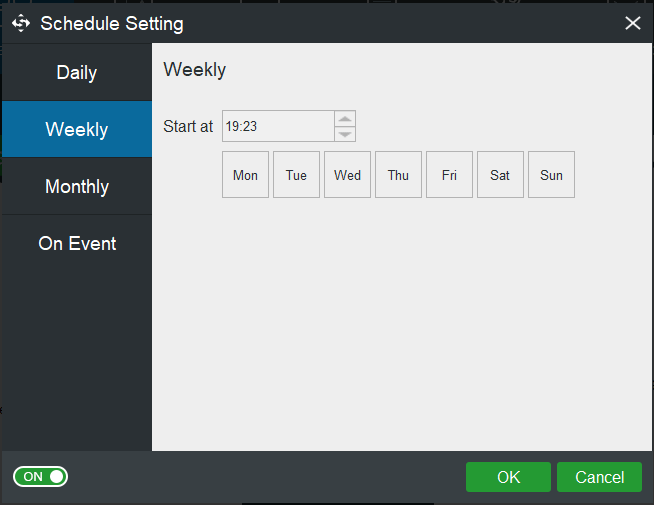
2. Backup Scheme
Scheme feature can help you to create full, incremental and differential backups. Meanwhile, disk space management is performed. Likewise, it is disabled by default. So, turn on it and choose one backup scheme.
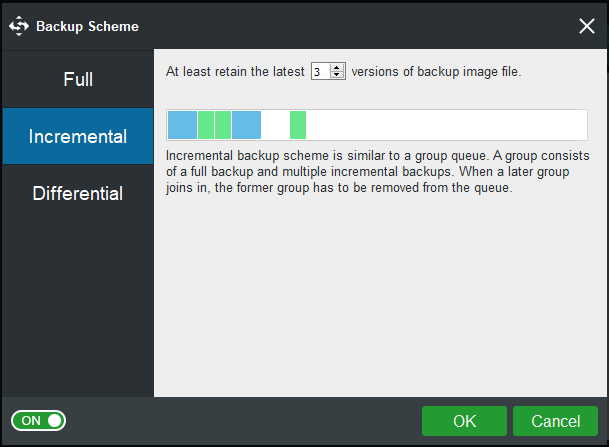
Related article: 3 Types of Backup: Full, Incremental, Differential – MiniTool
3. Options
By clicking this button, you can make many advanced settings for hard drive image backup. And it is available to set image creation mode, add a comment for the disk backup, select one compression level, etc.
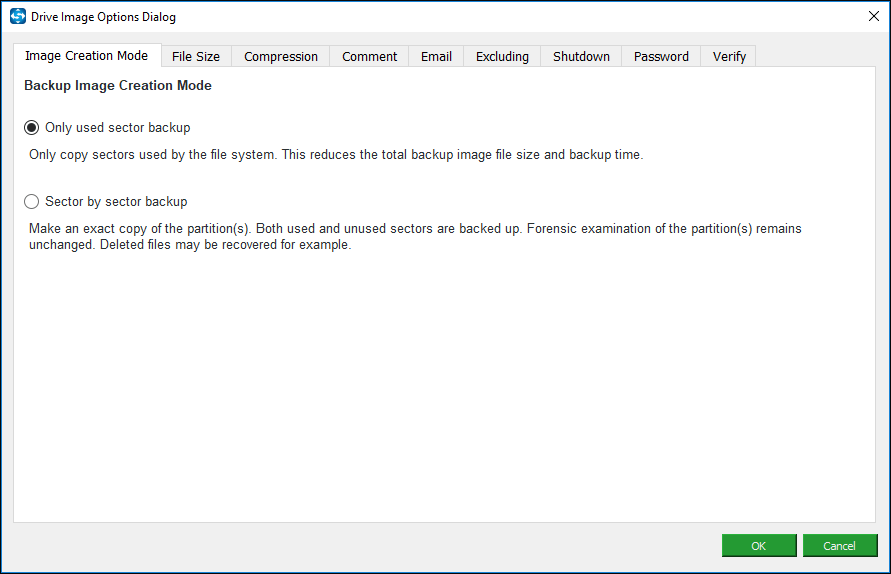
To sum up, MiniTool ShadowMaker, a piece of professional hard drive image software, is really worth recommending to you to image a hard drive in Windows 10/8/7.
By means of it, a scheduled backup can be created for data protection. Besides, during the backup process, it is also allowed to delete certain image backup file versions for disk space management.
Well then, free download this disk backup tool on your computer in an instant for a try or share it with your friends.
MiniTool ShadowMaker TrialClick to Download100%Clean & Safe
Click to tweetHow to Image a Hard Drive Windows 10/7/8 with Windows Snap-in Backup Tool
In addition to resorting to the third-party software, there are plenty of ways you can do to back up system and data. Thereinto, the Windows built-in backup tool is one of them. Take Windows 10 as an example.
Step 1: Find Backup and Restore
- Go to Control Panel.
- Click Backup and Restore (Windows 7) under System and Security
- Click Create a system image in the left panel.
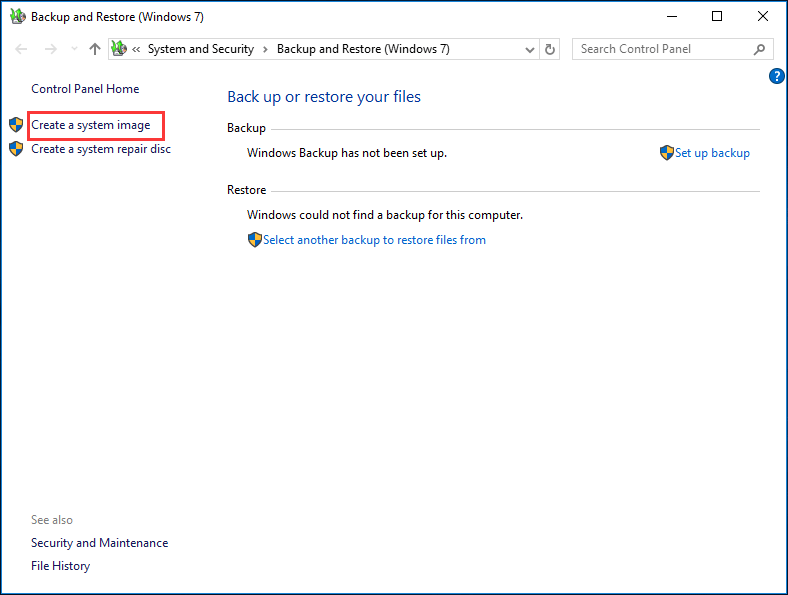
Step 2: Select a Storage Location
Here from the figure below, you know three kinds of storage paths are supported, including a hard disk, one DVD or a network location. As to the hard disk, it is selected commonly.
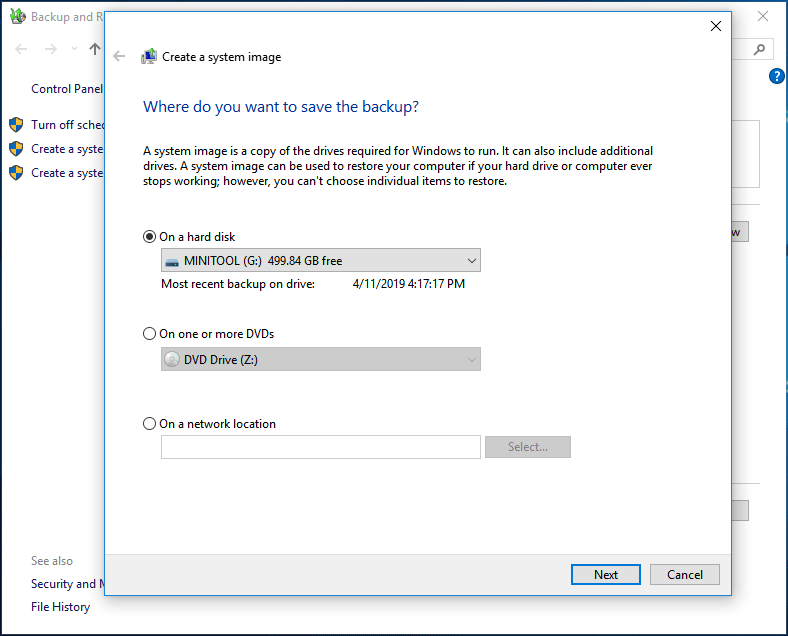
Step 3: Decide Which drives to Include in the Backup
As we have mentioned before, the Windows backup tool allows you to make an image of hard drive. Here, the system partition is checked by default and all data partitions detected by OS are listed, except the destination partition you have selected. Please check data partitions on your system disk for system disk backup.
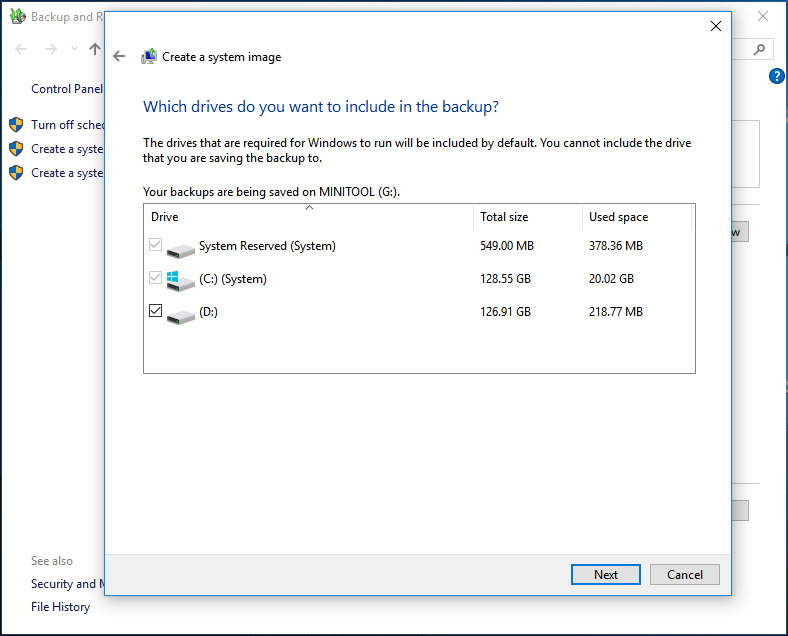
Step 4: Start a Disk Backup
- One window pops up to inform you to confirm your backup settings.
- Then, start to back up the entire system disk.
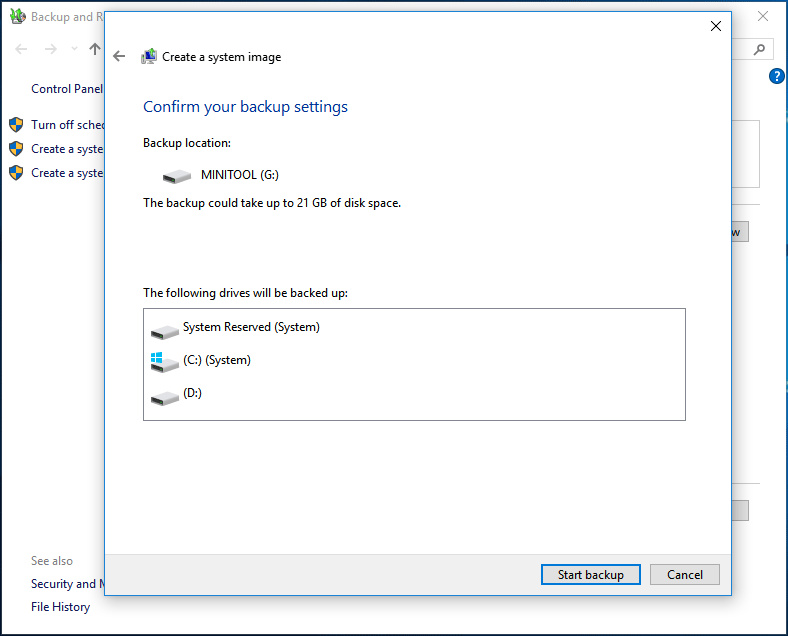
MiniTool ShadowMaker VS Snap-in Windows Backup Tool
For making a hard drive image, which should be the best solution, the third-party software or the built-in backup tool in Windows 10/8/7?
As far as we are concerned, MiniTool ShadowMaker is your best choice for hard drive image backup since the Windows backup tool has some limits.
- Differential backups are not supported by it but MiniTool ShadowMaker allows you to create one.
- The disk image created by Windows backup tool occupies more disk space than MiniTool ShadowMaker.
- When using Windows backup tool to image a hard drive or system, maybe you face many issues, such as Windows backup failed not enough disk space, Windows backup did not complete successfully error, 0x807800C5 and more.
Thus it can be seen that MiniTool ShadowMaker is worthy of being recommended as the best backup solution. When there is a need, just get this free backup software to have a try.
Another Disk Backup Method
Now, you have learned how to back up your disk by disk imaging. Actually, there is another backup method you can use for hard disk backup, which is disk cloning.
Suppose that you search for “hard drive image” in Google, you can find many users are interested in “how to clone a hard drive Windows 10/7”.
If you want to ghost a hard drive by disk cloning, how to do it? MiniTool ShadowMaker can be not only disk imaging software but also PC cloning software. Just get the Trial Edition now!
MiniTool ShadowMaker TrialClick to Download100%Clean & Safe
Step 1: Use Disk Cloning Tool
- Launch this program.
- Then navigate to Tools to click Clone Disk.
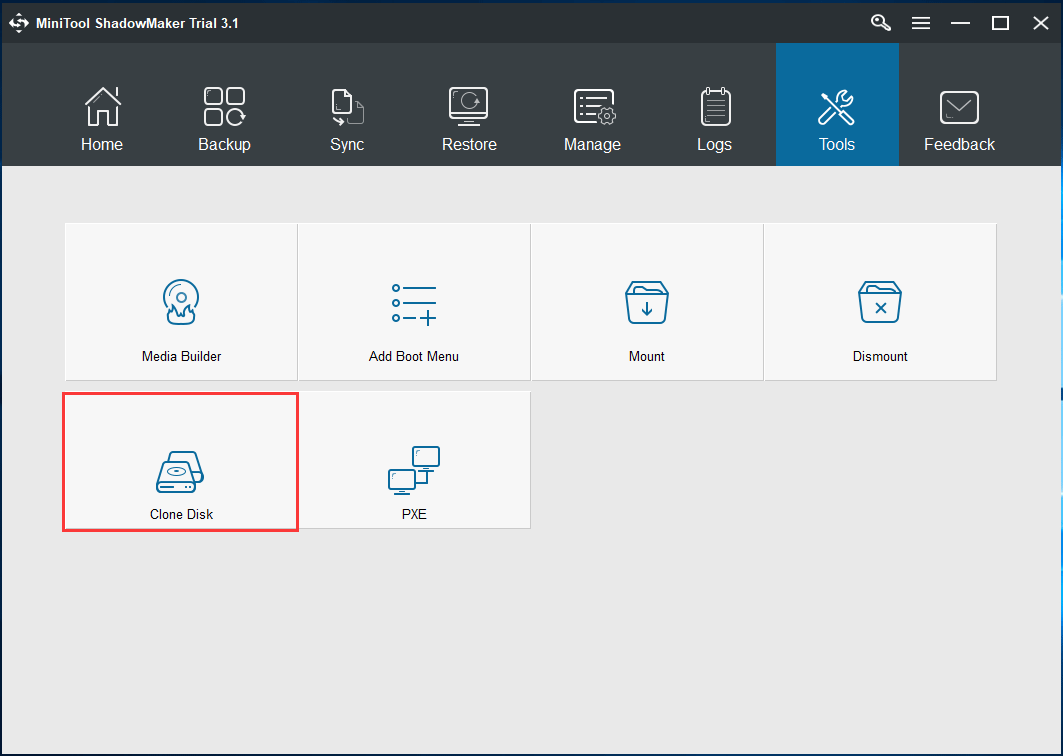
Step 2: Choose Disks for Cloning
- Click the corresponding section to choose the source disk and target disk.
- Click OK to begin the cloning.
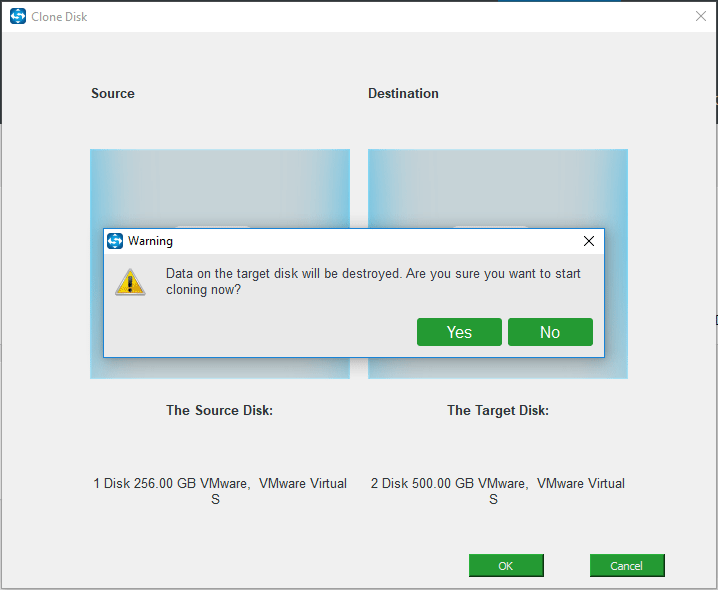
Step 3: Perform a Cloning Process
This hard drive cloning software is cloning your hard drive.
To get more details, read this post – How to Clone a Hard Drive to SSD in Windows 10/8/7 Moreover, if you want to know something about cloning VS imaging, refer to this guidance – Disk Cloning VS Disk Imaging.
Further Reading: What Can Hard Drive Image Do for You?
Nowadays, although computer technology makes big progress, many disk problems still exist in your Windows 10/8/7 computer, for example, system crash, hard drive failure, etc. Once disasters occur, Windows will be unbootable, or disk data may be lost.
Aiming at this situation, the best way is to image a hard drive to another hard drive by means of a free hard drive image tool. When the system crashes, the image file (for system disk) can be utilized to restore the system to the previous status.
Besides, the hard disk image is also available to get data back when your disk gets damaged.
Conclusion
Want to create a hard drive image for disk backup? How to image a hard drive in Windows 7/8/10? After reading this post, you know. Right now, just use MiniTool ShadowMaker – hard drive image software to image your hard drive. Besides, you can also get it to ghost a hard drive via disk cloning.
MiniTool ShadowMaker TrialClick to Download100%Clean & Safe
When you use our software to back up your computer, perhaps some issues will happen to you. Don’t worry. Please write a comment in the following zone to tell us or send your problem to our email – [email protected]. In addition, as for the suggestions, please also share them with us. Thanks in advance.
Create Image of Hard Drive FAQ
- Run MiniTool ShadowMaker.
- Go to the Backup page, system partitions are selected by default.
- Specify a destination path for the image.
- Click Back up Now.
- Open Disk Management.
- Right-click the target drive and choose Add Mirror.
- Choose the drive as a duplicate.
- Click Yes to convert basic disks to dynamic disks. Then, Windows will sync data to the second drive.

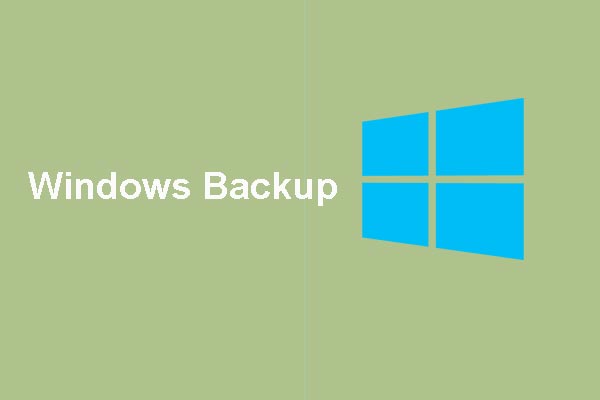
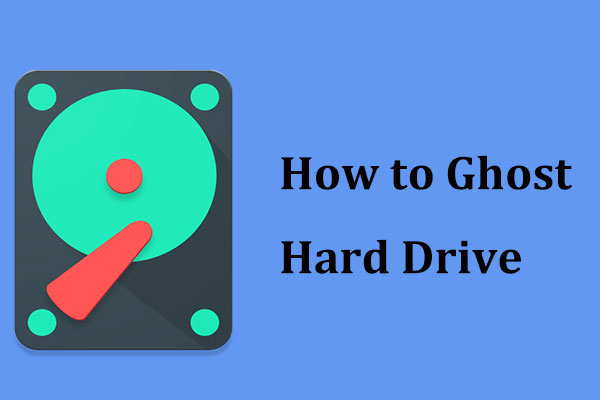

User Comments :