What does formatting a hard drive do? Have you ever asked yourself? The first idea occurs to you might be data loss, but that’s not all. Brief introductions to disk formatting, the purpose of formatting a hard drive, as well as how to format are talked in this post of MiniTool Partition Wizard. To know the details, please read the article with attention.
What Is Formatting
What is formatting? Formatting a hard drive means to delete all the data on the drive and set a file system to prepare an available space for the operating system. Disk formatting is the process of preparing a data storage device such as a hard drive, sloid state drive for initial use. Formatting can be divided into three parts.
In some cases, formatting can also create one or more new file systems. The first part of the formatting process that performs basic media preparation often considered as “low-level formatting”. Partitioning is a generic term in the second part of the process that makes data storage device visible to the operating system.
The third part of the process, often referred to as “advanced formatting”, usually refer to as the process of generating a new file system. In some operating systems, all parts or certain parts of the process can be combined or repeated at different levels. Therefore, the term “format” should be understood to mean the operation of the new disk media to fully prepare the file for storage.
If not specified, hard disk formatting refers to high level formatting, while floppy disk formatting usually contains two formats at the same time. Does formatting a disk erase data? No, format is not the same as erase. You are unable to recover your data after erasing it, while there’s chance to find it back after formatting.
As most hard disks have been formatted at the factory, formatting is only required when the hard drive media has errors. Do you want to know what does formatting a hard drive do? If you don’t know, keep reading.
Recommended article: How to Recover Unformatted Partitions? A Step-by-Step Guide
What Does Formatting a Hard Drive Do
What does format mean to you? Protect your privacy by deleting your private information or cause data loss? In fact, things are not as simple as they look like on the surface. If you have some benefits because of the formatting operation, what are they? On the contrary, if it does harm to you, what’s the result?
Here are some things you need to know about formatting a hard drive. There are two most direct effects of formatting a hard drive. The first one is that you can remove all the data on your hard drive, while the second one is that you are able to change file system to NTFS/exFAT/EXT2,3,4.
Besides, there are some other effects of formatting hard drive. Let’s analyze its effects one by one.
Also read: Secure Erase vs Quick Format: A Full Comparison Guide
Remove All the Data on the Hard Drive
One of the most direct effects of formatting a drive is that all the data on the drive will be removed. As a result, you may lose your important data. Hence, making sure your data has been backed up before formatting the drive is crucial.
Change File System
You may have noticed that you can select the file system when you format a hard drive. That means you can change you file system by formatting the drive. When you need to change your drive’s file system from NTFS to EXT2/3/4, you can format it.
If you operate this on Windows Disk Management, you cannot finish this operation. Here comes the need of a third-party software to do this. Here, MiniTool Partition Wizard is strongly recommended to you. This software allows you to format a drive to NTFS/exFAT/EXT2,3,4 easily.
MiniTool Partition Wizard FreeClick to Download100%Clean & Safe
Improve Your Computer’s Performance
Formatting a hard drive can improve the performance of your computer. Actually, the performance improvement of computer is mainly by cleaning up disk space, cleaning system file and deletion harmful programs.
When computer’s the hard drive is formatted or reformatted, all the data on the disk will be erased completely and a new copy of the operating system will be reinstalled. Even though all the operating system files are copied to the formatted hard drive, you still can notice that there is relatively large available space on it.
The extra space results from the formatting process, during which deletes previous unnecessary system files on the hard disk drive. Computer runs faster and performs well when there is more available space. Hence, formatting hard drive can improve the performance on data storage.
After using the computer for a long time, files and codes that run the operating system might be damaged greatly slowing many functions of computer. Hard disk utility programs can clean and fir those files sometimes, but the easiest method to improve performance is to execute a full hard drive format and reinstall all necessary files recovering them to the undamaged condition.
Formatting a hard drive can improve your computer performance through deleting harmful programs during the process. You cannot always notice computer virus and other malicious software, but they might roam the system hard disk and damage some important files.
Spyware and virus are harmful to computer’s whole performance. Though virus scanning program and other utility programs can help you delete those malicious projects, they are not always successful.
Reformatting hard disk drive will delete all the files on the computer including harmful files to restore the system to the optimal performance.
Why formatting is necessary? After reading the above text, you might know the reasons.
However, if you format a hard drive accidentally, thus lose all your data, things are totally different. To find the data back, you need a professional tool. Here, MiniTool Partition Wizard is strongly recommended.
MiniTool Partition Wizard FreeClick to Download100%Clean & Safe
Its Data Recovery feature enables you to retrieve your data very easily as long as you don’t make any change to the formatted hard drive. It’s impossible to recover the data in a formatted hard drive with newly written data.
To know more information about hard drive recovery, please take this post as a reference: Hard Drive Recovery – Recover Lost Data and Restore Lost Partitions
How to Format a Hard Drive
There are three methods for you to format a hard drive: the third-party software – MiniTool Partition Wizard, Disk Management and DiskPart. All of them are convenient to operate and simple, so just choose one as you like. Specific steps to each method are shown as follows.
Through MiniTool Partition Wizard
Formatting a hard drive is rather convenient in MiniTool Partition Wizard. It is a professional partition manager with some powerful features such as: Data Backup, Disk Benchmark, Partition Recovery, etc.
Here is the guide to format a hard drive with MiniTool Partition Wizard.
Step 1: Launch MiniTool Partition Wizard to get its main interface. After choosing the target hard drive to format, click the Format Partition feature from the action panel.
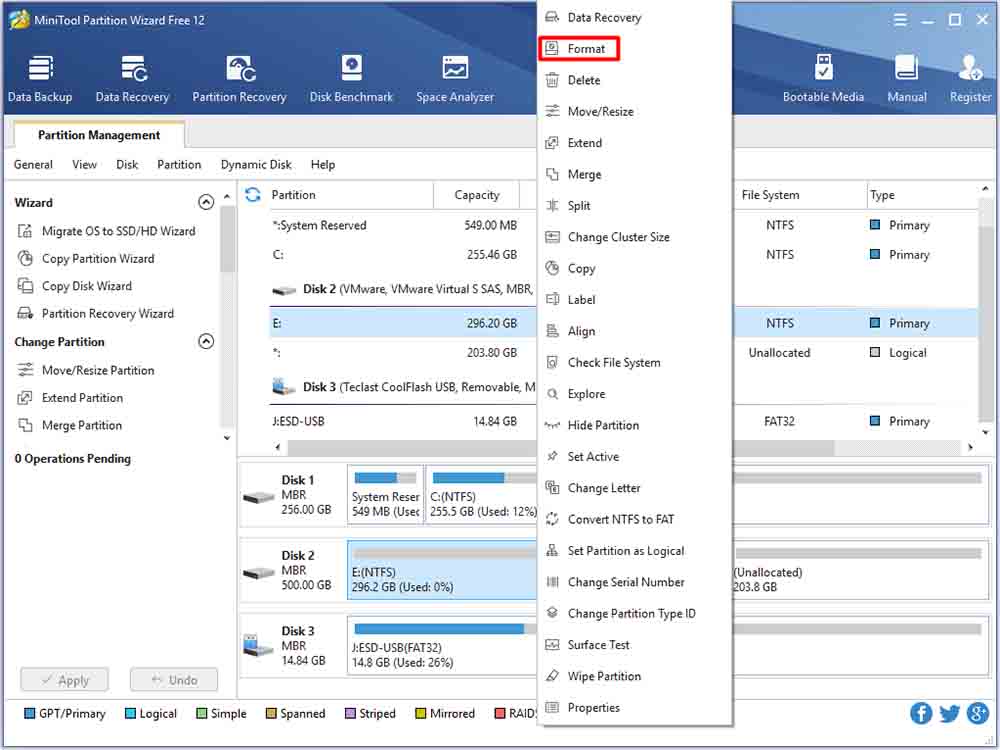
Step 2: After setting the partition label, file system for the partition, click the OK button to continue the process.
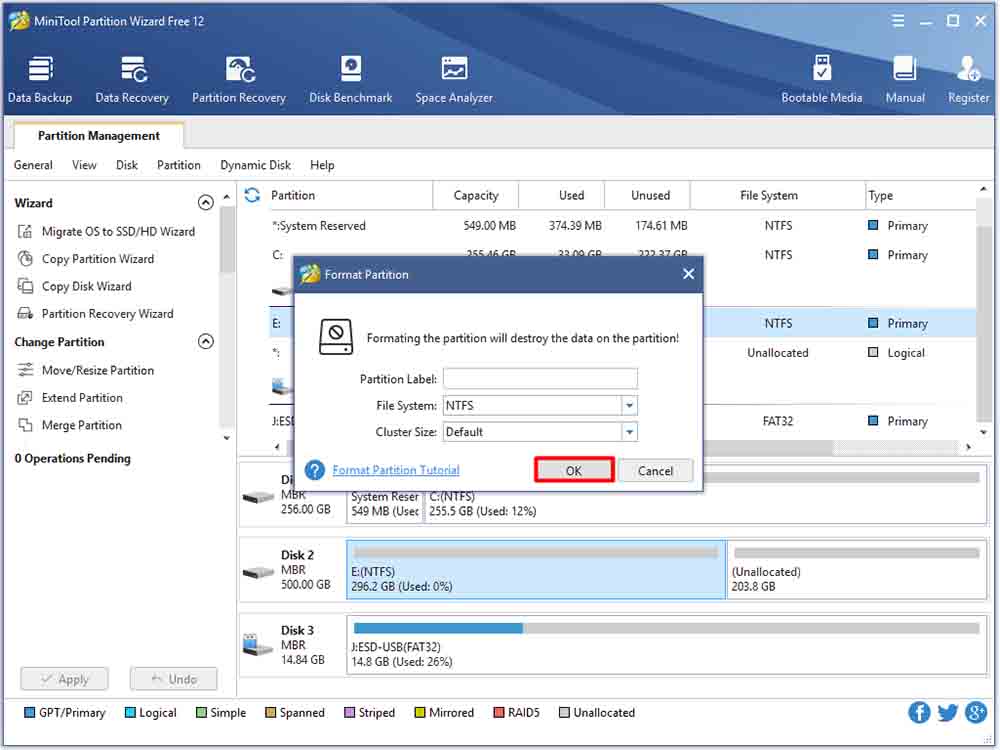
Step 3: Finally, click Apply to execute the pending operation.
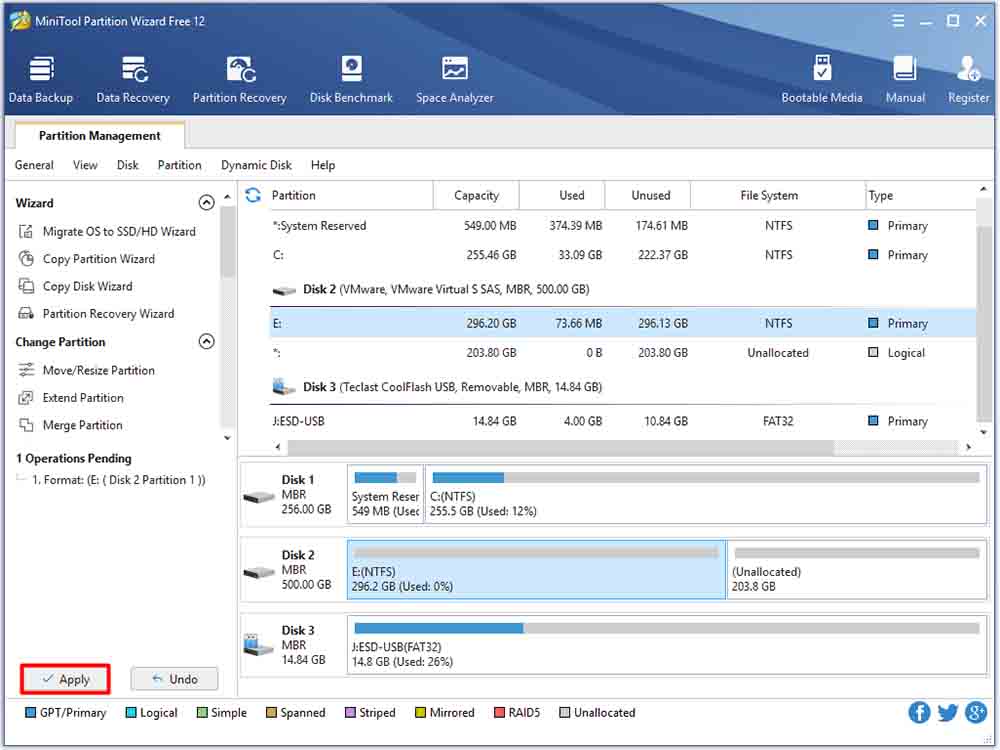
Through Disk Management
You are able to format a hard drive on Windows through Disk Management. If you don’t want to use a third-party software, Disk Management is a great choice. Next, I will show you the detailed steps to format a hard drive.
Step 1: Press Windows and R key at the same time to open the Run window. Type diskmgmt.msc in the window, and then click OK.
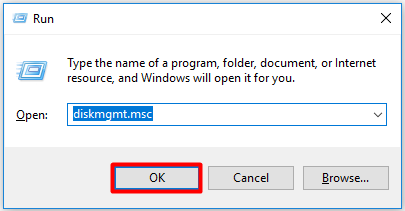
Step 2: If it’s a new hard drive, you need to initialize it before using it. Just as the picture shows. Single click the drive and then select Initialize Disk.
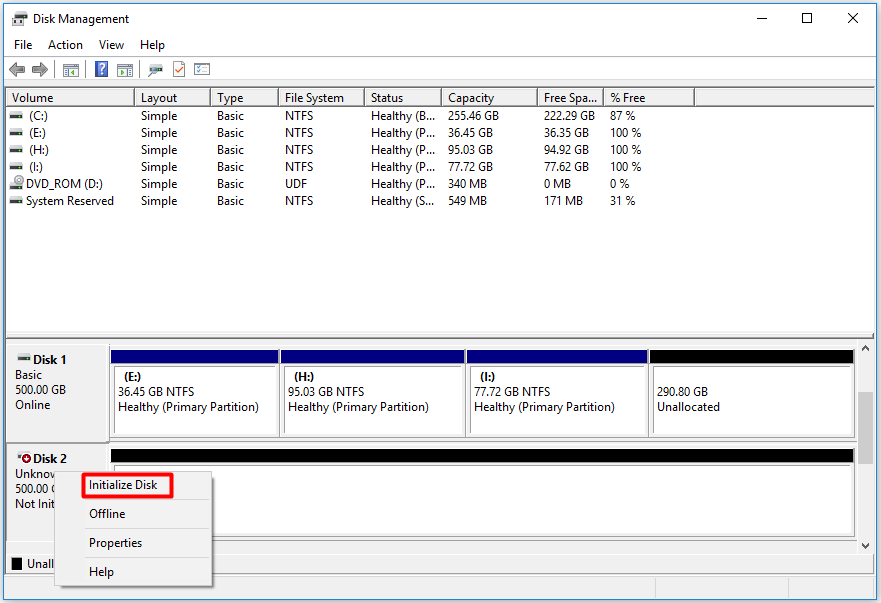
Step 3: Initialize the disk as MBR (Master Boot Record) or GPT (GUID Partition Table). After that, click the OK button to go on.
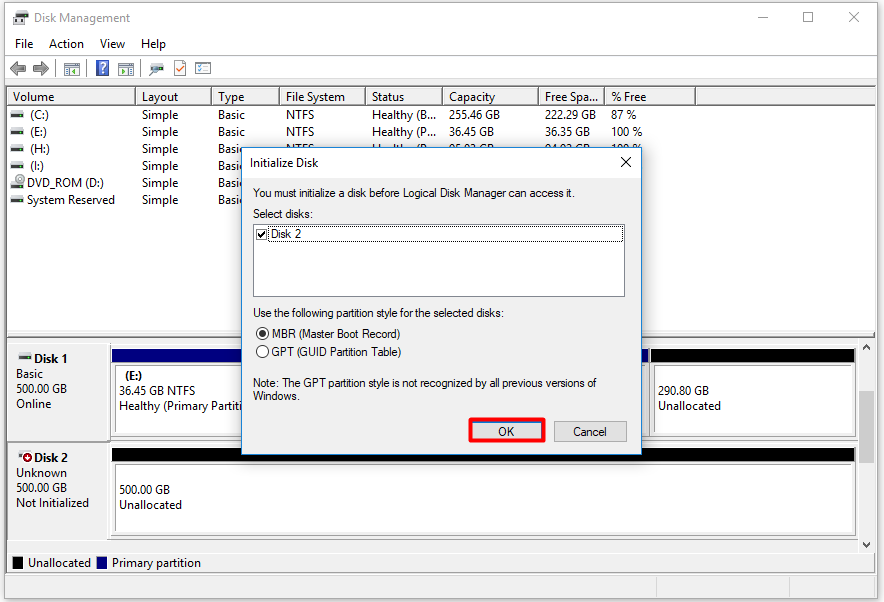
If it’s not a new drive, things are different. Select the Format feature after right clicking the target partition.
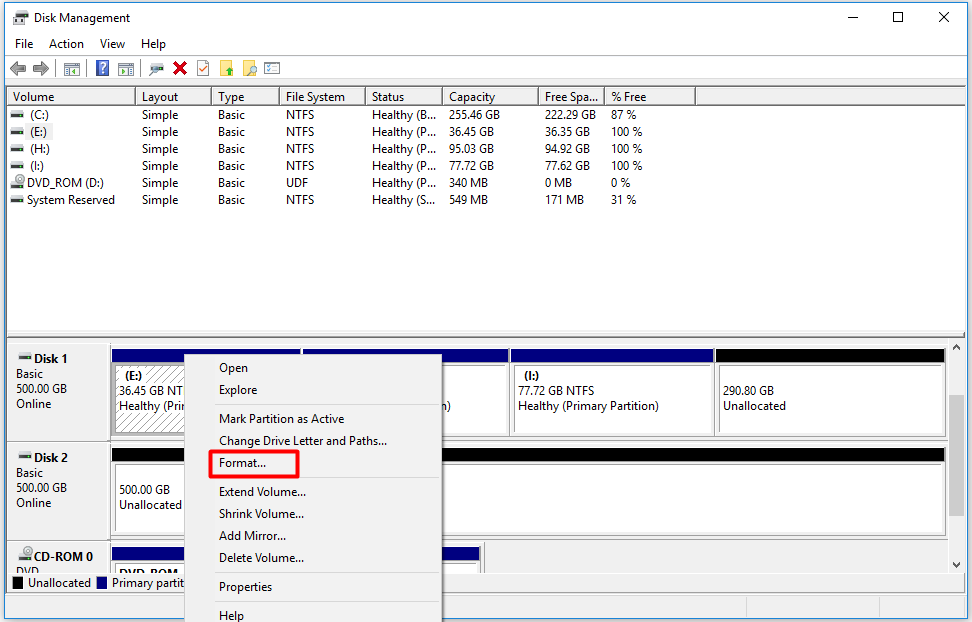
Step 4: Set the volume label, file system and alloction unit size for the partition. Otherwise, it will carry out the operation according to the default settings. Then, click OK.
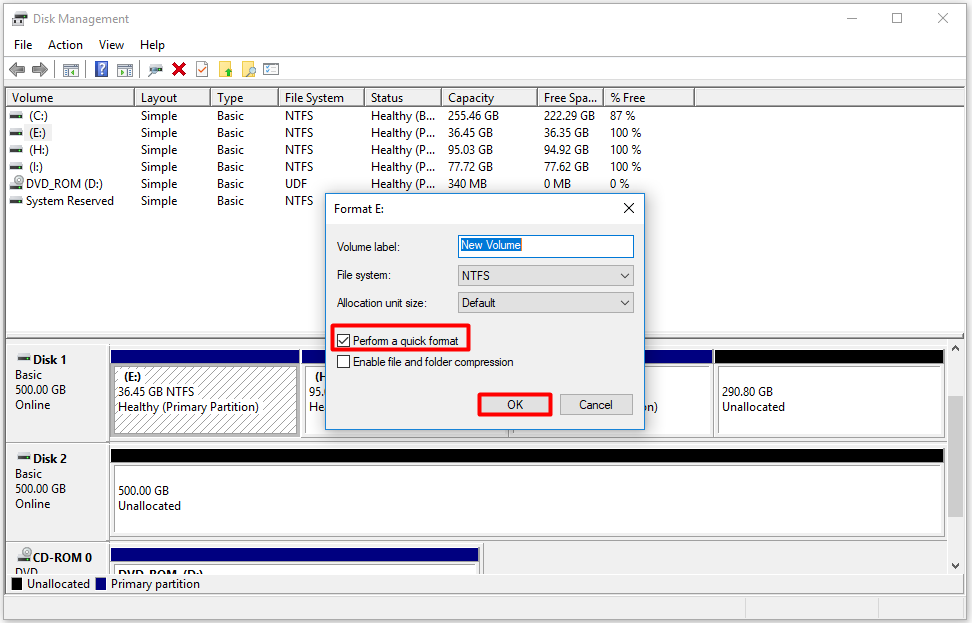
Step 5: Click OK in the pop-up window to finish the formatting operation.
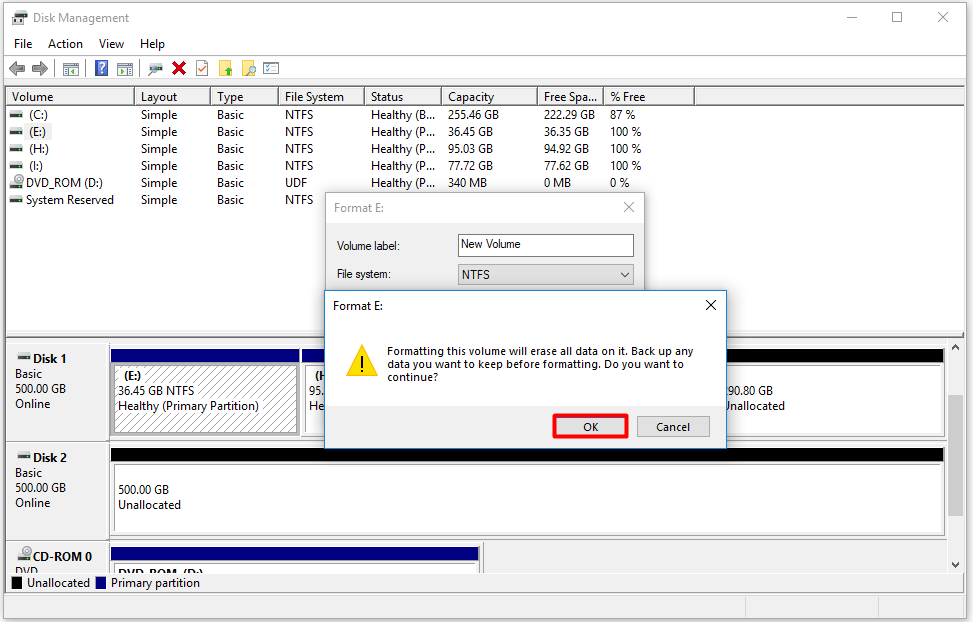
Through DiskPart
DiskPart allows you to format a hard drive, too. It’s a simple tool to format a hard drive because you can achieve it just by typing some commands.
Step 1: Press Windows plus R key simultaneously to get the Run window. Type diskpart in the windows and then click OK.
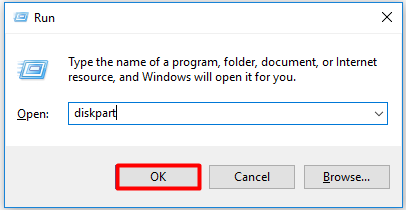
Step 2: Type a series of commands on the DiskPart page. Press the Enter key after typing each command. The following are commands:
- list disk
- select disk N (N stands for the drive you want to format)
- list partition
- select partition N (N stands for the partition you want to format)
- format fs=ntfs quick
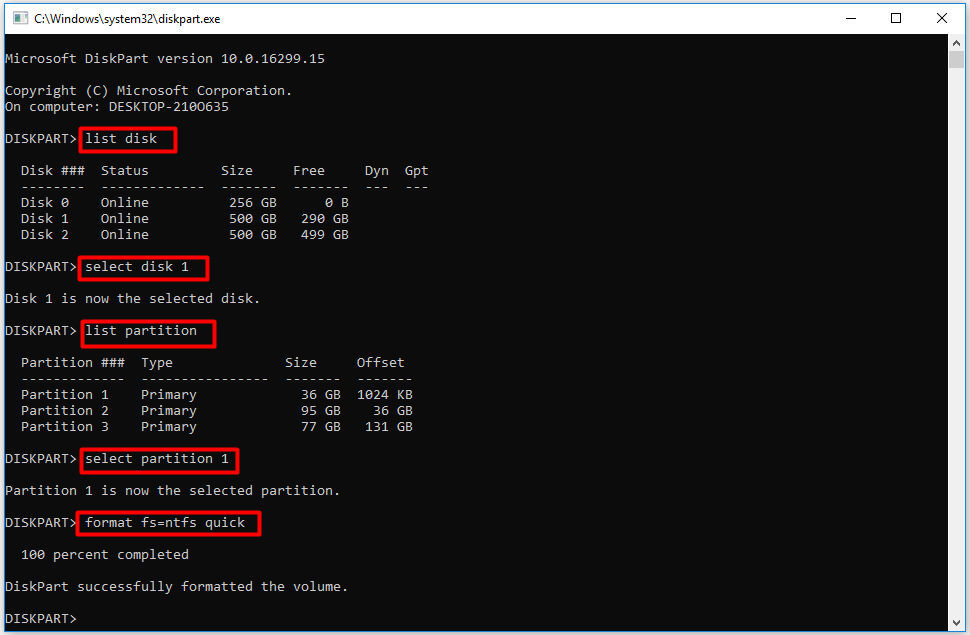
For more information about hard drive formatting, please read this post: How to Format a Hard Drive with Ease in Windows 10/8/7?
Conclusion
After reading the post, you must have a deep understanding of disk formatting and why do you need to format your drive. What does formatting a hard drive do? You may know the answers now.
Methods to format a hard drive are also provided for you. So, if you would like to format your hard drive to improve computer’s performance or for other reasons, you can choose one from the given methods randomly.
If you encounter any problem or have any question and suggestion to the formatting a hard drive issue, please send an email to [email protected] or leave a comment below.

User Comments :