The EVO and PRO Plus microSD cards are the upgraded versions of Samsung. What’s the difference between EVO Plus and PRO Plus microSD cards? In this post, MiniTool Partition Wizard focuses on the topic “Samsung microSD card EVO vs PRO Plus” and explores the answer.
Both the EVO and PRO lines have multiple variants. For instance, there’s a PRO line known as PRO Endurance built for security cameras, dashcams, and other devices that need to record continuously. It has great endurance but lower read/write speeds.
Besides, Samsung also sells some SD cards under the brand name “EVO Select”. The Plus version is also one of the variants and it’s the best-selling version. The PRO Plus and EVO Plus microSD cards feature a reimagined Blue Wave design that grants cards a fresh new look.
In addition to that, EVO Plus and PRO Plus microSD cards also share some similar specs. Samsung microSD card EVO vs PRO Plus: what’s the difference? You may be curious about it like many others. If so, read the content in this post now! It offers you a brief introduction to the two microSD cards respectively and then makes a comparison.
Samsung EVO Plus MicroSD Card
The EVO Plus microSD card has high reliability and performance, offering a transmission speed of up to 130MB/s. Compared with the previous generation, its sequential reading speed is 1.3 times higher. To be specific, its read/write speeds up to 100MB/s and 90MB/s. It’s fast enough to support 4K and FHD video.

As for capacity, it offers you four options (32GB, 64GB, 128GB, and 256GB). The 32GB belongs to SDHC memory card, while 64GB/128GB/256GB belongs to SDXC memory card. This SD card has excellent performance for 4K UHD video and broad compatibility across multiple devices such as DSLR, Mirrorless, Compact Digital Camera, Camcorder, laptop, etc.
It’s built to survive tough conditions and heavy usage, so it is applicable in multiple conditions. That’s to say, it is applicable whether you are at home, outside, or on the go.
Further reading:
Which size of EVO Plus microSD card to pick? The table below shows you how many items 64GB, 128GB, 256GB, and 512GB hold, helping you find a suitable microSD card size.
| 64GB | 128GB | 256GB | 512GB | |
| 4K Video | 3.5Hr | 7.5Hr | 15Hr | 30Hr |
| FHD Video | 10Hr | 20Hr | 40Hr | 80.5Hr |
| 4K Image | 25,885 | 51,783 | 103,566 | 207,159 |
| FHD Image | 33,750 | 67,518 | 135,036 | 270,108 |
Test device: Samsung Note Ultra
- 4K Video (3840*2160) 30fps (Video size 30Min 7.93GB)
- FHD Video (1920*1080) 30fps (Video size 30Min 2.95GB)
- 4K Image: 4000*3000 (Avg picture size 2.36MB)
- FHD Image: 4000*1868 (Avg picture size 1.81MB)
Also read: How Much Does 512GB Hold | Is 512GB SSD Enough for Gaming
Samsung PRO Plus MicroSD Card
PRO Plus is a new kind of microSD card from Samsung. Designed for content creators who pursue ultimate quality, the PRO Plus microSD card has excellent sequential read and write speeds (up to 180MB/s and 130MB/s). It has 3 available capacity options, including 128GB, 256GB, and 512GB.

You can choose a suitable PRO Plus microSD card size based on your demands. The following table shows you how big is 64GB, 128GB, 256GB, and 512GB.
| 128GB | 256GB | 512GB | |
| 4K Video | 7.5Hr | 15Hr | 30Hr |
| FHD Video | 20Hr | 40Hr | 80.5Hr |
| 4K Image | 51,783 | 103,566 | 207,159 |
| FHD Image | 67,518 | 135,036 | 270,108 |
Test device: Samsung Note Ultra
- 4K Video (3840*2160) 30fps (Video size 30Min 7.93GB)
- FHD Video (1920*1080) 30fps 16Mbps (Video size 30Min 2.95GB)
- 4K Image: 4000*3000 (Avg picture size 2.36MB)
- FHD Image: 4000*1868 (Avg picture size 1.81MB)
Samsung PRO Plus vs EVO Plus MicroSD Card
Samsung microSD card EVO vs PRO Plus: what’s the difference between them? In many aspects, Samsung EVO Plus and PRO Plus microSD cards are identical. You can check the details in the table below.
| Samsung PRO Plus microSD Card | |||||
| Hardware Information | Form Factor | microSDXC | |||
| User capacity | 128GB | 256GB | 512GB | ||
| Dimensions | 15 x 11 x 1 (mm) (L x W x H) | ||||
| Bus Speed Mode | UHS-I SDR104 | ||||
| Weights | About 0.25g | ||||
| Performance | Speed Class | Class 10 | |||
| Speed Grade | Grade 3 (U3) | ||||
| Sequential Read | Up to 180MB/s | ||||
| Sequential Write | Up to 130MB/s | ||||
| Reliability | Temperature | Operating: -25°C to 85°C | |||
| Non-Operating: -40°C to 85°C | |||||
| Durability | 10,000 mating cycles | ||||
| 7-proof features | Water-proof, Temperature-proof, Shock-proof, X-ray-proof, Magnetic-proof, Drop-proof, Wearout-proof | ||||
| EMC Certificate | FCC, CE, VCCI, RCM | ||||
| Warranty | 10 years | ||||
Most specifications of the EVO Plus microSD card are the same as those of the Pro Plus card, except for the speed grade, and sequential read/write speeds. The dimensions of the EVO Plus SD card are 32 x 24 x 2.1 (mm) and its weight is 1.75g.
The EVO Plus microSD card’s speed grade and sequential read/write speed are listed in the table below.
| Capacity | 32GB | 64GB | 128GB | 256GB | ||
| Speed Grade | Grade 1 (U1) | Grade 3 (U3) | ||||
| Sequential Read | Up to 100MB/s | Up to 100MB/s | Up to 100MB/s | Up to 100MB/s | ||
| Sequential Write | Up to 20MB/s | Up to 20MB/s | Up to 60MB/s | Up to 80MB/s | ||
Further reading:
In this section, we explain 7-proof features of the Samsung EVO/PRO Plus microSD cards in detail. The proofs are based on internal tests conducted under controlled conditions and may vary in local conditions.
- Water-Proof: Survives up to 72 hours in 1-meter depth of seawater.
- Temperature-Proof: Endures temperatures from -25°C to 85°C (-13°F to 185°F)
- X-Ray-Proof: Protects from damage caused by airport X-ray machines (100mGy/210sec)
- Magnet-Proof: Resists magnetic fields of up to the equivalent of a high-field MRI scanner (15,000 Gauss)
- Drop-Proof: Withstands drops up to 5 meters (16.4 feet)
- Shock-proof: The SD cards are tested to survive extremely high levels of shock up to 1,500g* for 30 seconds
- Wearout-Proof: Passes a durability test of 10,000 swipes
Here, we mainly discuss the difference between EVO Plus and PRO Plus microSD cards.
Read/Write Speed
The read/write speed is the main difference between EVO Plus and PRO Plus microSD card. The PRO Plus can read up to 180MB/s and write up to 130MB/s, while the EVO Plus has a read speed of 130MB/s and an unspecified lower number for write speed.
Samsung EVO vs PRO Plus microSD cards on read/write speed: PRO Plus wins. If you need faster SD cards, buy a Samsung PRO Plus SD card.
If necessary, you can manually perform an SD card speed test via tools like MiniTool Partition Wizard – a professional disk benchmark utility. Its Disk Benchmark feature helps you test the sequential/random read/write speeds efficiently.
MiniTool Partition Wizard FreeClick to Download100%Clean & Safe
Price
The price of the Samsung PRO Plus and EVO Plus microSD cards in different capacities is listed as follows.
Samsung PRO Plus microSD cards:
32GB: $9.99
64GB: $16.99
128GB: $25.99
256GB: $49.99
Samsung EVO Plus microSD cards:
32GB: $6.99
64GB: $12.99
128GB: $19.99
256GB: $39.99
As you see, the price of the EVO Plus microSD card is lower than that of the PRO Plus microSD card with the same capacity. Simply put, the Samsung EVO Plus microSD card is cheaper than the PRO Plus microSD card. If you have a limited budget, you can buy an EVO Plus microSD card.
Samsung microSD card EVO vs PRO Plus: which to choose? Do you have the answer in your mind? You probably know which microSD card to buy now.
Format Samsung EVO/PRO Plus MicroSD Card
You are required to format the Samsung EVO/PRO Plus microSD card in multiple cases. Some common cases are summarized as follows.
- The SD card is new and needs to be partitioned. Otherwise, you can’t use it.
- The error message “You need to format the disk in drive X: before you can use it.” appears.
- The old SD card needs to be reused. You can format the SD card to remove old files.
- The file system of the SD card is incompatible with the device you want to work on.
- You need to remove viruses from the SD card.
- Format the SD card to keep its file structure organized and efficient.
- Format the SD card to improve its lifespan.
Learning from the above, you need to format the SD card in several situations. Here comes the question: how to format the SD card. Well, there are several different ways to get the SD card formatted. For instance, you can use free SD card formatters like Disk Management, File Explorer, DiskPart, and MiniTool Partition Wizard to perform the formatting operation.
Different from the first three utilities, MiniTool Partition Wizard is third-party software rather than a Windows built-in tool. However, it boasts some advantages over other tools. To be specific, it breaks the FAT32 partition size limit, allowing you to create/format/extend FAT32 partitions over 32GB.
Disk Management Format option greyed out
File Explorer not responding Windows 10
DiskPart has encountered an error
DiskPart there are no fixed disks to show
As a multifunctional partition manager, MiniTool Partition Wizard also enables you to partition hard drive, clone Windows 10 to SSD, clone hard drive, convert MBR to GPT, recover data from hard drive, etc. Here, you can download and install it on your computer and then use it to format your Samsung EVO/PRO Plus SD card.
MiniTool Partition Wizard FreeClick to Download100%Clean & Safe
Step 1: Connect your SD card to the PC and launch MiniTool Partition Wizard.
Step 2: Right-click on the SD card and choose Format.
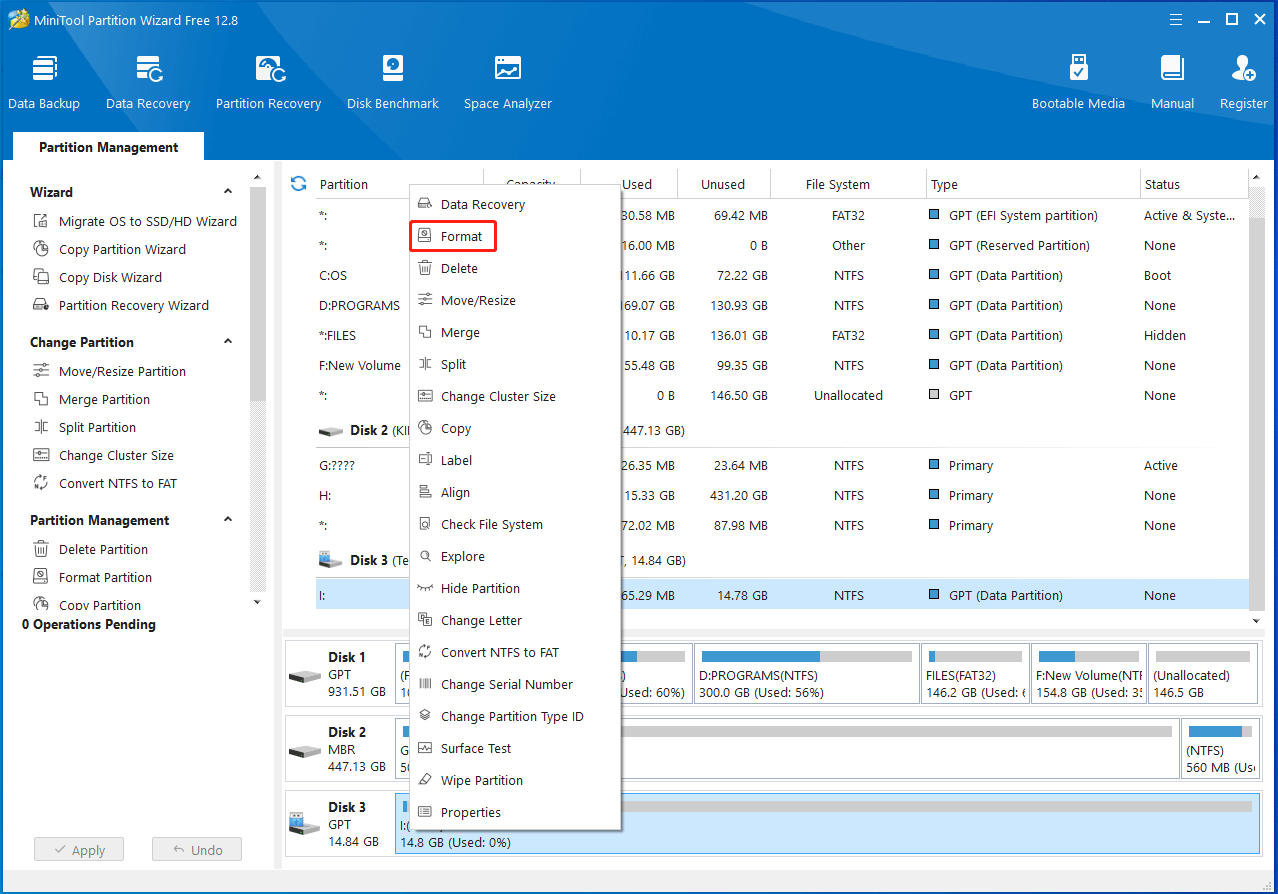
Step 3: In the pop-up window, configure settings like partition label, file system, and cluster size based on your demands. Then click OK to save changes.
Step 4: Finally, tap on Apply to execute the operation.
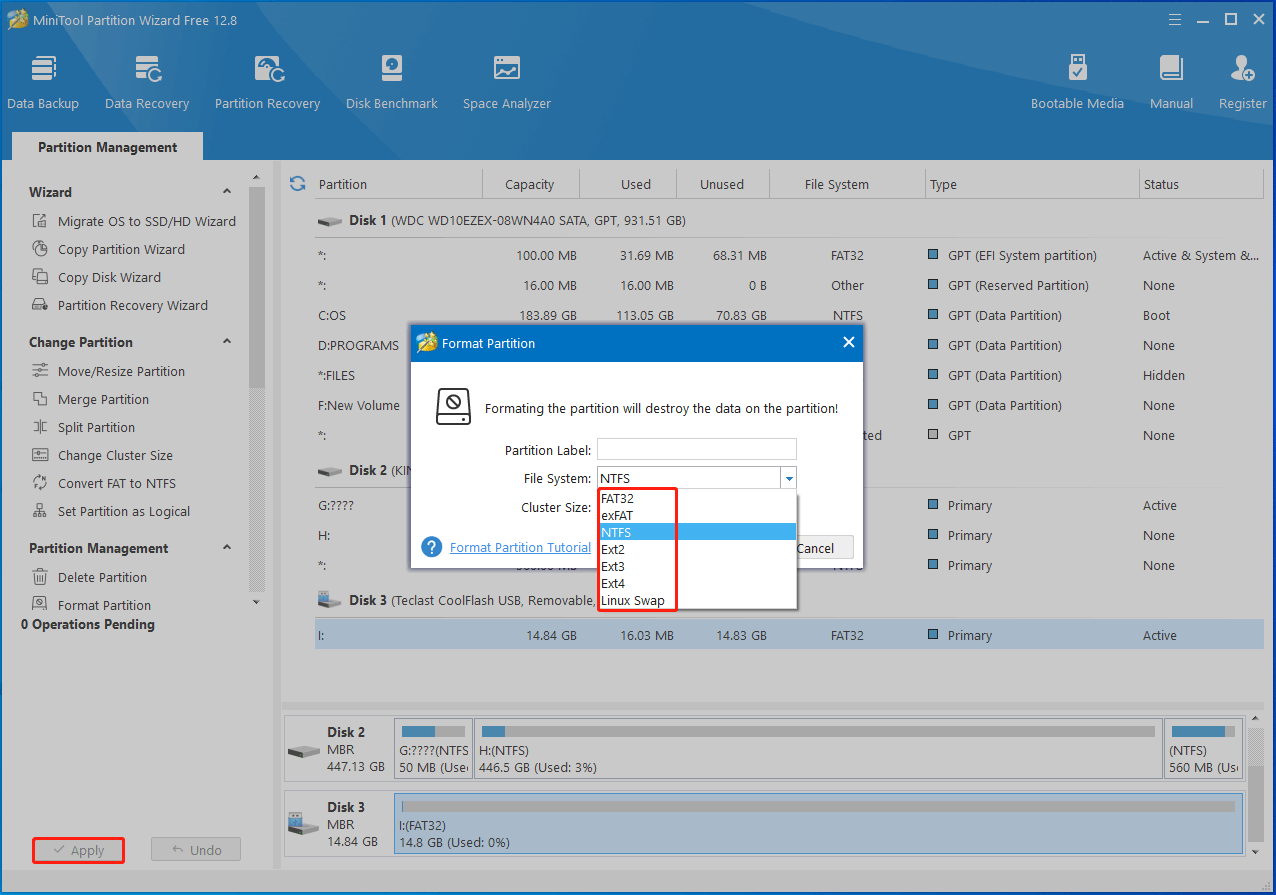
Related article: High-Level Format vs Low-Level | Differences & Format Tools
Bottom Line
Samsung microSD card EVO vs PRO Plus: What’s the difference? This post has shown you the answer. Additionally, it also offers you instructions to format the SD card for different purposes. If you have other thoughts about the two SD cards, write them down in the following comment area.
For any problems related to MiniTool Partition Wizard, please contact us by sending an email to [email protected]. We will get back to you as soon as possible.

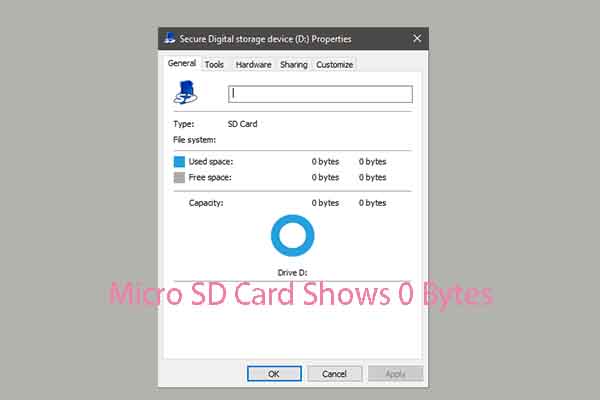



User Comments :