For some reason, Micro SD card shows 0 bytes. This post summarizes the possible reasons and available troubleshooting methods for the SD card showing 0 bytes space error. Besides, it also offers you the steps to recover data on the SD card via MiniTool Partition Wizard.
Why Micro SD Card Shows 0 Bytes
Sometimes, you may see that Micro SD card shows 0 bytes. Why does this situation happen? Some possible causes are summarized as follows.
- Virus/malware infection
- File system corruption
- Physical damage on the SD card
- Bad sectors on the SD card
- Damaged MBR (Master Boot Record) of the SD/memory card
- Insufficient unplugging of the card reader from a PC
- Unexpected interruption while read/write the SD card
Similar posts:
Hard drive only shows half capacity
Clone hard disk shows wrong size
Recover Data from SD Cards
Though the SD card shows 0 bytes, it doesn’t mean that the content stored on the SD card is gone. Instead, the content is still present in your SD card until it is overwritten by the new data. Therefore, you’d better not make other operations except recovering data on the SD card to avoid overwriting.
To recover files from SD card, you need to use a piece of SD card data recovery software like MiniTool Partition Wizard. In addition to recovering data from SD cards, this software also allows you to recover lost/missing data on storage devices like HDDs, SSDs, USB flash drives, RAID, external hard drives, etc. It also helps you undelete partitions.
Now, click the button below to download MiniTool Partition Wizard. Then run the setup file and follow the on-screen instructions to conduct SD card recovery.
MiniTool Partition Wizard DemoClick to Download100%Clean & Safe
Step 1: Connect the SD card to your computer via an SD card reader. Then launch the software to enter its main interface.
Step 2: Click on Data Recovery at the upper left corner of the window.
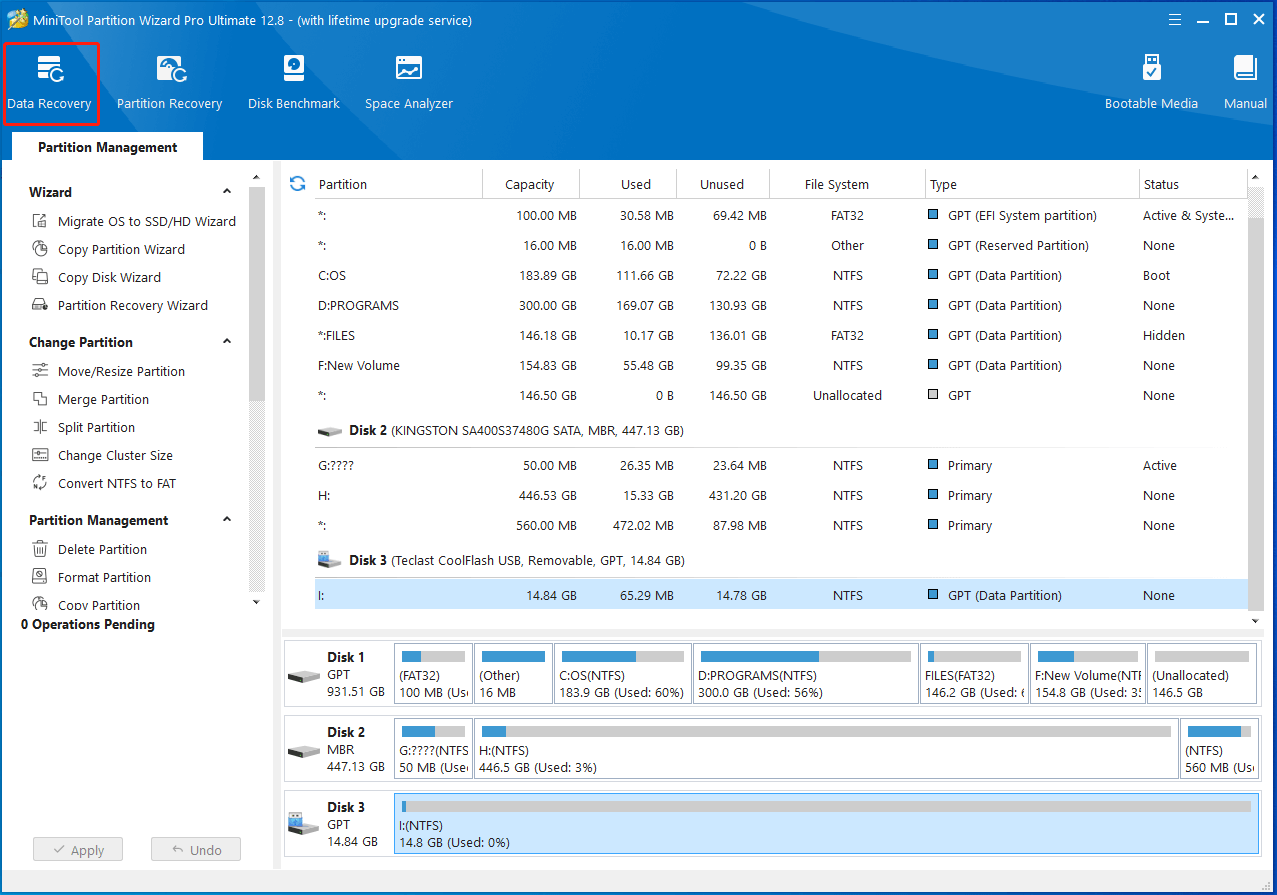
Step 3: In the pop-up wizard, put your mouse cursor on the SD card and then click the Scan button to start the scanning process.
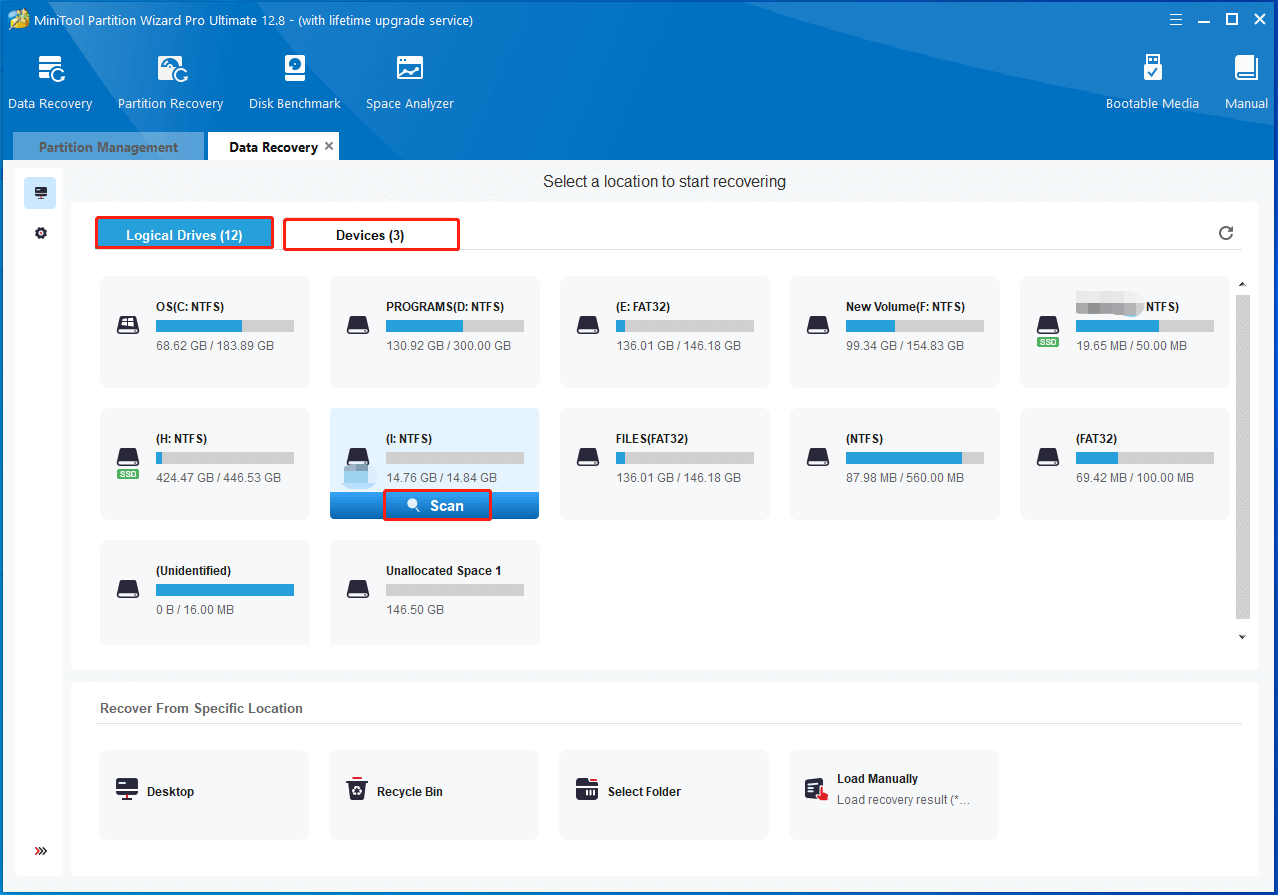
Step 4: After the scan process ends, find the needed data by using options like Search, Filter, Preview, Path, and Type. Then tick the boxes in front of the needed data and click the Save button to continue.
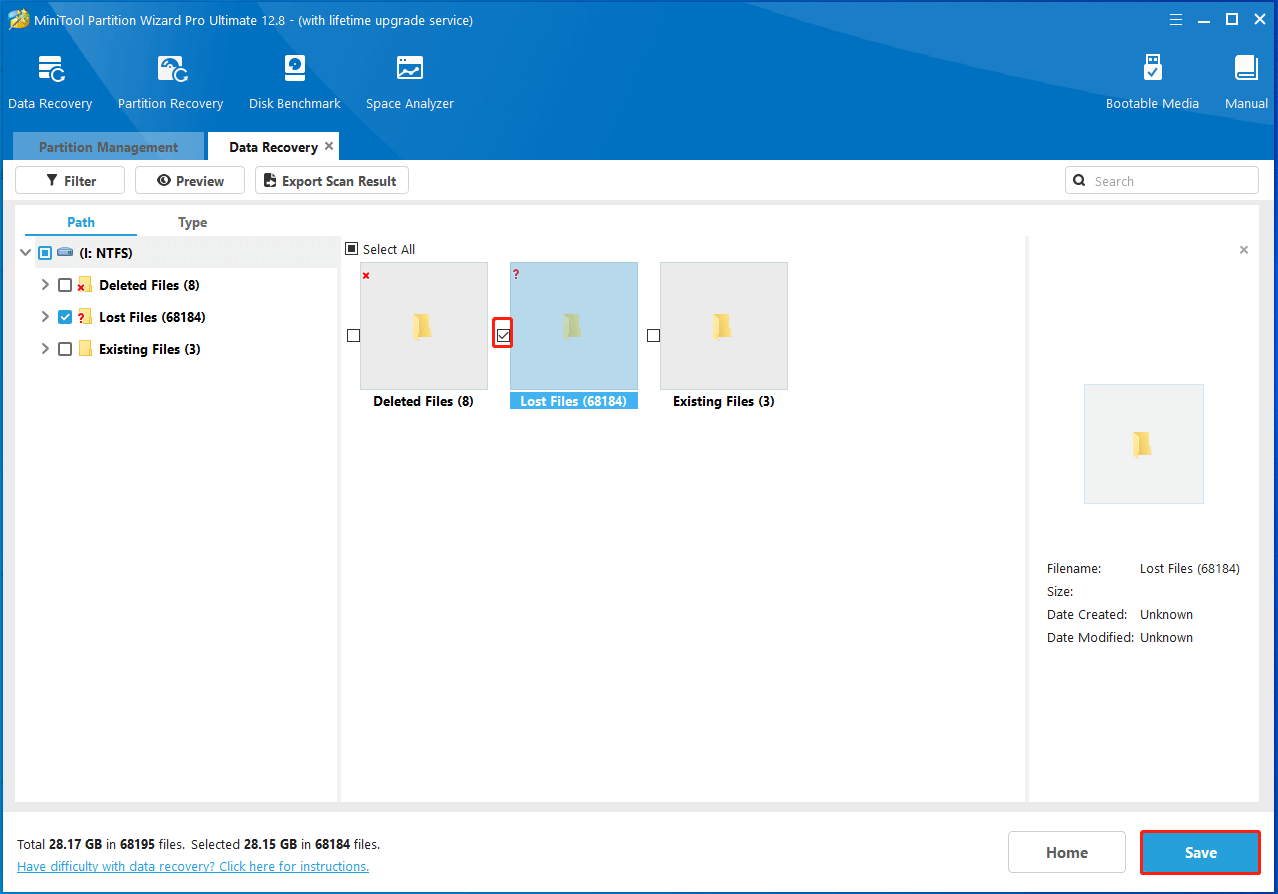
Step 5: In the next window, choose a place to save the recovered data and click OK to save changes. Don’t save the recovery result to the original location. Otherwise, the lost/deleted data could be overwritten.
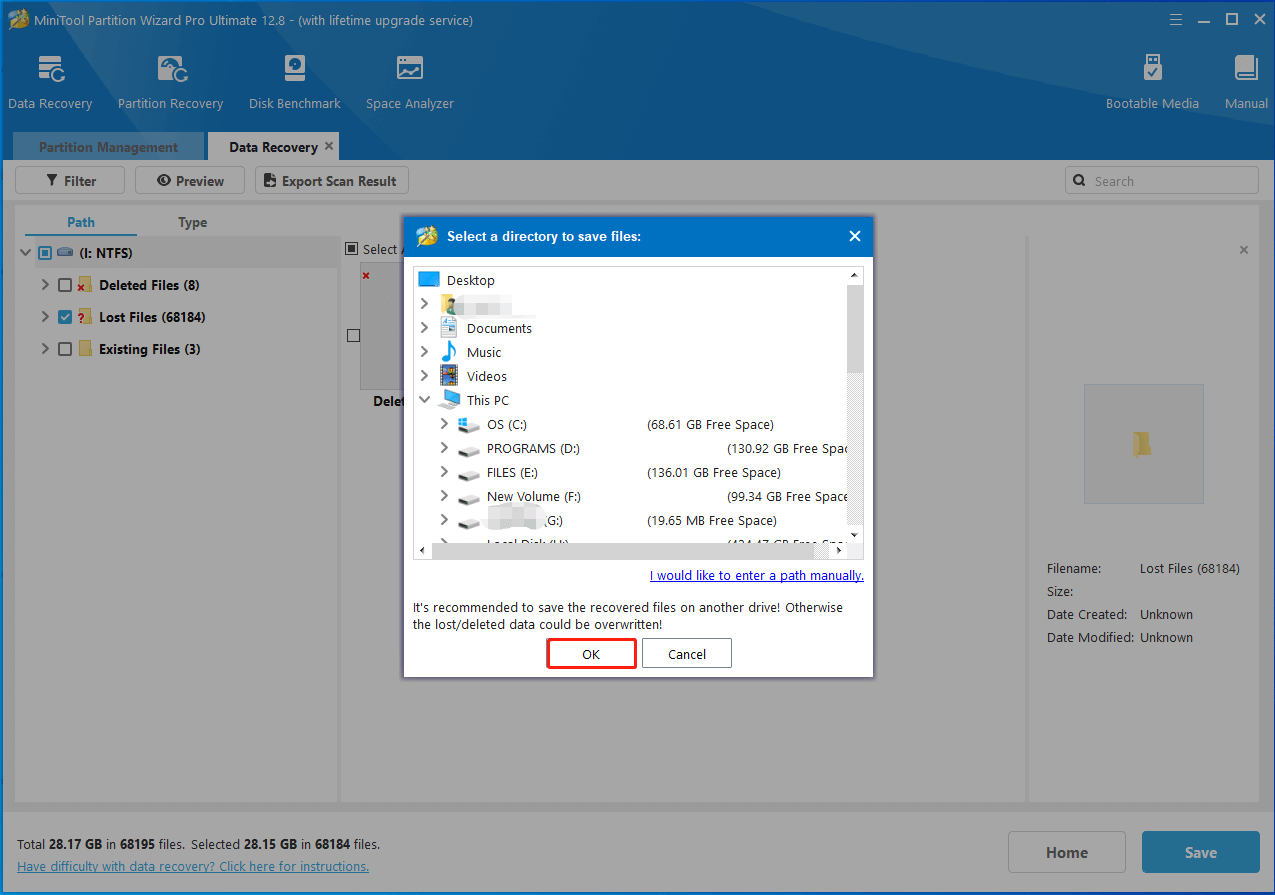
After getting the data saved on another drive, now use the methods below to troubleshoot the SD card showing 0 bytes space error.
Solutions to SD Card Showing 0 Bytes Space
What to do if a Micro SD card shows 0 bytes? This section collects several solutions to the error. You can try them one by one until the error is resolved.
#1: Connect the SD Card to Another PC
When SD card shows 0 bytes, the first way you should try is to connect the SD card to another PC. If the SD card displays its content normally, it means there’s something wrong with the PC. On the contrary, if the issue still persists, try other methods in the post to troubleshoot it.
#2: Change SD Card Reader
As you know, an SD card reader is required when you connect an SD card to a PC. An old or corrupt SD card reader can impact the connection between the SD card and computer. It might also be the culprit of the SD card showing 0 bytes space error.
Therefore, it is advised to change or replace the current SD card reader when Micro SD card shows 0 bytes. Then plug the SD card with the new card reader into the computer to see if it shows the content properly.
Some common errors related to memory cards:
Can’t delete files from SD card
CF card not recognized or reading
#3: Unhide the Files on the SD Card
Sometimes, the SD card shows 0 bytes because it is in a hidden status. In this case, you need to show all hidden files by running command lines in CMD. Here are the steps for doing that.
Step 1: Connect the SD card to your computer.
Step 2: Run Command Prompt as administrator from the Run dialog window.
- Hold the Windows and R keys to open the Run window.
- Type cmd in the Run window and press Ctrl + Shift + Enter keys simultaneously.
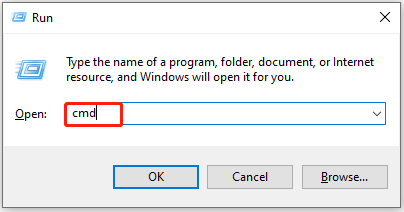
Step 3: In the Command Prompt window, type “attrib -h -r -s /s /d I:\*.*” and hit Enter to execute the command.
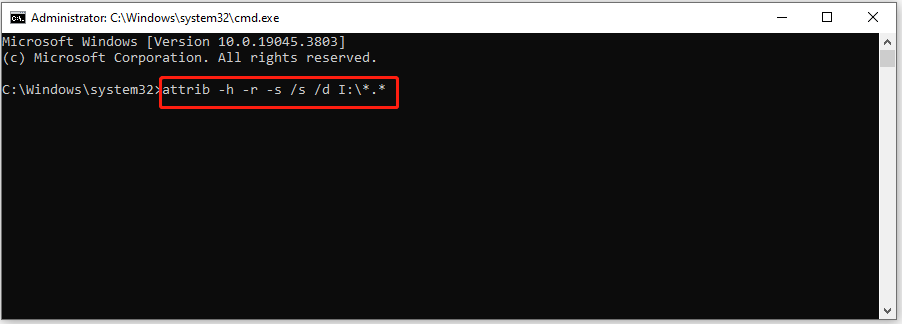
Step 4: After the command is executed, check if your SD card shows 0 bytes still.
#4: Run CHKDSK
You can also run the CHKDSK utility to fix file system issues that could be responsible for SD card showing 0 bytes space. When a 32GB SD card shows 0 bytes, run CHKDSK with the steps below.
Step 1: Run Command Prompt as administrator on your PC.
Step 2: In the elevated window, type chkdsk I: /f and hit Enter. You should replace I with your SD card drive letter. Then, CHKDSK will analyze the removable device for issues and attempt to fix them. You just need to wait for the finish of the process.
MiniTool Partition Wizard FreeClick to Download100%Clean & Safe
Step 3: After the process ends, restart your computer.
You might be interested in these posts:
#5: Perform a Virus Scan
It is also likely that your Micro SD card shows 0 bytes because there are viruses on the card. So, it is necessary to perform a virus scan on your SD card when an SD card shows 0 bytes. You can scan the SD card by using either Windows Security or third-party antivirus software.
Here’s the tutorial on how to scan the SD card for viruses and malware by using Windows Security – a built-in utility in the Windows system.
Step 1: Plug the SD card into your computer. Then press the Windows and I keys simultaneously to open the Settings app.
Step 2: In the main interface of the Settings window, click Update & Security.
Step 3: After clicking Windows Security in the left panel, tap Virus & threat protection under this tab.
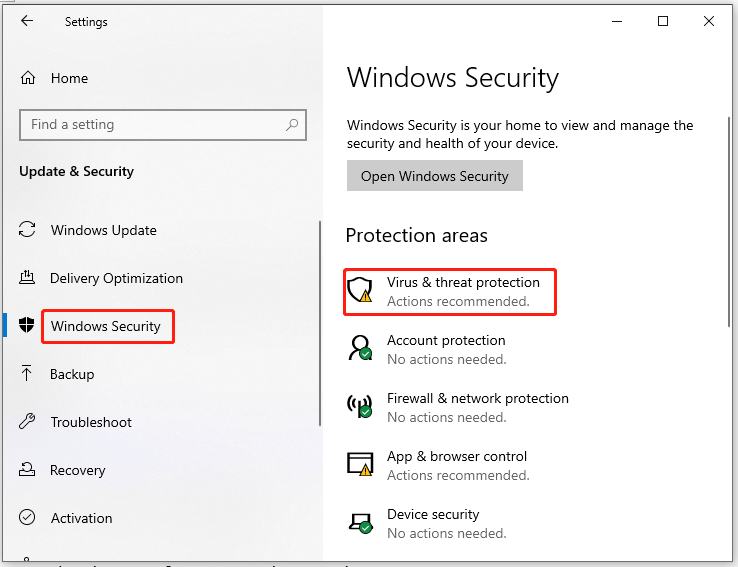
Step 4: In the next window, find and tap on Scan options.
Step 5: From the given options, choosethe Custom scan option and then click the Scan now button.
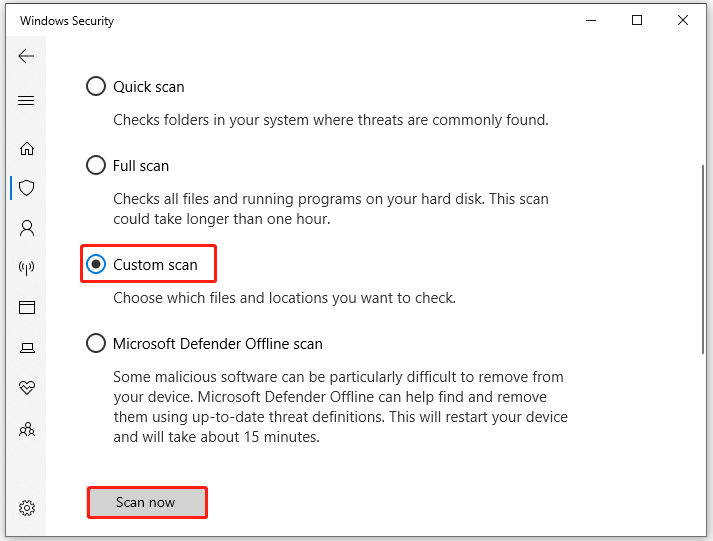
Step 6: In the prompted window, click This PC > SD card > Select Folder.
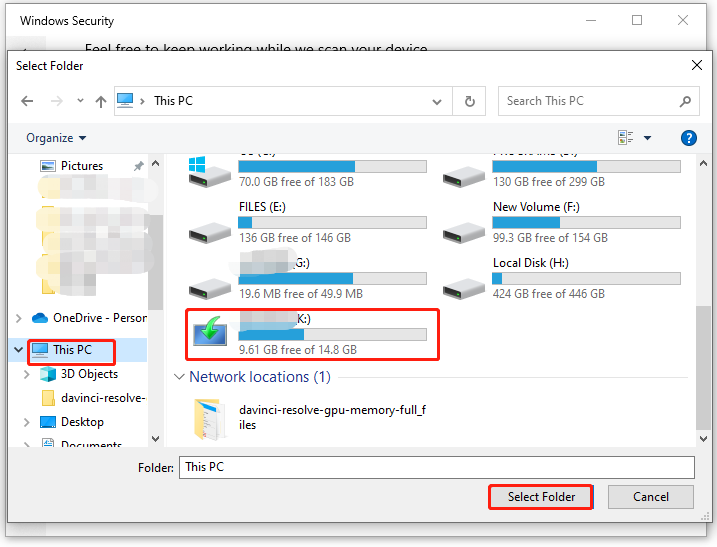
Step 7: After that, Windows Security will scan your SD card for viruses/malware and remove them. Just wait patiently until the scan process ends.
Also read: USB Virus Removal and Data Recovery Guide for Windows 7/8/10
#6: Format the SD Card
If none of the above methods work, try formatting the SD card. This is the last resort. You can try it if you have no other choices. Since you have saved the data on other drives, you don’t have to worry about data loss because of formatting.
As for formatting, MiniTool Partition Wizard, a free SD card formatter, is worth trying. It enables you to complete the format operation within a few clicks. Now, follow these steps to format the SD card via MiniTool Partition Wizard.
MiniTool Partition Wizard FreeClick to Download100%Clean & Safe
Step 1: With SD card connected to your computer, run MiniTool Partition Wizard from the desktop.
Step 2: Right-click on the SD card and select the Format option.
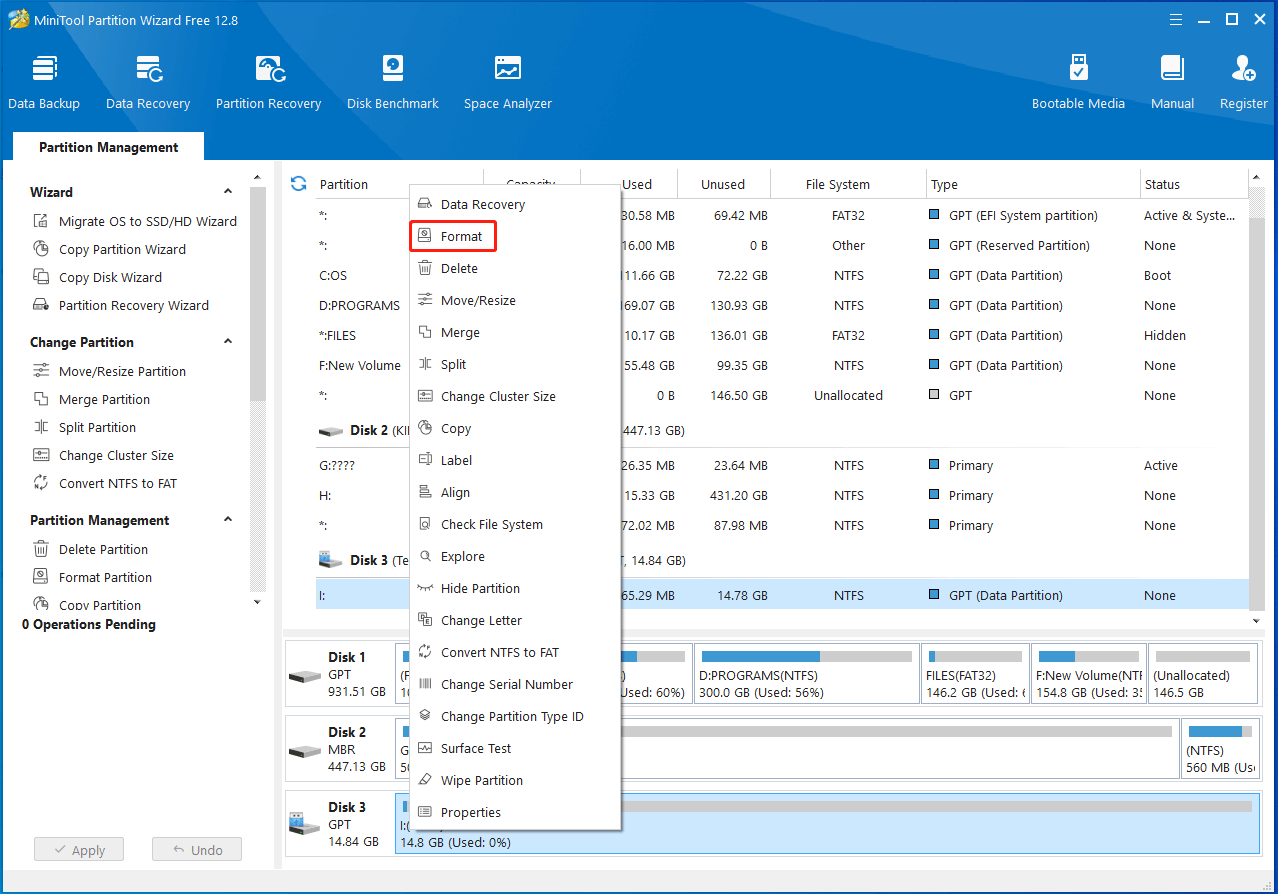
Step 3: In the pop-up window, configure parameters like partition label, file system, and cluster size. Then click OK to save changes.
Step 4: Click Apply to execute the pending operation.
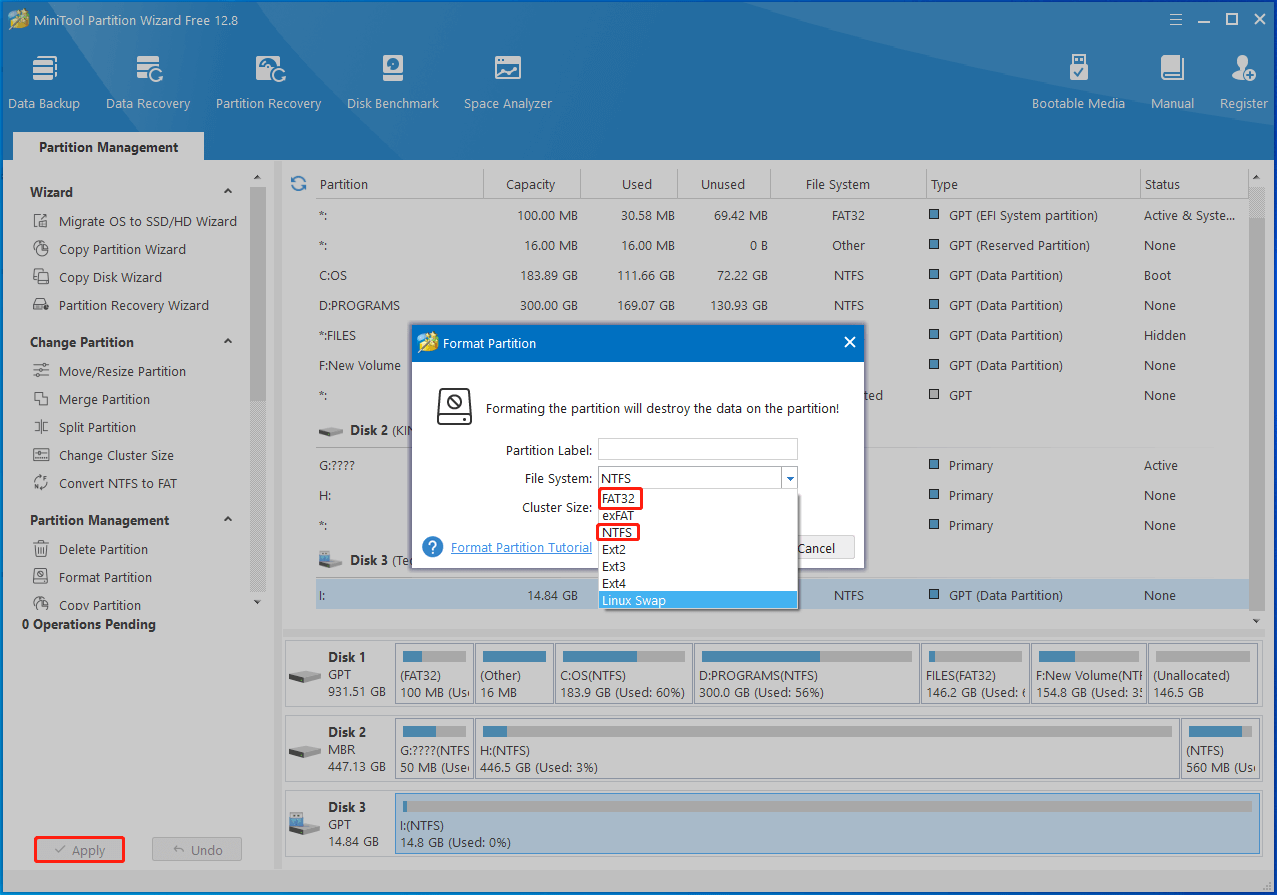
Also read: How Long Does It Take to Format an SD Card? Here’re Answers
Bottom Line
This post tells you why Micro SD card shows 0 bytes and how to troubleshoot the problem. Additionally, it provides you with a full guide to performing SD card recovery. When your 32GB SD card shows 0 bytes, apply this tutorial to fix the issue.
If you receive other errors related to SD cards, tell us in the following comment area for sharing. We will try our best to help you work them out. For any questions about MiniTool Partition Wizard, get in touch with us by sending an email to [email protected]. We will get back to you as soon as possible.


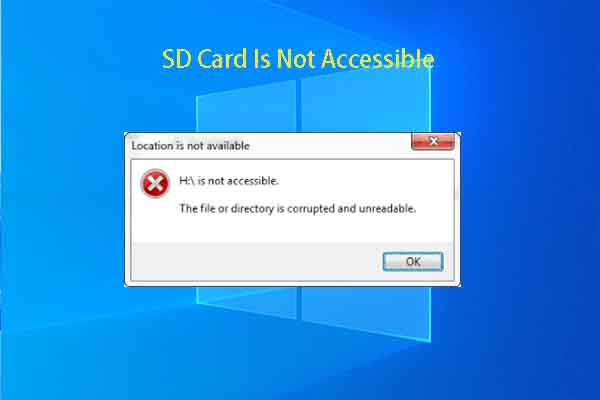
User Comments :