File Explorer is a useful tool for users to access files and folders on your hard drive. However, there are some users reported that their file explorer is not responding when they browse files saved on the hard drive, which is really annoying. This article will provide users with 9 methods to fix the file explorer not responding Windows 10 issue.
What Is File Explorer
File Explorer, also called Windows Explorer, is a Windows built-in file manager application. It debuted with the release of Windows 95 by Microsoft. With a graphical user interface, it is very convenient for users to access and manage drives, folders and files.
File Explorer is also the component in the operating system that presents many user interface items on the monitor, such as the taskbar and desktop. There are many ways to access Windows 10 file explorer. To access the file explorer and make the best use of it, check out this post: Get Help with File Explorer in Windows 10 (with Detailed Steps)
However, a lot of users have experienced Windows explorer not responding Windows 10 issue when they try to launch it. In this post, We summarize the top 9 solutions toward file explorer Windows 10 not responding issue with detailed steps and screenshots. If you encounter Windows explorer not responding issue, try them right now.
Solution 1. Restart File Explorer in Task Manager
Step 1. Press Ctrl + Shift + Esc to start Task Manager.
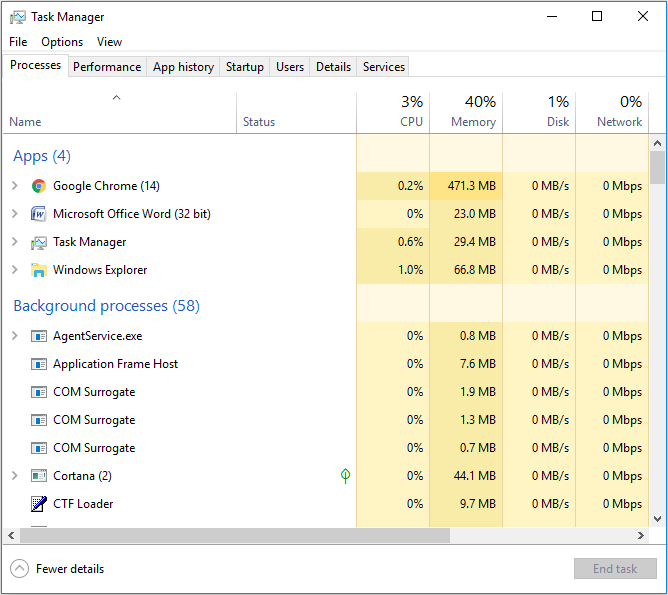
Step 2. Right-click Windows Explorer in Task Manager and choose End task.
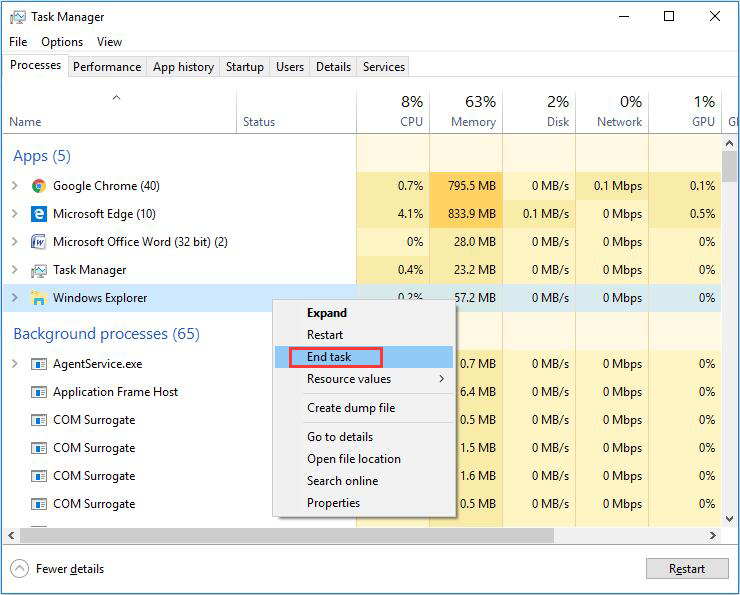
Step 3. Click File on the upper left corner and then choose Run new task.
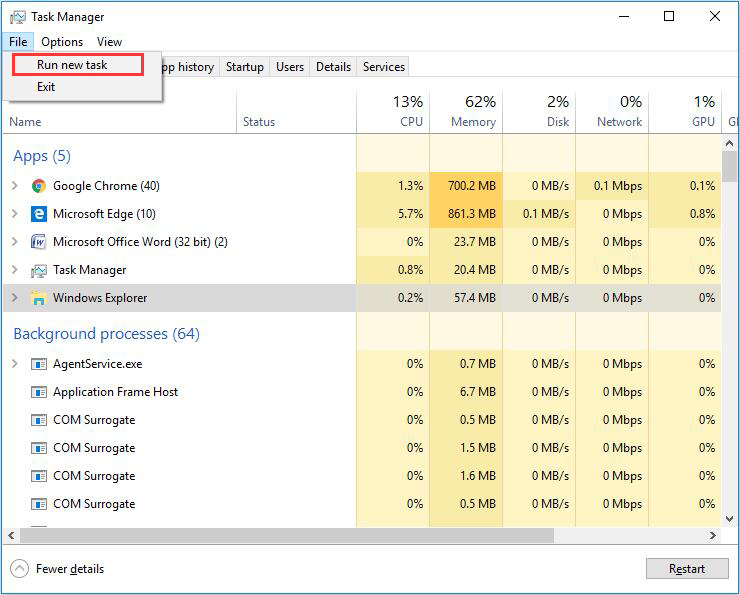
Step 4. Input explorer.exe in the box and then press Enter.
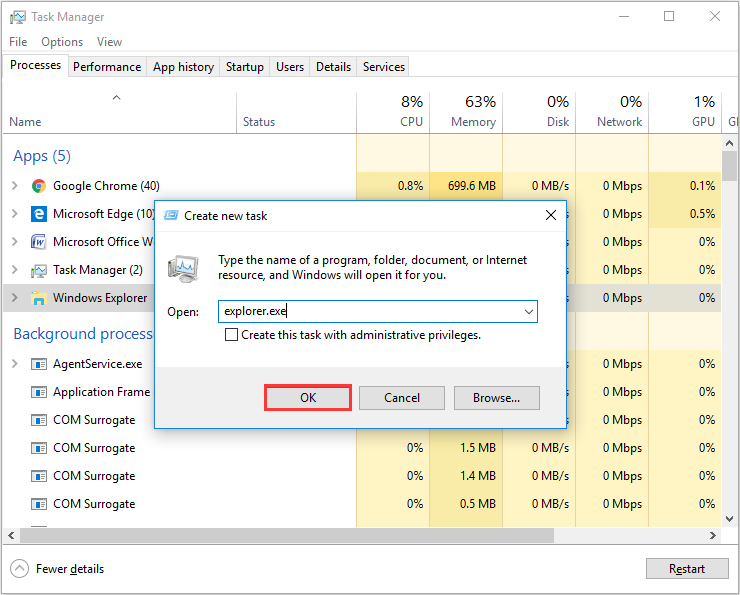
File explorer will restart very quickly this way. Then you can check if Windows 10 file explorer not working issue has been resolved.
Solution 2. Manually Restart the Explorer.exe Process via Command Prompt
Few people know that file explorer can be restarted through Command Prompt commands. If you cannot launch file explorer normally or it shows file explorer not responding issue, you can restart the explorer.exe process with a couple of simple commands.
Step 1. Input cmd in the Windows 10 Cortana box and click the best match to open Command Prompt window.
Step 2. Input taskkill /f /im explorer.exe in the Command Prompt window and press Enter. This command will end the explorer.exe process. You’ll see a blank screen behind the Command Prompt window.
Step 3. To start the explorer.exe process again, input start explorer.exe in the windows and press Enter.
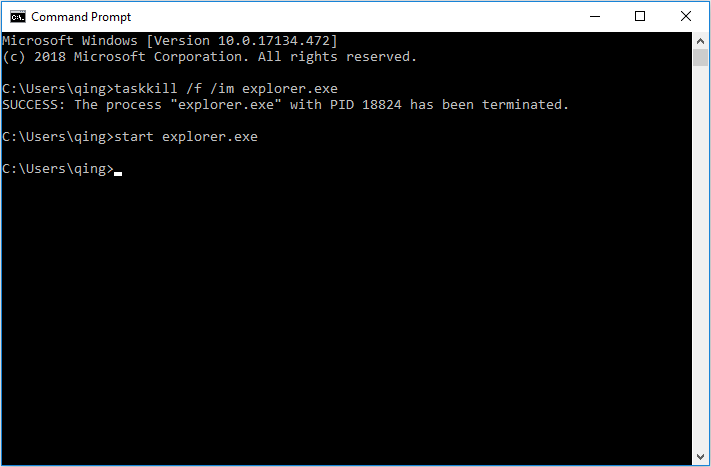
Then your desktop icons, Taskbar, and all the other desktop elements will come back.
Solution 3. Run System File Checker Scan
System File Checker is a Windows built-in utility for users to scan for corruptions in Windows system files and restore corrupted files. If your Windows 10 file explorer is not responding, it may be caused by corrupted files on your drive. And many users said that they fixed file explorer not responding issue by System File Checker scan. You might try and see if it works for you too.
Step 1. Input cmd into Windows 10 Cortana search box. Find the best match, right-click it and choose Run as Administrator.
Step 2. Input sfc /scannow and press Enter.
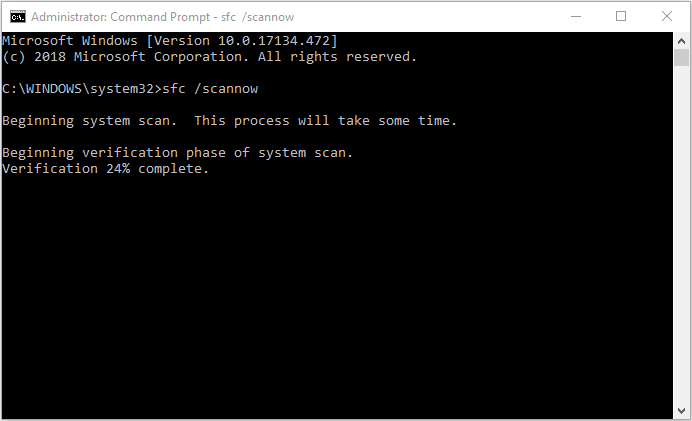
Step 3. After the scan, restart the computer and check whether issue has been resolved.
Solution 4. Clear File Explorer History
80% of Windows users who have Windows explorer not responding issue said that this method worked for them. Therefore, if you have tried all the solutions above and haven’t found any of them helpful, you can try this one.
Step 1. Input Control in the Windows 10 Cortana search box. Then click Control Panel from the Best Match result.
Step 2. Find File Explorer Options from the interface and click on it.
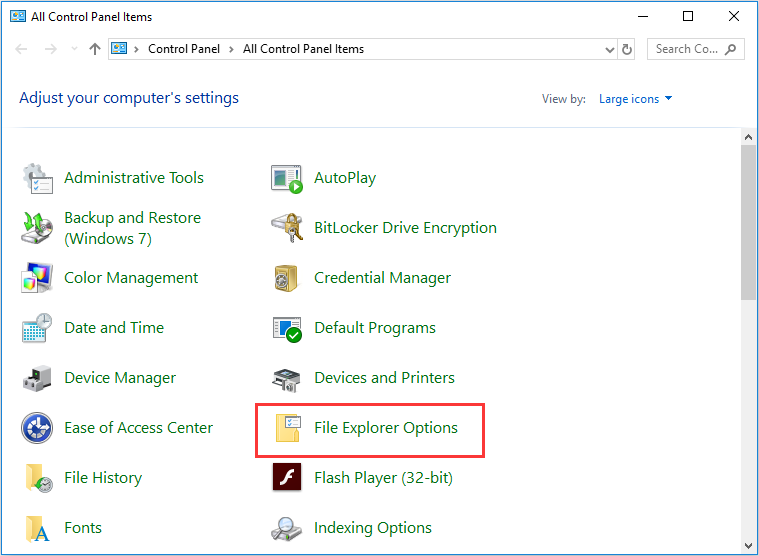
Step 3. Click Clear and then click OK to clear File Explorer history.
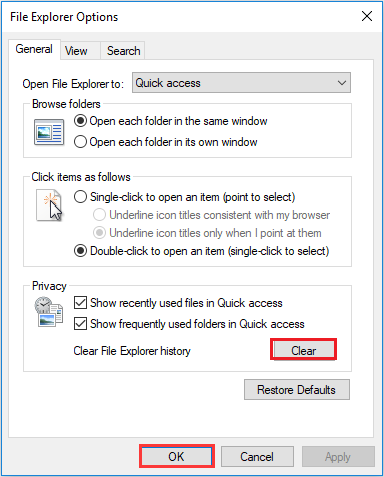
Now, try opening file explorer again.
MiniTool System Booster TrialClick to Download100%Clean & Safe
Solution 5. Change Display Settings
It seems that display setting has nothing to do with file explorer Windows 10 not responding issues, but it does have an incredible impact on your computer if it isn’t configured to the recommended sizes of text, apps or other items. Consequently, the unaccepted sizes of the screen and text could crash the file explorer.
If you have changed the size of text, apps and items to sizes that are not recommended size, reset it using following the steps below.
Step 1. Right-click Windows Start button and choose setting. When you get the interface of Windows setting, choose System.
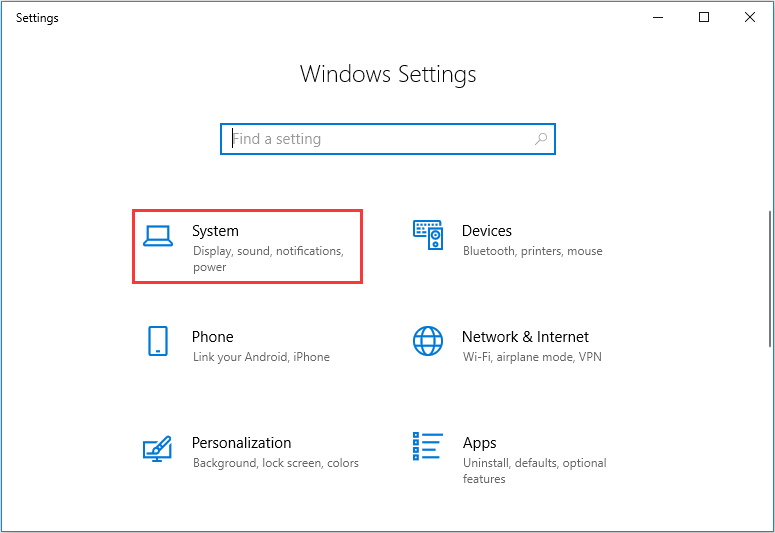
Step 2. On Display panel, change the size of your text to 100% or reset to the Recommended point.
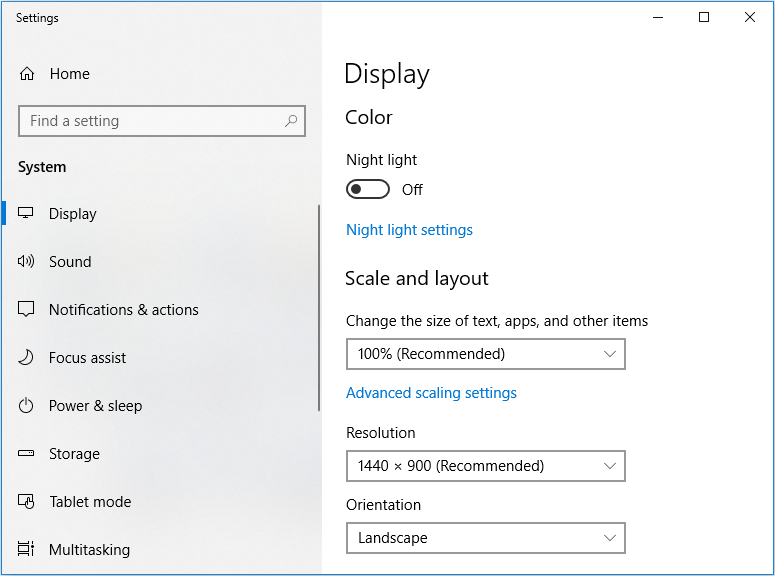
Step 3. Check to see if you can access to File Explorer now.
Solution 6. Extend System Partition If It Is Full
If your system drive is running out of space, it might cause file explorer not responding Windows 10 issue. You may use third-party software to extend the partition.
MiniTool Partition Wizard Pro Edition is a very popular partition manager that is more powerful than the Windows built-in Disk Management. It can help you format partition, resize partition, extend partition, check file system, convert MBR to GPT without data loss, convert NTFS to FAT, change cluster size, wipe disk, copy disk, migrate OS to SSD/HD and so on.
It is very easy to extend system partition with MiniTool Partition Wizard Pro Edition; it has user-friendly interface and simple procedures. If your system partition is out of space, you may come across file explorer not responding Windows 10 issue, try this method to extend system partition.
Step 1. Prepare a USB flash drive (or CD/DVD disc) and connect it to your computer.
Step 2. Get MiniTool Partition Wizard Pro Edition by clicking the following button. Install it on your computer and get it registered.
Step 3. At its main interface, launch Bootable Media Builder (you may see this feature by clicking the More Tools icon).
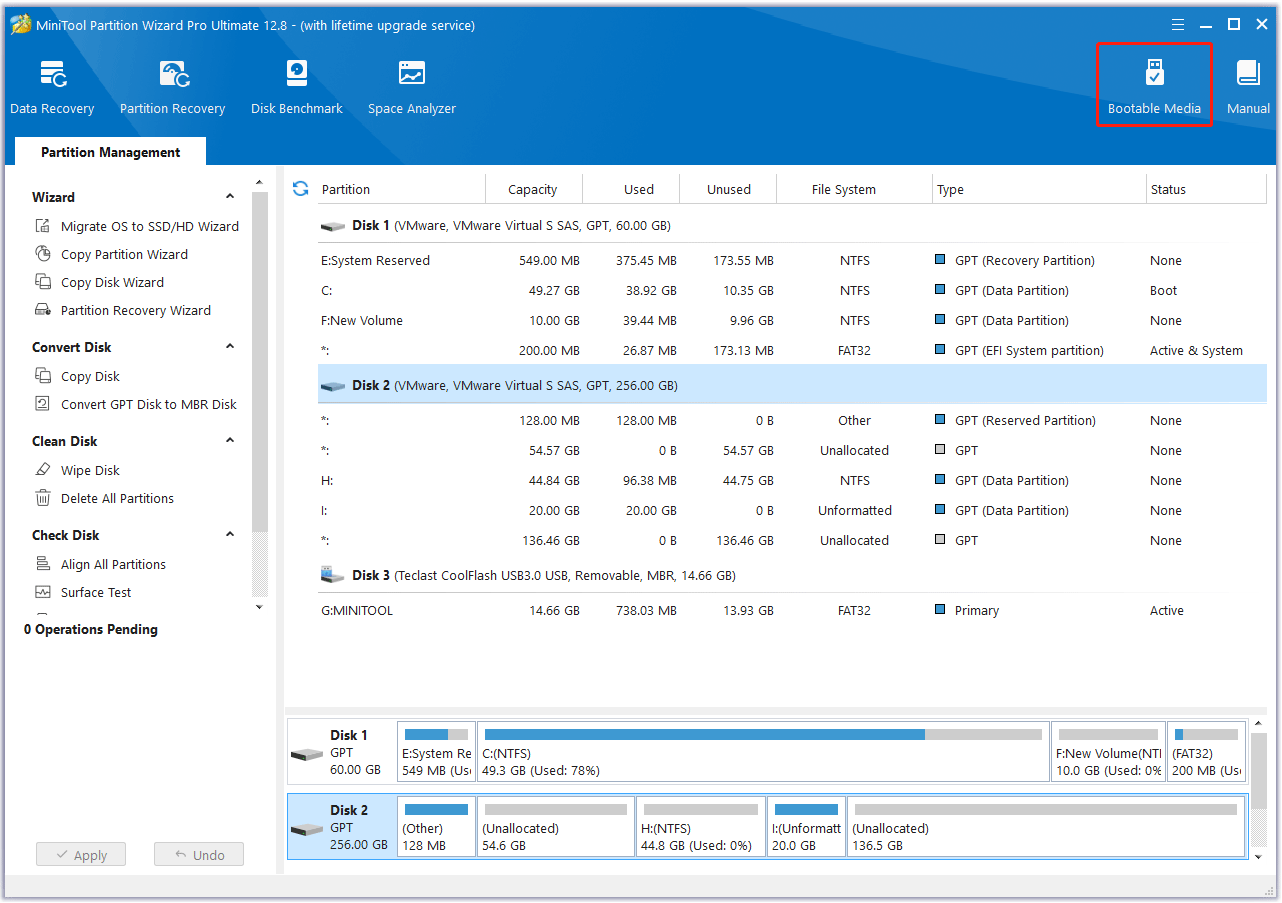
Step 4. Select WinPE-based media with MiniTool plug-in to continue.
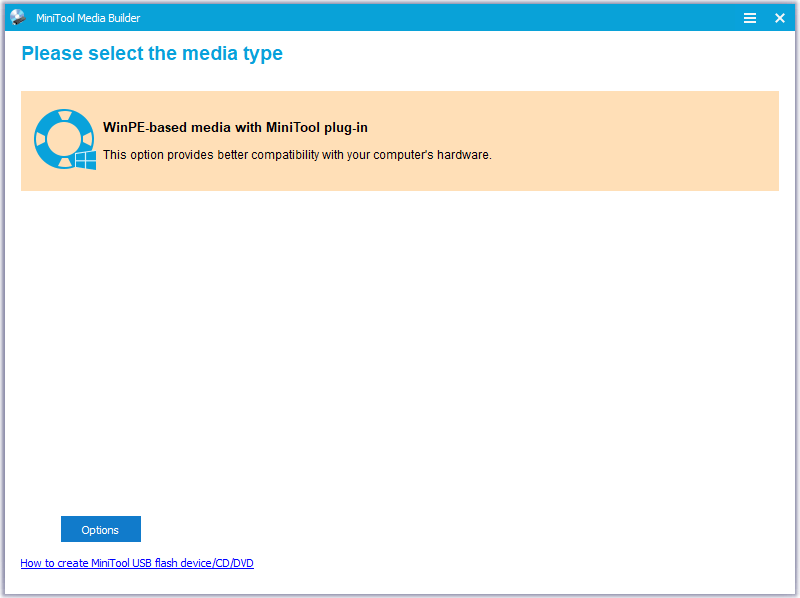
Step 5. Select USB Flash Drive option. Then click Yes to confirm that you want to burn the boot flash drive.
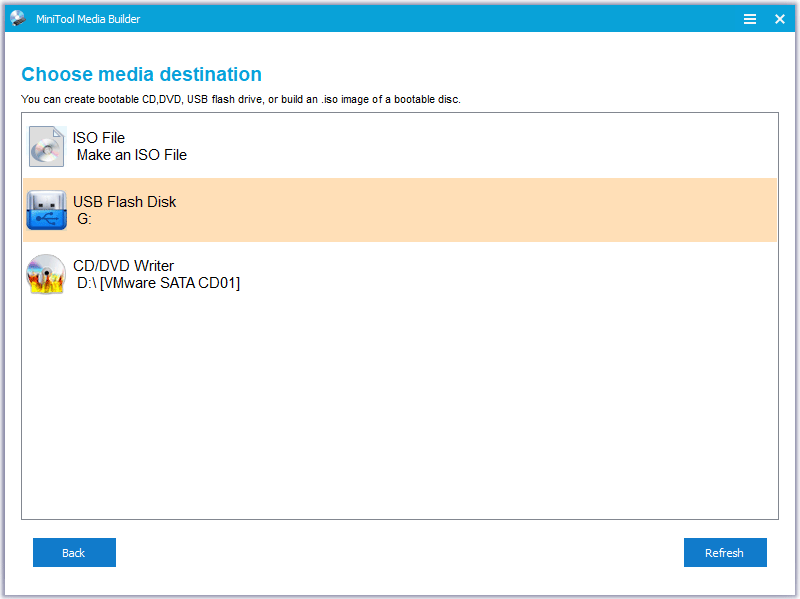
Step 6. When you select the USB Flash Disk, MiniTool Partition Wizard will remind you that the data on the USB disk will be destroyed. Make sure the USB does not contain any important files as MiniTool Partition Wizard will format the drive firstly. Then click Yes to go on.
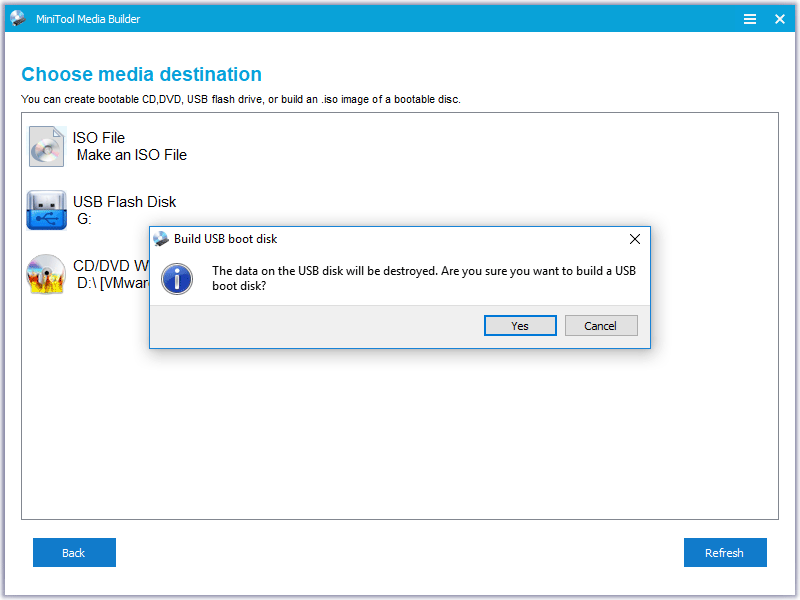
Step 7. click Finish after successful burning.
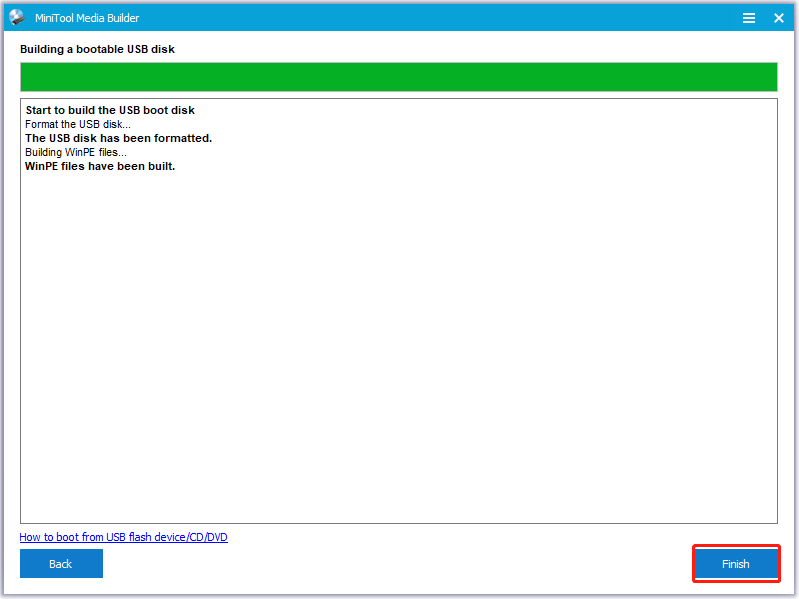
Step 8. Enter the BIOS to change the boot order, giving the USB device boot sequence priority over the hard drive. If you use a DVD/CD disc, change the boot order accordingly.
Step 9. When you boot from the USB drive, you will get the interface of MiniTool PE loader. MiniTool Partition Wizard Bootable Edition will be launched automatically.
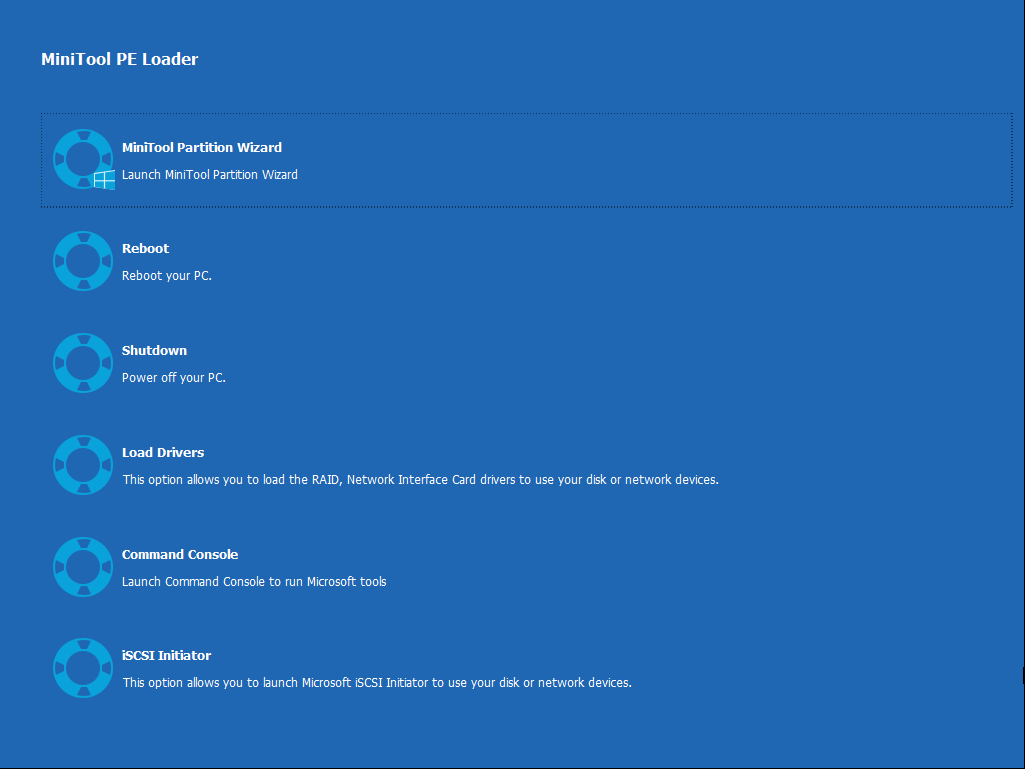
Step 10. To extend system partition, you need to select it and choose Extend Partition.
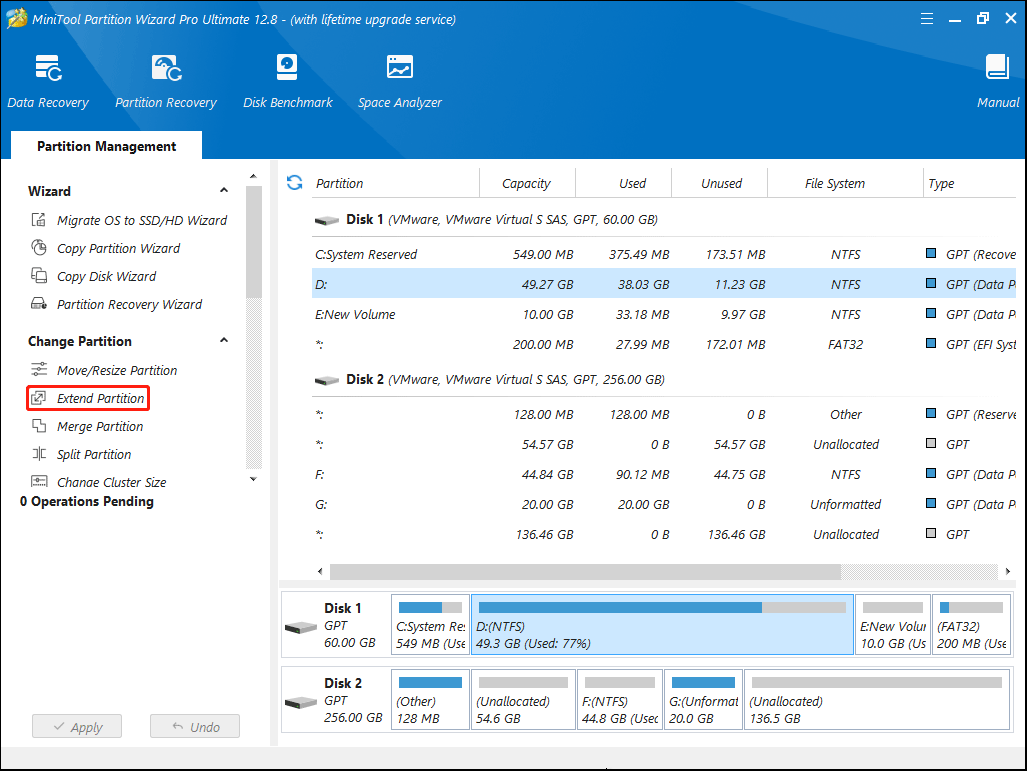
Step 11. Now, choose an existing partition or unallocated space on the same disk to take free space, which will be used to extend the target system partition, and then drag sliding handle to decide how much free space to take. After that, click OK button to go back to the main interface.
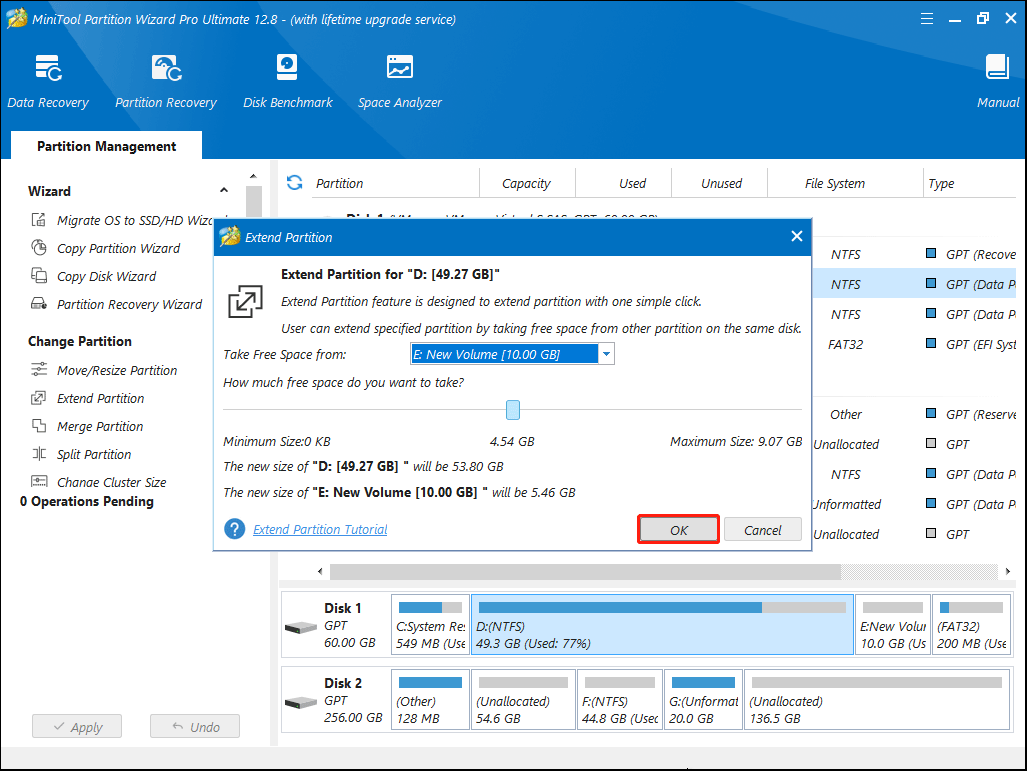
Step 12. In this interface, click Apply.
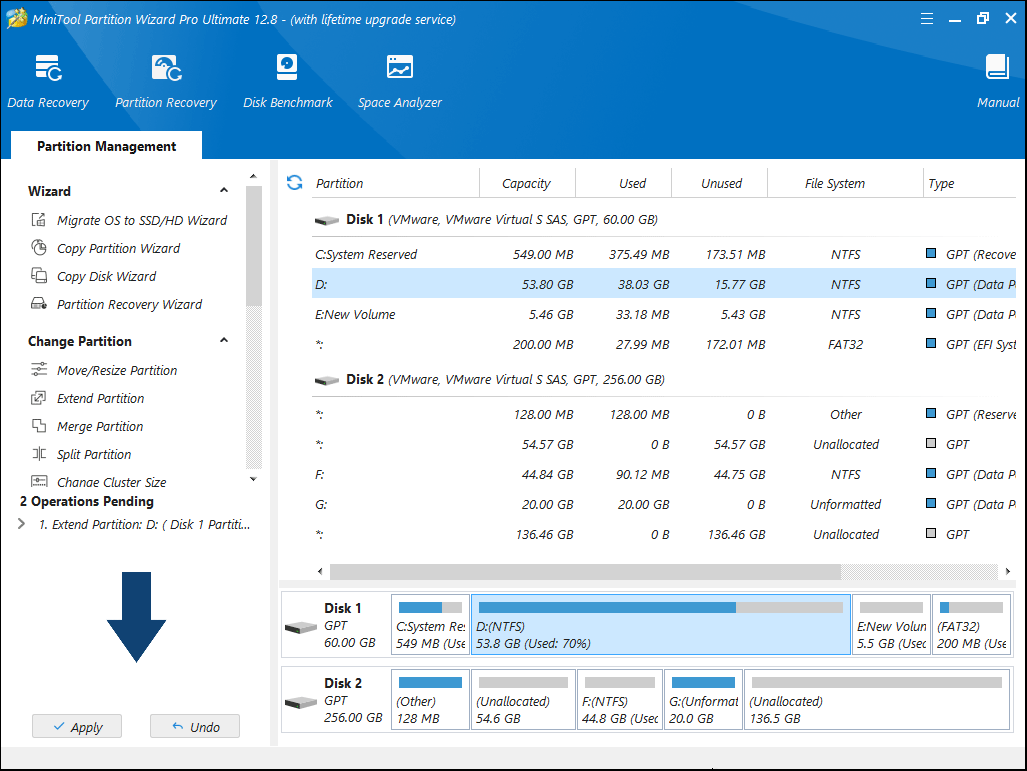
Solution 7. Create a New User Account
Creating a new user account has fixed the issue of file explorer not responding for some users. After creating a new account and logging into it, they might find that the Windows 10 File Explorer is working normally there.
If you have only one user account on your PC, you may follow the Microsoft’s instruction to create a new local user account and then check if file explorer works as normal as before.
Using a new account will remove the recently used files in the Quick Access. If this way works for Windows explorer not responding issue, you can try moving all data from your old account to your new account.
The only problem is that you may need to reinstall (some) applications for your new account. If you find this inconvenient or complicated, try the following solutions.
Solution 8. Update Windows 10 to the Latest Version
If you are not running the latest version of Windows 10, it is recommended to upgrade to the latest version as Microsoft fixes most known issues like file explorer not responding via updates.
Step 1. Right-click Windows Start menu and choose Settings
Step 2. When you get the Windows setting interface, choose Update & security.
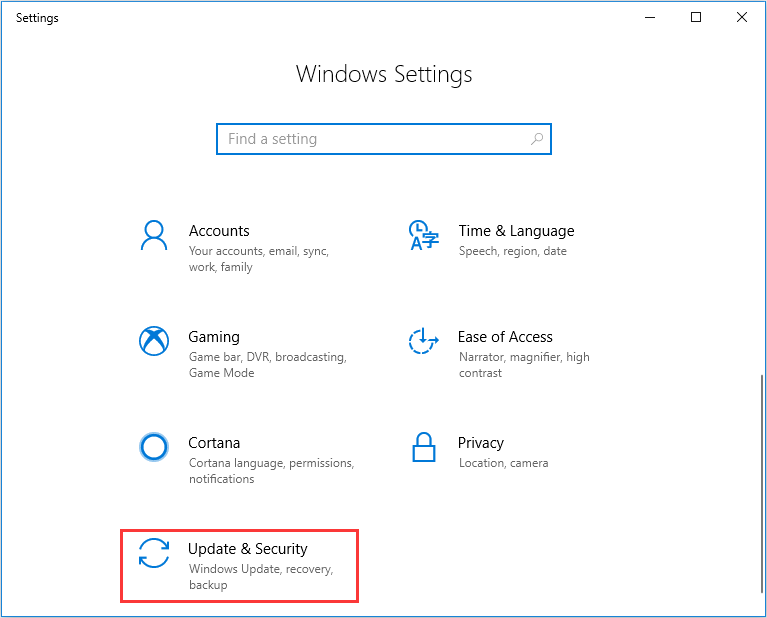
Step 3. Then click Windows Update and click Check for updates button to install the latest updates.
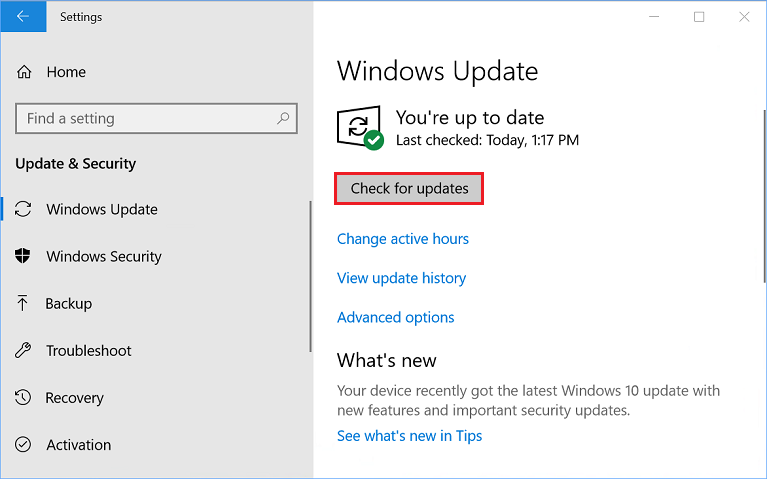
Solution 9. Restore Windows 10 to an Earlier Date
If System Restore feature is active on your PC, you can try restoring Windows 10 to an earlier date when it was working smoothly. Follow the steps as below to restore Windows 10 to an earlier date when the file explorer works normally. See: How Can You Make System Image Recovery Windows 10?
Step 1. Input create a system restore in the Windows 10 Cortana search box and choose the best match to open System properties.
Step 2. In the System Protection section, click System Restore. If you do not enable system restore, the System Restore button will be grayed out.
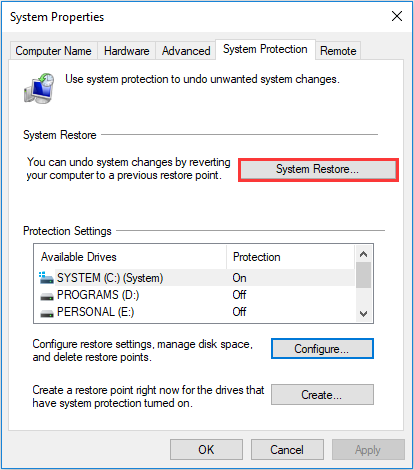
Step 3. Follow the on-screen instructions and select a restore point to restore your system to an earlier date that your file explorer works normally.
Verdict
After trying the above 9 methods, have you fixed file explorer not responding Windows 10 issue? Give the methods a shot if you have the same Windows 10 issues!
If you have other better solutions or you meet any issue when using MiniTool Partition Wizard, you can leave a message on the following comment zone and we will reply as soon as possible. If you need any help when using MiniTool software, you may contact us via [email protected].
File Explorer Not Responding Windows 10 FAQ
- Restart File Explorer in Task Manager
- Manually Restart the Explorer.exe Process via Command Prompt
- Run System File Checker Scan
- Clear File Explorer History
- Change Display Settings
- Extend System Partition If It Is Full
- Create a New User Account
- Update Windows 10 to the Latest Version
- Restore Windows 10 to an Earlier Date
If Windows 10 File Explorer keeps crashing, you can try the following solutions:
- Keep Your Windows Up to Date
- Disable Thumbnails
- Clear File Explorer History
- Launch Folder Windows in a Separate Process
- Run CHKDSK and SFC Scans
This post Windows 10 Explorer Keeps Crashing? Here Are 10 Solutions will show you more solutions and detailed steps.

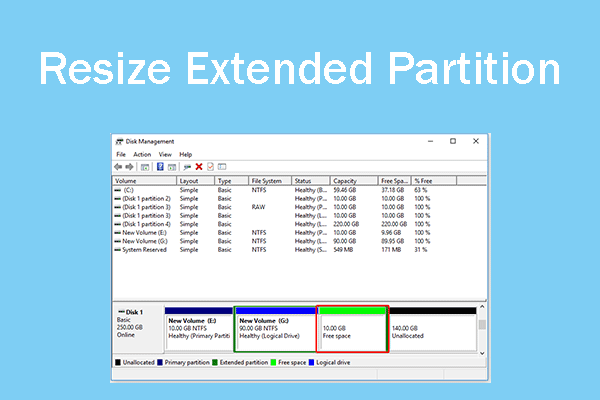
User Comments :