What is Error Code CE-34878-0?
The error code CE-34878-0 is a common issue that may appear on the PlayStation 4. The “CE” in “CE-34878-0” stands for “common error.” This error occurs when a game or application crashes. When this happens, you will see the error code displayed on your screen along with the title of the game you were playing. For example:
An error has occurred in the following application.
(CE-34878-0)
FIFA18
What Causes Error Code CE-34878-0?
PS4 error code CE-34878-0 can be triggered by various reasons. Here are the most common causes:
- Corrupted game files or general system data
- Outdated PlayStation system software or game
- Damaged hard drive
- Faulty graphics card
How to Fix Error Code CE-34878-0?
To fix error code CE-34878-0 on PS4, you can try restarting the console, updating the system & games, restoring licenses, entering safe mode, contacting a controller, rebuilding the database, reinstalling the original HDD, or factory resetting your PS4.
Here’s the detailed breakthrough:
Method 1. Restart the Console
Restarting is the easiest way to fix many errors, including the PS4 error code CE 34878-0.
Restarting the PS4 will force it to refresh itself and return to when it was not bogged down by simultaneous operations.
To do that, you just need to perform the following steps:
- Shut down the PS4 console and the controller fully.
- Reboot the PS4 console first and then the PS4 controller.
- Try opening the game where you encounter the error and check if it works properly this time.
If restarting the console and controller doesn’t help you resolve the error, you can try this process:
- Disconnect the PS4 from every source of power.
- Wait for 5 minutes.
- Connect the power plug to your power outlet and start up the PS4 system.
- Check if the error has been resolved.
Method 2. Update Games
Outdated games may also result in the error code CE-34878-0 on your PlayStation 4. To do that, you can do as follows:
- On the PS4 Home screen, highlight the game that you want to update.
- Press the Options button on your controller.
- Select Check for Update from the menu.
- If an update is available, your PS4 will prompt you to download and install it.
If you want your PS4 to update games automatically, you just need to do as follows to enable the Automatic game updates feature:
- Go to Settings > System > Automatic Downloads.
- Tick the box next to Application Update Files.
Method 3. Delete and Reinstall the Game
If updating the game directly does not help you fix the PS4 CE-34878-0, you can try uninstalling and reinstalling the game to fix the error. Here’s the guide:
Step 1. Go to Settings > Application Saved Data Management.
Step 2. Choose Saved Data in System Storage. If you have connected a USB device to the PS4, you can choose Saved Data on USB Storage Device.
Step 3. Follow the on-screen guide to complete the operation.
Step 4. After that, navigate to Settings > System Management > Applications.
Step 5. Find the game that you play when you encounter the error code CE-34878-0. Highlight it, press the Options button, and select Delete.
Step 6. Reinstall the game and check if it works for solving the PS4 error CE-34878-0.
Method 4. Update the PS4 System Software
Outdated PS4 system software may also trigger the PS4 error CE-34878-0. In this case, you can try updating the PS4 system software to the latest version to fix the error. Here’s the detailed guide on how to update PS4 system software:
# 1. Update PS4 System Directly
Step 1. Turn on your PS4 to enter its Home screen.
Step 2. Press the Up button on your controller to access the function menu and then select Settings.
Step 3. Scroll down and select System Software Update.
Step 4. If there are available updates, the console will show the required version. Select Next > Update. Then, the console will download and install the update.
# 2. Restart to Update PS4 System
If the PS4 system software update is stuck, you can do the following steps to restart the download:
Step 1. Back to the Home screen and select Notification.
Step 2. Highlight the update file, press the Options button, and then select Delete.
Step 3. Repeat the above steps to the System Software Update screen to restart the update download.
# 3. Use a PC to Update PS4 System
If you are still unable to update the PS4 system software, you need to update the system software using a PC. Here’s the detailed tutorial:
Step 1. Prepare a USB drive with FAT32 or exFAT file format.
- Connect a USB drive to your computer.
- Open File Explorer and select This PC from the left panel.
- Find the USB drive, right-click it, and select Format.
- Select FAT32 or exFAT from the drop-down menu of File system.
- Then, click Start.
- Once done, the USB drive may be formatted to FAT32 or exFAT file format successfully.
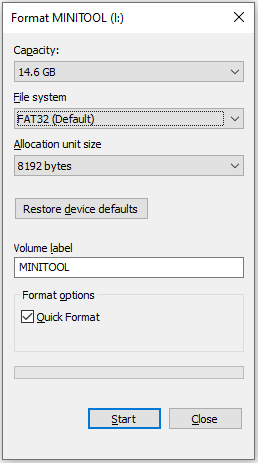
Step 2. Created the needed folder in the USB drive.
- Open the USB drive in File Explorer.
- Create a folder named “PS4” here.
- Then, create another folder named “UPDATE” inside the “PS4” folder.
Step 3. Download the PS4 update file to the USB drive.
- Navigate to the PS4 system software update website.
- Click the PS4 console update file button.
- Then, save the downloaded file to the “Update” folder.
- Save the file as “PS4UPDATE.PUP“.
Step 4. Plug the USB drive into your PS4 console.
Step 5. Press and hold the Power button, releasing after the second beep. Then, your PS4 will enter Safe Mode.
Step 6. Select Update System Software > Update from USB Storage Device > OK.
Once done, reboot your PS4 and launch the same game to check if the error is fixed.
1. Go to Settings > System > Automatic Downloads.
2. Tick the box next to System Software Update Files.
Method 5. Rebuild Database
Rebuilding the console database means that the directs the console’s memory unit to eliminate unneeded data or cache from the system RAM.
To reconstruct the console database, you can do as follows:
Step 1. Turn off the PS4 console and wait for 2 to 5 seconds.
Step 2. Press and hold the console’s Power button to boot into Safe Mode. Up to 7 seconds, you can see the Safe Mode page come on.
Step 3. Use a usable USB cable to connect the controller to the console.
Step 4. Choose the Rebuild Database option from the feature list on the Safe Mode page.
Step 5. Wait for the process to complete. (It may cost 5-8 minutes.)
Step 6. Once done, restart your PS4 and open the same game to check whether the error is fixed.
Method 6. Restore Licenses
If you suspect the integrity of your purchased game file has been compromised, which causes the PS4 error CE-34878-0, you can try using the Restore Licenses to fix the error. Here’s how to do that:
- Go to Settings > Account Management > Restore Licenses.
- Select Restore and wait for it to complete.
Method 7. Disconnect the PlayStation Camera
The enabled PS4 Face Recognition feature can also result in the error CE-34878-0. If you encounter this error when you connect the PS camera to your PS4, you can try turning off the PS4 face recognition feature and disconnecting the PlayStation camera to fix the error.
Here’s how to do that:
Step 1. Go to PS4 Settings > Devices > Turn off Device.
Step 2. Select the camera to turn it off. Then, unplug the PlayStation camera from the console.
Step 3. Reboot the console to enter the Home screen.
Step 4. Navigate to Settings > User > Login Settings.
Step 5. Uncheck the Enable Face Recognition option to turn off the feature.
Once done, reboot your PS4 console and check if the error is fixed.
Method 8. Reinstall Original HDD
If you have replaced your PS4 hard drive recently, it could be the culprit of the error code CE-34878-0. In this situation, you can try to install the original HDD back into your PS4 to fix the error.
Method 9. Factory Reset Your PS4
If none of the above methods can help you fix the PS4 error CE-34878-0, you can try factory resetting the PS4. This method can solve many PS4 errors, but it will erase all data on the PS4, including the system software.
If you want to try this method, please perform the following process:
Move 1. Back up PS4 Data
You’d better back up PS4 data before you try to factory reset. To do that, you need to prepare a large external storage device with FAT32 or exFAT file format to save all the data on the PS4 hard drive.
If the external storage device you have is an NTFS file format, you need to format it first. To do that, I highly recommend MiniTool Partition Wizard. It offers the Format Partition feature to help you format your devices with ease. Also, you can use it to format devices that are larger than 32 GB to the FAT32 file format.
Here’s how to do that:
MiniTool Partition Wizard FreeClick to Download100%Clean & Safe
- Download and install MiniTool Partition Wizard on your PC.
- Launch this app to enter its main interface.
- Choose the external storage device’s partition from the disk map.
- Select Format Partition from the left panel.
- Select FAT32 from the drop-down menu of File System.
- Set Partition Label and Cluster Size.
- Then, click OK.
- Click Apply and Yes sequentially to execute the operation.
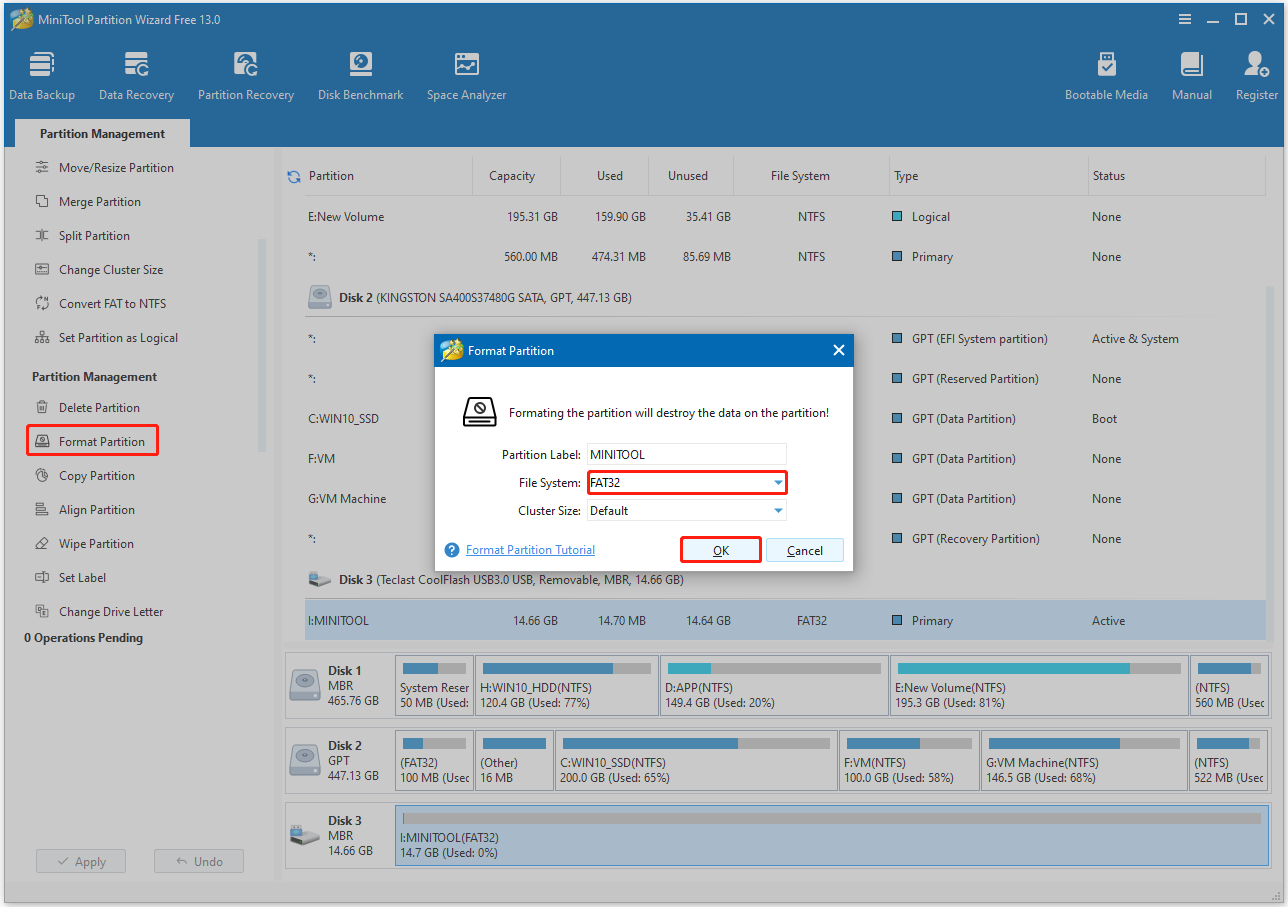
After formatting the storage device into FAT32 format, you can do the following steps to back up your PS4 data:
- Connect the USB device to your PS4.
- Navigate to Settings > System > Back Up and Restore > Back Up PS4.
- Confirm the data that you want to back up, and select Next.
- On the next screen, customize the name of the backup.
- Select Back Up and press the X button on your controller to start the backup process.
- Once done, remove the USB storage device from your PS4.
Move 2. Initialize the PS4
After backing up your PS4 data to a safe location, you can initialize the PS4 without any concerns.
- Go to Settings > Initialization > Initialize PS4.
- Choose Full on the next screen.
- Follow the on-screen instructions to begin the initialization process, and wait for it to complete.
Move 3. Restore PS4
Once you initialize the PS4, you need to restore your PS4 with the following steps:
- Enter the Back Up and Restore interface.
- Choose Restore PS4.
- Follow the on-screen guide to restore all the backup data.
- Next, reinstall games and applications.
- Then, check whether the error is fixed successfully.
Method 10. Contact PlayStation Support
If factory resetting is still unable to help you fix the PS4 error CE-34878-0, the only thing you can do is contact PlayStation Support for further assistance.
During the time of waiting for solutions from them, you can also visit to PS4 virtual game community to check if there are any useful solutions from other gamers who have experienced the same error code.
How to Recover Data from an Error PS4 Hard Drive?
If you want to recover data from an error PS4 hard drive, you can use MiniTool Partition Wizard as well. It offers the Data Recovery feature to help you recover data from various devices, including hard drives, SSDs, USB flash disks, SD cards, etc.
Here’s how to use MiniTool Partition Wizard’s Data Recovery feature:
Step 1. Connect the PS4 hard drive to your computer. Then, get MiniTool Partition Wizard Pro Platinum or higher edition on your computer, and launch this software to enter its main interface.
MiniTool Partition Wizard DemoClick to Download100%Clean & Safe
Step 2. Click Data Recovery from the top toolbar, go to the Devices tab, and choose the PS4 hard drive. Then, click Scan to begin scanning.
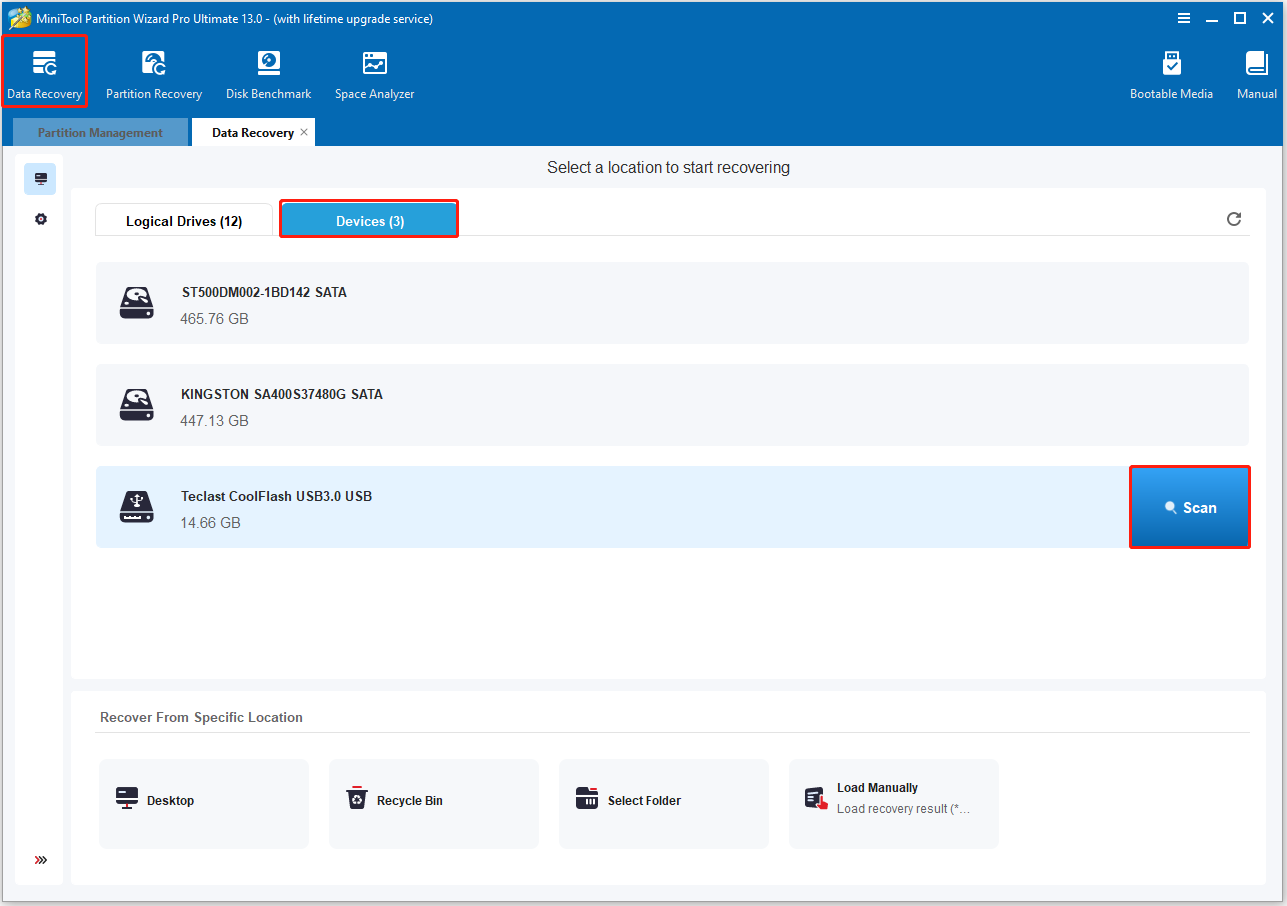
Step 3. While scanning, you can preview the found files and then click the Pause and Stop buttons to terminate the scan when you have found what you want.

Step 4. Check all the files you need and click Save. Then, choose a safe location to store the recovered files and click OK. Note that you should not save the recovered files to their original location, or the deleted files may be overwritten.

Once done, you can recover data from your PS4 hard drive successfully.
Bottom Line
It’s bothersome to encounter error code CE-34878-0 on PS4 when you want to play on it or while playing with it. This post aims not only to identify the causes of the error but also to offer some useful solutions. You can follow the steps in this post to fix the error on your own.
What’s more, if you have any suggestions or encounter any issues while using MiniTool Partition Wizard, you can send an email to [email protected] to contact us.
PS4 Error CE-34878-0 FAQ
A failing hard drive may also cause this error, so consider using the original HDD or replacing it if needed.
Then, manually set up your internet using Google’s DNS (8.8.8.8 primary, 8.8.4.4 secondary). You can also sign out and back into your PSN account and run a Test Internet Connection.

User Comments :