Chances are that you are trying to format hard drive from BIOS for certain reasons. But can you really format hard drive from boot? If you can, how to do? Don’t worry, and you can get answers from this post. MiniTool Partition Wizard is one of the best boot managers to help format hard drive from BIOS in Windows 10.
It is a common operation to format hard disk for installing Windows or other purposes. Also, many users ask on the forum about formatting hard drive from BIOS. Here is a typical case of formatting hard drive from BIOS raised by Windows user:
My computer is in a boot loop and it doesn’t even get to the Windows logo. I need a way to format the from bios because I have no other way to format the drive. Am I able to format a hard drive from a bios? Thank you for any kind help! www.reddit.com
If you have the same problem and want to make this operation as well, you need to figure out firstly whether you can format your hard drive from BIOS in Windows 10 successfully.
Can We Format Hard Drive from BIOS?
Can we format hard drive from boot? The truth is we can’t! Actually, we cannot format any drive or partition directly from BIOS setting.
BIOS is an integral part of your computer and is the program that is made accessible to the microprocessor on an erasable programmable read-only memory chip. BIOS determines whether all of the attachments are in place and operational when you boot up your computer. Also, it loads the operating system into your computer’s random-access memory from the hard drive.
You should know that BIOS only supports detecting the hard drive and allows you to boot the computer from it. It is the operating system you boot up that allows you to format hard disk, except the current system drive.
Now that we cannot format hard drive from BIOS, why plenty of users still wonder if there is any method? The reasons are following:
- To format the system partition or system disk for personal reason. If computer is booted from hard drive, it is impossible to format system partition/disk because the OS is installed on this drive.
- To reinstall operating system. Reinstalling operating system requires format C partition and this format cannot be executed if computer is booted normally.
- Something goes wrong with the bootable partition and the computer is unable to boot from it properly.
Although you are not allowed to format hard drive from BIOS, you can boot your Windows 10 PC from bootable CD/DVD or USB flash drive by changing BIOS settings and then perform formatting. Here are 2 effective ways for you.
Format Hard Drive from BIOS Using Windows Installation Media
You can use Windows installation media (a USB flash drive or DVD) to install a new copy of Windows, perform a clean installation or reinstall Windows 10. Of cause, you can format the system partition using Windows installation media.
To create the Windows installation media, you need the help of Windows 10 Media Creation Tool. If you have created installation media using this tool, either a bootable USB flash drive or the ISO file burned to a DVD, then just keep reading.
With the installation media in your hand, you can format hard drive from BIOS via Command Prompt or during Windows installation. Let’s see the specific steps.
Format Via Command Prompt
With Windows installation media, you can choose to format the system partition via Command Prompt. You can format it successfully with several simple commands, but things might be a little complicated when you try to find the system partition in Command Prompt. Here is the tutorial.
Step 1: Boot your computer from this installation media by setting it as the boot drive in BIOS.
Step 2: Once Windows Setup loads, you will be presented with a Windows Setup window like the following screenshot. In this interface, you need to set your preferred Language, Time and current format, and Keyboard, then click Next.
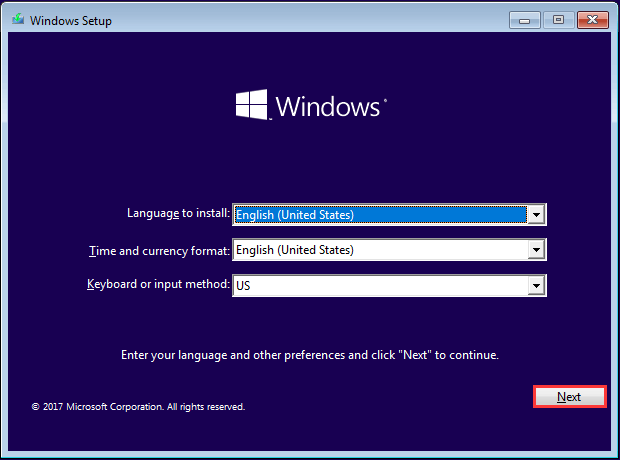
Step 3: Click Repair your computer.
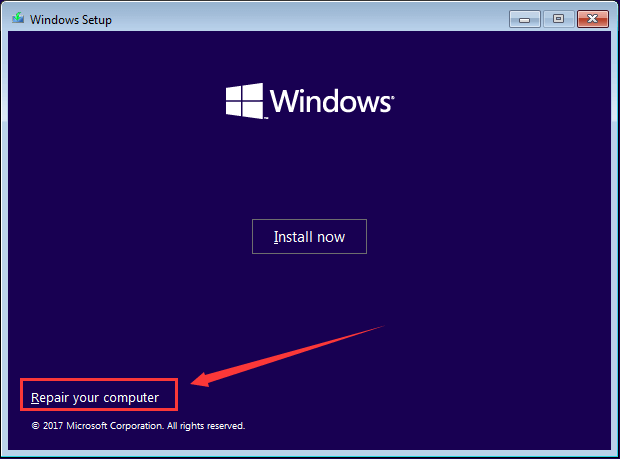
Step 4: Choose Troubleshoot among these options.
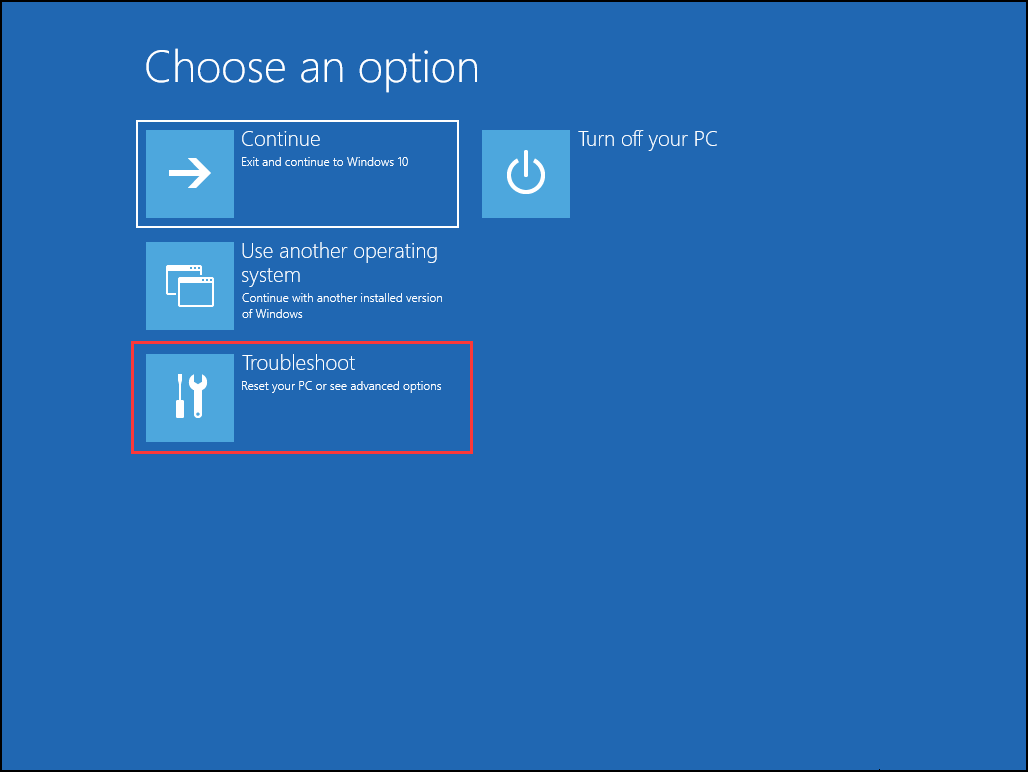
Step 5: Then you will get advanced options in the following page, just click Command Prompt to open it.
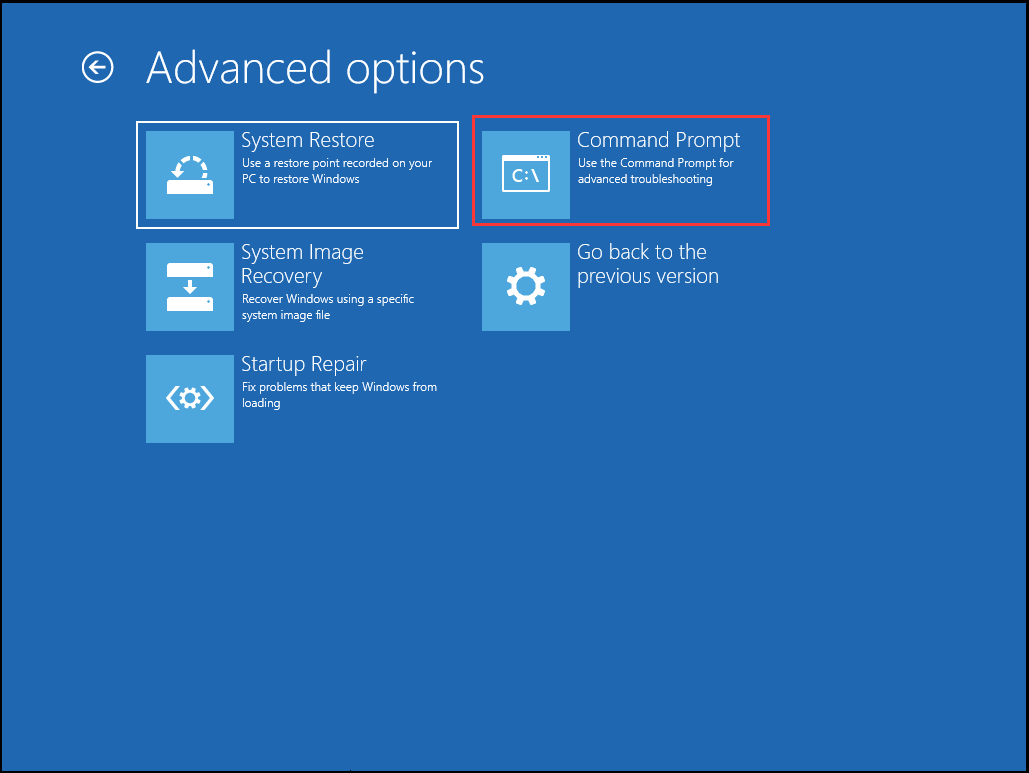
Step 6: You need to find the system partition first because the system partition might be shown with another drive letter here instead of letter C. To do that, just type the following commands one by one and hit Enter key after typing each command:
- diskpart (to enter diskpart.exe)
- list volume (to list all the existing volume)
- exit (to exit diskpart.exe)
- dir F: (to list the directory of the selected volume. F: can be replaced with the drive letter of any existing volume.)
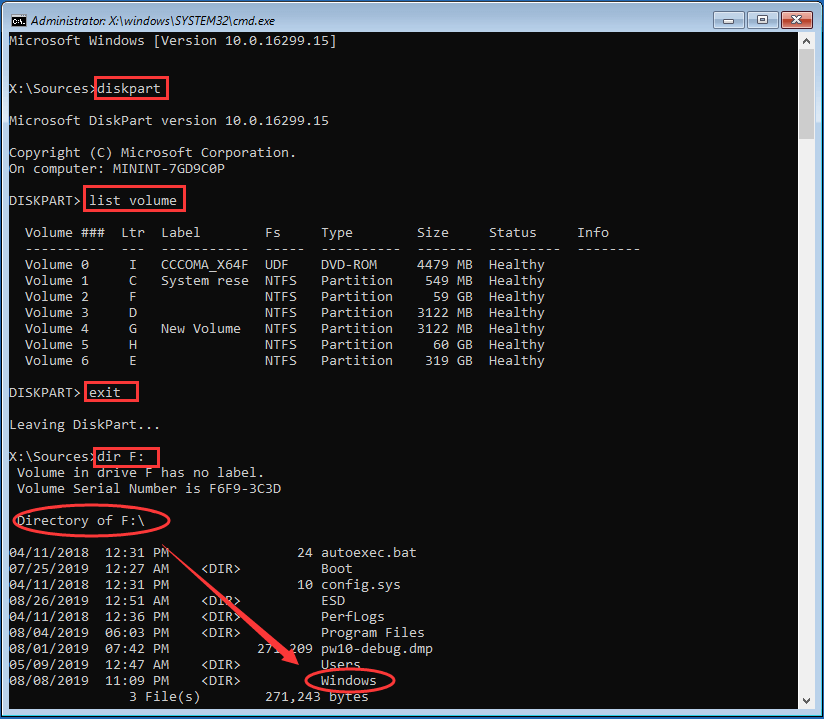
Step 7: After finding the system partition, enter format F: /fs:ntfs (F should be the drive letter of the system partition you have found) and press Enter to format it to NTFS. Normally, we recommend to format the system partition to NTFS file system rather than FAT32 or exFAT for its better stability and higher security.
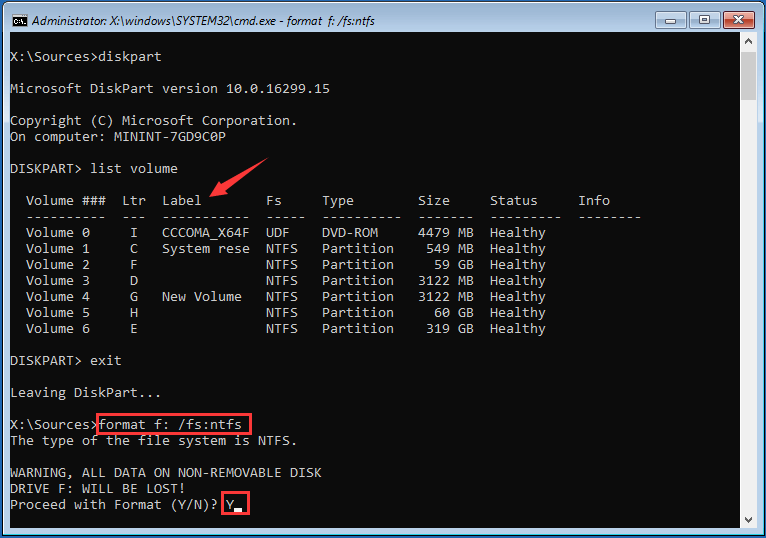
Step 6: When you are prompted with a warning that you will lose all data on the selected volume, type Y and press Enter to confirm the formatting. Then you just need to wait until the process is completed.
Format During Windows Installation
Alternatively, you can format system partition when choosing to install Windows with installation media. Detailed tutorial is provided for you as well.
Step 1: When you get the following interface after finishing Step 1 and 2 mentioned above, select Install now instead of Repair your computer.
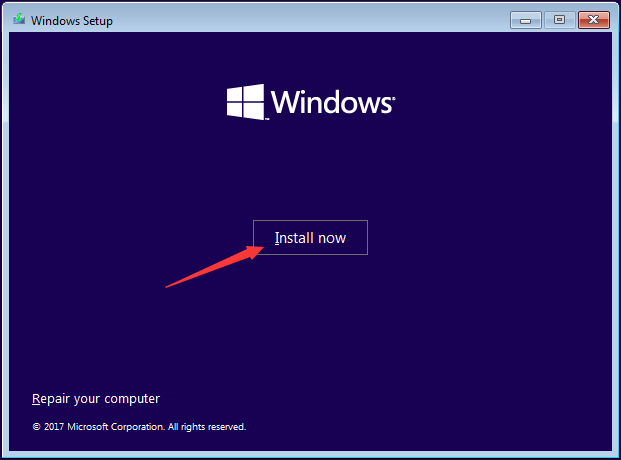
Step 2: Then, you will get pages that require you to Enter Your Windows Product Key and Accept the License Terms. Just do as the messages prompt.
Step 3: Select the Custom installation when you get the following page.
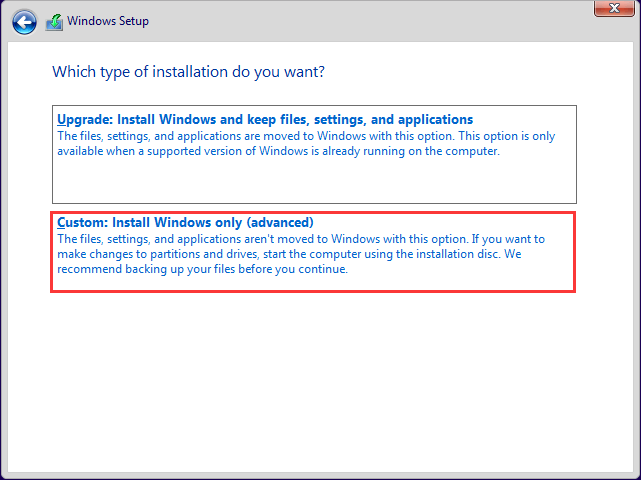
Step 4: Then you will get the following interface directly and all the partitions of installed drive(s) will be detected and displayed here. To format the system partition, you should select the partition first, then click Format among the listed options.
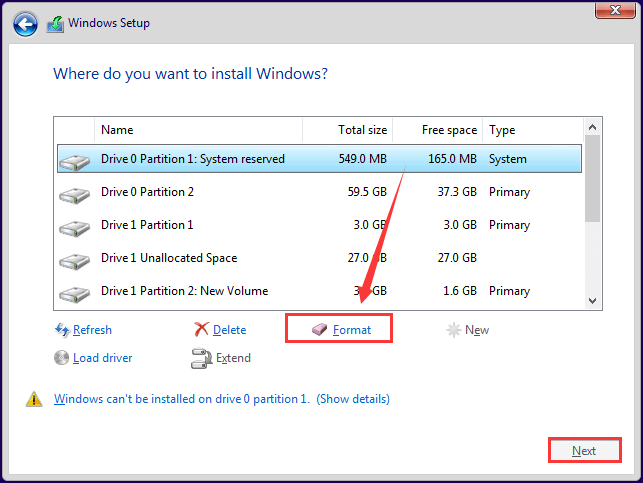
Step 5: You will get the following warning message after clicking Format, just click OK button to continue. After that, the system will be formatted successfully.
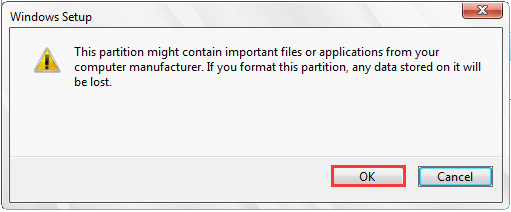
Format Hard Drive from BIOS Using MiniTool Boot Manager
Apart from Windows 10 Media Creation Tool, you can also use MiniTool Boot Manager Pro Ultimate to create bootable CD/DVD or USB flash drive to format your hard drive from BIOS.
As a professional partition manager, MiniTool Partition Wizard can help you back up files from one drive to another to secure data and upgrade your hard drive without Windows reinstallation.
Compared with Windows installation media, the bootable media created by MiniTool Partition Wizard enables you to enter MiniTool Recovery Environment, rather than Win-PE. Most importantly, you don’t need to spend time finding the system partition because MiniTool Partition Wizard displays it directly and intuitively in the main interface.
To format the system partition with this convenient tool, just follow the instruction below.
Move 1. Create Bootable USB or CD/DVD
At first, you need to create a bootable USB or CD/DVD. The creation of both media is almost the same, here I will create a bootable USB flash drive as example.
Step 1: Prepare a USB which is big enough to store the bootable media and connect it to a normally running computer. Run MiniTool Partition Wizard to get the main interface and click Bootable Media from the upper Tool Bar.
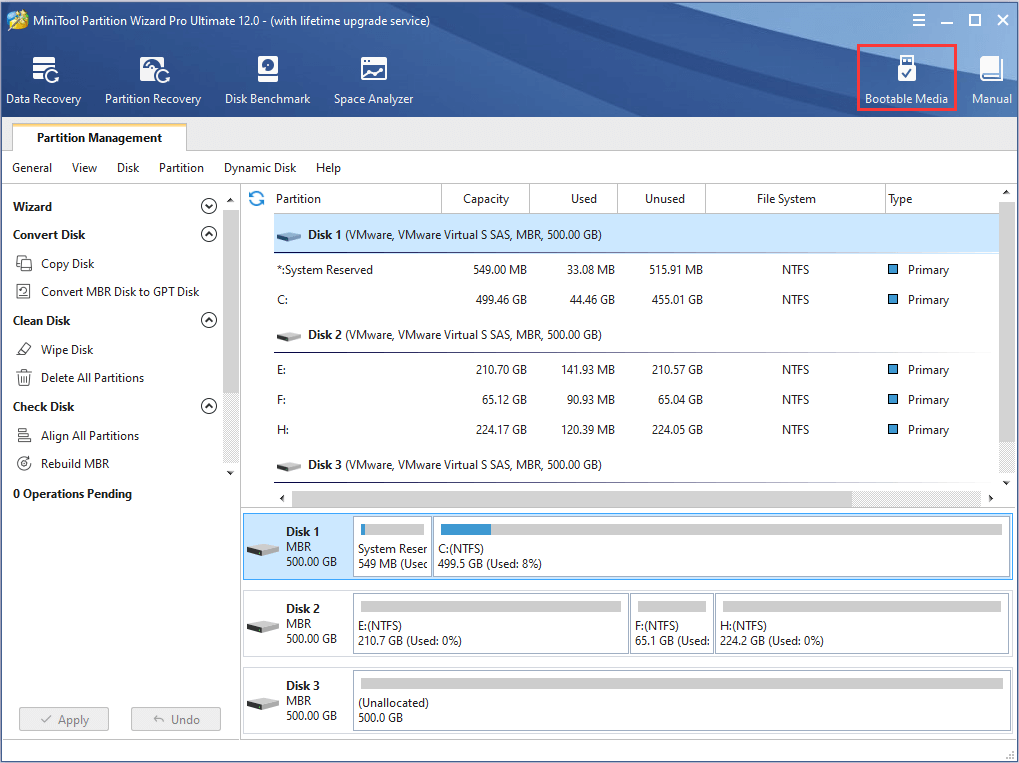
Step 2: Then, you will get a pop-up window like the following screenshot. Please click WinPE-based media with MiniTool plug-in.
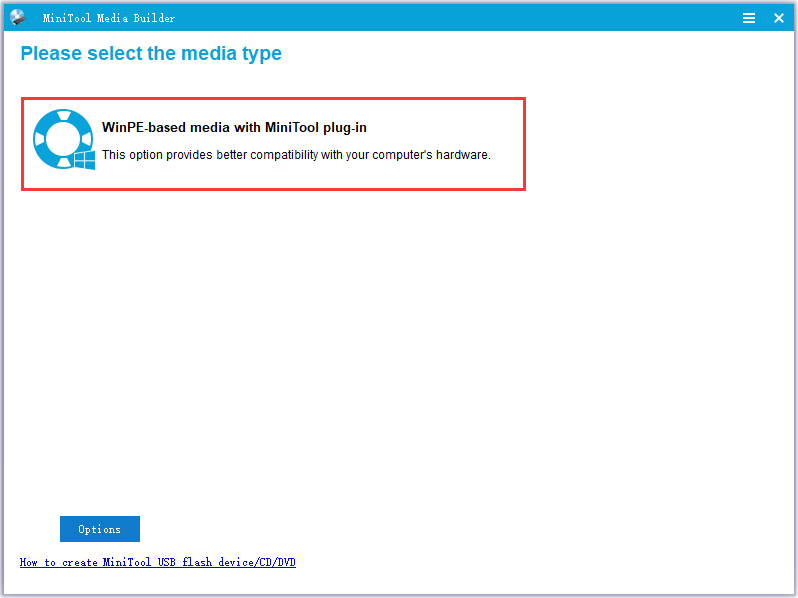
Step 3: Next, you need to choose a destination for the bootable media. To create a bootable USB, please choose USB Flash Disk.
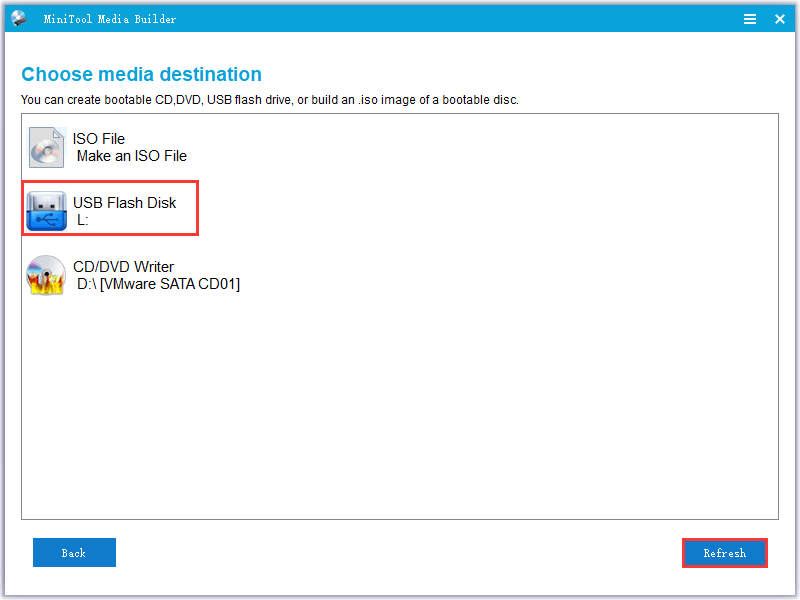
Step 4: In this interface you can see the process of creating bootable USB flash drive. When the operation has completed, please click Finish.
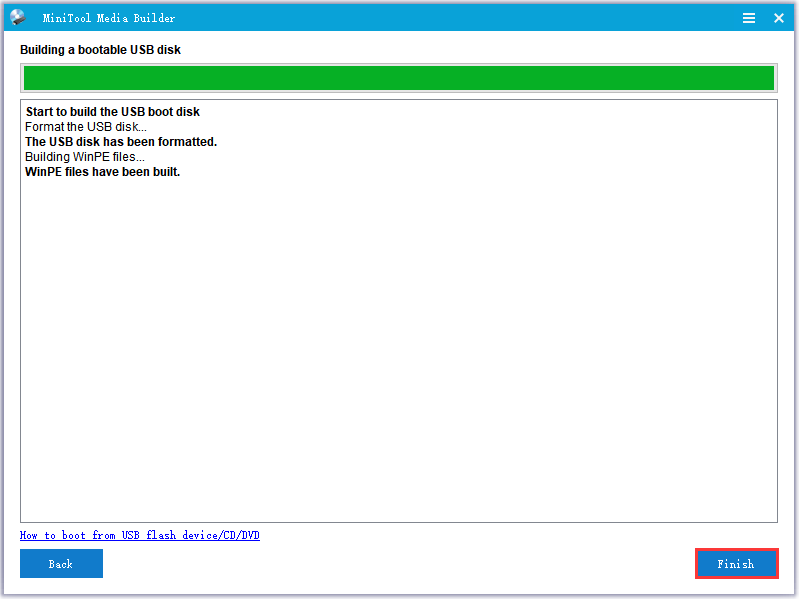
Move 2. Format Hard Drive
After you finish creating a bootable USB flash drive, please connect it to the computer where you want to format hard drive from BIOS. Then, set it as the first boot device in BIOS to boot from this bootable USB.
With the preparatory work done, it’s time to format the hard drive. Just do as the following instruction to format hard drive with ease.
Step 1: MiniTool Partition Wizard will be launched automatically after successfully booting. If not, please click Partition Wizard of the list on the following page to launch the program in WinPE.
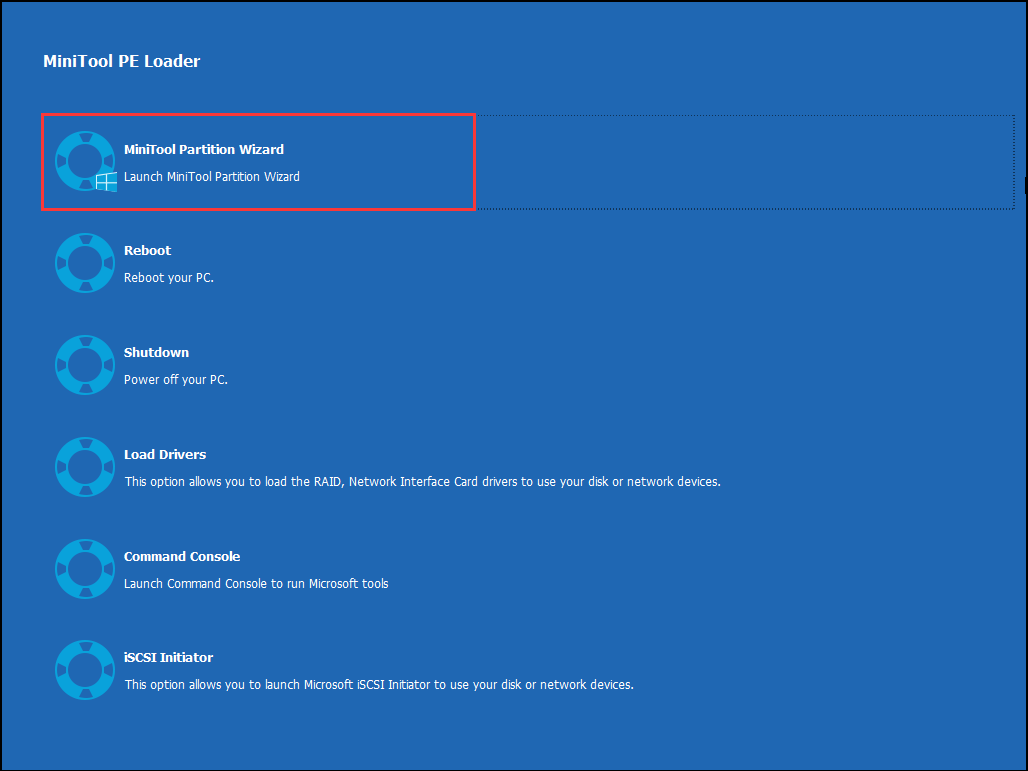
Step 2: In the main interface, select the partition you want to format and click Format Partition from the left panel. Alternatively, you can right-click it and select Format from the context menu.
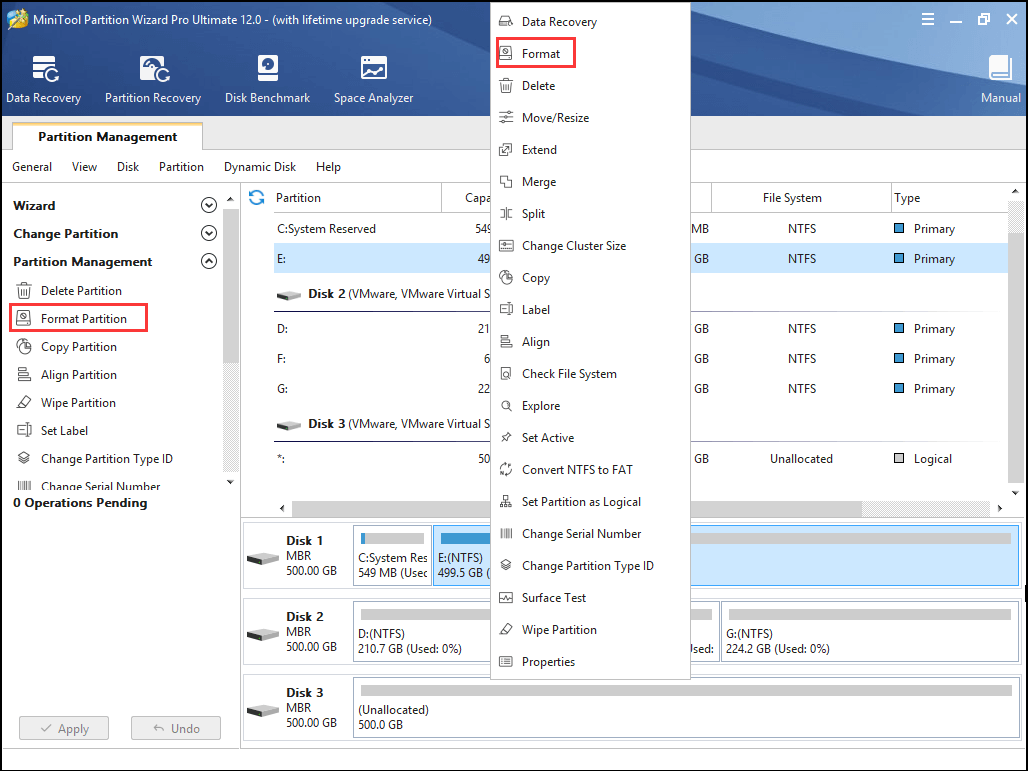
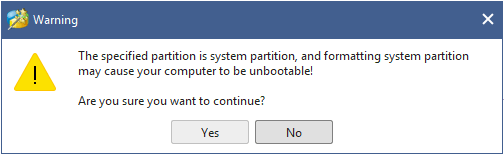
Step 3: Set Partition Label, File System and Cluster Size for the formatted partition, then click OK.
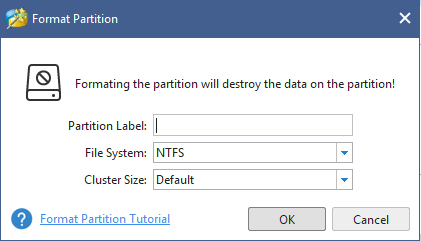
Step 4: Click Apply button to confirm the pending operation.
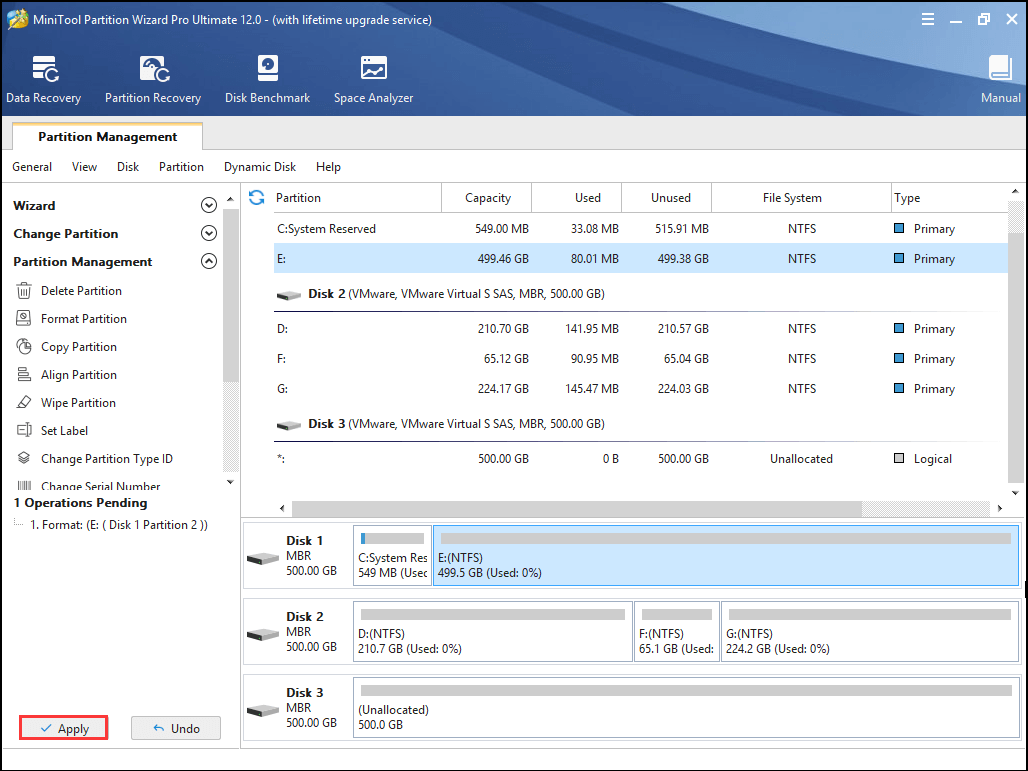
The above is all the steps to format hard drive from BIOS with the help of Bootable MiniTool Partition Wizard.
Bottom Line
I have separately introduced how to format hard drive from BIOS with Windows Installation and MiniTool Boot Manager. You can choose either mentioned tool to format your system partition with the tutorials above.
If you have any problems carrying out the two mentioned methods, please feel free to let us know by sending an email to [email protected] or leaving your doubts in the Comment Zone.
Format Hard Drive from BIOS FAQ
If you want to completely move the data on your hard drive, performing format is not enough as others can restore the original data after formatting.
MiniTool Partition Wizard provides a feature of Wipe Partition to help you clean the data completely. After launching it, just select the target drive and choose Wipe Partition. Then, choose a wiping method, click OK and Apply to start wiping.
To format a hard drive, you can use Disk Management, a built-in tool in Windows 10.
- Press Windows + R, input diskmgmt.msc and click OK.
- Right-click the drive you want to format and choose Format.
- Confirm the Volume label and File system for the drive.
- Check Perform a quick format.
- Click OK to start formatting.
To format hard drive from Command Prompt, you just need execute the following command one by one (* refers to disk or partition number):
- List disk
- Select disk *
- List partition
- Select partition *
- Format fs=ntfs quick
After that, the selected drive should be formatted to NTFS file system.

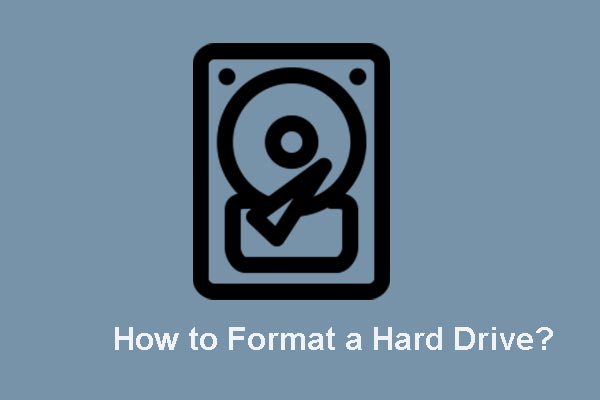
User Comments :