What is System UI
System UI (User Interface) is the visual part of an operating system, like Android, that manages how users interact with the device’s main functions, excluding individual apps.
It includes key components such as the status bar, navigation bar, home screen, lock screen, and notification panel. This interface serves as the main link between users and the device, ensuring a consistent and easy-to-use experience.
What Does System UI Not Responding Mean?
“System UI not responding” indicates that the core Android user interface has crashed or frozen. When this error occurs, you may experience the following situations:
- Unresponsive or frozen interface: Your screen may become unresponsive, lag, or completely freeze.
- Error messages appear: Like “System UI isn’t responding,” “System UI has stopped,” or “Unfortunately, System UI has stopped.”
Why Does System UI Not Responding?
The “System UI not responding” error can be triggered by various reasons. Here are some of the most likely factors that will cause the error:
- Insufficient storage or memory
- Software conflicts
- Malware or virus issues
- Improperly installed update
- Corrupted or faulty SD card
- Missing system files
How to Fix System UI Not Responding
To fix the “system UI not responding” error, you can try restarting your phone, clearing system UI cache, updating Android and apps, addressing storage & problematic apps, checking the SD card, performing factory reset, etc.
Method 1. Restart Your Phone
The basic way for you to fix the system UI not responding error is to restart your phone. To do this, you just need to press and hold the power button until you see the power menu. From there, select Restart.
Once your phone has rebooted, open the app or feature you were trying to access earlier.
Method 2. Clear System UI Cache
To fix System UI issues, try clearing the System UI cache on your Android smartphone. This cache stores temporary data that can become cluttered and cause problems.
Clearing it not only resolves these issues but also frees up space and improves app performance and overall device speed.
To clear the System UI cache on an Android device, you just need to do the following steps:
- Open the Settings on your Android smartphone.
- Find Apps or Application (or another familiar feature).
- In the app list, click the three-dot menu at the top right corner.
- Tap the Show system apps option.
- Now, look for the app labeled System UI.
- In the App info screen, look for the Storage usage option.
- Tap on it and tap the Clear cache option to clear the system cache.
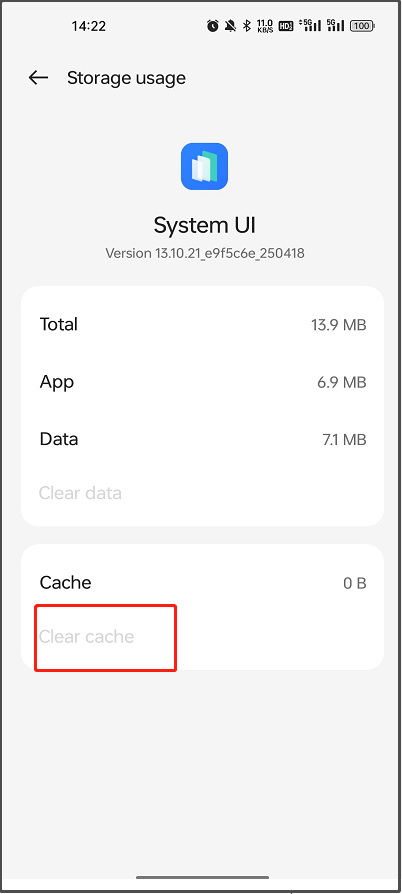
Google Play Services is crucial for your Android device, as it interacts with nearly all apps. Issues with it can lead to problems like System UI crashes. If the above steps are unable to help you fix the error, you can try clearing the cache of Google Play Services to resolve the error.
Here’s the way:
- Open Settings on your phone.
- Find and tap the Google Play Services app.
- Click Storage usage.
- Next, tap Clear cache to clear the cache of Google Play Services.
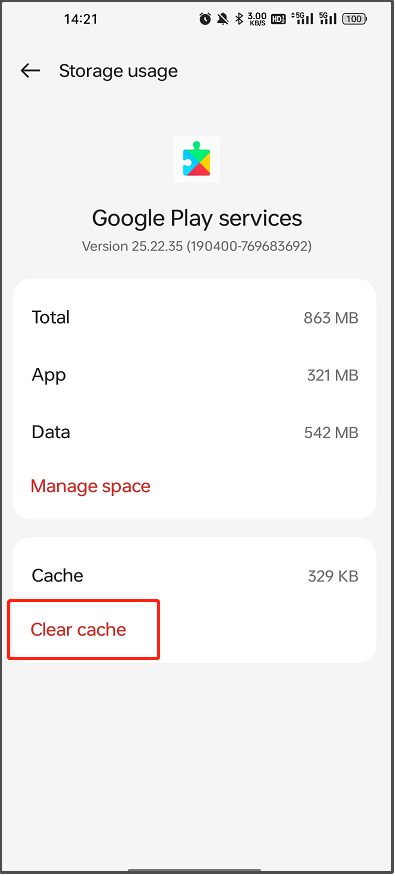
Method 3. Update Android and Apps
If your system UI isn’t responding and you suspect outdated Android and Apps cause it, you can try updating Android and apps to fix the error.
To update the Android system, you need to do the following steps:
- Open Settings.
- Find and select About device.
- Click your operating system.
- Then, your phone may check for updates automatically.
- If there are available updates, click Download to get them.
- Next, click Install now.
To update Android apps, please do as follows:
- Launch the Google Play Store on your phone.
- Click your Profile icon.
- Then, select Manage apps & device.
- Tap Update available.
- Next, click Update all.
- Once you’ve updated all the apps, restart your phone and check if the error has been resolved.
Method 4. Reinstall Problematic Apps
If there are problematic apps on your phone, you can also encounter the “system UI not responding” error easily. In this case, you can try reinstalling these apps to fix the error. Here’s how to do that:
- Press and hold the app’s icon.
- Tap Uninstall.
- After that, open the Google Play Store.
- Search for the uninstalled app.
- Then, tap Install to install it on your phone.
Also, if you encounter the system UI error after installing a specific app, you can try removing this app to fix the error.
Method 5. Uninstall Google App’s Updates
If Google app updates have been faulty, your phone can run into the “system UI not responding” error easily. In this case, you can try rolling back the app updates to solve the error. Here’s the guide:
- Open the Settings app on your phone.
- Navigate to Apps > Google.
- Tap the three dots menu in the top-right corner.
- Then, select Uninstall Updates.
- Tap OK in the prompt window.
- Once the updates are uninstalled, restart your phone.
Method 6. Reset App Preferences
If you encounter the “system UI not responding” error when you launch a specific file type on your phone, you can suspect this file type’s default app might be corrupted. In this case, reset your app preferences to default to fix the error. To do that, please follow:
- Open Settings on your phone.
- Head to Apps > Choose Default Apps.
- Then, tap each option and set the stock app as the default.
- Once done, restart your phone and launch the file to check if the error is fixed.
Method 7. Remove Android Home Screen Widgets
The “System UI isn’t responding” error may occur if one or more of your home screen widgets are faulty. When you turn on your phone, it loads all widgets, and a malfunctioning one can cause this error message.
In this case, try removing the third-party widgets from your home screen to resolve the error. Here’s how to do that:
- Choose and hold the widget that you want to remove.
- Choose Remove widget.
- Repeat these steps for all the widgets that you think may cause the error.
- Once done, reboot your phone and check if the error has been resolved.
Method 8. Free Your Storage
Insufficient storage space can cause the system UI error to appear as well. In this situation, you can free your storage to keep things running smoothly on your phone and then fix the error. Here’s how to do that:
- Open the Settings on your Android smartphone.
- Navigate to About device > Storage.
- Then, you can see what is taking up your storage space, including Apps, Images, Videos, Audio, Documents, etc.
- Choose one type to view.
- Then, delete the things that you don’t want.
Method 9. Check in Safe Mode
If the methods above did not work, you can try rebooting your Android device in safe mode. To do this, you need to:
- Turn off your phone.
- Press and hold the Power key to power it on.
- As soon as the brand logo appears, immediately release the Power key and then press and hold the Volume Down button.
- When “Safe Mode” appears in the lower-left corner, release the button.
Method 10. Check SD Card
SD card issues can also result in the system UI not responding error. Therefore, if you use an SD card to extend your device’s internal storage, you can temporarily remove it from your phone to check for errors and bad sectors.
To do that, I highly recommend MiniTool Partition Wizard. It offers the Check File System feature to check and fix disk errors, and the Surface Test feature to scan bad sectors. Here’s how to do that:
Step 1. Remove the SD card from your phone and then connect it to your PC. Then, download and install MiniTool Partition Wizard on your PC.
MiniTool Partition Wizard FreeClick to Download100%Clean & Safe
Step 2. Launch this software to enter its main interface. Right-click the SD card partition and select Check File System.
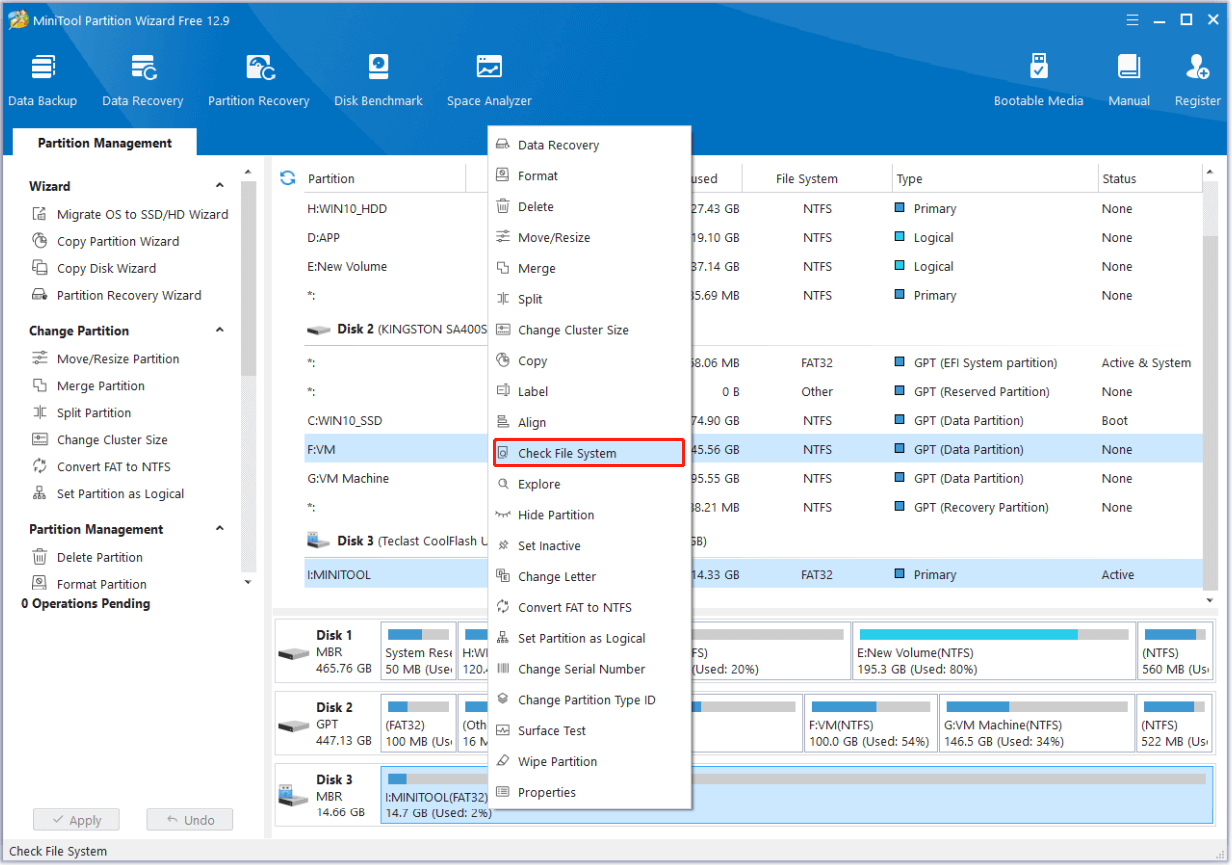
Step 3. Select Check & fix detected errors and click Start. Once the scanning process is done, you can see the result directly in the blank area.
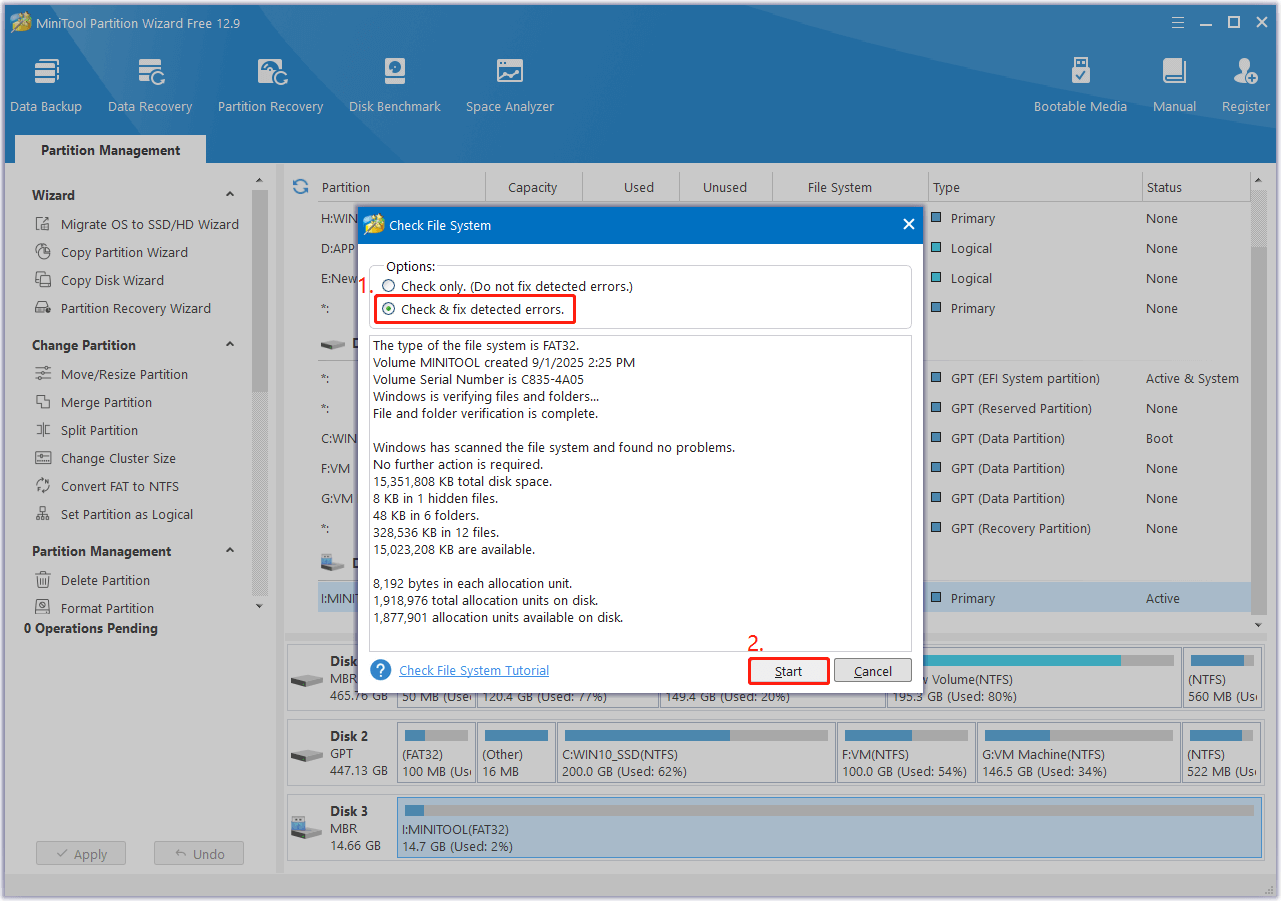
Step 4. Click the Close icon at the top right corner to shut down the window.
Step 5. Choose the SD card partition again in the disk map, and then select Surface Test from the left panel.
Step 6. Click Start Now to start the scanning. Once done, click OK to confirm. You can see normal sectors with green color and bad sectors with red color.
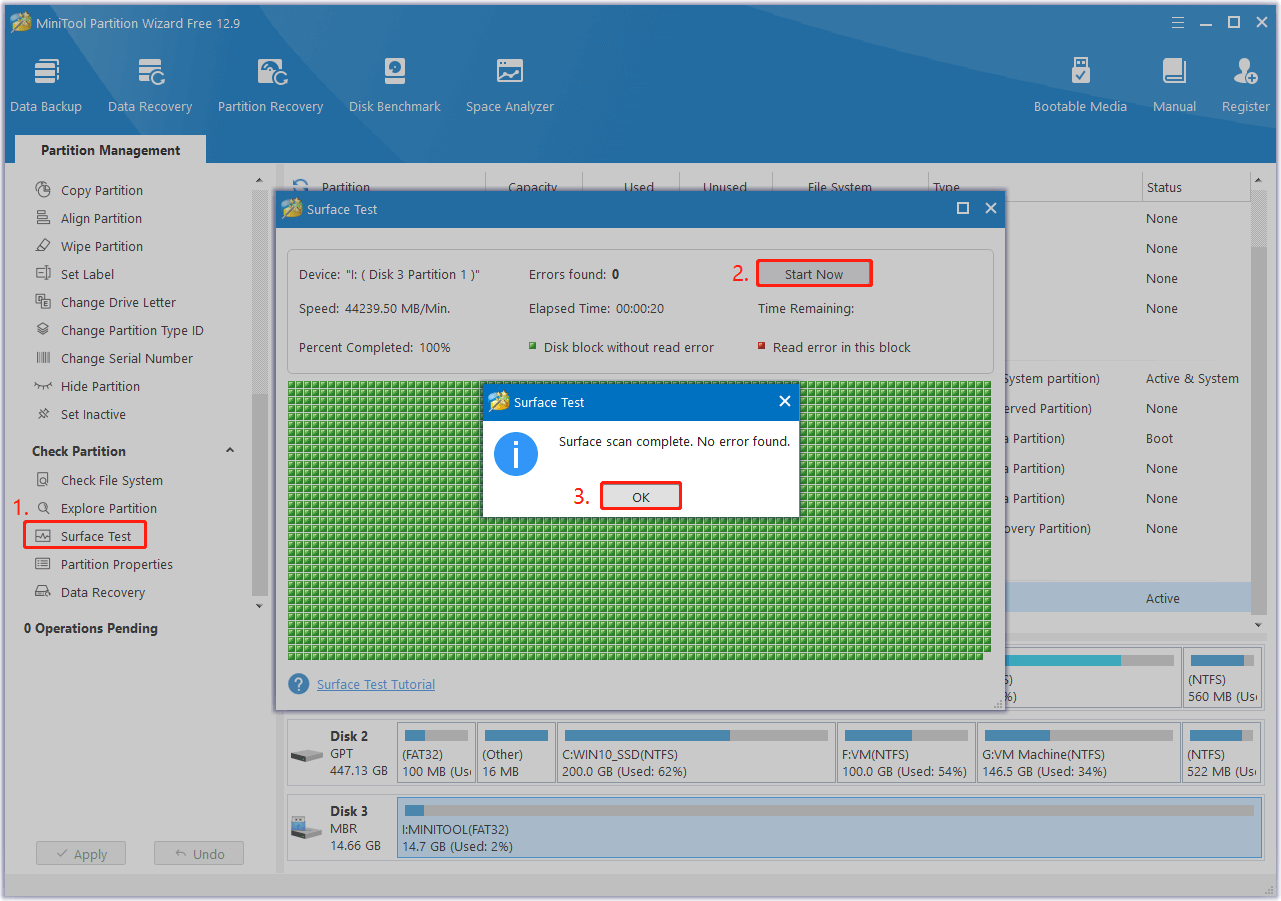
If there are many blocks with red color, you can perform the CHKDSK command with the parameter /r /x to dismount the volume and then locate bad sectors and recover readable information.
- Open the Search window.
- Type “command prompt” in the search box.
- Right-click Command Prompt and select Run as administrator.
- Type “chkdsk [SD card drive letter]: /r /x” and press Enter.
- Once the process is complete, the bad sectors will be located, and recoverable information will be retrieved.
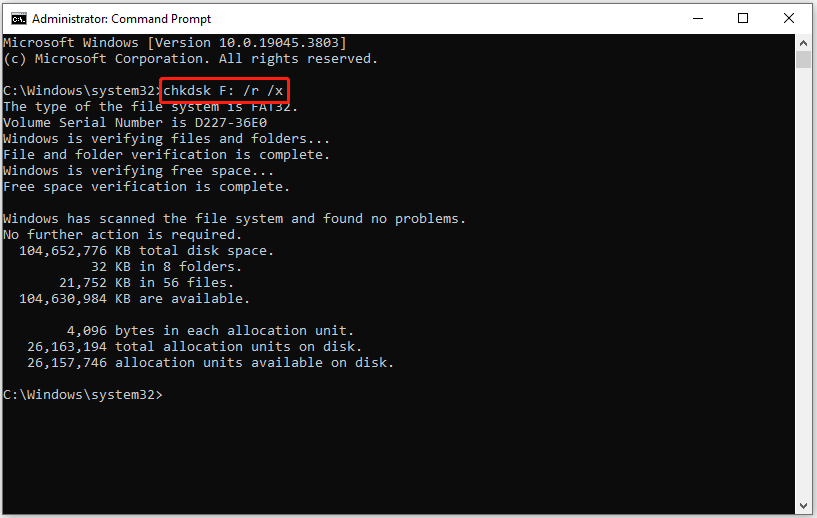
If your device still encounters the “system UI not responding” error after the above steps, you can try formatting the SD card to fix the error. Formatting an SD card can erase all data on it and resolve some corruption issues. Here’s the way:
Step 1. Remove the SD card from your phone and then connect it to your computer.
Step 2. Launch MiniTool Partition Wizard on your PC.
Step 3. Choose the SD card partition and select Format Partition from the left panel.
Step 4. Set Partition Label, select FAT32 or exFAT from the drop-down menu of File System. Then, set Cluster Size and click OK.
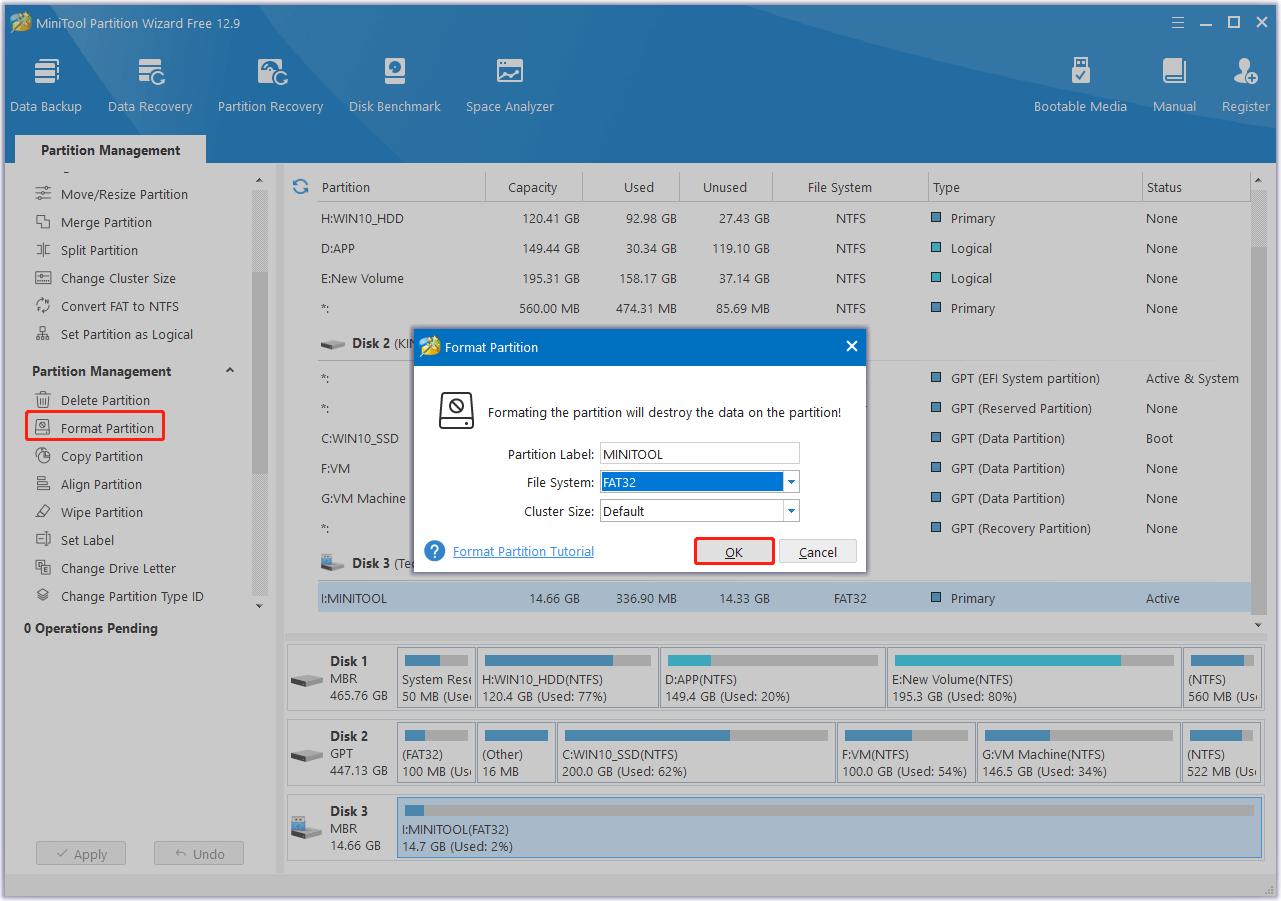
Step 5. Once done, click OK to confirm. Your SD card has already been reformatted to the file system you need. Now, reinsert the SD card into your device and check if the “system UI not responding” error has been resolved.
What’s more, MiniTool Partition Wizard is a powerful and multifunctional partition and disk manager. It can also help you partition hard drive, change cluster size, convert MBR to GPT, rebuild MBR, recover hard drive data, and more.
If you have any need above to manage your partitions and disks, you can download and experience it.
Method 11. Factory Reset
If none of the above methods can help you fix the “system UI not responding” error, you can try factory resetting your phone to fix the error. Note that a factory reset can delete all data on your phone. You should back up your important data to a secure location before proceeding.
Here’s the way:
- Go to Settings screen.
- Navigate to System > General Management.
- Find and tap Reset.
- Then, tap Factory Reset or Factory Data Reset (or another similar feature).
- Tap Reset and enter your phone’s PIN.
- Now, your phone will begin to erase your data and settings.
Tips for Preventing System UI Not Responding in the Future
What should you do to prevent the “System UI not responding” error from occurring in the future? If you also have the same need, you can do the following:
- Update your device’s operating system and apps regularly
- Only install apps from trusted sources like the Google Play Store
- Avoid running too many apps simultaneously to save system resources
- Regularly clear the cache for apps
- Use a stable home launcher
- Restart your device frequently
In Conclusion
What is system UI? What causes system UI not responding error? How to fix the error? After reading this post, you may already know the answers to these questions. Here, this post offers several effective methods to help you troubleshoot the error.
Besides, if you encounter issues or have any suggestions while using MiniTool Partition Wizard, you can contact us by sending an email to [email protected]. We will reply to you as soon as possible.
System UI Not Responding FAQ
1. Go to Settings.
2. Find and tap on System UI Tuner.
3. Tap the three-dot in the top-right corner of the screen.
4. Select Remove from Settings.
5. Tap Remove to confirm.

User Comments :