Do you know how to tune up your PC? This article from MiniTool will show you how to do a free PC tune up by yourself and introduce you the best PC tune up software for Windows 10.
Many Windows users complain that their Windows computer is gradually running slow. They want to tune up their PC to boost the computer performance, but how to do a PC tune up?
After analyzing several posts on how to tune up a Windows PC for free, here I have summarized some efficient ways to perform the PC tune up with Windows 10 built-in features. If you don’t know how to tune up PC or you are looking for a piece of PC tune up software, you can try the following ways to do PC tune up.
How to Tune up Your PC with Windows Built-in Features
A PC tune up utility can help you scan your computer for junk files and useless files, defragment your PC’s hard drive, free up disk space, manage startup programs and so on. Some third-party can also help you repair or clean corrupt Windows Registry, fixes common hard drive errors, test disk performance, etc.
Generally speaking, all the PC tune utility does is to speed up your computer and clean up your disks. What is the best free PC tune up software? How do I tune up my PC Windows 10? Many people don’t know how to do a PC tune up and feel confused.
Well, there are many PC tune up utilities on the market nowadays. Some of them are free, while some require a license key. However, before you dig up a good PC tune up utility, you can try some Windows built-in features to speed up your computer and free up disk space first. If your computer is well maintained, I believe that Windows built-in PC tune up utilities are enough for you.
If you are interested in what features in Windows 10 can help you do a PC tune up, you can check out the following contents.
Disk Defragment
Disk defragment is a way to speed up your PC. As time goes by, the files on your hard drive get fragmented, then Windows has to check different places on your drive for those pieces and put them together, which increase load times and decrease the computer performance.
By defragmenting your hard drive, it puts all file fragments together, which significantly increases the speed of file loading and improve the overall performance of your computer. So disk defragment is a good way to tune up your computer.
If you want to defragment your hard drive on Windows 10, please refer to the following steps.
Step 1. Type defrag in the Window 10 Cortana search box and then select the best match Defragment and Optimize Drives to open this application.
Step 2. On the pop-up window, select the drive that you want to defrag and click the Analyze button. The tool will scan your PC’s drive and show you the fragmentation percentage.
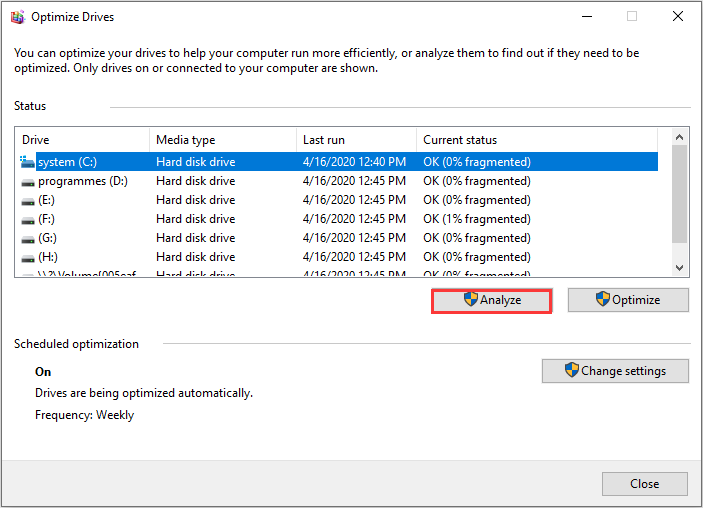
Step 3. After analyzing the drive, you click the Optimize button to optimize your drive.
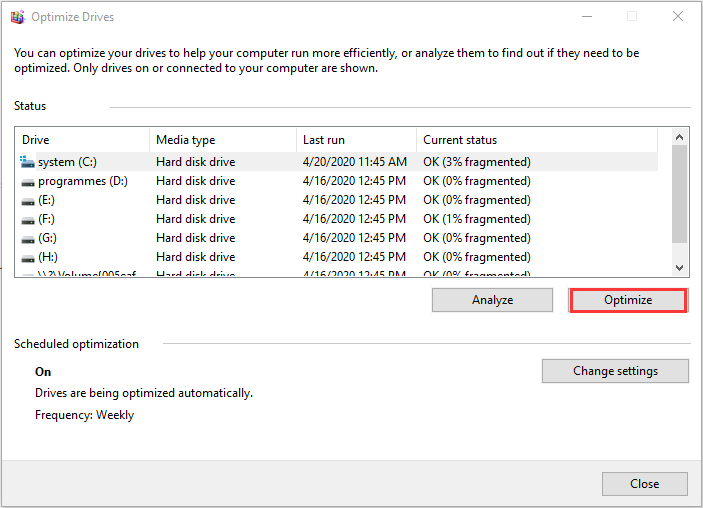
After analyzing and optimizing the target drive, your computer will run more efficiently.
Disable Startup Programs
Disabling unnecessary Startup programs can decrease your PC’s boot time. Many third-party PC tune up utilities allow you to disable Startup programs. But in fact, you can disable startup programs via Task Manager directly.
If you don’t know how to disable startup programs Windows 10 with Task Manager, here are detailed steps:
Step 1. Right click the Windows Taskbar and choose Task Manager from the menu. Alternatively, you can press the shortcut Ctrl+Shift+Esc to launch Task Manager.
Step 2. After launching Task Manager, switch to the Startup and find the program that you want to disable it from startup.
Step 3. Then right click on the target program, click Disable to stop startup program to save boot time. You can also click the disable button at the bottom to disable the startup program.
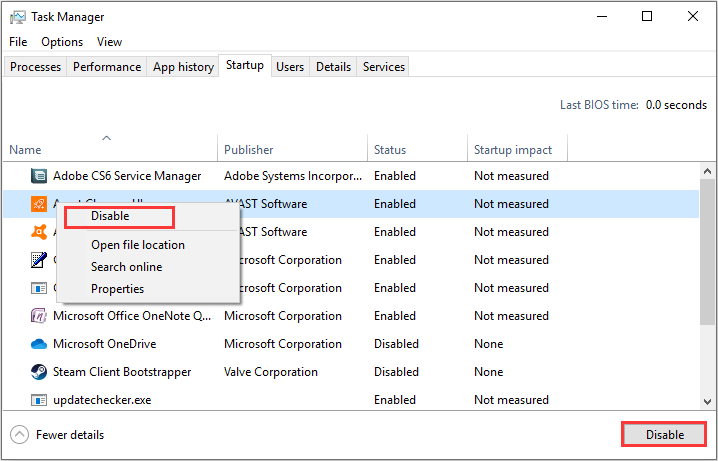
Uninstall Unused Programs
Uninstalling programs that you don’t use is another way to tune up your PC. After uninstalling all unnecessary programs, the computer speed can be boosted significantly.
If you don’t know how to uninstall a program on Windows 10, you can follow the steps below to uninstall programs via Control Panel:
Step 1. Type control panel in the search box and then select best match Control Panel from the search results.
Step 2. Set View by Large icons and then find and click on Programs and Features to continue.
Step 3. Right click the program that you would like to uninstall and click the Uninstall button.
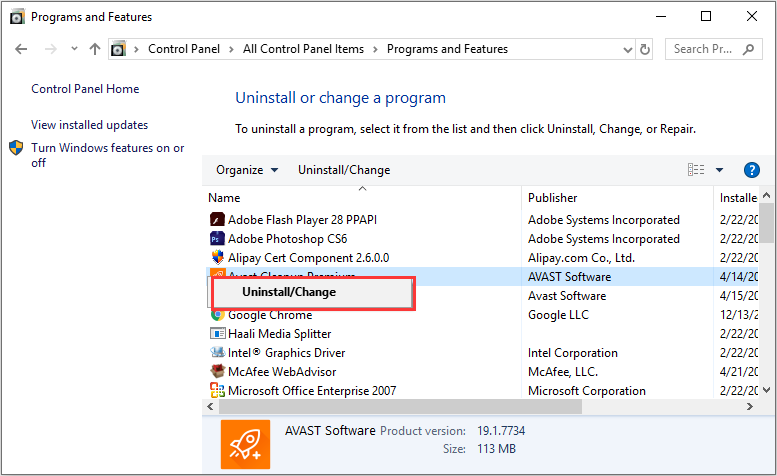
Step 4. Then follow the on-screen instructions to uninstall all unused programs.
Some users assume that uninstalling unused programs is not enough to enhance the computer performance. To further tune up your PC, you can keep cleaning up your PC.
Storage Sense
Storage Sense is used to clean junk files on your PC. It can help you delete things like recycle bin contents, temporary Internet files, and app temporary files. By default, the Storage sense feature is disabled, but if you want to tune up your PC and keep your Windows 10 computer at its best, you should turn it on now.
If you don’t know how to enable Storage sense to do a PC tune up, try the following steps:
Step 1. Type Storage settings in the Windows 10 Cortana search box and click the best match to open the storage settings.
Step 2. Locate to the Storage section and then on the right side of the window, scroll down and find the Storage sense. Click the toggle button to turn on Storage sense.
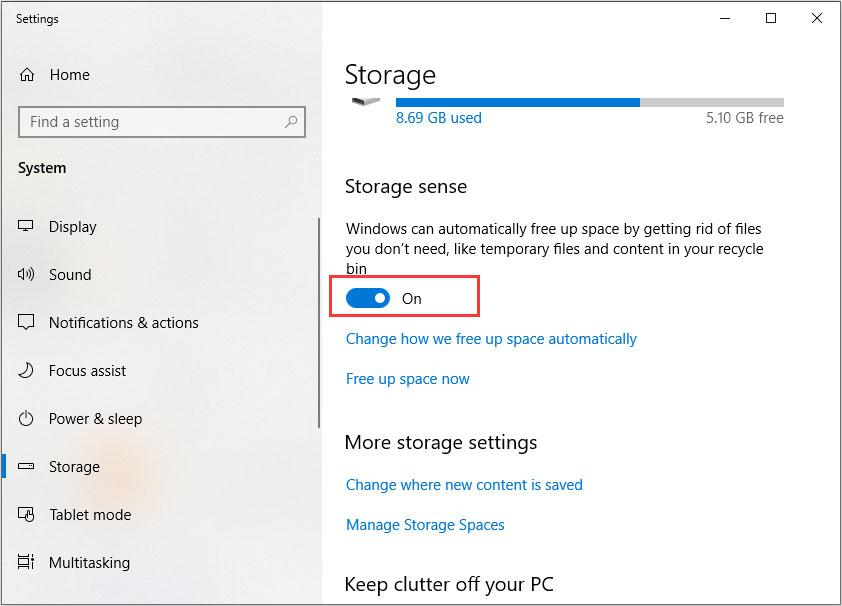
Step 3. If you want to set how often Windows 10 runs Storage sense to free up your disk, you can click the Change how we free up space automatically button under the Storage sense feature.
Step 4. Then click the drop-down menu under Run Storage sense to set how often the Storage sense will clean your disk automatically. If you want to free up space now, scroll down and click the Clean now button to perform a PC tune up now.
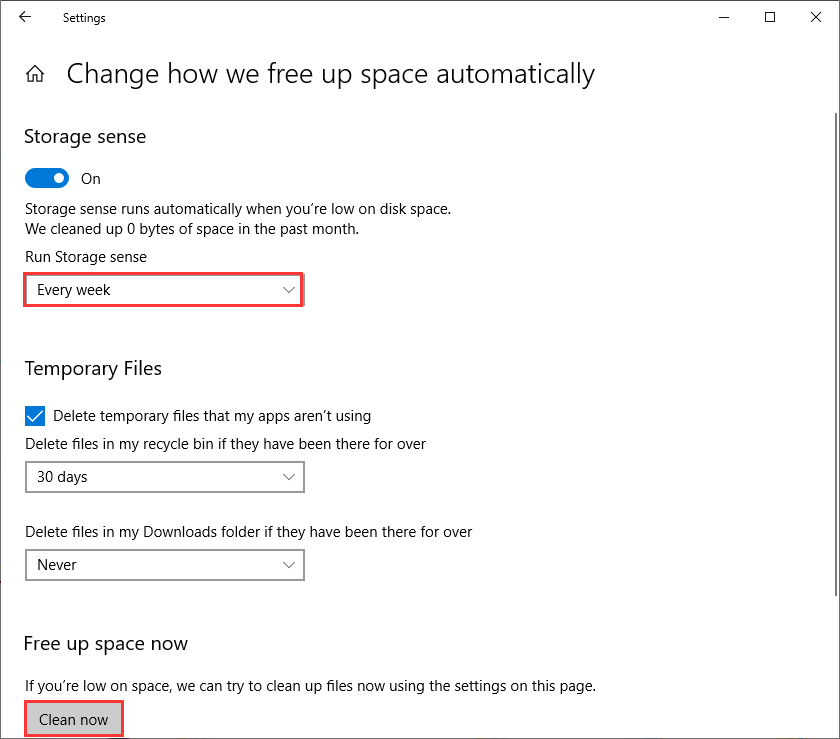
Windows Disk Cleanup
Windows Disk Cleanup is similar to Storage sense, which is able to clean up unnecessary files on your PC, and it allows you to decide which files to delete. You can choose either way to clean up disk space in Windows 10 according to your needs.
Step 1. Type disk cleanup in the Windows 10 Cortana search box and then click on the best match result Disk Cleanup to launch the utility.
Step 2. Select a drive to clean up. The system drive C is selected by default, as usually it is the C drive that contains many junk files which impact the computer performance. You can also choose another drive according to your situation. Then click OK button to continue.
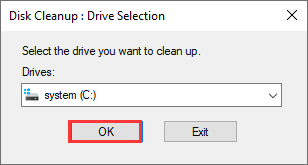
Step 3. Windows will automatically check some useless files by default. Check the box next to the file you want to delete and then click the OK button.
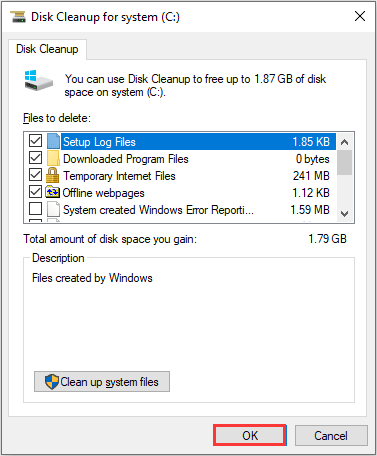
Step 4. At last, click the Delete Files to make sure you want to delete those files permanently.
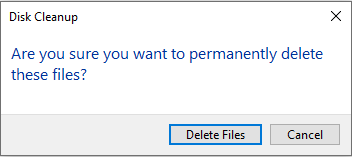
You see, all the above Windows built-in tools can help you tune up your PC for better performance easily. And of course, there are also powerful third-party PC tune up utilities.
If you are looking for a piece of third-party PC tune up utility to help you clean up your disk and maintain computer performance, you can try MiniTool Partition Wizard Free Edition.
The Top Recommended PC Tune up Software
MiniTool Partition Wizard Free Edition is an all-in-one partition manager & PC tune up utility. Its embedded Space analyzer enables you to analyze disk usage and free up disk space easily. Besides, the utility can also help you extend partition, test and fix common hard drive issues, backup partitions/disks and test the speed of your hard drive.
The best PC tune up software MiniTool Partition Wizard makes it more easily for users to tune up their PC. If you want to have a try, you can click the following button to download MiniTool Partition Wizard Free Edition and then follow the steps below to tune up your PC.
MiniTool Partition Wizard FreeClick to Download100%Clean & Safe
Step 1. After installing and launching MiniTool Partition Wizard Free Edition on your PC, click Space Analyzer on the upper toolbar of the main interface.
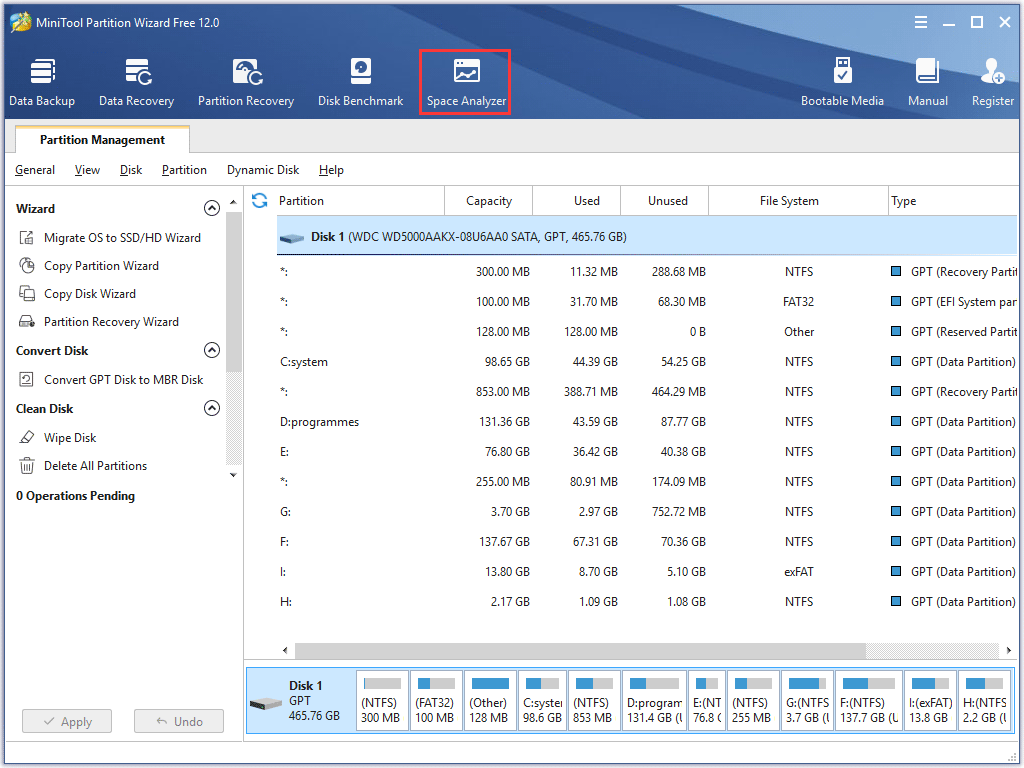
Step 2. Click the drop-down menu to choose a partition to scan. To improve the computer performance, you’d better choose the system drive to free up. Then click Scan button.
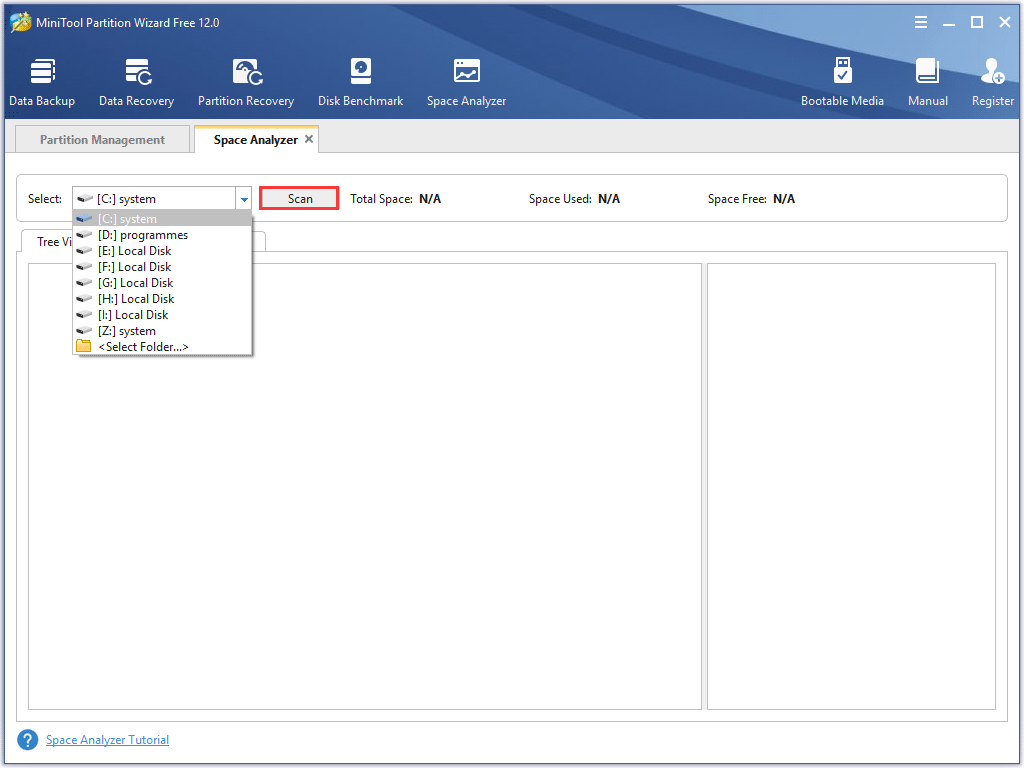
Step 3. Wait for the drive scanning and analyzing finished. The time of the disk usage analysis process may depend on the number and size of the files in the hard drive.
Step 4. When it is finished, you can see which file or folder is taking up your disk space most from the size column. To delete a file or a folder, you can right-click it and select delete to recycle bin or delete permanently.
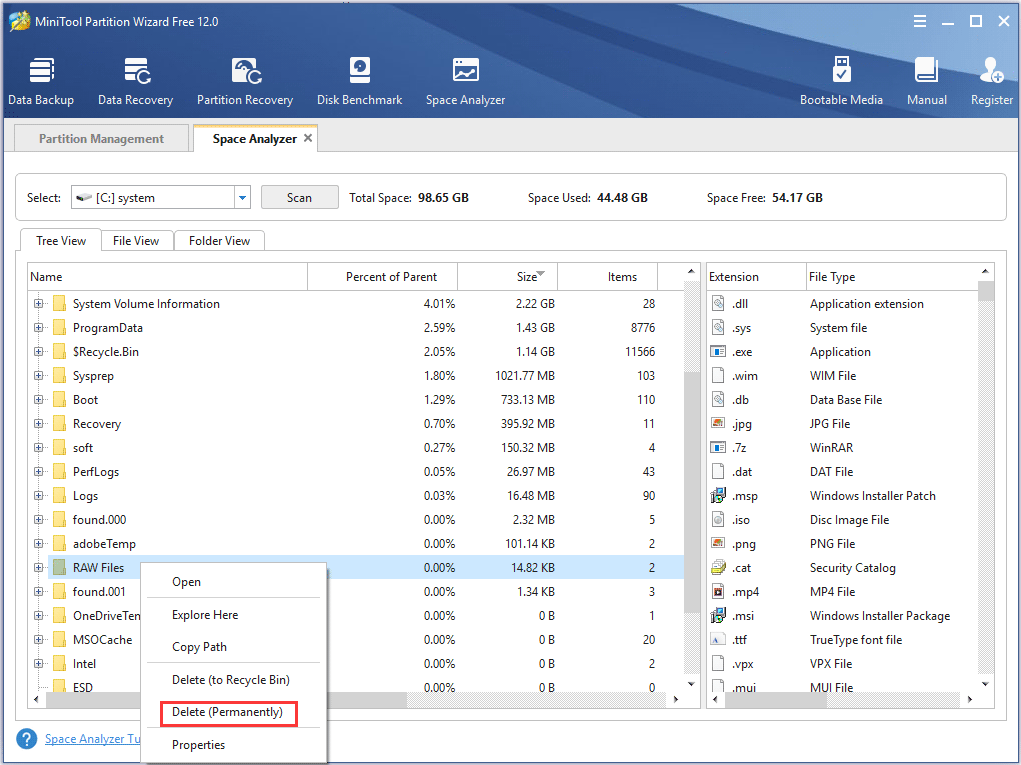
Apart from analyzing C drive, you can also utilize Space Analyzer to analyze other drives that need to release free space. And its other features in MiniTool Partition Wizard like check file system, surface test and disk benchmark can also help you tune up your PC in a further way.
You can do a PC tune up weekly or monthly with MiniTool Partition Wizard Free Edition. If you haven’t installed the PC tune up utility, click the follow button to download one now.
MiniTool Partition Wizard FreeClick to Download100%Clean & Safe
Bottom Line
Now you should know how to tune up PC with Windows built-in tools and third-party utilities like MiniTool Partition Wizard Free Edition. Does your computer run faster after a PC tune up? We are glad to have you share it with us.
If you have any question about how to tune up PC or if you have other better solutions, you can leave a message in the following comment zone and we will reply as soon as possible. If you need any help when using MiniTool software, you may contact us via [email protected].




User Comments :