About Extend Partition
Extend Partition directly takes free space from any other existing partitions or unallocated space to enlarge a partition on the same disk while Move/Resize Partition requires contiguous unallocated space. Under the following 2 situations, Extend Partition is suggested.
- Extend a partition to non-contiguous unallocated or free space.
- There is no unallocated or free space on the disk.
How to Extend Partition
Step 1. Run MiniTool Partition Wizard to get its main interface. Then, select the partition which needs extending and choose Extend Partition from the left action panel or choose Extend from the right-click menu.
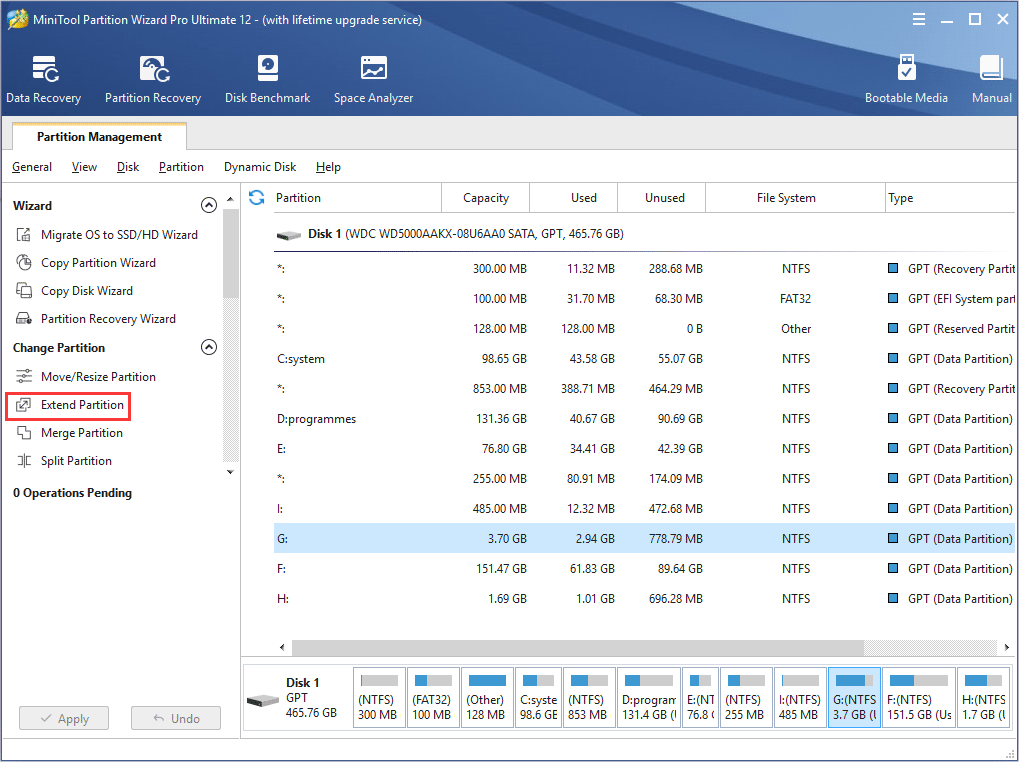
Step 2. Open the drop-down list of Take Free Space from and choose a partition or unallocated space to take free space. Then, drag the sliding handle leftwards or rightwards to decide how much space to take, with partition size changing intuitively. After that, click OK to continue.
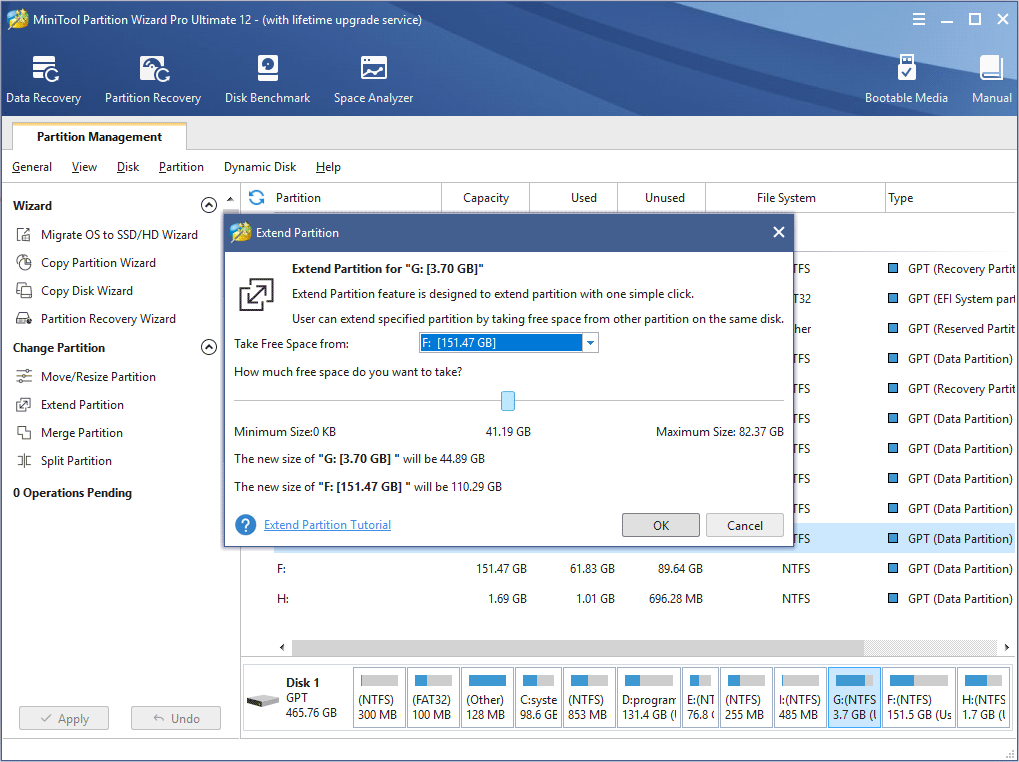
Step 3. Click Apply button to apply changes.
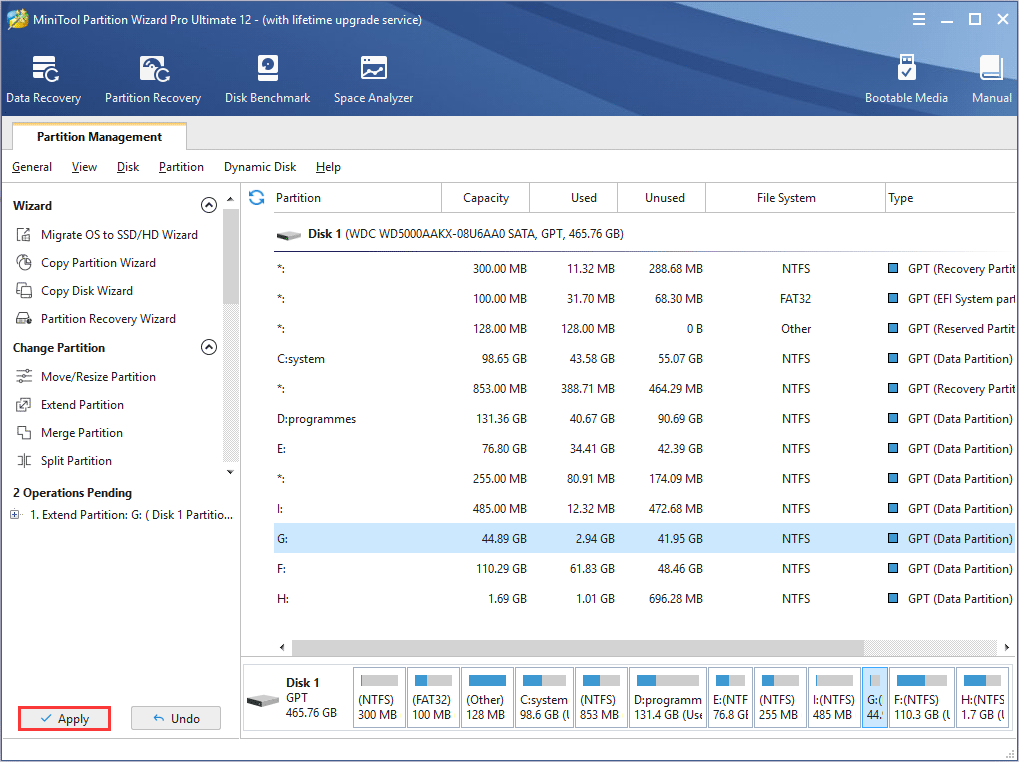
This is the end of MiniTool Partition Wizard Tutorial to Extend Partition.

User Comments :