A great many players complain that Lost Ark won’t download on Steam. What causes the Lost Ark not downloading Steam error? How to fix it? Now, let’s explore the answers together with MiniTool.
When searching for the “Lost Ark Steam not downloading” topic on Google, you may find many answers from different forums, communities, and posts. However, most of them lack detailed steps to fix the error. So, this post summarizes all possible walkarounds for the error and provides detailed steps and clear screenshots. Let’s start reading.
So, I’m trying to download and install the game via Steam, but like, it starts to download, and then it suddenly stops and it appears “Disk writing error, please try again”. And then I retry the download but I still get the same issue. What to do?
https://forums.playlostark.com/t/i-cant-download-and-install-the-game/84682
About Lost Ark on Steam
Before you start fixing the Lost Ark not downloading Steam issue, it’s necessary to know the basic information about this game. Lost Ark is a Massively Multiplayer Online Role-Playing (MMORP) video game released for Microsoft Windows.
To run the game smoothly, you need to make sure that the computer meets the minimum system requirement of Lost Ark at least. If not, you may encounter the Lost Ark download not working issue. If you don’t know the system specs of your computer, this guide provides 5 ways to check that.
Minimum System Requirements:
- Operating System: Windows 10 64-bit
- Processor: Intel® Core™ i3 / AMD® Ryzen™ 3
- RAM: 8 GB
- Graphics: NVIDIA® GeForce® 460
- Hard drive: At least 50 GB of available space
- Network: Broadband Internet connection
- Others: Provide in-game purchases
If you are using a Windows 10 32-bit computer, read this post “How to Upgrade 32 Bit to 64 Bit in Win10/8/7 without Data Loss”.
Lost Ark is free-to-play and can be downloaded on Steam. However, this game is now available in the North America, Europe, Latin America, and Oceania regions according to its official website. That is to say, players from the restricted regions still can’t download and play the game from Steam.
Why Lost Ark Won’t Download on Steam
Since its release, this game has attracted a large number of players. However, various errors and issues like Lost Ark stuttering, laggings, frame drops, and the one discussed in this post. When Lost Ark won’t download on Steam, many users receive the message “An error occurred while installing Lost Ark (missing file privileges)” or “An error occurred while installing Lost Ark (corrupted disk)”.
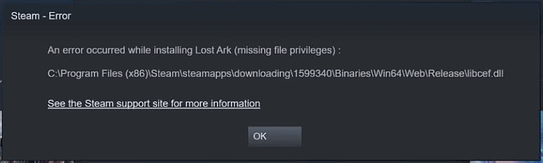
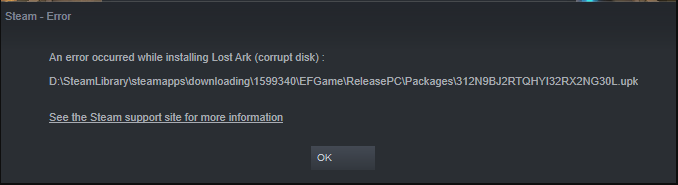
Why you can’t download Lost Ark from Steam? After investigating extensive user reports and posts, we find this error can be caused by the following several reasons:
- Corrupted download cache or Steam library folder
- Missing file privileges or lack of admin right
- Restricted download region
- Insufficient hard disk space
- Corrupted hard disk
- A temporary glitch or bug from the Steam client
Now, you should have an overall understanding of the possible causes. Let’s see how to fix the Steam not downloading Lost Ark issue.
How to Fix Lost Ark Not Downloading Steam
There are 8 accessible ways to fix the Lost Ark download issues. We recommend you try them in order until the problem gets solved.
Note: Since the game is only available in certain regions, make sure that you have a VPN.
# 1. Restart the Steam Client
The first and simplest workaround for the “Lost Ark download not working” error is to completely restart your Steam client. By doing so, all the temporary glitches and bugs can be cleared.
Step 1. Press Ctrl + Shift + Esc keys to open the Task Manager window.
Step 2. In the Processes tab, right-click the Steam client and all its related programs and select End task.
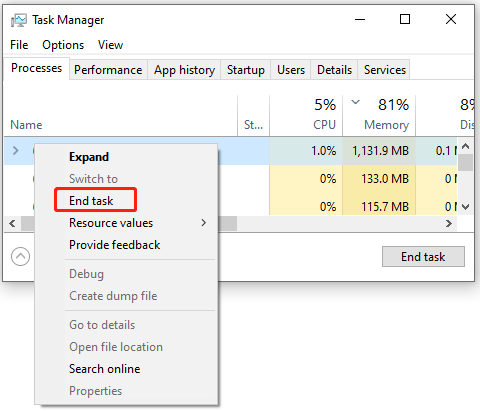
Step 3. Now, you can relaunch the Steam client and check if you still can’t download Lost Ark.
# 2. Run Steam as an Administrator
Steam is a powerful game library that manages thousands of games. Certain games require an elevated privilege to run. If you are not running Steam as an administrator, you may encounter the Lost Ark not downloading Steam issue.
Step 1. Right-click the Steam shortcut on your desktop and select Properties.
Step 2. In the Properties window, navigate to the Compatibility tab and tick the checkbox next to Run this program as an administrator. Then click on OK to save the change.
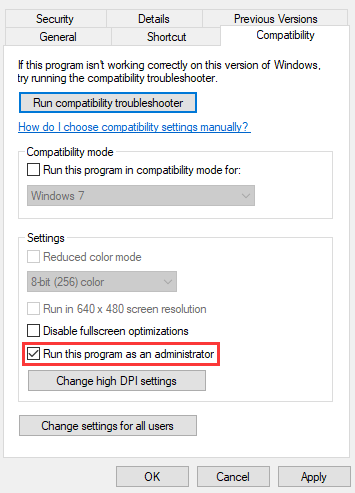
Now, you can re-download Lost Ark and see if it works.
# 3. Clear the Steam Download Cache
Sometimes the piled-up download cache may get corrupted, causing various issues and errors like the Lost Ark not downloading on Steam. So, we recommend you clear the download cache on Steam to see if it works.
Step 1. Open your Steam client, and then navigate to the Steam tab in the upper left corner.
Step 2. Then go to Settings > Downloads.
Step 3. Click on the CLEAR DOWNLOAD CACHE button in the Settings window. Wait for this process to complete and restart the client to check if the Lost Ark download issue is fixed.
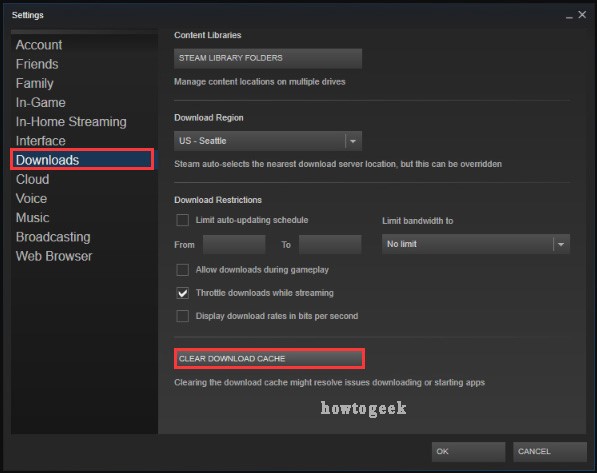
# 4. Repair the Steam Library Folder
If the Steam Library folder gets corrupted or broken, Lost Ark won’t download too. In this case, you can follow the steps below to repair the Steam library folder.
Step 1. Launch your Steam client again and navigate to the Steam tab.
Step 2. Select Settings > Downloads from the left action panel.
Step 3. Click on Steam Library Folders button on the right side.
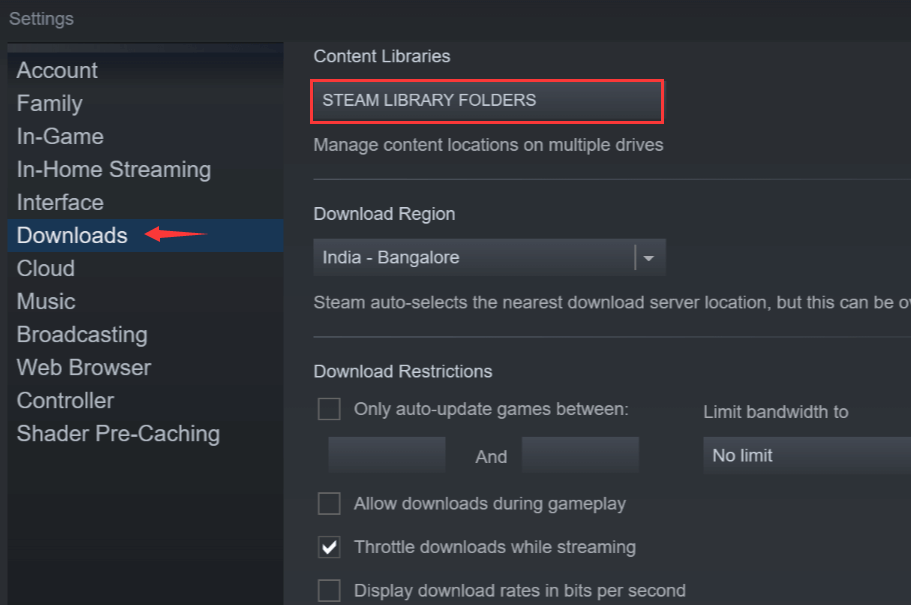
Step 4. Right-click the problematic Steam folder from the list and select Repair Library Folder. After that, Steam will automatically repair any problems with the folder.
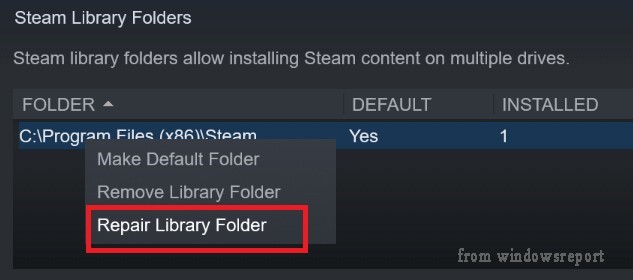
Once done, restart Steam and check if the Lost Ark Steam not downloading problem persists.
# 5. Download the Game via an Unlimited VPN
As discussed above, Lost Ark is now available for certain countries and regions. If you are out of the supported regions physically, you need to download the game via an unlimited or using another Steam account that’s supported by the regions. Here’s a true example from the Reddit community:
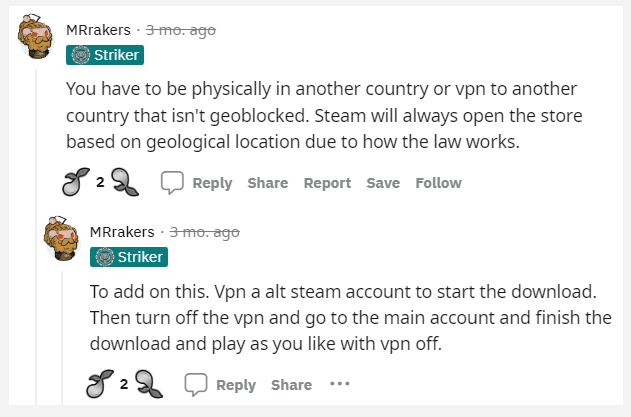
The following part will show you how to download Lost Ark via an unlimited VPN. For that:
Step 1. Use a VPN service that can bypass regional restrictions based on your IP addresses.
Step 2. Set up your VPN region to the US or other regions that are supported by Lost Ark.
Step 3. Create a new Steam account based on the US region.
- Launch the Steam client on your PC.
- Click on Join Steam and input the required information according to the on-screen prompts. Don’t forget to set the Country of Residence as the United States.
Step 4. Now, you can go to the Steam store and start downing Lost Ark with the VPN.
Step 5. Once downloaded, you should play the game with the VPN off.
# 6. Download the Game via Another Steam Account
If you have a friend who has a Steam account in the US or other supported regions, then you are lucky. You can download the game from that account. Here’s how to do that:
Step 1. Launch the Steam client, and then click on the Steam button and select the Change account option > Logout options to log out of your current Steam account.
Step 2. Log in to your friend’s account and download Lost Ark from the Steam store. Once down, you can play the game without the VPN too. But unfortunately, you still can’t download Lost Ark and play it once you log back into your account.
# 7. Check the Available Disk Space
If the Steam not downloading Lost Ark issue persists after trying all the above methods, then your hard drive may be blamed for it. So, you should check if there is insufficient hard disk space. To figure it out, you can navigate to Settings > System > Storage to view the available disk space. If it’s less than 50 GB, you may encounter the issue.
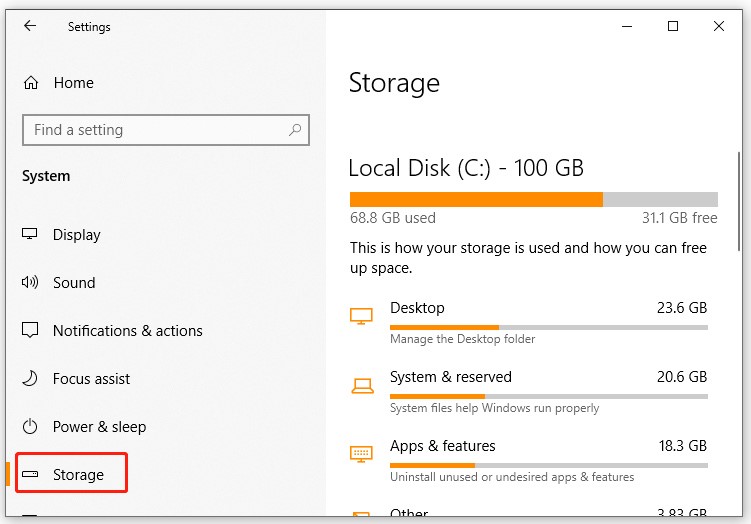
However, if you want to further free up disk space effectively, you may need a professional disk manager. MiniTool Partition Wizard is such a tool. Its Space Analyzer feature can find out what eats up your disk and remove the large files permanently. Its Migrate OS to SSD/HD feature can help you upgrade to a larger hard drive without reinstalling OS. If you just want to extend the partition where the Steam client is installed, the Extend/Resize Partition feature can enlarge the drive space without data loss.
MiniTool Partition Wizard DemoClick to Download100%Clean & Safe
Step 1. Launch the MiniTool software to get its main interface, select the partition that stores the game data from the disk map, and click on Extend Partition from the left action panel.
Step 2. Select the drive that you want to take free space from the drop-down menu, and then drag the slider bar to occupy the unallocated/free space or input the specific volume. Then click on OK.
Step 3. Click on Apply to execute the pending changes.
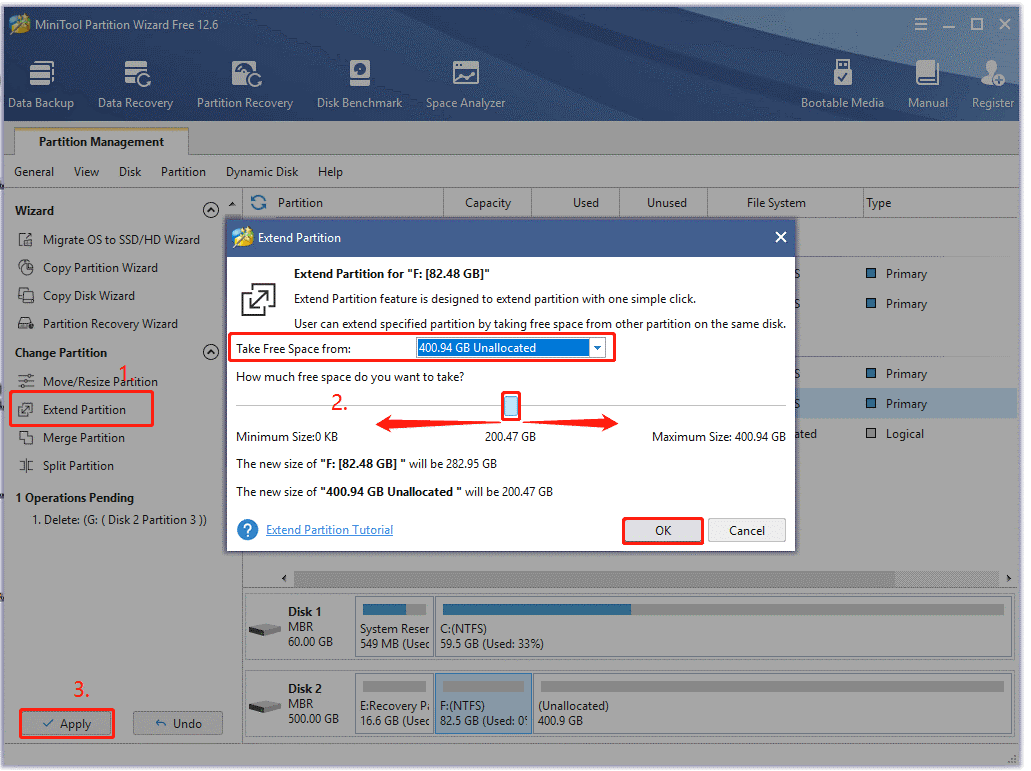
After that, you can redownload the game from Steam and check if it works.
# 8. Check the Hard Disk Errors
Some users reported that a corrupted hard disk is also responsible for Lost Ark not downloading on Steam. So, we highly recommend you check hard drive errors using CHKDSK. Alternatively, you can use MiniTool Partition Wizard to check disk errors quickly. Its Check File System feature can repair logical errors and the Surface Test feature can detect bad sectors on the drive.
MiniTool Partition Wizard FreeClick to Download100%Clean & Safe
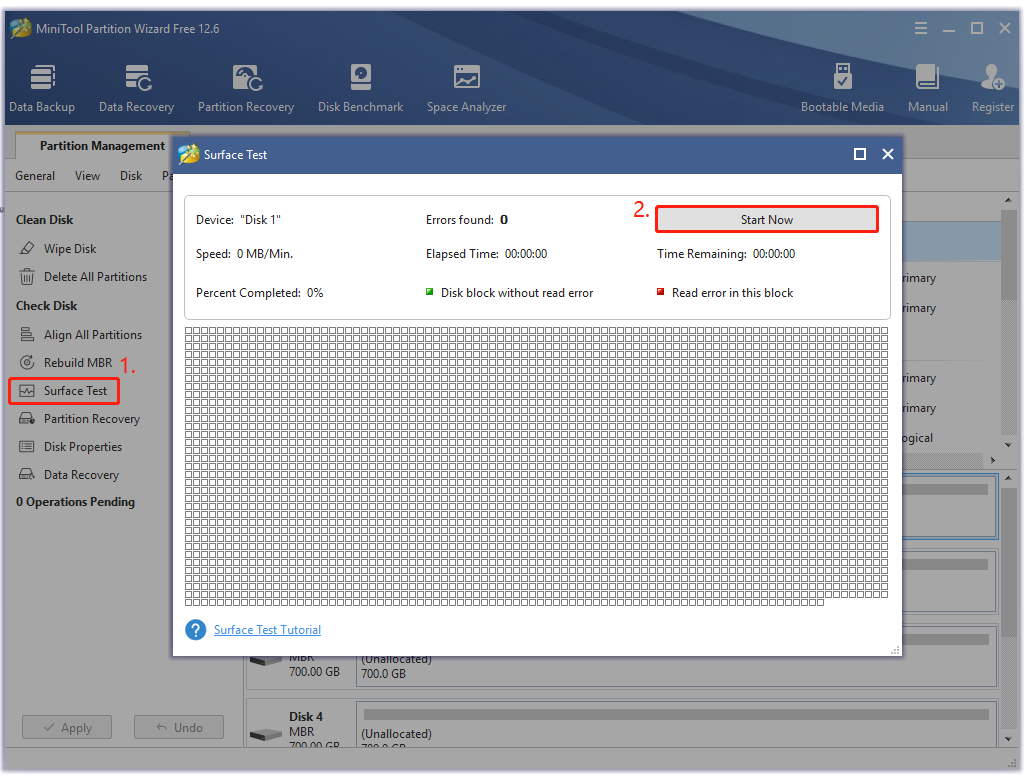
In addition, a user from the playlostark.com reported that the Steam not downloading Lost Ark issue gets fixed by formatting the entire disk. Here you may have a try, but make sure to back up all important data beforehand! After that, you can reinstall Steam and run it as administrator, and then download Lost Ark again.
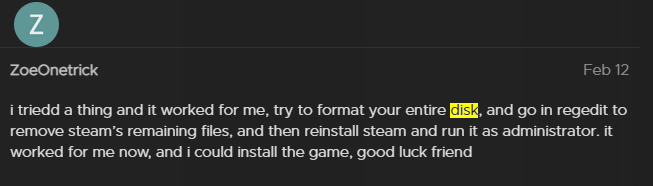
What’s Your Opinion
This post mainly focuses on how to fix the “Lost Ark download not working Steam” issue. You can try the above 8 ways in order until the problem gets solved. If you have better solutions or suggestions, write them down in the comment area. Also, you can send us an email to [email protected] when you have difficulty using the MiniTool software.

User Comments :