Lost Ark is a free-to-play MMOARPG game released for Microsoft Windows in 2019. It is popular among game lovers. However, a lot of players reported stuttering, lagging, and frame drops issues while playing the game. The gaming experience is highly affected by these issues.
How to solve Lost Ark stuttering, lagging, or low FPS (frame per second)? Keep reading if you are facing the same question. Here are the top 8 solutions.
Solution 1: Check Lost Ark System Requirements
To run Lost Ark, your PC has to meet the minimum Lost Ark system requirements. If you want to enjoy a better gaming experience, the recommended system requirements are required.
If your PC doesn’t meet the requirements, you could encounter the Lost Ark stuttering issue. The game could even get crashed during startup.
Minimum Lost Ark System Requirements
- Operating System: Windows 10 64-bit
- Processor: Intel i3 or AMD Ryzen 3
- Memory: 8 GB RAM
- Graphics: NVIDIA GeForce GTX 460 / AMD HD6850
- DirectX: Version 9.0c
- Storage: 50 GB available space
Recommended Lost Ark System Requirements
- Operating System: Windows 10 64-bit
- Processor: Intel i5 or AMD Ryzen 5
- Memory: 16 GB RAM
- Graphics: NVIDIA GeForce GTX 1050
- DirectX: Version 11
- Storage: 50 GB available space
To check your PC specifications, you can go to Control Panel, Settings, or System Information.
If your PC doesn’t meet the minimum Lost Ark system requirements, you may need to upgrade your hardware such as CPU, graphics card, or RAM. If you are running the 32-bit version of Windows 10, you should upgrade to the 64-bit version.
If the partition where you install Lost Ark is running out of space, you can free up the storage space by deleting useless files or uninstalling unnecessary programs. Besides, you can enlarge the partition size by taking free space from other partitions on the same disk with a third-party program.
MiniTool Partition Wizard is worth trying. It is a professional partition manager that can help you create, move, resize, format, and delete partitions quickly and easily. If you lose important files accidentally, you can also use this program to recover data.
Now, let’s see how to increase the partition used to install Lost Ark with MiniTool Partition Wizard free.
Step 1: Download MiniTool Partition Wizard by clicking the following button. Then install and launch the program on your PC.
MiniTool Partition Wizard FreeClick to Download100%Clean & Safe
If you want to extend the system partition, you should create a bootable USB flash drive using MiniTool Partition Wizard and boot your computer from the USB drive. Then follow the steps below to extend the partition.
Step 2: When you get the main interface of MiniTool Partition Wizard, right-click the target partition and select the Extend option.
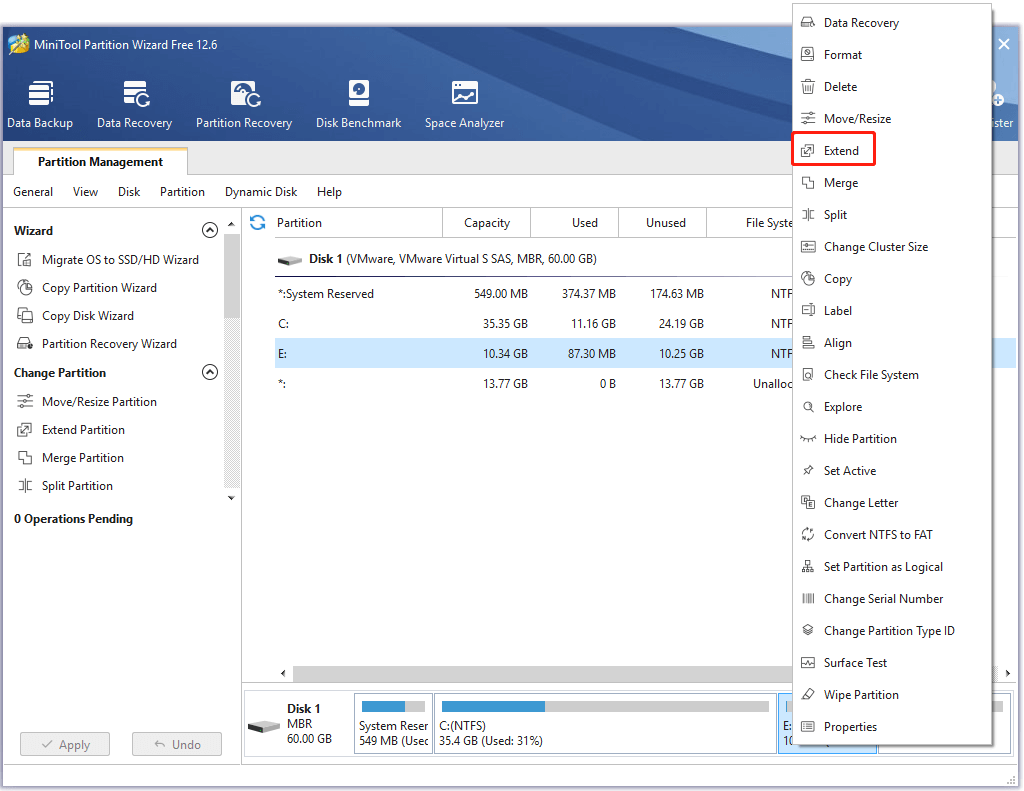
Step 3: In the pop-up window, choose a partition to take free space from the drop-down menu. Then drag the blue slider to decide how much free space you want to take. Click OK for confirmation.
It is not recommended to take free space from the system partition (usually C drive), because if there is not enough space on the system partition, your computer will slow down and some other problems could even occur.
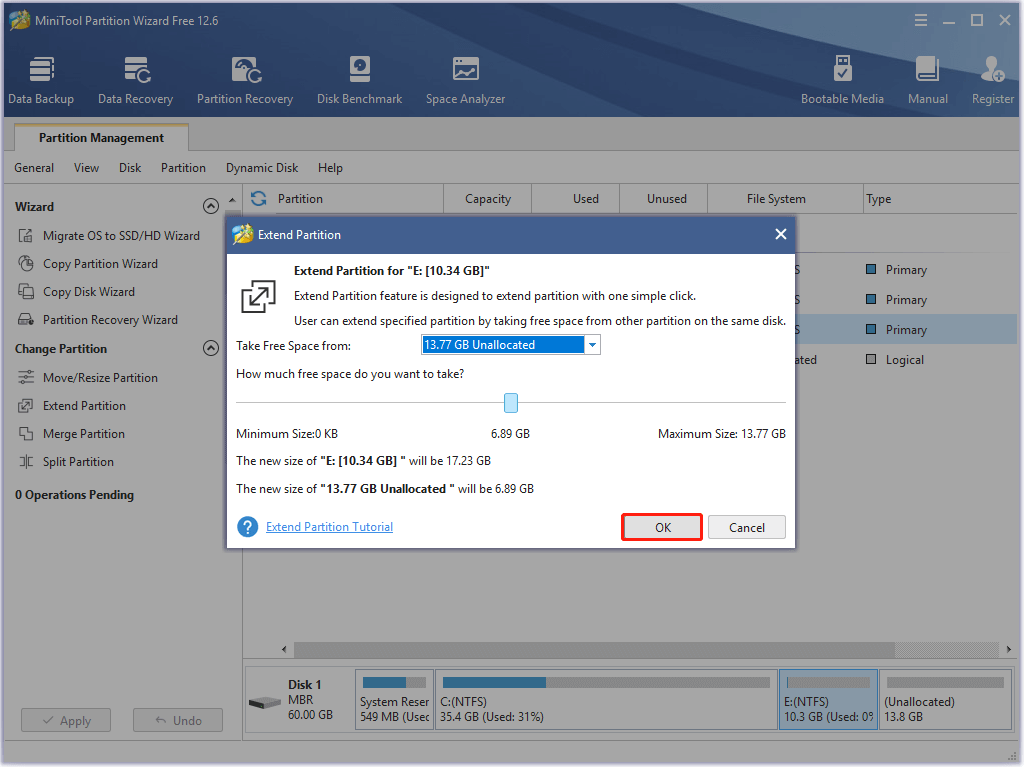
Step 4: Click the Apply button to start extending your partition.
The process will take a few minutes, and you should wait patiently. After extending the partition where Lost Ark is located, you can try playing the game again and check if the Lost Ark stuttering or lagging issue disappears.
If there is not enough free space on other partitions, you can’t take free space from them. In this case, you may need to upgrade your hard drive to a larger one. Don’t worry about your data, because MiniTool Partition Wizard can help you migrate all the data on your old disk to the new one easily.
If your PC already met the Lost Ark system requirements, you can move on to the next solution.
Solution 2: Change In-game Settings
It will be a burden for your PC if you set the video settings in the game to high quality, especially when you are using a low-end PC, and this could be one of the reasons for Lost Ark lagging or FPS drops.
Therefore, you should go to settings in the game and change your video settings to low quality, such as the Texture Quality, Shadow Quality, Character Quality, and so on.
As for the Screen Resolution, you can choose the same as the recommended resolution of your monitor. Remember to click Apply and OK to save the changed settings.
Solution 3: Close Other Background Programs
Background applications will take up many resources such as RAM, CPU, and so on. If you are running some other programs in the background while playing Lost Ark, especially for downloading tasks, you could encounter Lost Ark stuttering.
You can press Shift + Ctrl + Esc to open Task Manager. Then right-click each unnecessary program and click End task to close them completely. After that, you can check whether Lost Ark works smoothly.
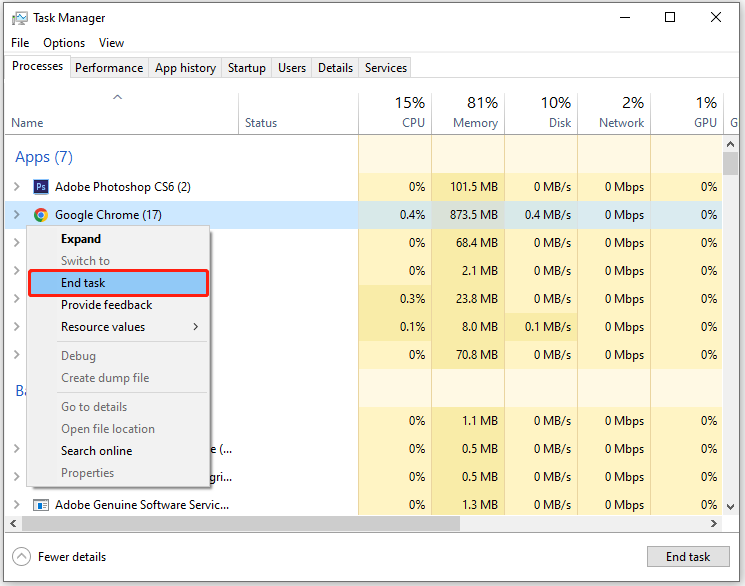
Solution 4: Verify Game Files
Lost or corrupted game files could also cause the Lost Ark stuttering and lagging issues. Don’t worry. Steam includes a tool that can help you check for and repair problematic game files. You just need to follow the steps below.
Step 1: Exit Lost Ark and Run Steam.
Step 2: Go to Steam LIBRARY. Right-click Lost Ark from your game list in the library. Then select Properties.
Step 3: In the pop-up window, select LOCAL FILES from the left pane. Then click Verify integrity of game files from the right pane.
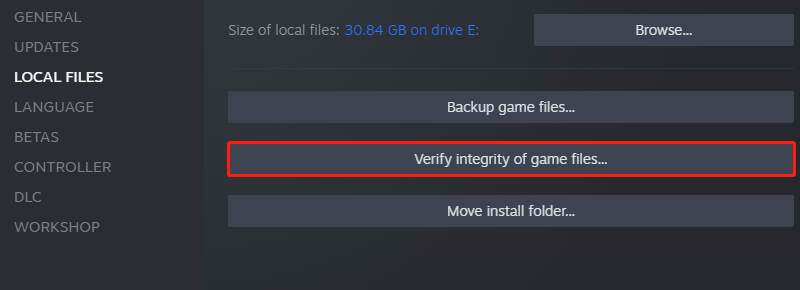
Step 4: Wait patiently until the process is finished. Then click the Close button.
After that, you can run Lost Ark and check if the problem is solved successfully. If the game is still stuttering, you need to continue to try the next solution.
Solution 5: Update Your Graphics Card Driver
In addition to the above factors, an outdated or corrupted graphics card driver is another common reason for Lost Ark stuttering or Lost Ark frame drops. In this case, you should install the latest graphics card driver software to solve the problem. Here is how to update the graphics card driver in Device Manager.
Step 1: Right-click the Start button and select Device Manager.
Step 2: In the pop-up window, expand the Display adapters category. Then right-click your graphics card and select Update driver.
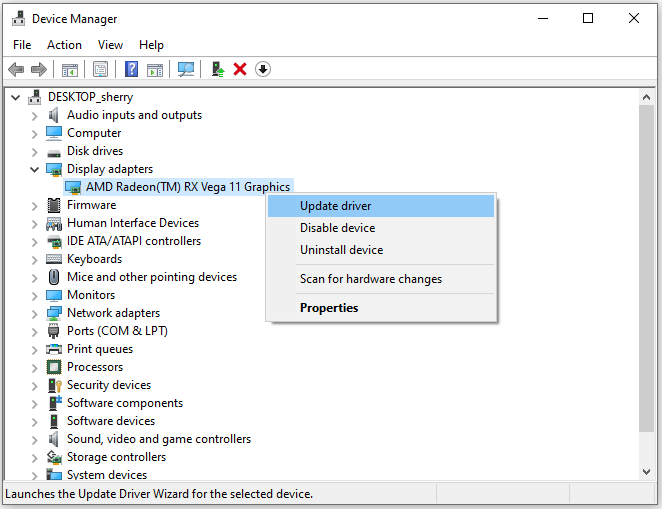
Step 3: In the next window, click Search automatically for updated driver software and follow the on-screen instructions to finish the operation.
Step 4: Once it’s finished, you need to restart your computer.
Alternatively, you can download the latest graphics card driver software from your graphics card’s official website and then install it manually. A professional third-party driver update program can also help.
After updating your graphics card driver, you can try to play your game again. Hope it can works properly this time.
Solution 6: Update DirectX
As a collection of application programming interfaces for handling tasks related to game programming and video, DirectX is quite important on Windows PC. If your DirectX doesn’t work properly, you might encounter the Lost Ark stuttering or lagging issue.
How to install the latest DirectX? For Windows 10 and 11, you can only get the latest DirectX update through Windows Update.
Therefore, please press Windows + I to open Settings and go to Update & Security > Windows Update and check for updates.
On Windows 11, you can go to Settings > Windows Update and check for updates.
Solution 7: Perform a Clean Boot
Other programs or services might interfere with your game. If the Lost Ark lagging issue appears after you install a certain app, you can try to solve the problem by uninstalling the program. If you have no idea about the problematic program, you can try disabling overlay programs first, such as Steam Overlay, Discord Overlay, Nvidia GeForce Experience Overlay, etc.
If the problem still exists, you can perform a clean boot to find out the problematic program or service.
Solution 8: Stop Overclocking
Some users get better performance by overclocking the CPU or GPU. It is helpful sometimes, but it could also lead to problems. If the Lost Ark lagging or stuttering issue happens after overclocking your CPU or GPU, you should stop overclocking.
In addition, overheating could also slow down your computer and lead to Lost Ark stuttering. Please locate your computer in a ventilated place while playing games. If you encounter overheating issues frequently, you may need to clean up the dust for your computer or invest in a heat sink to cool it down.
If none of the solutions above helps you solve the Lost Ark stuttering issue, you may need to consider reinstalling the game. It would take you several hours. So please think twice before the operation.
To uninstall the game, you can use Control Panel, Settings, or Steam. Then you just need to download and install the game again from Steam.
Bottom Line
Lost Ark stuttering, lagging, and Lost Ark frame drops issues are common to see. When you encounter the same problem, don’t be upset or annoyed. Follow this tutorial and you can troubleshoot the problem by yourself.
Do you have any ideas about today’s topic? You can share them with us in the following comment zone. As for any problems with MiniTool Partition Wizard, you can contact our support team via [email protected].

User Comments :