Have you ever met the Kernel Auto Boost Lock Acquisition With Raised IRQL error on your computer? If your answer is yes, this post from MiniTool Partition Wizard is helpful for you. You can also get some instructions about this error.
What Causes the Kernel Auto Boost Lock Acquisition With Raised IRQL
The Kernel Auto Boost Lock Acquisition With Raised IRQL is a BSOD error. When people encounter this error, they need to restart their computer. This blue screen error is shown below.
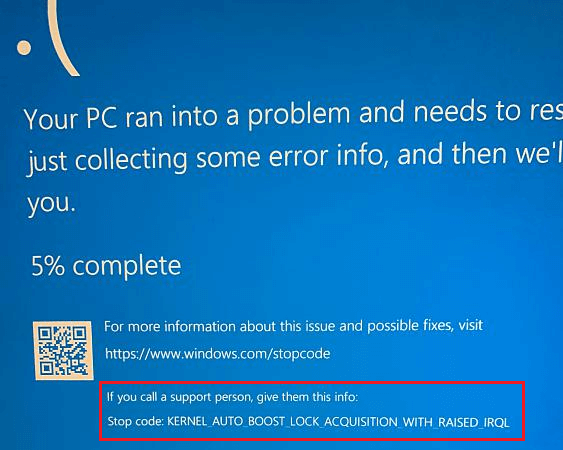
The Kernel Auto Boost Lock Acquisition With Raised IRQL might be caused by various factors. The main reasons are listed below.
- External hard drive issues.
- Bluetooth driver crashes.
- Wireless adapter issues
- Corrupted BCD.
- Outdated driver or Windows.
- …
Solution 1. Disable Wireless Devices
Sometimes the Kernel Auto Boost Lock Acquisition With Raised IRQL error can be caused by wireless adapter issues. So, you can try disabling the wireless devices to fix this error. Here’s the guide:
- Go to the Device Manager by right-clicking on the Windows logo and clicking on the target option.
- Double-click the Network adaptors to expand all the network drivers.
- Locate the wireless adapter in the Network adapters section and right-click it.
- Select Disable device from the menu.
- Once done, check if the KERNEL_AUTO_BOOST_LOCK_ACQUISITION_WITH_RAISED_IRQL error is fixed.
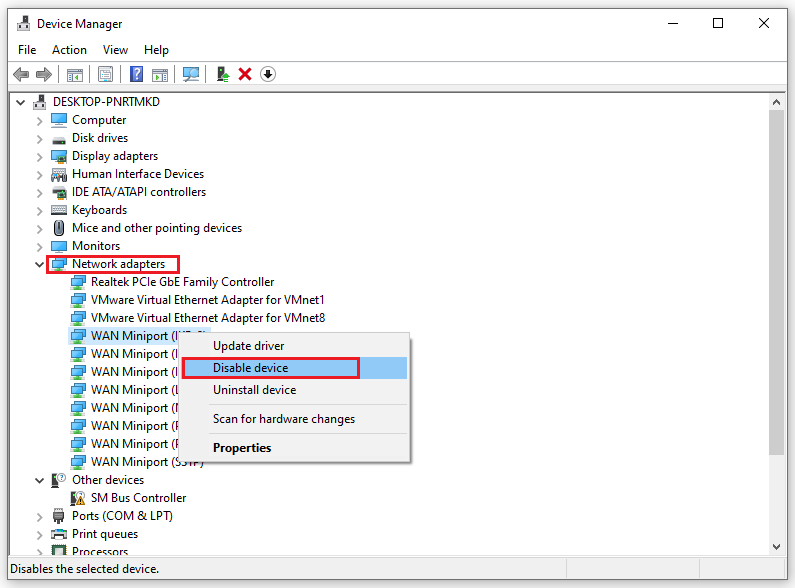
Solution 2. Uninstall the Wireless Device
If disabling the wireless device driver does not fix the Kernel Auto Boost Lock Acquisition With Raised IRQL error on your computer, you can try uninstalling it to fix it. Here’s the way:
- Press the Windows and X keys simultaneously to open a pop-up menu, and then select Device Manager.
- Expand the Network Adaptors category by double-clicking it.
- Right-click your wireless network adapter and select Uninstall device from the menu.
- After that, restart your PC and check if the KERNEL_AUTO_BOOST_LOCK_ACQUISITION_WITH_RAISED_IRQL error is fixed.
Solution 3. Disable Bluetooth
The Kernel Auto Boost Lock Acquisition With Raised IRQL error can be caused by Bluetooth driver crashes. So, you can do as follows to disable the Bluetooth driver to fix this error.
- Disconnect all Bluetooth devices from your computer.
- Press Windows and R keys at the same time to open the Run window.
- Type “devmgmt.msc” in the box and press the Enter key to open the Device Manager window.
- Double-click on Bluetooth to expand this category.
- Right-click on each Bluetooth and select Uninstall.
- Reboot your computer to apply the changes and verify that the KERNEL_AUTO_BOOST_LOCK_ACQUISITION_WITH_RAISED_IRQL error has been resolved.
If disabling Bluetooth from Device Manager doesn’t work, you can try disabling Bluetooth from BIOS to fix this error. Here are the steps:
- Reboot your computer and enter BIOS Setup by pressing the BIOS key assigned by your manufacturer, which could be F10, F2, F12, F1, or DEL.
- Go to the Security > I/O Port Access page and disable Bluetooth.
- Press F10 to save and exit BIOS.
- Reboot your PC to apply changes and check if the KERNEL_AUTO_BOOST_LOCK_ACQUISITION_WITH_RAISED_IRQL error is fixed.
Solution 4. Update Wireless Device Drivers
An outdated driver can also cause the Kernel Auto Boost Lock Acquisition With Raised IRQL error. You can try updating your wireless device driver to solve this error. Here are the steps:
- Right-click the Start button and select Device Manager from the list that appears.
- In the Device Manager, double-click on the Network adapters category to expand it.
- Right-click on a wireless device and select Update driver from the menu.
- Then select the Browse my computer for drivers.
- Click on the Let me pick from a list of available drivers on my computer option.
- Select the device that needs to be updated and click Next.
- After that, the update process will start.
- Once done, restart the computer and check if the Kernel Auto Boost Lock Acquisition With Raised IRQL error is fixed.
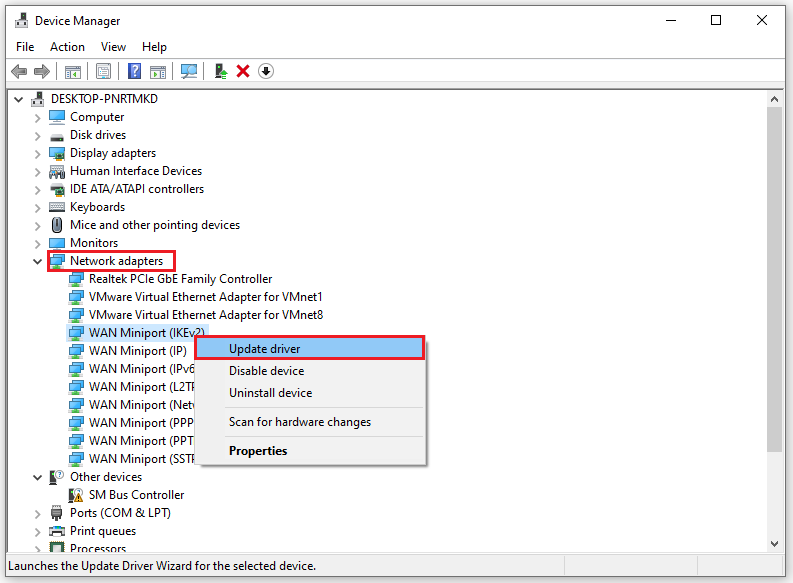
Solution 5. Roll Back Mouse Bluetooth Driver
If you have updated your mouse Bluetooth driver before, you may also encounter the Kernel Auto Boost Lock Acquisition With Raised IRQL error. In this situation, you can choose to roll back the mouse Bluetooth driver to fix it.
- Press Windows and R keys at the same time to open the Run window.
- Type “devmgmt.msc” in the box and press the Enter key to open the Device Manager window.
- Expand the Mice and other pointing devices category.
- Right-click on Mouse Bluetooth driver and select Properties.
- Select the Driver tab and then click on Roll Back Driver.
- Select the reason why you are rolling back and then click Yes.
- Restart your computer to see if the error has been resolved.
Solution 6. Check Hard Disk Errors with MiniTool Partition Wizard
MiniTool Partition Wizard is a wonderful program that can help you check and fix the errors on your hard disk. Actually, it is a comprehensive partition management tool that provides various functions to help you manage the hard disk.
Therefore, you can use the MiniTool Partition Wizard to check hard disk for errors. In the MiniTool Partition Wizard, there are two functions that can help you scan your partition: Check file system and Surface Test.
MiniTool Partition Wizard FreeClick to Download100%Clean & Safe
Method 1. Examine and Repair the Corrupted File System
The check file system function can help you check and fix the file system problem on your hard disk.
Step 1. Launch the MiniTool Partition Wizard on your computer.
Step 2. Right-click the partition whose file system is corrupt and select Check File System.
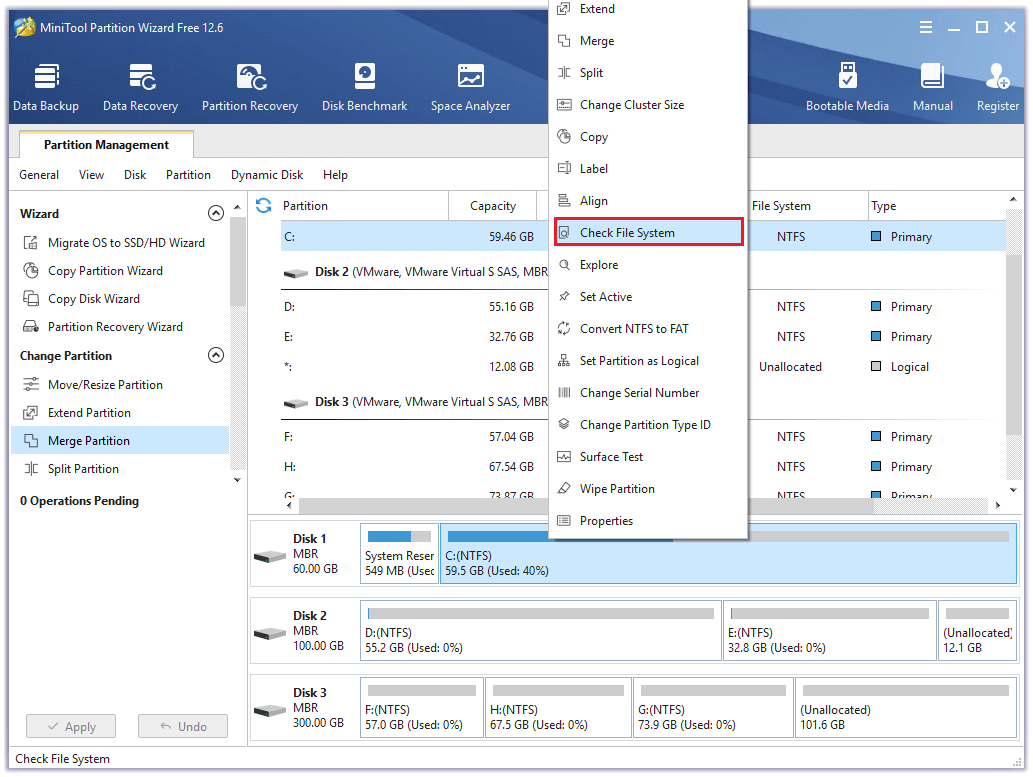
Step 3. Select the Check & fix detected errors option and then click on the Start button.
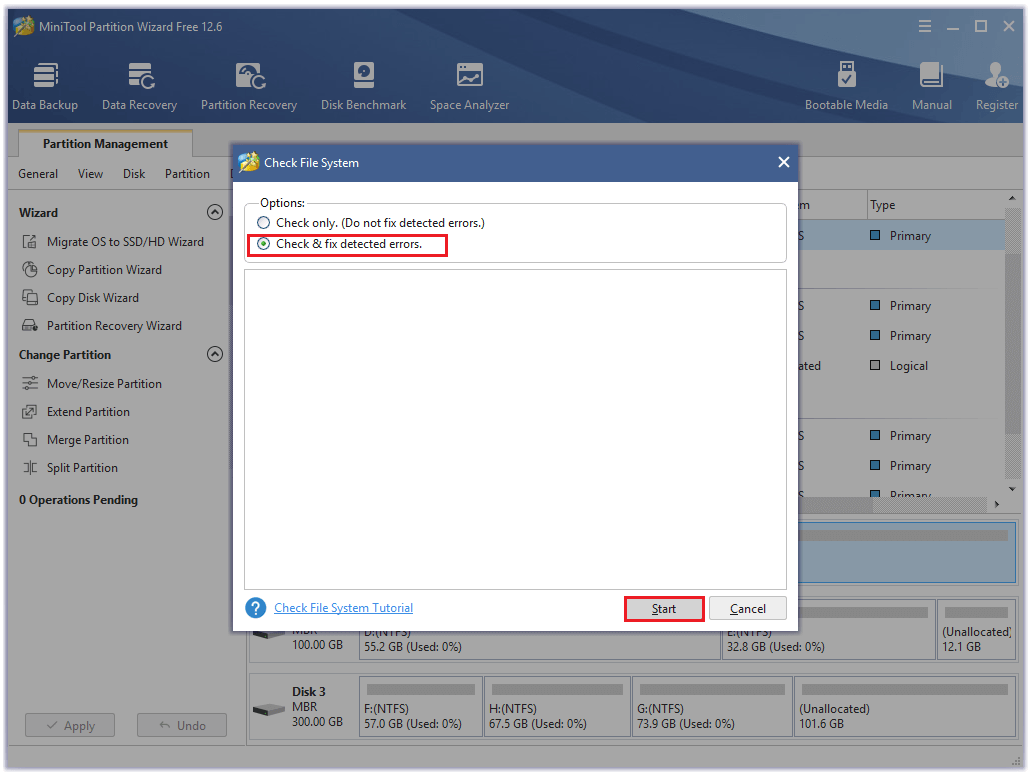
Method 2. Check for Bad Sectors on the Hard Disk
The Surface Test feature of the MiniTool Partition Wizard can help you check for bad sectors on the disk.
Step 1. Launch the MiniTool Partition Wizard on your computer.
Step 2. Right-click the whole disk and then select Surface Test from the menu.
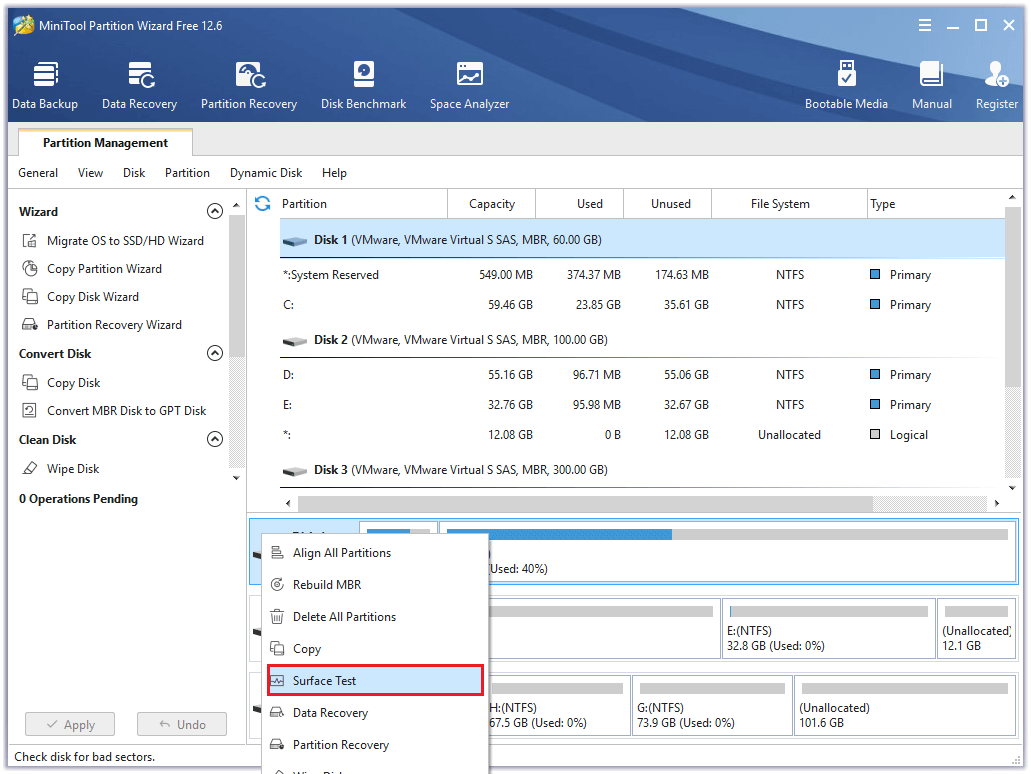
Step 3. Click on the Start Now button to start scanning the bad sectors. If there are any bad sectors, they will be marked in red color. If there are too many red blocks, you need to replace the disk.
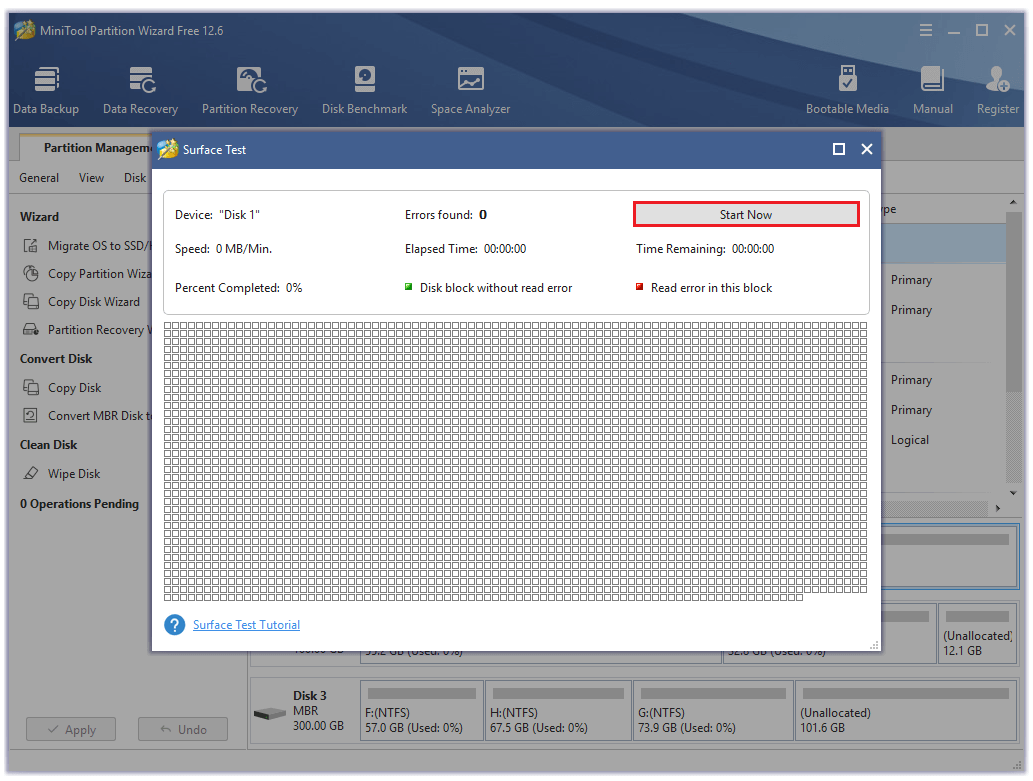
Solution 7. Update Windows OS
The outdated Windows operating system can also cause the Kernel Auto Boost Lock Acquisition With Raised IRQL error.
So, if you suspect that you are encountering this error because of your outdated Windows OS, you can update your Windows operating system to fix this error.
- Press the Windows key to open the start menu.
- Click on the gear icon to open the Settings.
- In the Settings window, select Update & Security and then click Check for updates. If updates are available, you can choose to install them.
- Once done, restart your computer and check if the error has been fixed.
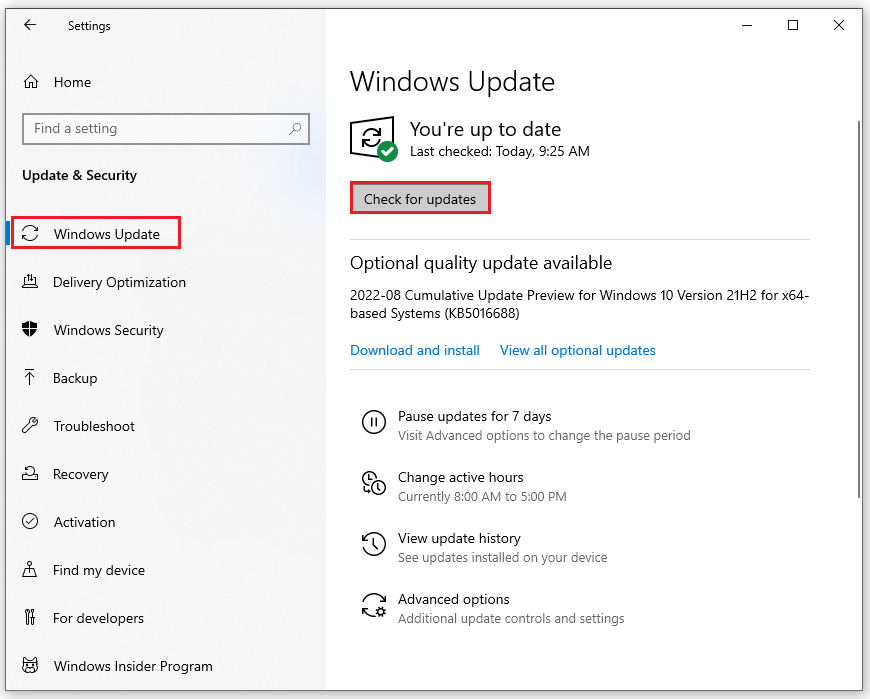
Solution 8. Update the BIOS
This solution is a little dangerous. You’d better have a spare copy of all the important files on your PC before you start to update your BIOS. Otherwise, you may lose your data easily.
The requirements for updating BIOS vary according to the models of the motherboard. So, you need to distinguish it clearly. If you decide to update your BIOS to fix this Kernel Auto Boost Lock Acquisition With Raised IRQL error, you can follow this guide.
Solution 9. Remove the NDAS Device from Your System
Some people have reported that removing the NDAS device from their system can fix the Kernel Auto Boost Lock Acquisition With Raised IRQL error.
If you also have an NDAS (Network Direct Attached Storage) device connected to your computer, you can try removing the NDAS device from your system to fix this error.
Solution 10. Disconnect Your External Hard Drive
The external hard drive driver issue is also one of the main reasons for the Kernel Auto Boost Lock Acquisition With Raised IRQL error.
If you use an external hard drive on your computer, you can try disconnecting the external hard drive to fix the Kernel Auto Boost Lock Acquisition With Raised IRQL error.
Solution 11. Rebuild the Boot Configuration Data
In rare cases, BCD corruption can be the reason for the Kernel Auto Boost Lock Acquisition With Raised IRQL error. You can do as follows to rebuild BCD to fix this error.
- Create a USB boot media for Windows 10 and insert it into your computer.
- Next, go to BIOS and set bootable media as the first boot option.
- Then select the Repair your computer option at the left bottom.
- On the new page, choose Troubleshoot.
- Next, select the Advanced option.
- Then select Command Prompt.
- In the Command Prompt window, type “bootrec /fixmbr” and press the Enter key.
- Type “bootrec /fixboot” and press the Enter key.
- Type “bootrec /scanos” and press the Enter key.
- Type “bootrec /rebuildbcd” and press the Enter It will take a couple of tries to complete the BCD (Boot Configuration Data) rebuild.
- Once done, restart your PC and check if the error is fixed.
Solution 12. Perform a System Restore
If all the solutions above can’t help you solve the Kernel Auto Boost Lock Acquisition With Raised IRQL error, you can try performing a system restore to fix this error.
- Create a Windows 10 USB boot media and insert it into your computer.
- Next, set your computer to boot from the media and click Next to enter the Windows logo page.
- Then select the Repair your computer option at the left bottom and choose Troubleshoot on the next page.
- On the next page, choose Advanced and then System Restore.
- In the System Restore window, select a point where you want to restore.
- Next, click on Finish to confirm your submission.
- After that, the system restore will start. You just need to wait for it to be done and check if the error is fixed.
Bottom Line
The Kernel Auto Boost Lock Acquisition With Raised IRQL error can be caused by Bluetooth devices, wireless adapters, and other various reasons. But luckily, you can find twelve solutions in this post for this error. If you meet the same error, you can choose one to fix it.
At the same time, you can also leave your comments to discuss any problems that bother you a lot. In addition, if there are any problems with MiniTool Partition Wizard when you use it, please send us an email via [email protected].

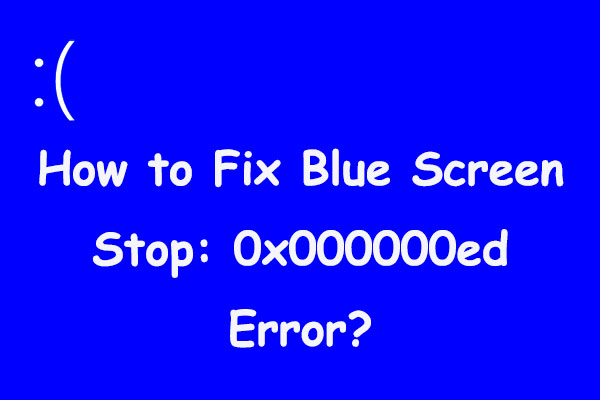
![How to Add Storage to Fire Stick OS 7/6/5 [A Full Guide]](https://images.minitool.com/partitionwizard.com/images/uploads/2022/07/add-storage-to-fire-stick-thumbnail.jpg)
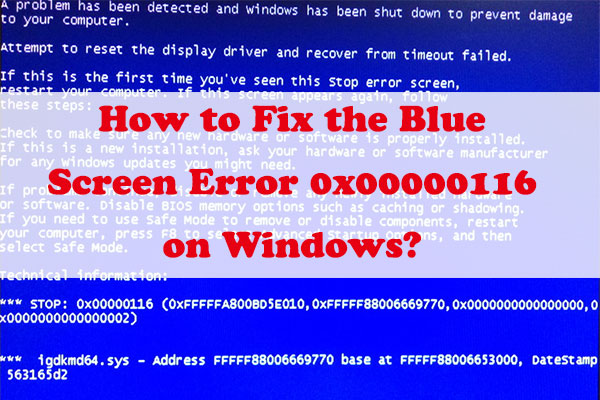

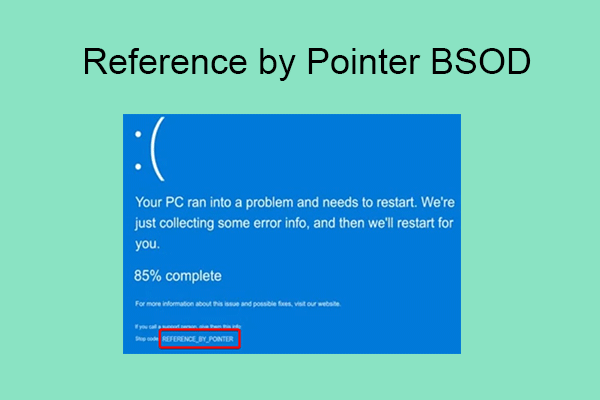

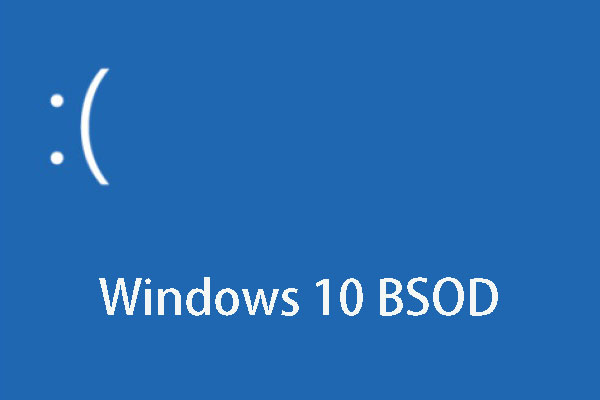
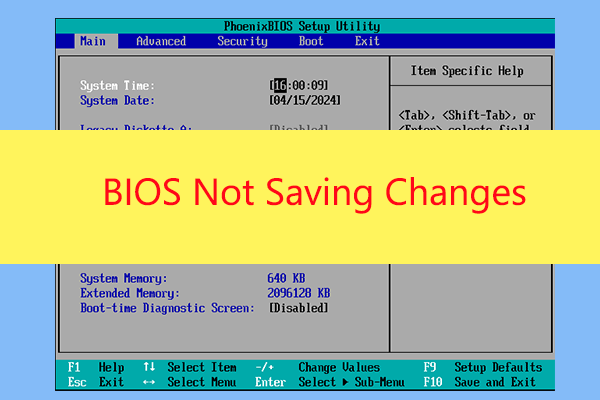
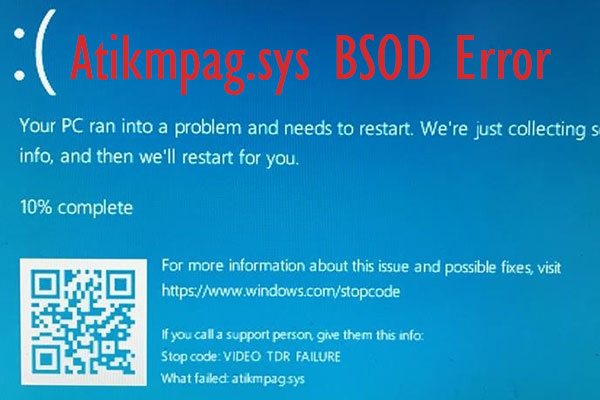
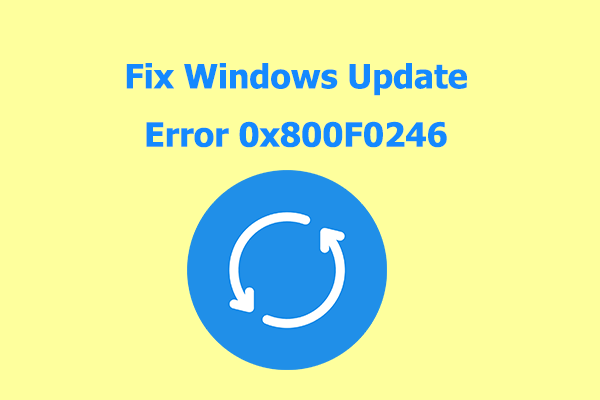
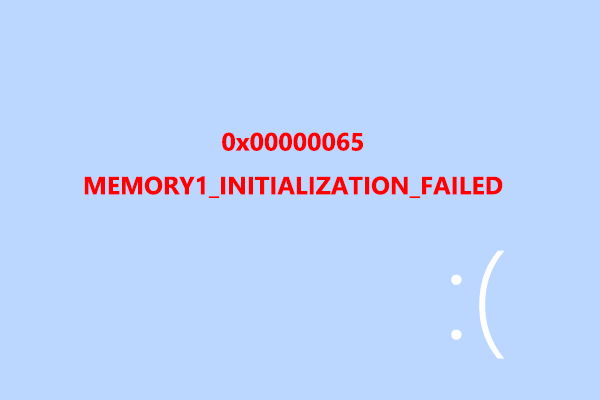
User Comments :