MiniTool Partition Wizard introduces the reasons and solutions for the blue screen stop: 0x000000ed error in the post. It also introduces how to recover lost data caused by this error. You can read this post and fix the error by yourself.
What Is Stop: 0x000000ed Error?
The Stop: 0x000000ed error is a Blue Screen Of Death (BSOD) error. This BSOD error will block you out of your system and prevent you from accessing any of the files and data that you have saved on your computer.
The stop: 0x000000ed error can occur in many situations. For example, when you update a Windows system like Windows XP/10 or install a Windows system on your computer, the screen turns blue suddenly and the message “Information Stop Error: 0x000000ed” will show on the screen.
Or sometimes, this error shows up on your computer all of a sudden while you don’t do any changes on your computer.
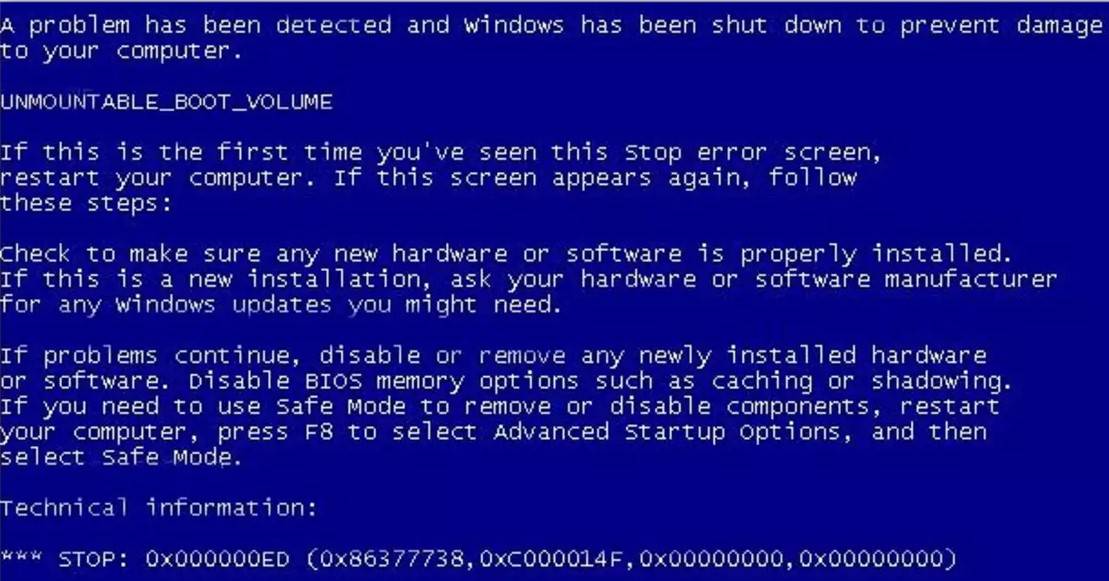
When the Stop: 0x000000ed error shows on your blue screen, you can see some suggested messages on the blue screen. They are listed below.
- If this is the first time you’ve seen this stop error screen, restart your computer. If this screen appears again, follow these steps.
- Check to make sure any new hardware or software is properly installed. If this is a new installation, ask your hardware or software manufacturer for any Windows updates you might need.
- If problems continue, disable or remove any newly installed hardware or software. Disable BIOS memory options such as catching or shadowing. If you need to use Safe Mode to remove or disable components, restart your computer, press F8 to select Advanced Startup Options, and then select Safe Mode.
According to the suggestions, we can know the BSOD error Stop: 0x000000ed may appear due to one of the following reasons:
- The boot volume is corrupted.
- There are some corrupt files on your Windows.
- There is some damage on your HDD or SSD.
How to Solve the Stop: 0x000000ed Error?
Solution1. Run Automatic Repair
If your computer gets stuck during Windows Startup, you can try to run Automatic Repair first!
- Press the power button to start the computer and shut it down before entering Windows. Repeat this operation several times in a row. The PC will think that you have encountered a startup problem and will automatically enter the Windows RE environment.
- First, your computer will display the Recovery screen with a notice “It looks like Windows didn’t load correctly” and some descriptions below.
- Then you need to click the See advanced repair options button to enter the Windows RE page.
- Select the Troubleshoot option on the next page.
- After that, select Advanced options.
- On the Advanced options page, select Automatic Repair.
- Then just wait patiently for the automatic repair! When it is finished, please remember to restart your computer and check if the error was fixed successfully.
Solution2. Run SFC & CHKDSK
If the way above doesn’t work for your computer, you can use the SFC and the CHKDSK commands to fix the corrupted boot volume on your computer.
- Repeat the ways above to reach the Advanced options page again.
- Select Command Prompt option at this time.
- Type the command “sfc /scannow /offbootdir=c: /offwindir=c:windows” and press Enter key.
- Type “chkdsk c: /r” and press Enter key on the keyboard.
- Then exit the Command Prompt and restart your computer to judge if you have fixed the error.
Solution3. Use CMD to Repair Boot Sector or Rebuild BCD
If SFC and CHKDSK don’t work, you can try the following commands to repair your Boot sector or rebuild BCD:
- Repeat the ways above to reach the Command Prompt.
- Type “bootrec /fixMBR” and press Enter.
- Type “bootrec /fixBoot” and press Enter.
- Type “bootrec /rebuildBCD” and press Enter.
- Then exit the Command Prompt and restart your computer to see if the commands work for this error.
If the commands above still don’t work, there are another set of commands to repair your Boot sector or rebuild BCD:
- Repeat the ways above to reach the Command Prompt.
- Type “bcdedit /export C:BCD_Backup” and press Enter.
- Type “c:” and press Enter key in the next step.
- Then type “cd boot” and press Enter.
- Type “attrib bcd -s -h -r” and press Enter key again.
- Type “ren c:bootbcd bcd.old” and press Enter.
- Last, type “bootrec /RebuildBcd” and press Enter.
- Exit the cmd page and restart your computer.
If this still can’t fix the Stop: 0x000000ed Error, you need to continue to try the way below.
Solution4. Update Windows
In some cases, your computer shows the Bluescreen error 0x000000ed just because the Windows is outdated. For that reason, it is best to update your Windows Operating System. You can find the option for “System Updates” in your “Control Panel” or “Settings”.
Solution5. Update Drivers
This error may also be caused by some corrupt drivers on your computer system. You can try to fix it by updating your drivers.
You just need to find the Update driver function on the Device Manager window. If this solution still can’t fix the stop: 0x000000ed error, please continue to try the way below!
Solution6. Change the BIOS Setting to Fix Error
If a blue screen stop: 0x000000ed error occurs on your computer when you are trying to install a new Windows system. You can try to change the BIOS setting to fix the error.
- Make sure your PC is turned off and then power on it.
- Press the BIOS key (Del, F12, F2, etc.) on your keyboard when the PC brand screen appears on your computer.
- Then search for the setting called SATA configuration.
- Click the Configure SATA as and change it to AHCI.
- Finally, press the F10 key to save this change and exit.
Advanced Host Controller Interface (AHCI) mode is an Intel-led technology that takes advantage of the potential acceleration of SATA drives, increasing drive read and write speeds by about 30 percent to fix the errors caused by low disk performance.
If this way can’t fix the stop: 0x000000ed error, let’s move to the next solution!
Solution7. Use Troubleshooting Hardware to Fix Fault
If all the solutions above can’t solve your problem, then you can make sure there must be some wrong with your hardware.
For many hardware faults such as the conflict between devices or a corrupt device, you don’t need to reinstall the system. You just need to replace the device to fix the error.
But if the fault is on the hard disk where the operating system is installed, you need to replace the hard disk, and then reinstall your operating system.
In addition, If the SSD or HDD SATA cable that connects the storage devices to the motherboard is damaged, you need to replace it.
Lastly, if you suspect there are some errors on your SSD or HDD and want to change your current SSD or HDD, you can get the detailed steps from this article.
How to Recover the Data Lost in This Error?
If your data is lost in this stop: 0x000000ed error, you can use MiniTool Partition Wizard to recover data. MiniTool Partition Wizard is a useful software that provides a Data Recovery function.
1. After the data is lost, do not write data to the computer again.
2. You need to create a bootable disk to restore data.
MiniTool Partition Wizard DemoClick to Download100%Clean & Safe
Step1: Click Data Recovery on the top toolbar. Choose a partition or the entire disk to recover your data.
- If you remember the specific drive where the data is lost, you can choose the partition under the Logical Drives tab.
- If you don’t remember the specific position of the data, please choose the entire disk under the Devices tab.
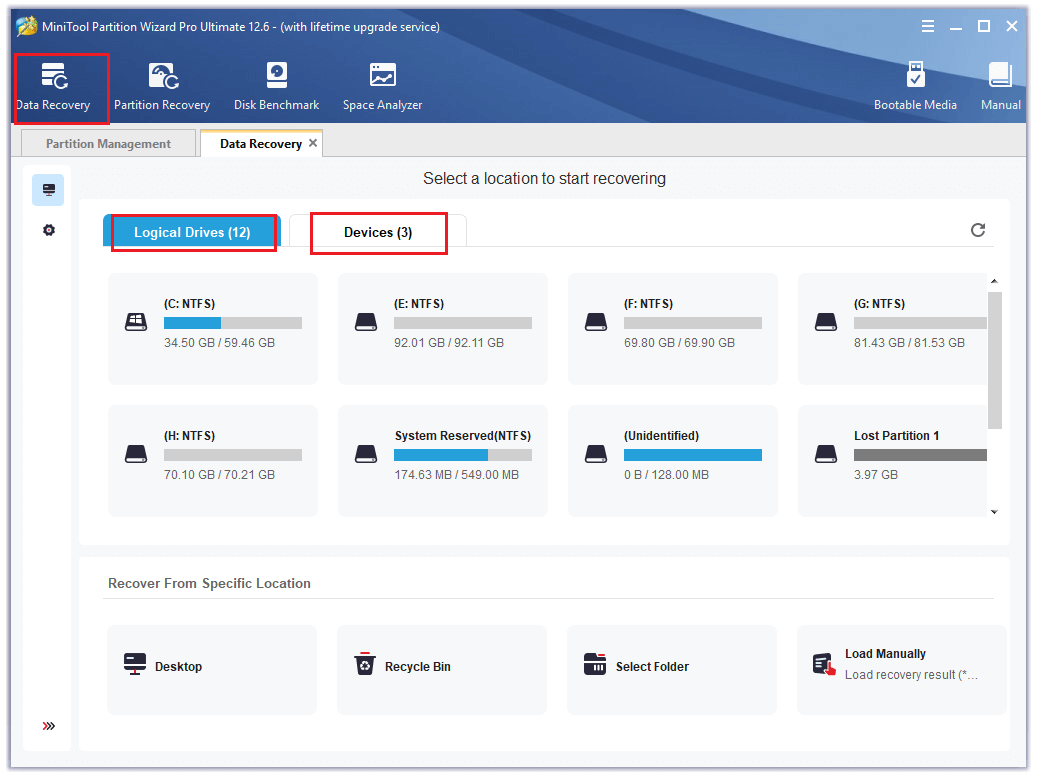
Step2: Wait until the scanning process ends. There are some tools you can choose to use.
- Path: All lost files here are listed in the order of directory structure.
- Type: All lost files here are classified by types.
- Show Lost Files: You can find all lost files here.
- Find: You can find files by their names.
- Filter: You can filter the files by filename/extension, size, create date and modify date, deleted files, lost files, or normal files.
- Preview: You can preview some kinds of files that should be smaller than 100MB. But you need to install a package first.
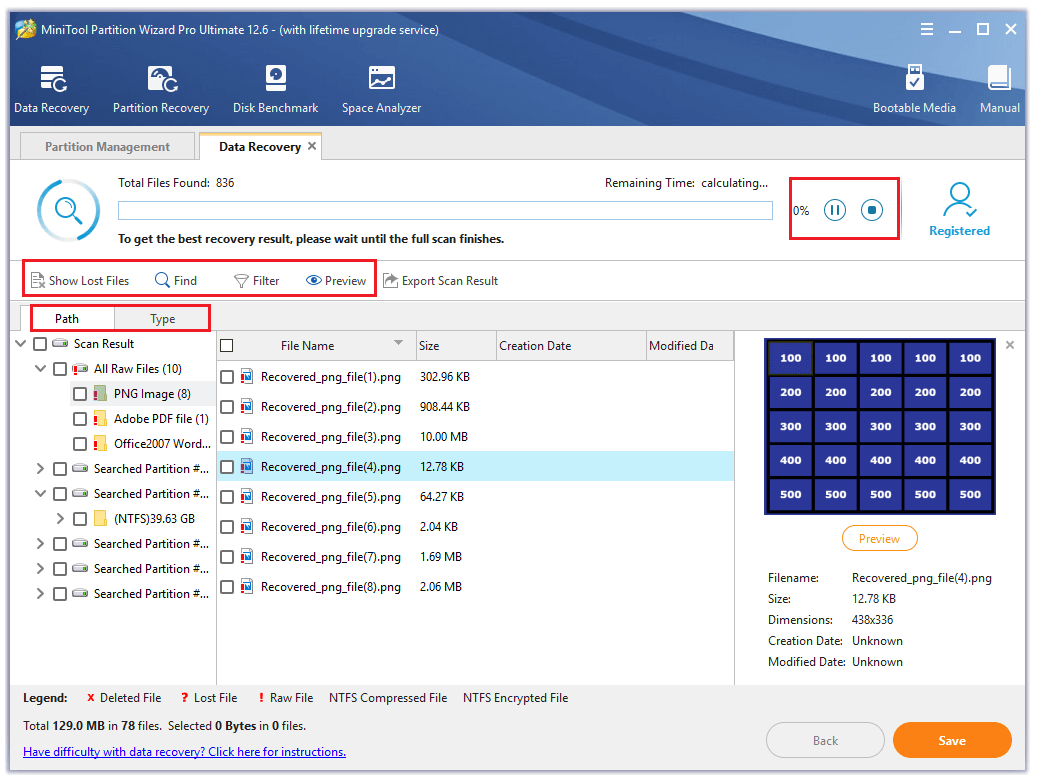
Step3: Check the files you want to recover, then click Save. Please make sure the position where we choose to save the data is safe enough. Don’t choose to save it on the formatted hard drive.
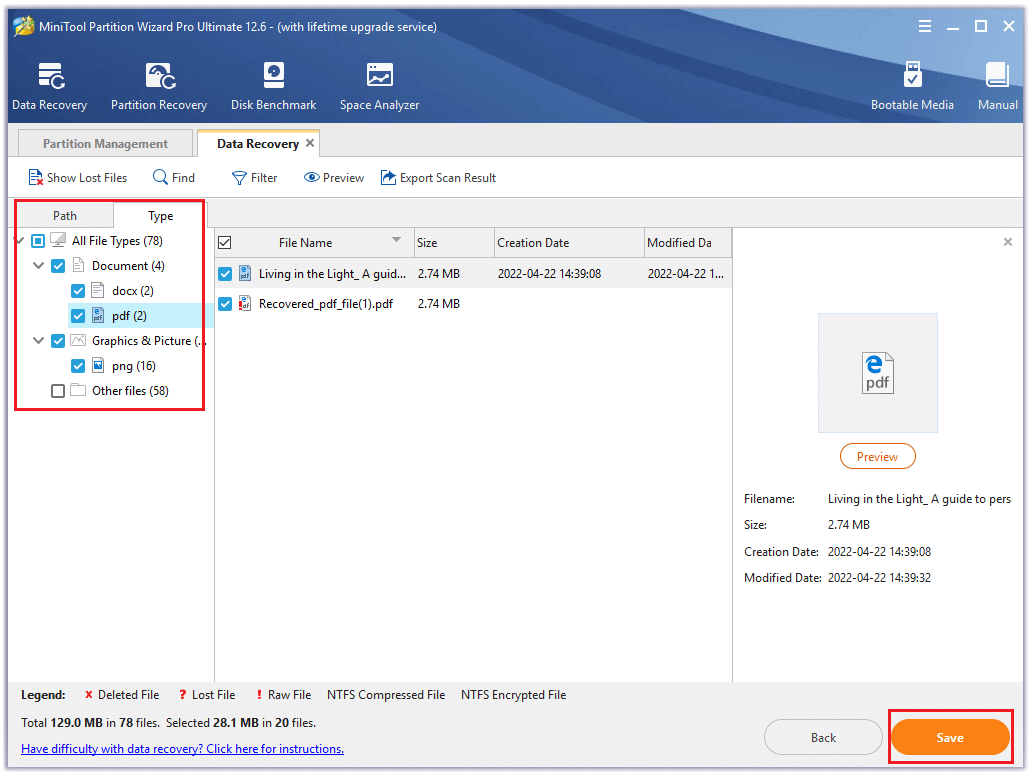
Bottom Line
After reading this post, you can know how to solve the blue screen stop: 0x000000ed error. Have you known of any other ways to solve the problem? Please leave a comment for sharing. For any questions about using MiniTool Partition Wizard, please send us an email via [email protected].

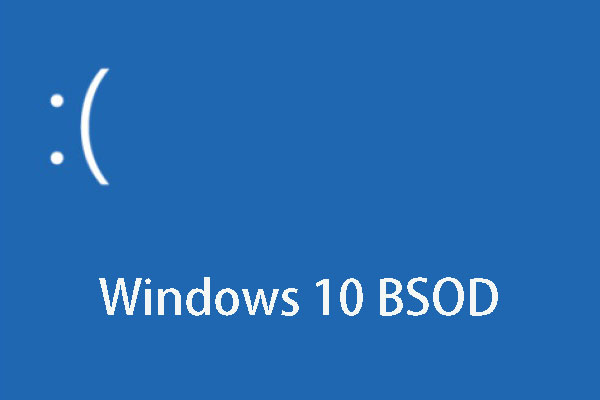
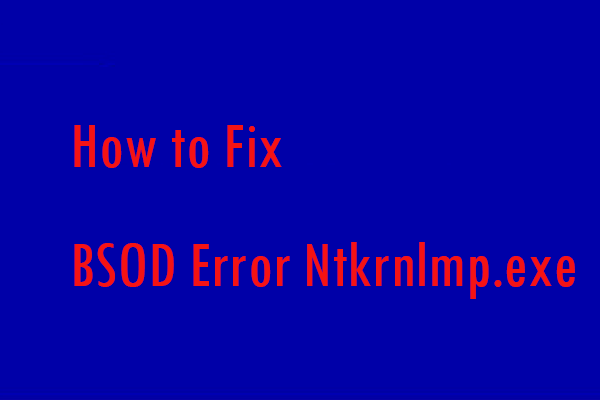
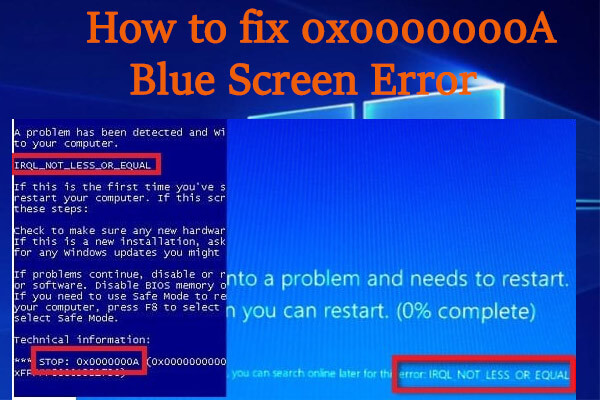
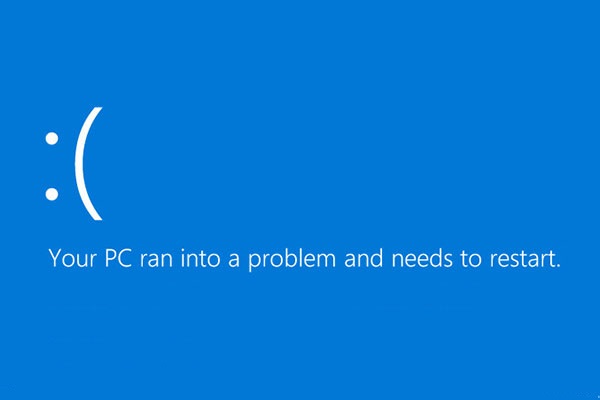
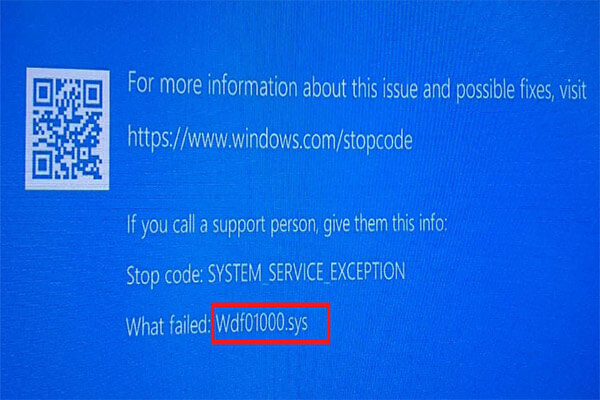
User Comments :