Microsoft releases regular updates for users to enhance functionality, resolve known bugs, and patch security vulnerabilities. However, some users encounter error 0x800F0246 when installing Windows security updates.
Have you also encountered the Windows update error 0x800F0246 on your PC? If so, don’t worry. This post shows what causes the error code 0x800F0246 and provides some helpful solutions in the following content.
Possible Causes of the Windows Update Error 0x800F0246
After investigating extensive user reports and posts, I find the Windows update error 0x800F0246 mainly due to conflicts between the Windows Update service and certain system drivers. In addition, outdated or corrupted drivers, corrupted system files, and misconfigurations in system settings are also responsible for the error code 0x800F0246.
MiniTool Partition Wizard FreeClick to Download100%Clean & Safe
Way 1. Update Drivers
Outdated drivers can cause various errors on computers including the Windows update error 0x800F0246. If you suspect the error code 0x800F0246 on your PC is caused by outdated drivers, you can try the following steps to update drivers to fix the error:
- Press the Win + X keys to open the Quick Link menu.
- Select the Device Manager from the menu.
- In the Device Manager window, expand each category and right-click the driver with a yellow warning triangle icon.
- Select Update driver, and then choose Search automatically for drivers.
- Next, follow the on-screen instructions to complete the process.
- Once done, restart your PC and check if the error is fixed.
Way 2. Run Windows Update troubleshooter
There is a built-in update troubleshooter on Windows OS computers that can help users to fix update-related errors. So, you can try running the Windows update troubleshooter to fix the Windows update error 0x800F0246. Here’s the way:
Step 1. Press the Win + S keys to open the Search window, type “troubleshooter” in the search box, and then select Troubleshoot settings from the result.
Step 2. In the pop-up window, click Additional troubleshooters.
Step 3. Choose Windows Update and click Run the troubleshooter.
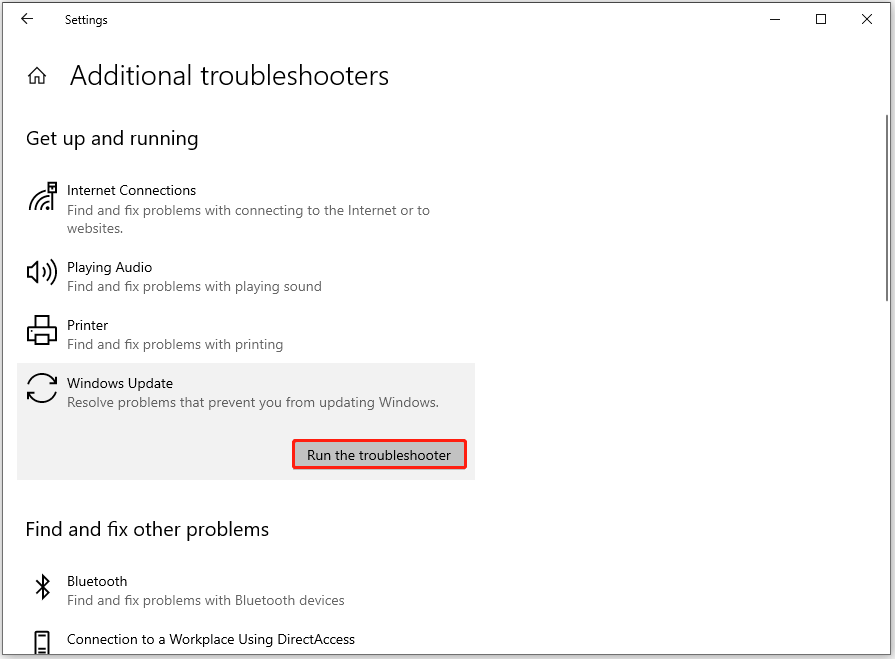
Step 4. Once done, restart your PC and check if the error is fixed.
Way 3. Check Relevant Services
Update relevant services play a very important role during the Windows update process. If there is any relevant service not running, you may encounter the Windows update error 0x800F0246 easily. You can do the following steps to check relevant services:
- Press the Win + R keys to open the Run window, type “services.msc” and press Enter.
- In the Services window, scroll down and find Windows Update from the list.
- If it is already running, right-click and select Restart.
- If not, double-click it to open its properties window.
- From the Startup type field, select Automatic from its drop-down menu.
- Go to the “Service status” and click on Start.
- Then, click Apply and OK to save the changes.
- Next, do the same operations with Cryptographic Services, Windows Installer, and Background Intelligent Transfer Service.
- Once done, restart your PC and check if you fixed the Windows update error 0x8024a22d successfully.
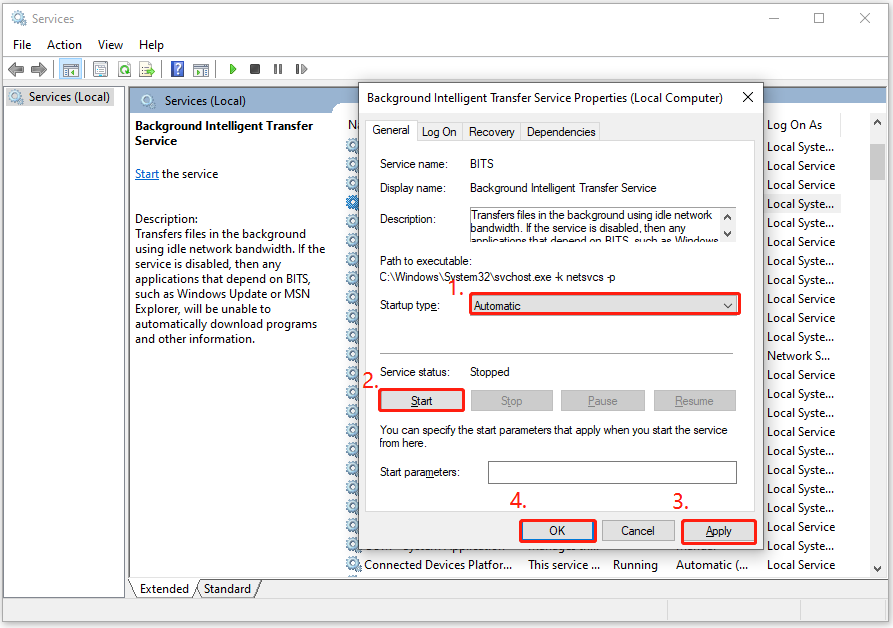
Way 4. Run SFC and DISM
Corrupted system files can also cause the Windows update error 0x800F0246. In this case, you can try running SFC and DISM to fix corrupted system files and Windows image issues. Here’s the guide:
Step 1. Open the Search window, type “cmd” in the search box, right-click Command Prompt under Best Match, and then select Run as administrator.
Step 2. In the elevated Command Prompt window, type “sfc /scannow” and press Enter.
Step 3. Once the process is complete, restart your PC and check if the error has been resolved. If not, proceed by initiating a DISM scan. Here are the DISM commands:
- DISM.exe /Online /Cleanup-image /Scanhealth
- DISM.exe /Online /Cleanup-image /Checkhealth
- DISM.exe /Online /Cleanup-image /Restorehealth
Way 5. Temporarily Disable Antivirus and Firewall
Sometimes, the antivirus and firewall may interfere with Windows updates. In this situation, you can try temporarily disabling antivirus and firewall to help you get rid of the error code 0x800F0245 from your computer.
Way 6. Reset Windows Update Components Manually
Some people report that they fix the Windows update error 0x800F0246 successfully by resetting Windows update components. You can also have a try. If you don’t know how to reset Windows Update Components, you can follow the guide in this post: How to Reset Windows Update Components in Windows 11/10?
Way 7. Perform a Clean Boot
If none of the above solutions can help you fix the Windows update error 0x800F0246, you can try performing a clean boot to help you find the culprit of the error. To perform a clean boot, you can use this post as a reference: How to Clean Boot Windows 10 and Why You Need to Do So?
Way 8. Use Media Creation Tool
If performing a clean boot is also unable to help you find the culprit of the error code 0x800F0246 on your PC and fix it, you can try using the Media Creation Tool to update Windows and bypass the error. To do that, you can refer to these posts: A Complete Guide to Use Windows 10 Media Creation Tool.
Bottom Line
How to fix the Windows update error 0x800F0246? This post provides 8 practical ways to help you solve the error code 0x800F0246. You can try these ways one by one until the error gets fixed.

User Comments :