What’s the difference between Ext4 vs NTFS vs HFS+ file systems? A lot of people are not clear which file system should be used for their hard drive. If you are also trying to figure it out, then this post of MiniTool Partition Wizard is what you need.
Ext4 vs NTFS vs HFS+
Ext4, NTFS, and HFS+ are common file systems used by a computer to store information on a hard drive. These file systems have their pros, cons, compatibility, and applicability. Now, we will discuss NTFS vs Ext4 vs HFS+ in detail.
Top recommendation: Ext2 vs Ext3 vs Ext4 File System: Which One Should You Use?
Ext4
Ext4 is the fourth extended file system as well as a journaling file system that was a series of backward-compatible extensions to Ext3. The stable version of Ext4 was officially released in 2008. At present, it has become the mainstream file system for most Linux distributions.
This file system makes great progress in storage size. It can support volume size up to 1EB and single file size up to 16TB with the standard 4K block size. Besides, it has no limit to the number of subdirectories in a single directory. So, the Ext4 file system is an ideal choice for those who hold an extremely large storage device.
Ext4 comes with many new advanced features such as Extents, persistent pre-allocation, delayed allocation, journal checksums, and so on. For example, its Delayed allocation technology makes sure data can be flushed to disk timely, which improves performance when dealing with large files and reduces disk fragmentation.
Compared with NTFS, Ext4 greatly reduces the time that will take to check file system. This is because the unallocated blocks of data and sections of the inode table are marked as such, which enables e2fsck to skip them while checking file system. Besides, it uses journaling checksums for a drive to improve reliability.
In a word, Ext4 is one of the greatest Linux file systems that are not natively supported by Windows and macOS. It is a complete journaling file system that doesn’t need to run any defragmentation utilities on disk, while NTFS and HFS+ file system need.
Here we summarize its pros, cons, compatibility, and applicability as follows:
Pros:
- Support for extremely large file sizes and drives
- Good performance when dealing with large files
- Greatly reduces disk fragmentation
- Back compatible with Ext2 and Ext3
- Allows an unlimited number of subdirectories
- Boasts delayed allocation, journal checksums, pre-allocation, and some advanced features
Cons:
- Doesn’t support the “secure deletion” file attribute
- Not supported by Windows and Macs natively
- Delayed allocation feature could trigger potential data loss
Compatibility:
Linux, Xbox One, Xbox 360, Windows (read and write with ext2fsd), FreeBSD (version 12.0 and later), macOS (read-only with ext4fuse and full with ExtFS), and KolibriOS (read-only)
Applicability:
Ext4 file system is an ideal choice for flash-based storage devices like SD cards and USB flash drives with an extremely large capacity.
NTFS
NTFS refers to New Technology File System developed by Microsoft and introduced in 1993 with Windows NT 3.1. As a proprietary journaling file system, NTFS is the most widely used file system in the Windows NT family. It is generally suitable for system drives and most internal hard drives.
This file system comes with many new features over its predecessors, including sparse file support, reparse points, and file-level encryption, which optimizes hard disk in terms of performance, extensibility, and security.
NTFS can support a maximum cluster size of 2MB. The maximum individual file size that the NTFS file system can support is up to 16EB, and the maximum volume size of NTFS is 16TB when using the default cluster size of 4KB.
When comprising NTFS vs Ext4, you may find there are many differences between them. NTFS was designed with lots of features like Hard Links, Alternate Data Stream, File Compression, Encryption, Volume Shadow Copy, and so on. For instance, its hard link features enable different file names to refer to the same file contents directly in the same volume.
One of the biggest advantages is that NTFS can compress files to save disk space. The Volume Shadow Copy feature can copy old and newly written data to shadow copy so that you can keep historical versions of files and folders on NTFS volumes. Aside from the advantage, it also boasts the following shines:
- Supports extreme large file size
- Almost has no realistic partition size or file size limit by changing cluster size
- Allows users to set File Compression when running out of disk space
- Provides transparent and strong encryption of any files or folder on an NTFS volume
- Uses log files and checkpoint information to automatically restore the consistency of the file system
- Uses CompactOS algorithms that compress the entire system partition and avoid fragmentation by writing compressed data in contiguously allocated chunks
- Adds the Resizing feature to shrink or expand a partition
- Uses a change journal to restore information when a power failure or other system problems occur
- Enables users to set disk quotas that limit the amount of space users can consume
Cons:
- Not compatible with the very old operating systems
- Limitations on file naming
- Not support floppy disk formatting
- Requires a large amount of “space overhead” to function
Compatibility:
- Compatible with all versions of Windows
- Support read-only for macOS
- Can read and write on Linux and BSD that has a free and open-source NTFS driver
Applicability:
The NTFS file system is a good choice for Windows system drive and other internal hard drives or external hard drives with large capacities.
What’s the difference between Ext4 and NTFS? Read here, you should have an overall understanding. Let’s keep exploring HFS+ vs NTFS.
HFS+
HFS+ is known as Mac OS Extended developed by Apple Inc. and was introduced in 1998 with the release of macOS 8.1. On the HFS+ file system, the volumes are divided into sectors that are usually 512 bytes in size, and then the sectors are grouped into allocation blocks. Its maximum file size and volume size can be up to 8EB.
HFS+ uses 32-bit block addresses to support large files and uses Unicode to name items. Similar to NTFS, HFS+ also supports Hard Links to directories and permits filenames up to 255 characters in length. It improves the space usage on large disks by using a full 32-bit allocation mapping table.
There are some differences between HFS+ vs NTFS. NTFS supports sparse files, while HFS+ doesn’t. A typical HFS+ volume is composed of 9 structures, including boot blocks, volume header, allocation file, catalog file, extents overflow file, attributes file, startup file, alternate volume header, and reserved sector for Apple.
Although HFS+ is considered a modern file system like NTFS and ZFS, it lacks some important features including data checksums, nanosecond timestamps, concurrent access, and snapshotting.
Pros:
- Supports large file size and volume size
- Encrypts volumes and access them from any versions of Mac OS X and macOS.
- Compresses files or folders
- Uses Unicode to name items
Cons:
- Lacks many advanced features like snapshotting, checksums, and nanosecond timestamp
- Cannot be read by Windows unless using third-party software
- Can’t mount HFS+ drives or partitions greater than 2TB on some Linux distributions such as Debian and Ubuntu
- The support to HFS+ will be stopped on February 6, 2040
Compatibility: macOS, Linux (read-only), Windows (read-only with third-party software), Xbox 360, Xbox One
Applicability: HFS+ file system is generally ideal for Fusion drives and USB drives used on macOS.
What’s the difference between Ext4 vs NTFS vs HFS+? After reading all the above information, we believe that you already have known the answer.
Which One Should You Use
According to the above comparison of NTFS vs Ext4 vs HFS+, we can draw some conclusions. One of the biggest differences between them is that their supported operating system. The Ext4 file system is mainly used on Linux, while the NTFS file system is commonly used on Windows, and the HFS+ file system is suitable for macOS.
The 3 types of file systems support large file size and volume size. Ext4 file system is an ideal choice for SD cards, USB drives, and SSDs that you want to format for gaming. The NTFS file system is perfect for Windows system drives, internal HDDs, or external hard drives. If you want to use a USB drive or Fusion drive on macOS, we recommend you format it to HFS+.
Bonus: How to Format Your Drive to Ext4/NTFS on Windows
In some cases, you may need to format your drive to a supported file system. For instance, you need an Ext4 and NTFS file system for dual boot Windows and Linux. Although Microsoft Windows provides built-in utilities to format a drive to NTFS, they can’t help you format to Ext4. In addition, these utilities have limitations on formatting a large capacity drive.
To format a drive to Ext4 or NTFS on Windows smoothly, it is highly recommended you use MiniTool Partition Wizard. It is a trusted partition manager that can help you format a drive to FAT16/32, NTFS, exFAT, Ext2/3/4, and Linux Swap. Besides, you can use it to convert NTFS to FAT, convert MBR to GPT, recover lost data, migrate OS, etc.
Step 1. Launch MiniTool Partition Wizard to get its main interface. If you want to format an external drive, please connect it to your Windows beforehand.
PW-Free
Step 2. In the main interface, right-click the drive that you want to format and click on Format Partition from the left pane.
Step 3. In the pop-up window, select a suitable file system type from the drop-down menu and click on OK to save changes. Also, you can set Partition Label and Cluster Size based on your needs. Here we take the Ext4 file system for example.
Step 4. Click on the Apply button to execute this formatting.
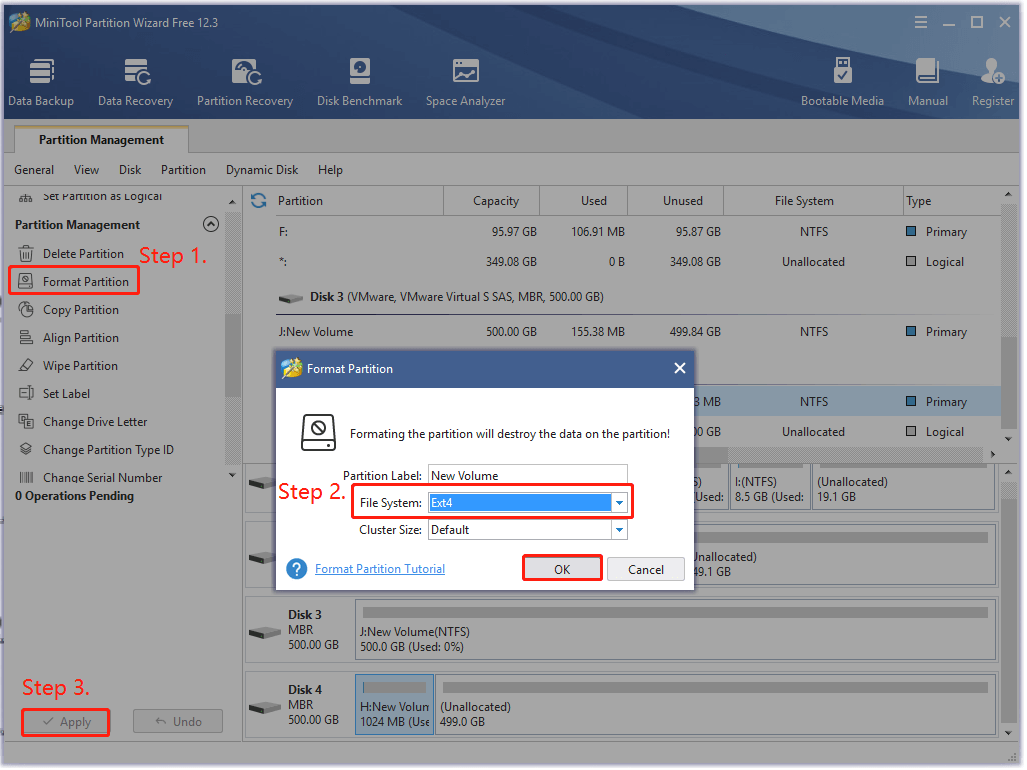
Bottom Line
This post mainly focuses on Ext4 vs NTFS vs HFS+. Ext 4 is the default file system for Linux, while the NTFS file system is commonly used on Windows and HFS+ file system is suitable for macOS. If you are trying to format a drive to Ext4 or NTFS on Windows, you can use MiniTool Partition Wizard.
If you have better opinions or ideas on this topic, you can leave them in the following comment section. For any questions about using MiniTool Partition Wizard, you can contact us by sending an email to [email protected].

![[Full Guide] How Long Does It Take to Format A Hard Drive](https://images.minitool.com/partitionwizard.com/images/uploads/2021/05/how-long-does-it-take-to-format-a-hard-drive-thumbnail.png)
User Comments :