Sometimes we need to format a hard drive to erase data or convert the file system, but this process can be time-consuming and frustrating.
A forum user shared his real experience as shown below.
So, I am currently formatting my (D:) drive, and it’s been almost 24 hours, and it is still at 41%. Is this normal? It is a 2TB, WDC WD20EZRZ-00Z5HB0 if that matters.
So, how long does it typically take to format a 500GB, 1TB, 2TB, or 4TB hard drive? Let’s find out.
Factors Affecting Formatting Time
The time it takes to format a hard drive depends on several factors. Here are some of the most common ones:
#1. Format Type
- Quick Format: This is the fastest option. It removes the file system table entries but does not erase the actual data or check for bad sectors.
- Full Format: This takes takes longer because it erases data, creates a new file system, and scans the drive for bad sectors
#2. Drive Size
Larger hard drives typically take longer to format. For example, formatting a 2TB drive will take longer than a 500GB drive, especially when performing a full format.
#3. Drive Interface
Faster interfaces (e.g., USB 3.0 versus USB 2.0) will complete the formatting process more quickly.
#4. File System
Different file systems perform different operations during formatting, resulting in varying formats:
- FAT32: Its structure is simple, and formatting is generally faster.
- NTFS: It includes more security and metadata features, but formatting takes a relatively longer time.
- exFAT: It balances large file support with a simple structure, and its formatting speed is between FAT32 and NTFS.
- EXT4: It is used on Linux systems. A full format requires initializing a large number of inodes and metadata, which can take a long time.
#5. Storage Device Type
- Hard Drive (HDD): Due to its slower read and write speeds, formatting typically takes longer.
- Solid State Drive (SSD): Due to its faster read and write speeds, formatting typically takes less time.
#5. Drive Health
Older drives, or those with bad sectors, may take longer to format. This is especially true during a full format, as the system needs time to scan for and mark bad sectors.
How Long Does It Take to Format a Hard Drive [500GB/1TB/2TB/4TB]
Wondering how long it takes to format a hard drive? Whether it’s 500GB or 4TB, the time required will vary depending on the drive type and how you format it. The following content will break down how long it takes to format a 500GB, 1TB, 2TB, and 4TB hard drive.
How Long Does It Take to Format a 500GB Hard Drive
Typically, a quick format of a hard drive takes only seconds. In contrast, a full format can take from several minutes to several hours, depending on the connection type, the health of the hard drive, and the processing speed of your computer.
How Long Does It Take to Format a 1TB Hard Drive
The time it takes to format a 1TB hard drive can vary widely, from a few seconds to several hours, depending on the format type you choose and the speed of your interface.
A quick format is generally fast, typically taking only a few seconds to a few minutes. A full format, on the other hand, can take several minutes to several hours, especially over slower interfaces like USB 2.0.
How Long Does It Take to Format a 2TB Hard Drive
Formatting a 2TB hard drive varies depending on whether you choose a quick format or a full format.
A quick format typically takes from a few seconds to a several minutes, while a full format can take from a few hours to over a day.
This is affected by factors such as the interface type (e.g., USB 2.0, USB 3.0, SATA), transfer speed, and drive condition.
How Long Does It Take to Format a 4TB Hard Drive
Formatting a 4TB hard drive can take from several minutes to several hours. A quick format (which deletes the file system) takes a few minutes.
However, a full format can take much longer, potentially taking several hours or even a full day.
How to Format a Hard Drive
This section introduces four common disk formatting methods to help you understand their characteristics and applicable situations, so that you can choose the appropriate formatting method.
1. Use File Explorer
File Explorer is an important tool for managing files and folders in the Windows operating system, and it also supports disk formatting.
Step 1: Press the Win + E key to open File Explorer.
Step 2: Click This PC on the navigation bar.
Step 3: On the right panel, right-click the disk and then choose Format.
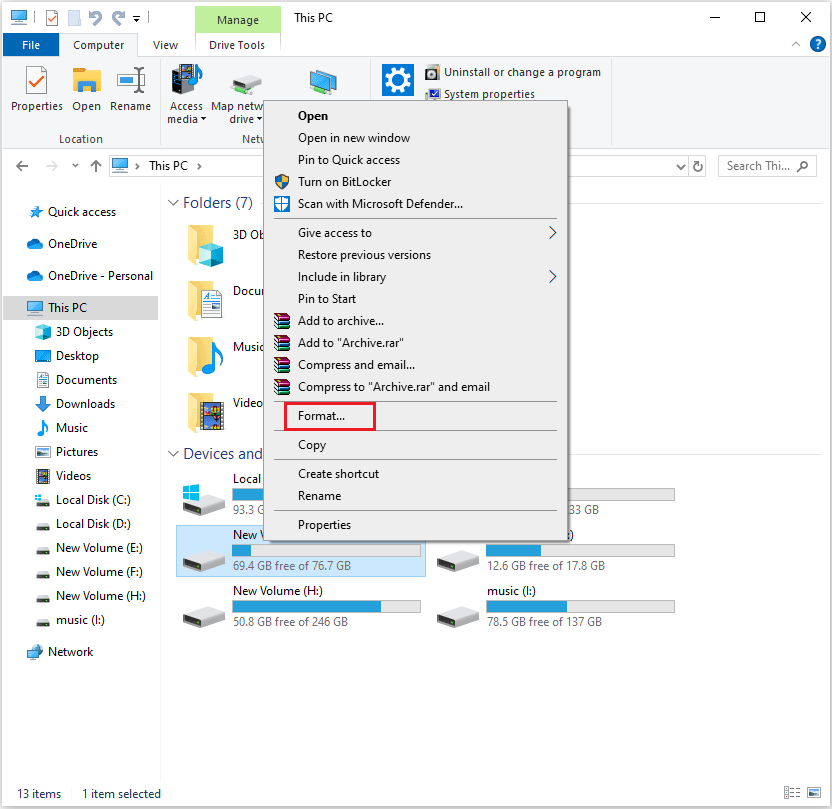
Step 4: On the pop-up window, choose one file system and then click Start.
2. Use Disk Management
To format a hard drive, you can use the built-in Disk Management tool in Windows. Here are the steps:
Step 1: Right-click the Start icon and select Disk Management.
Step 2: Right-click the target partition and select Format.
Step 3: In the dialog box that appears, choose a file system from the drop-down list. Check the Perform a quick format option, then click OK.
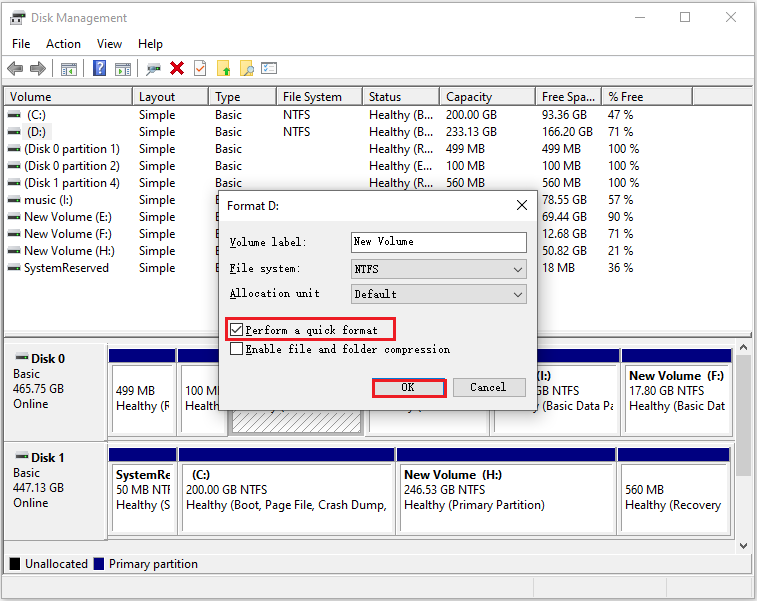
Step 4: When a confirmation message pops up, click OK to proceed.
3. Use MiniTool Partition Wizard
MiniTool Partition Wizard supports formatting to a wider range of file systems, such as FAT32 (without size limitations), NTFS, exFAT, and Ext2/3/4.
In addition, the formatting function supports disks of any size.
MiniTool Partition Wizard FreeClick to Download100%Clean & Safe
Step 1: Launch MiniTool Partition Wizard. Right-click on the partition you want to format and select Format.
Step 2: Choose the File System that you need and click OK.
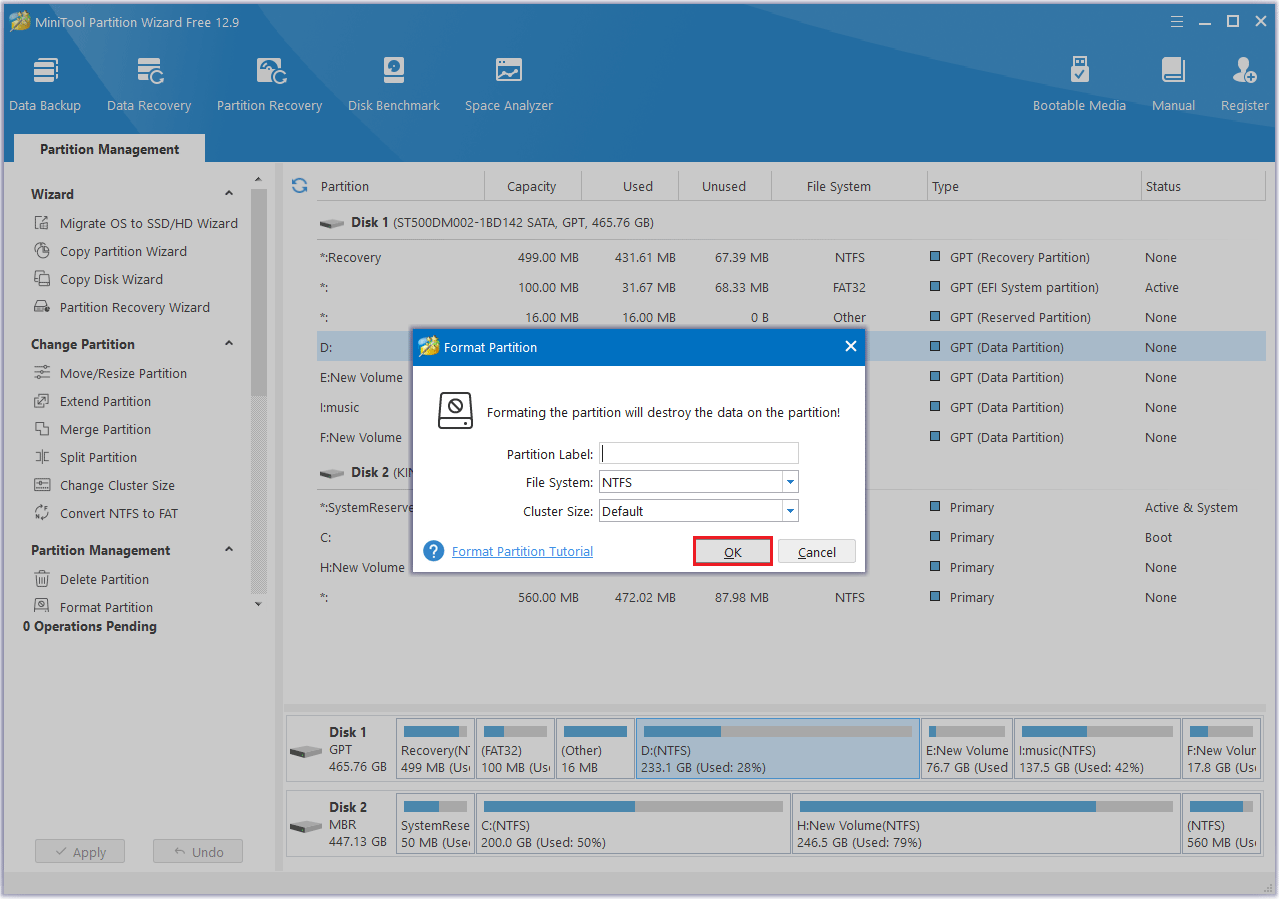
Step 3: Click the Apply > Yes to perform all changes.
4. Use DiskPart
DiskPart can also be used to format a hard drive. It’s a straightforward utility, as the formatting process can be completed by entering a few simple commands.
Step 1: Type Command Prompt into the search box, then choose Run as administrator.
Step 2: Type the following command lines and hit Enter at the end of each command.
- diskpart
- list disk
- select disk x (x represents the disk number of your hard drive)
- clean
- create partition primary
- format fs=NTFS quick (You can change NTFS to another file system)
- exit
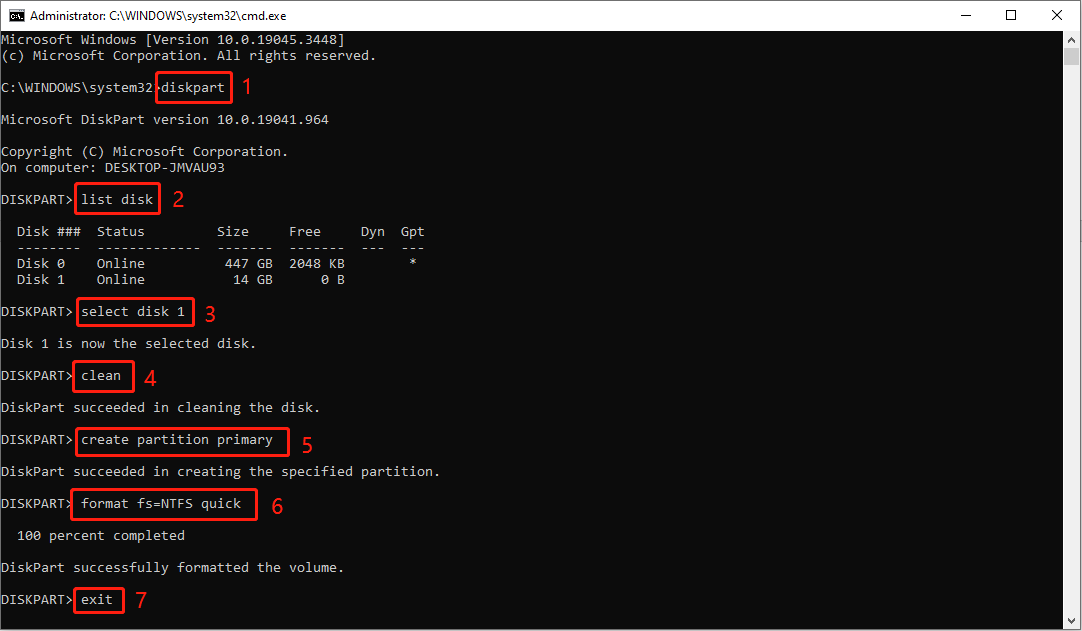
What to Do If Hard Drive Takes Forever to Format
To fix a hard drive that’s slow to format, first try a quick format. Then try connecting to a different port. Next, scan your computer for viruses. If that fails, check the hard drive for bad sectors.
If the problem persists, the hard drive may be faulty, and you should consider replacing it.
Fix 1: Choose Quick Format
A quick format is usually sufficient and much faster than a full format.
- Open Disk Management.
- Right-click the hard drive you want to format and select Format.
- Tick the checkbox of Perform a quick format and click OK.
- Click on OK to confirm this formatting.
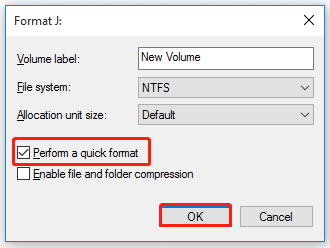
Fix 2: Use a Different Interface Connection
As mentioned above, a high-speed interface can accelerate the formatting process.
If you suspect that the data cable connecting your external drive to your computer or laptop is worn out, try replacing it with a USB 3.0 cable.
Fix 3: Remove Virus
Viruses can be another reason why external hard drives are slow to format. Windows Defender is a built-in antivirus program in Windows. You can run it to remove viruses. Here’s how:
Step 1: Press Windows + I to open Settings.
Step 2: Click Update & Security.
Step 3: Click Windows Security in the left panel and select Virus & threat protection.
Step 4: Click Scan options and choose Full Scan. Then click Scan now.
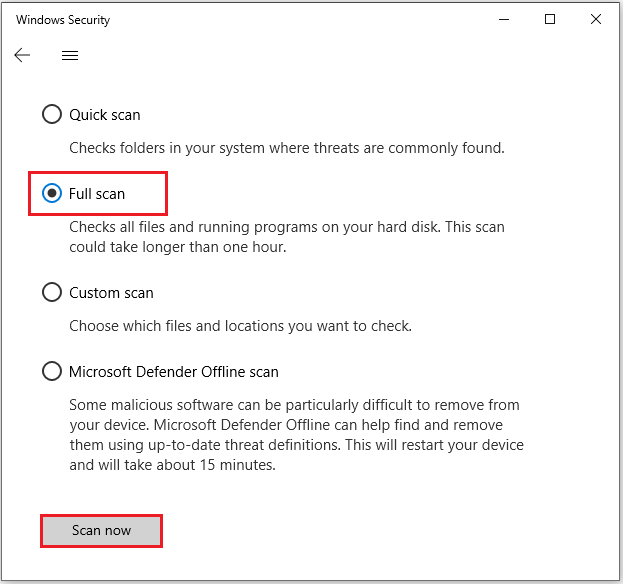
Fix 4: Check Bad Sectors on the Hard Drive
If all the above methods fail, you may need to check your hard drive for bad sectors. Formatting can be very slow due to bad sectors or other file system errors.
Run MiniTool Partition Wizard again to check for bad sectors.
Step 1: In the program’s main interface, select the suspected hard drive and click Surface Test in the left pane.
Step 2: Click the Start Now button in the pop-up window. The tool will immediately scan the entire drive and display the test results.
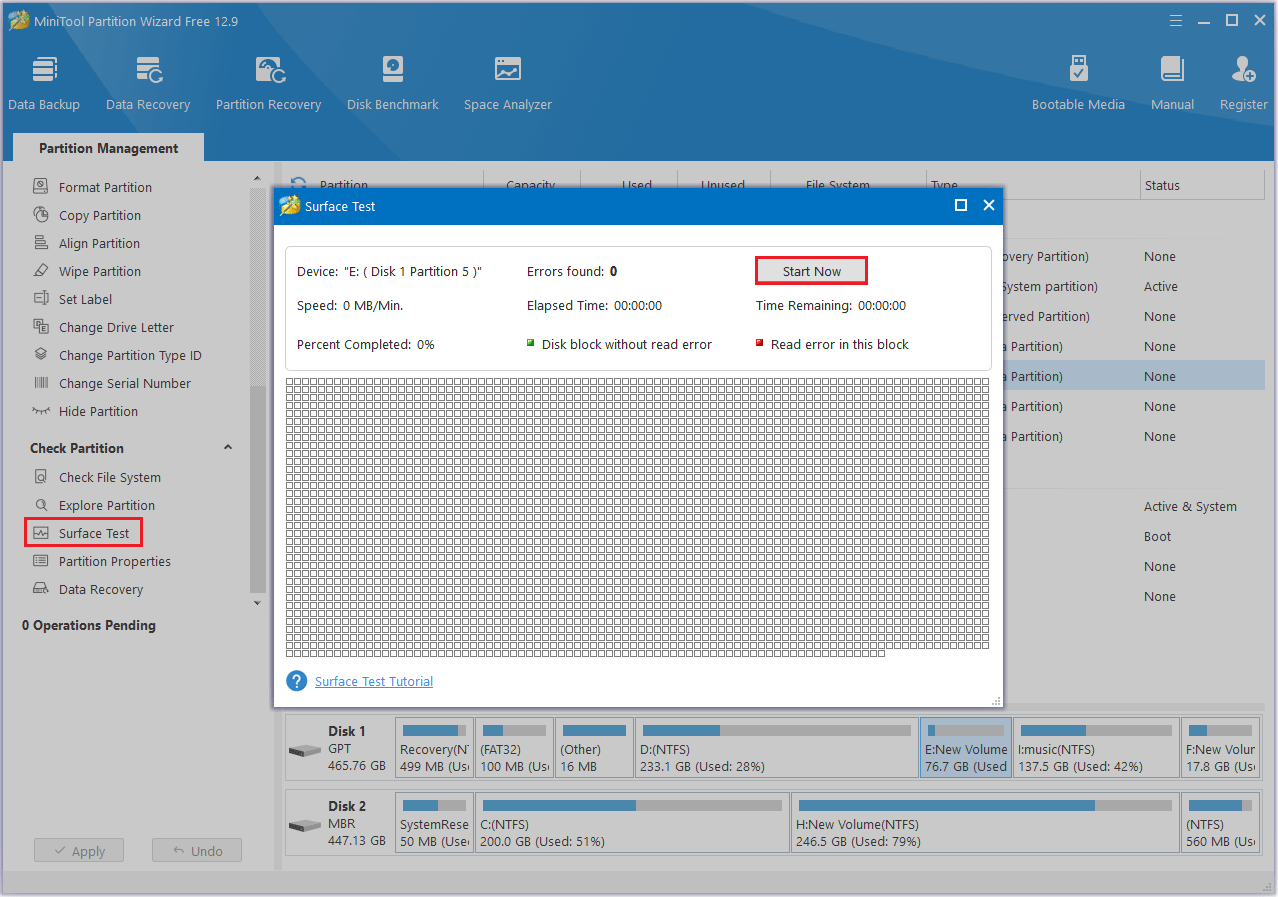
Step 3: If any blocks are marked in red, it indicates bad sectors on the hard drive. Otherwise, they will be marked in green.
Here you can run CHKDSK to shield bad sectors.
Recover Data from a Quick Formatted Hard Drive
Sometimes you forget to back up your files and accidentally lose an important file. So, what should you do in this situation?
You can try using the Data Recovery feature of MiniTool Partition Wizard to recover lost data.
This software supports data recovery from various storage devices, such as hard drives, SD cards, and USB flash drives.
Below is a step-by-step guide to help you through the process.
Step 1: Launch the MiniTool software to enter its main interface and click on Data Recovery.
Step 2: In the pop-up window, go to the Devices tab, select the formatted hard drive, and click on Scan.
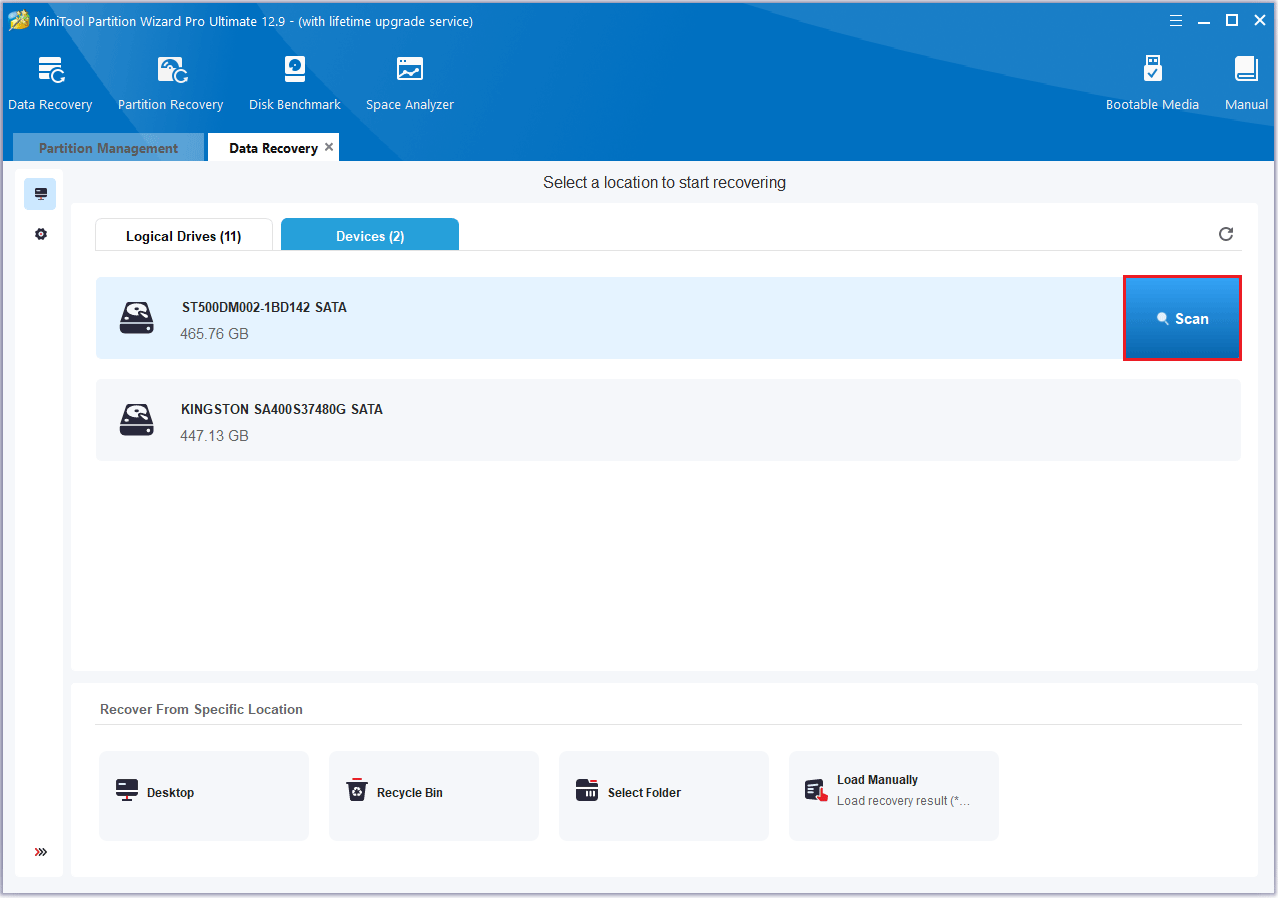
Step 3: Wait for the scan to complete. Once you have found the desired data, click on Save.
Step 4: In the pop-up window, select a location to save the files and click OK. Here, I recommend you save the recovered files to another drive. Otherwise, the recovered data could be overwritten.
Bottom Line
How long does it take to format a 500GB, 1TB, 2TB, or 4TB hard drive? After reading this article, you will find the answer.
This article also introduces four common hard drive formatting methods. If you encounter the problem of long formatting times, you can also try the solutions provided in the article.
More importantly, if you accidentally delete important files after formatting, you can use MiniTool Partition Wizard to help recover the data.
If you have any questions or suggestions while using MiniTool Partition Wizard, you can contact us via [email protected] to get a quick reply.


User Comments :