BSOD (blue screen of death) is one of the most common crashing errors on Windows PCs, which often causes the computer to suddenly shut down, restart, or even completely unresponsive. This problem is also accompanied by many different error codes, such as “PCI BUS DRIVER INTERNAL”, “CorsairVBusDriver.sys failure”, “RDR FILE SYSTEM (rdbss.sys)”, and the one discussed here.
SYSTEM_SERVICE_EXCEPTION (WdFilter.sys) and DRIVER_OVERRAN_STACK_BUFFER. Hi! I recently upgraded to Windows 10 and have had a slew of BSODs with more errors than the ones listed on top. Please let me know if there is any way that this problem may be resolved. I am not presently overclocking either.https://answers.microsoft.com/en-us/windows/forum/all/systemserviceexception-wdfiltersys-and/c65c890f-621a-4b07-8c4b-3535885fcfa5
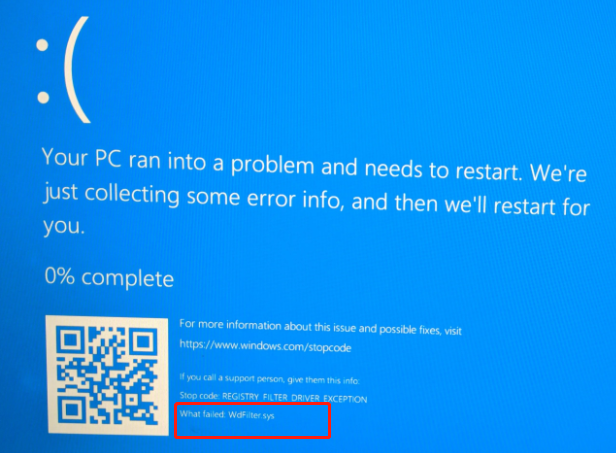
What Is WdFilter.sys
To get rid of the WdFilter.sys blue screen error, it’s important to figure out what the WdFilter.sys is. It is an important system file related to Windows Defender, the built-in antivirus software for Windows OS. The file originates from Windows 8 Pro, but now it is used by each version of Windows 10/11. Usually, its original location is “%WinDir%\\system32\\drivers\\WdFilter.sys”.
So, it can be inferred that the BSOD error WdFilter.sys is mainly related to the corrupted system file. Besides, outdated or incompatible drivers, malware infection, and improper antivirus configurations are also responsible for the error.
Moreover, the WdFilter.sys error often appears with one of the following stop codes:
- KMODE EXCEPTION NOT HANDLED
- PAGE_FAULT_IN_NONPAGED_AREA
- SYSTEM_SERVICE_EXCEPTION
- REGISTRY_FILTER_DRIVER_EXCEPTION
- DRIVER_OVERRAN_STACK_BUFFER
- BOOTLOG_NOT_LOADED
Before You Do
As discussed above, the WdFilter.sys BSOD error can cause the Windows PC to suddenly shut down or restart. If you didn’t have time to save your document, you may experience data loss due to the error. How to recover lost data on Windows 10/11? MiniTool Partition Wizard is a professional data recovery tool that can quickly recover lost data and even partitions from the hard drive, USBs, SD cards, and other storage media.
In addition, this powerful partition software can help you extend/resize/move/copy partitions, migrate OS to SSD/HDD, change cluster size, convert FAT to NTFS without data loss, rebuild MBR, convert MBR to GPT, etc.
MiniTool Partition Wizard DemoClick to Download100%Clean & Safe
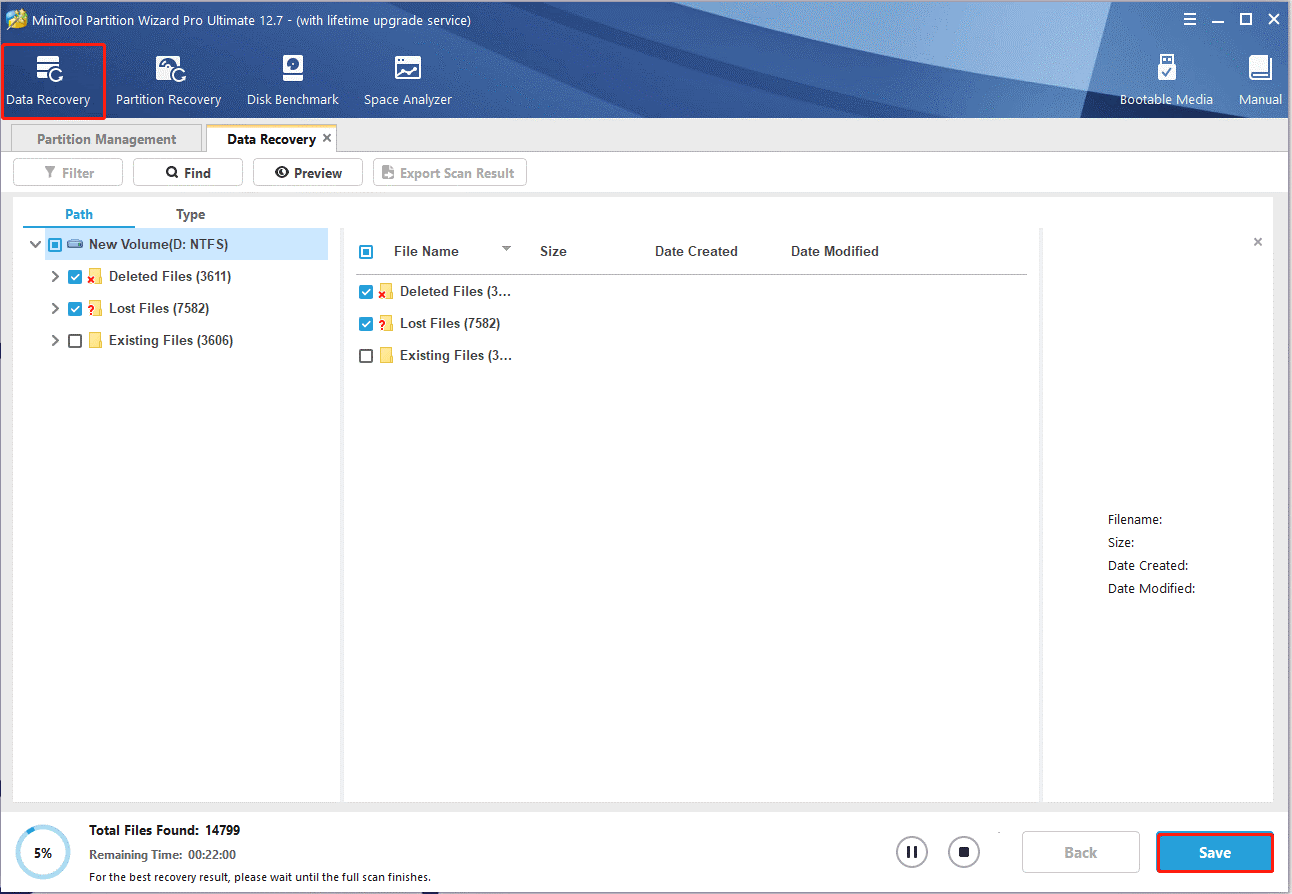
How to Fix WdFilter.sys BSOD Error on Windows 10/11
After analyzing extensive user reports and posts, we summarize 7 feasible ways to fix the WdFilter.sys BSOD error on Windows 10/11. Let’s start trying.
# 1. Update Windows Defender
The stop code WdFilter.sys mainly appear when using Windows Defender. To get rid of the error, you can try updating the Windows Defender.
Step 1. Type virus in the search box and click the Virus & threat protection app from the top result.
Step 2. Scroll down the right-side bar to the Virus & threat protection updates section and click on Check for updates or Protection Updates.
Step 3. On the new page, click on Check for updates to automatically update the antivirus program.
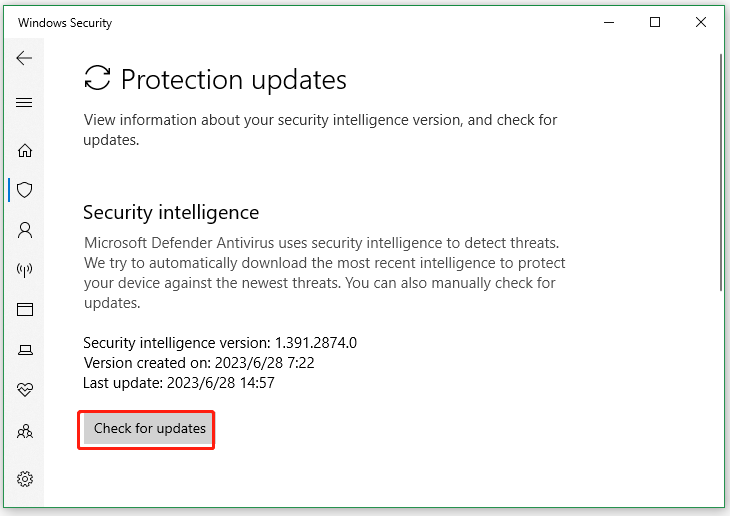
# 2. Disable Windows Defender and Real-time Protection
Some users reported that the WdFilter.sys error disappears after disabling Windows Defender and Real-time Protection. So, you can try disabling the features temporarily to see if it works. If not, you can re-enable them. Here you can refer to the following guides:
How to Disable Windows Defender Antivirus on Win 10
How to Turn on/off Real-Time Protection in Windows Security
# 3. Restore the Default Startup Configuration for Windows Defender
You can try restoring the Windows Defender settings to their default startup configurations. This solution has been proven by many people to be useful. Let’s try.
Step 1. Press Win + R keys to open the Run box, and then type cmd in it and press Ctrl + Shift + Enter keys altogether to open the elevated Command Prompt window.
Step 2. In the pop-up window, type the following commands in order and hit Enter after each one. After that, restart your computer and see if the blue screen WdFilter.sys is gone.
sc config WdFilter start= boot
sc start WdFilter
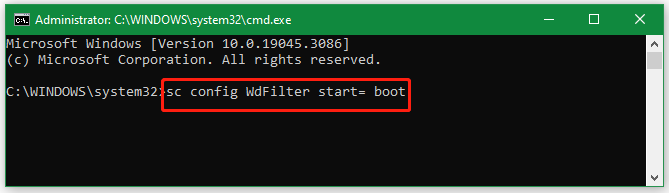
# 4. Replace the WdFilter.sys File
As the WdFilter.sys blue screen error suggests that the system file may get corrupted or missing, you can try copying the WdFilter.sys file from a working computer and pasting it into the problematic computer.
Step 1. On a working Windows 10/11 PC, press the Win + E keys to open the File Explorer window and navigate to the following directory.
C:\Windows\System32\drivers
Step 2. Open the drivers folder and copy the WdFilter.sys file into a USB drive.
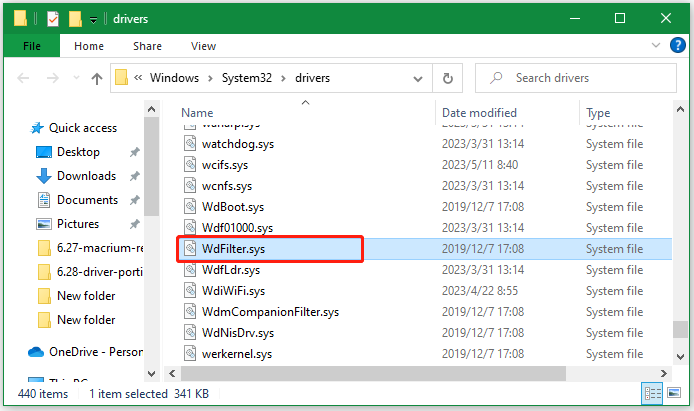
Step 3. Plug the USB drive into the problematic computer and paste the file into the same directory. Once replaced, reboot your computer and check if the BSOD error gets fixed.
# 5. Update or Reinstall the Graphics Card Driver
As discussed above, the stop code WdFilter.sys BSOD can be caused by outdated or incompatible device drivers, especially for graphics card drivers. So, you’d better check the display drivers.
Step 1. Press the Win + R keys to open the Run dialog box, and then type devmgmt.msc in the box and hit Enter to open this program.
Step 2. In the Device Manager window, expand the Display adapters categories, then right-click the graphics card driver and select Properties.
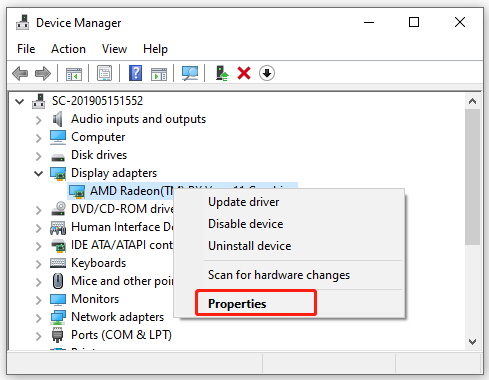
Step 3. In the pop-up window, navigate to the Driver tab, and click on Update Driver.
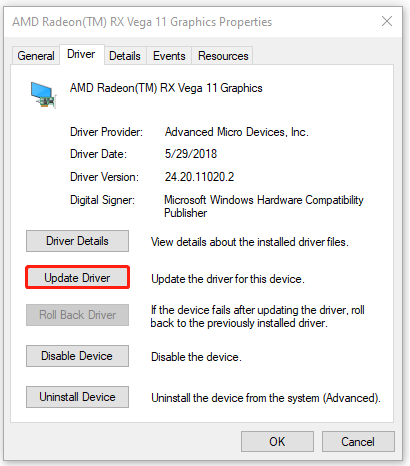
Step 4. Select a way to update your display driver. You can update the driver automatically or manually based on your preference. Then follow the on-screen prompts to complete the update.
Step 5. If updating the graphics card driver fails to clear the BSOD error, go back to the Graphics Properties window, click on Roll Back Driver/Uninstall Device, follow the on-screen instructions to complete the process, and then check if it works.
# 6. Run Driver Verifier
Driver Verifier is a Windows utility that can monitor Windows kernel-mode drivers and graphics drivers to detect any potential issues that might corrupt the system. Since the BSOD error, WdFilter.sys can be caused by incompatible drivers, you can try running this verifier to get rid of the error.
Step 1. Press Win + R keys to open the Run box, type verifier in it, and press Enter. Then click on Yes to open the window.
Step 2. In the Driver Verifier Manager window, select Create standard settings and click Next.
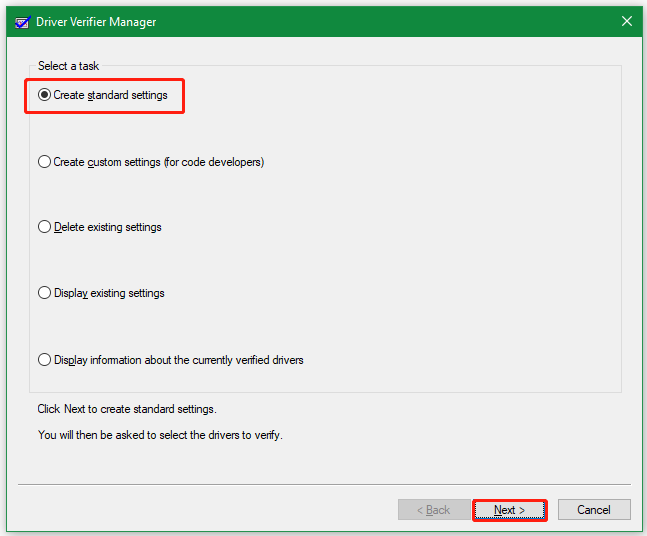
Step 3. Select Automatically select all drivers installed on this computer and click Finish to verify all installed drivers on the computer. Once done, restart your PC and check if your computer works normally without the BSOD error.
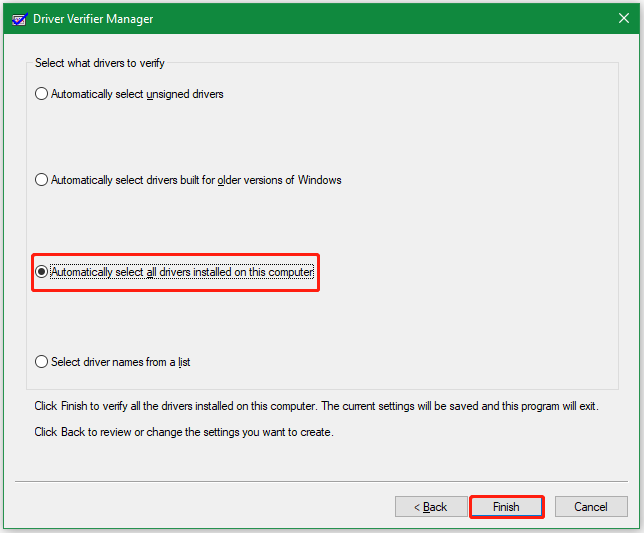
# 7. Boot Into Safe Mode with Networking
Safe Mode is one essential diagnostic utility that can help you troubleshoot various problems on Windows computers, including software and hardware issues. If the WdFilter.sys BSOD error persists, you can try booting into Safe Mode with networking or low-resolutions video mode to see if it works. Here you can refer to the guide below to boot into Safe Mode.
How to Start Windows 10 in Safe Mode (While Booting) [6 Ways]
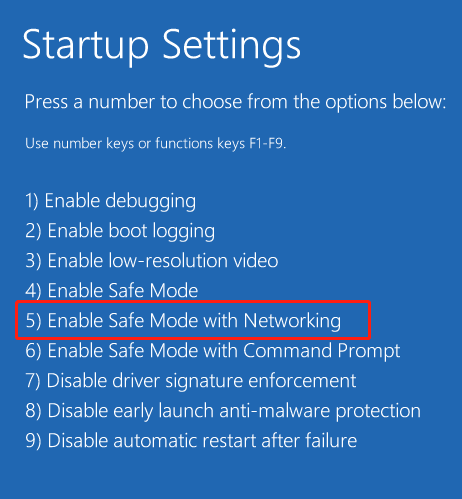
Now, here comes to the end of this post. Hope all the above methods can help you fix the WdFilter.sys blue screen error. If you have better solutions, please share them with us in the following comment area.

User Comments :