Many users are troubled by the BSOD CorsairVBusDriver.sys failure error on Windows 10/11. Are you also trying to get rid of the error? If yes, this post on MiniTool is worth reading. It discusses the possible reasons for the BSOD and provides corresponding fixes.
As it’s well known to us, BSOD is one of the most common crashing errors that often cause the computer to suddenly restart or shut down. Besides, the BSOD is usually accompanied by various error codes, such as “exFAT File System”, “Bad Object Header”, “RDR FILE SYSTEM (rdbss.sys)”, “CDFS_FILE_SYSTEM”, and the one discussed in this post.
Today I started my PC like any other day. After a few minutes, I got a BSOD, corsairVBusdriver.sys failure error. I'm not sure what to do at this point, and any help would be greatly appreciated!
https://answers.microsoft.com/en-us/windows/forum/all/bsod-corsairvbusdriversys/bf1ffa27-1f0c-43d3-a068-e6cd8db1999c
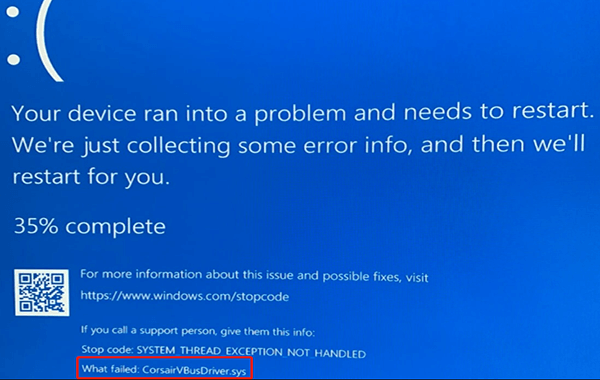
Possible Cause of the BSOD CorsairVBusDriver.sys Failure
What causes the BSOD after CorsairVBusDriver.sys failure? According to user reports, the main reason for the error is related to the conflicting CorsairVBusDriver.sys driver. In addition, some other factors like buggy Windows updates, corrupted system files, and the Corsair Utility Engine itself are also responsible for the blue screen CorsairVBusDriver.sys failure.
Before You Do
Before you start fixing the error, you’d better make a backup of all important data on your PC beforehand. This is because many users find the CorsairVBusDriver.sys failure BSOD can lead to data loss. How to back up your Windows PC quickly? MiniTool Partition Wizard is a professional partition manager that can back up a system/partition/disk to an eternal hard drive. Moreover, this partition software can help you extend partitions, recover lost data, change cluster size, convert FAT to NTFS, etc.
MiniTool Partition Wizard DemoClick to Download100%Clean & Safe
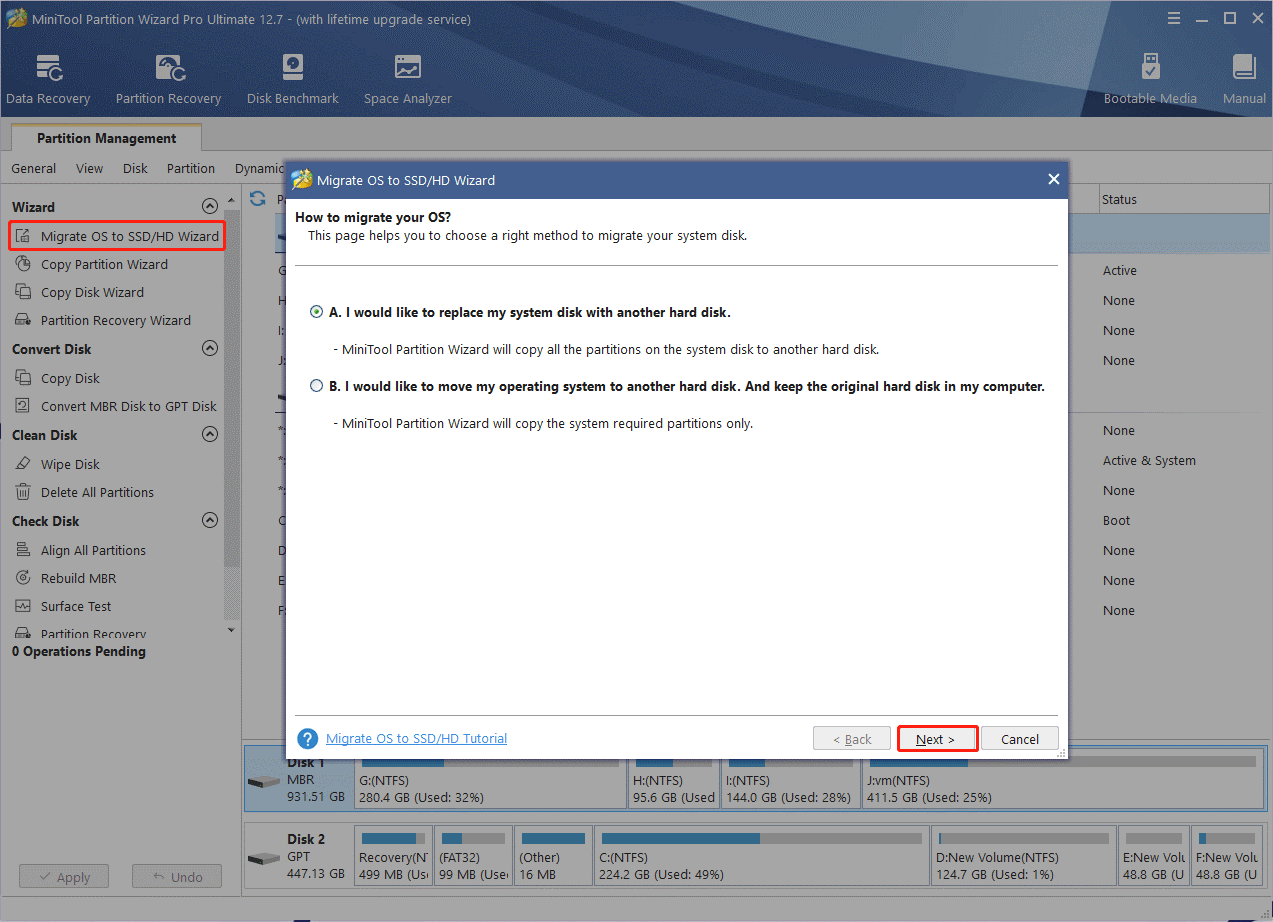
How to Fix BSOD CorsairVBusDriver.sys Failure in Windows 10/11
After investigating extensive user reports, we summarize 5 feasible ways to get rid of the CorsairVBusDriver.sys failure blue screen. Let’s try them in order until the problem gets solved.
# 1. Remove the CorsairVBusDriver.sys Driver
As the error suggests, the problem is related to the CorsairVBusDriver.sys driver. Here you can try uninstalling the driver and check if the BSOD after CorsairVBusDriver.sys failure disappears.
Step 1. Press Win + R keys to open the Run dialog box, and then type the following context in it and press Enter.
WindowsSystem32DriverStoreFileRepository
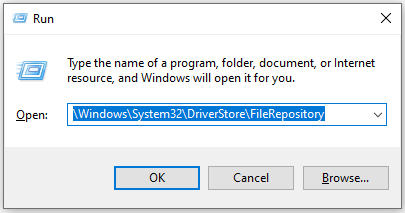
Step 2. In the FileRepository folder, delete all files or folders related to Corsair. Then repeat the same procedure to delete all these folders in the following path:
C:WindowsSystem32drivers
C:WindowsSoftwareDistributionDownloadInstall
Step 3. Type regedit in the Run box and press Enter to open the Registry Editor window. Then navigate to the following keys and delete the Corsair-related drivers. Then exit the editor and restart your PC to check if the blue screen CorsairVBusDriver.sys failure gets fixed.
HKEY_LOCAL_MACHINESYSTEMControlSet001ServicesCorsairVHidDriver
HKEY_LOCAL_MACHINESYSTEMControlSet001ServicesCorsairVBusDriver
# 2. Uninstall the Corsair Utility Engine
The CorsairVBusDriver.sys failure BSOD error can be caused by the incompatible Corsair Utility Engine. Here you can try uninstalling the program and check if it works.
Step 1. Open Control Panel, change the View by type to Category, and click on Uninstall a program.
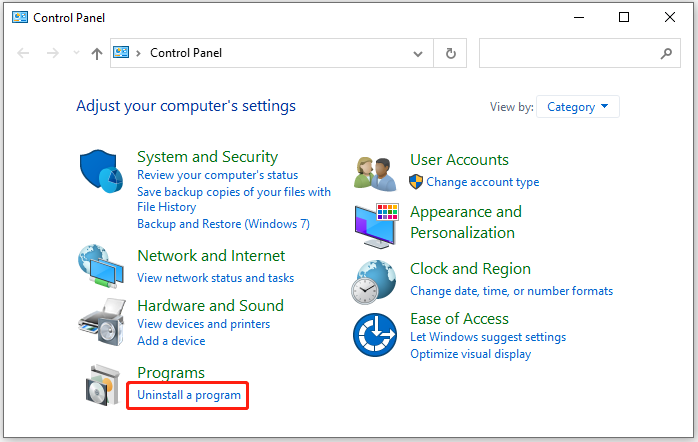
Step 2. Scroll down the list of programs to find and right-click Corsair Utility Engine, then click Uninstall > Yes to remove the program from your computer.
Step 3. Press Win + E keys to open the File Explorer and locate the following path to delete all files related to Corsair. Once done, reboot your PC and see if the BSOD CorsairVBusDriver.sys failure disappears.
UsersAll UsersMicrosoftWindowsStart MenuProgramsStartUp
# 3. Uninstall the Buggy Windows Updates
Some users reported that the blue screen CorsairVBusDriver.sys failure started appearing after installing optional Windows updates. If the scenario also applies to you, you can try uninstalling these buggy updates.
Step 1. Press Win + I keys to open the Settings app, and then select Update & Security > View update history.
Step 2. Click on Uninstall updates, and then right-click the most recent updates and select Uninstall. Then follow the on-screen prompts to complete the uninstallation.
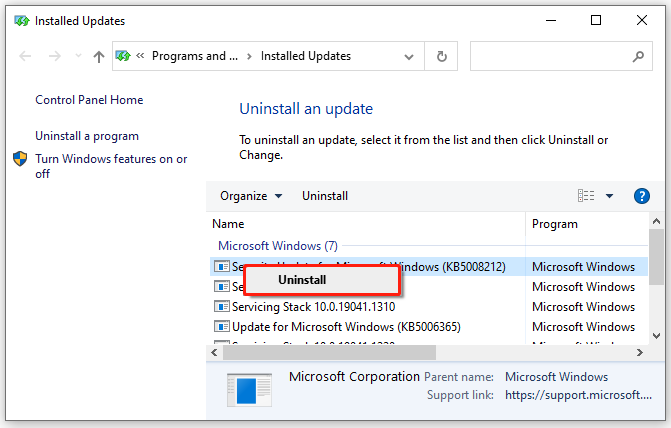
Step 3. After you uninstalled all problematic updates, restart your PC and check if the CorsairVBusDriver.sys failure blue screen gets removed.
# 4. Perform a System Restore
If the CorsairVBusDriver.sys failure BSOD appears after you made some changes to the system, this may cause the system files or configurations to get corrupted. In this case, you can try performing a system restore to undo the recent changes and revert your system to an earlier date in which your computer works normally.
# 5. Clean Install Windows 10/11
If none of the above methods fix the BSOD after CorsairVBusDriver.sys failure, you can consider reinstalling a fresh copy of Windows 10/11. This will erase all data on your system drive, including all problematic system files and applications, which can help fix the BSOD error. After you back up all important data, you can refer to the following guide to clean install Windows 10/11.
Detailed Steps and Instructions to Reinstall Windows 10
Full Guide – Windows 11 Upgrade VS Clean Install, Which to Choose
Here comes the end of this post. Have you any better solutions to the CorsairVBusDriver.sys failure blue screen error, please share them with us in the following comment zone.

User Comments :