Are you bothered by the DRIVER OVERRAN STACK BUFFER blue screen of death? If you are struggling against this problem, believe me and this article is what you need. MiniTool Solution will give you a detailed tutorial to fix this error.
As one of the common blue screen errors of Windows, DRIVER OVERRAN STACK BUFFER indicates that a driver has overrun a stack-based buffer, and your PC will shut down and restart automatically. This blue screen error looks like the following image.
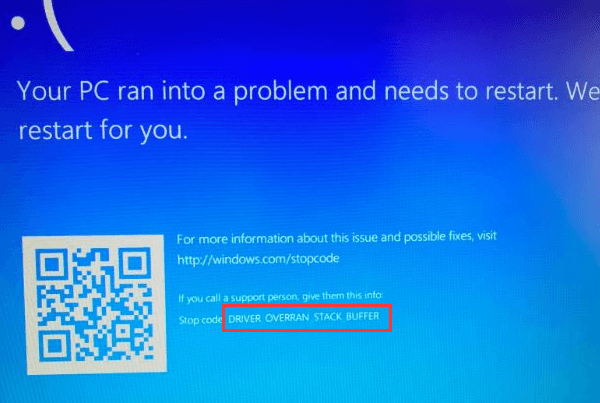
The DRIVER OVERRAN STACK BUFFER might appear for various factors and here are some common items.
- Overclock PC. Many Windows users prefer overclocking their computers to obtain the best performance, but this may cause many problems including the BSOD error we are talking about.
- Certain system files. System files might also cause the problem. Sometimes you will get a window with error message showing the name of the file that causes the problem, rather than blue screen.
- Peripheral that isn’t compatible with the current version of Windows 10. This factor can be checked easily by disconnecting all your external peripherals, especially USB flash drive and external hard drive.
Well, this error might come forth unexpectedly and bring other problems for your Windows PC. Fortunately, you can fix it by yourself with the solutions provided below. The screenshots are also offered to help you understand.
Solution 1: Update Your Windows
Both your hardware and software can lead to BSOD errors including DRIVER_OVERRAN_STACK_BUFFER, but Windows updates can fix most of the known errors.
Commonly, your windows will check, download and install updates automatically. However, some updates might not be installed for odd reasons, so you’d better check Windows update manually.
Just open Windows Settings and click on Update & Security. In Windows Update section, click Check for updates in the right pane.
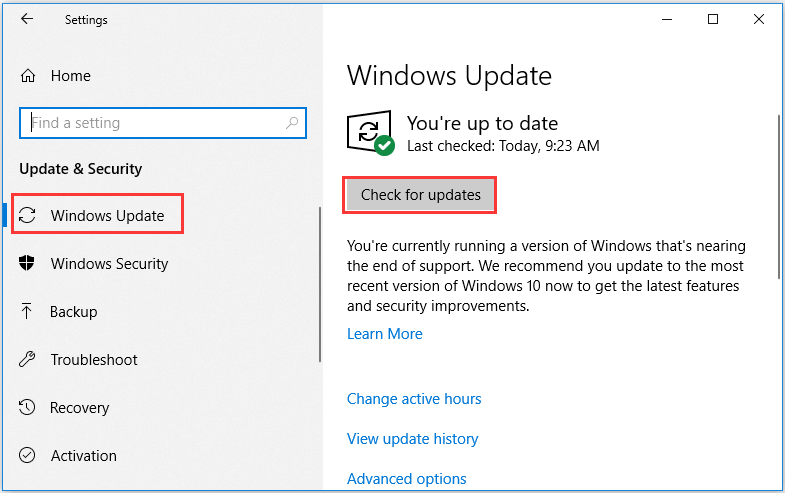
Once any available updates are checked, your Windows will install them automatically. When Windows finishes installing the latest updates, please restart your computer to check whether the error is fixed.
Solution 2: Keep Installed Drivers Updated
DRIVER OVERRAN STACK BUFFER BSOD might appear due to outdated or corrupted drivers. Thus, it’s advisable to always make sure that you have the latest drivers installed.
Step 1: Right-click Start button and select Device Manager to open it.
Step 2: In the main interface of Device Manager, locate the driver you want to update and right-click it, and then hit Update driver.
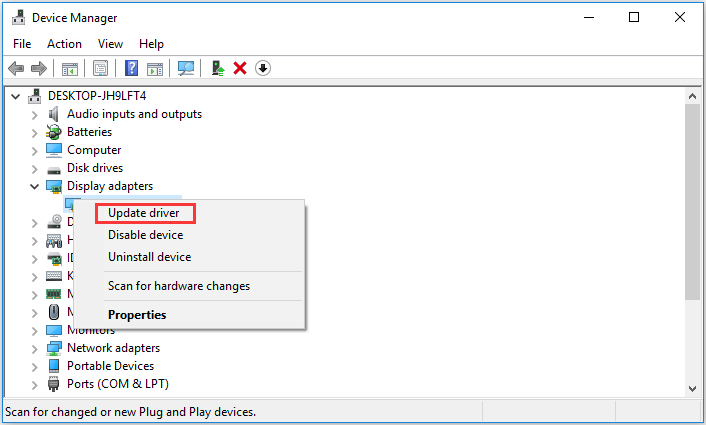
Step 3: Now, choose Search automatically for updated driver software.
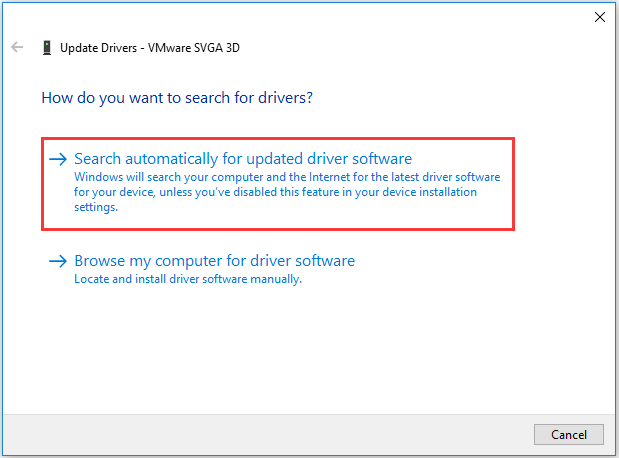
Your Windows 10 will check, download and install the latest and appropriate driver. Then, do the same operation to other drivers to make sure that all of them are updated to the latest version.
Solution 3: Run Blue Screen Troubleshooter
Windows Troubleshooter is a built-in tool used to deal with various system errors. Of course, it can troubleshoot errors that cause Windows to stop or restart unexpectedly, which is known as blue screen errors.
Therefore, you can try this tool to fix DRIVER OVERRAN STACK BUFFER Windows 10. Let’s have a look at the detailed steps.
Step 1: Open Windows Settings and go ahead to Update & Security.
Step 2: Switch to Troubleshoot in the left pane.
Step 3: Locate and click Blue Screen in the right pane, and then click Run the troubleshooter.
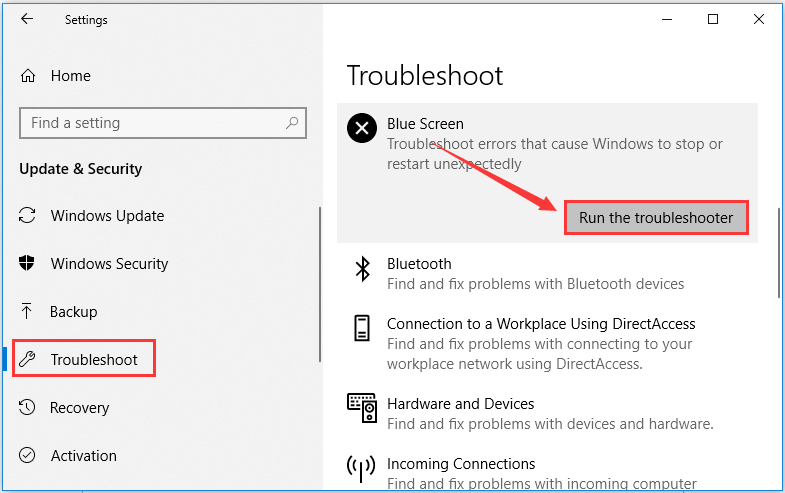
The tool will start detecting problems. If any problems are checked, just follow the onscreen instructions to complete the troubleshooter.
Solution 4: Disable Fast Startup
Most users enable fast startup feature to make their computer start faster after shutdown. But this feature might lead to this error as well, and some users have fixed the error by disabling fast startup.
Step 1: Invoke Control Panel and navigate to System and Security > Power Option > Choose what the power buttons do.
Step 2: Click Change settings that are currently unavailable to make changes for the setting of fast startup.
Step 3: Uncheck Turn on fast startup (recommended) and click Save changes.
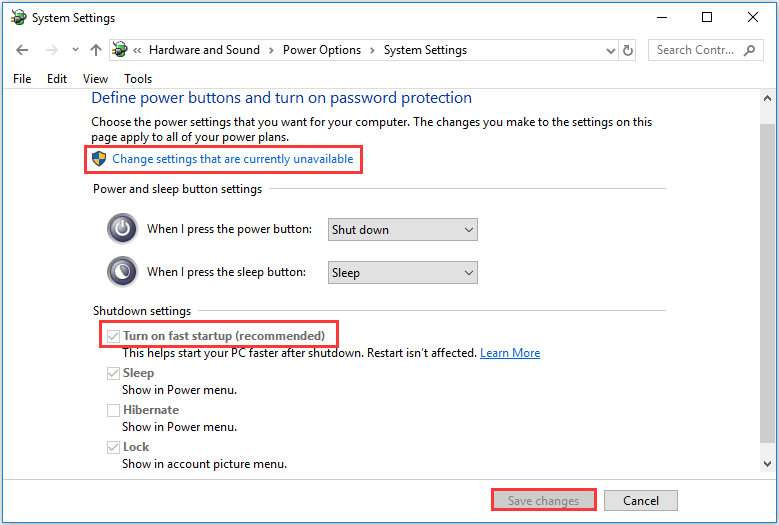
Then, restart your PC and check if DRIVER OVERRAN STACK BUFFER is resolved.
Solution 5: Perform SFC Scan
As the system file is one of the factors causing this error, another feasible way to fix it is performing SFC scan. This tool can check corrupted system files and replace them with normal ones.
Follow the steps below to run SFC scan:
Step 1: Run Command Prompt as administrator.
Step 2: Input the command sfc /scannow and press Enter.
Step 3: Wait patiently until the scanning process is finished. Restart your PC to see if the error is fixed.
Step 4: If the error still exists, you need to run DISM command to repair the system image. In Command Prompt, type command DISM /Online /Cleanup-Image /RestoreHealth and press Enter.
Step 5: After the scanning process is completed, restart your PC and perform SFC scan again.
In this way, the corrupted system files should be repaired and your computer should work smoothly.
Solution 6: Check Your Hard Drive
DRIVER OVERRAN STACK BUFFER can also appear if the Master Boot Record (MBR) or the file system is corrupted on your hard drive. To remove this error in this case, you need to fix MBR and check your file system.
You can choose to use Windows built-in tool Command Prompt or a third-party program, and MiniTool Partition Wizard is recommended here. The specific steps for both tools are provided below.
#1 Use Command Prompt
You need to run Command Prompt in Advanced Startup options without normally running your computer. Here are detailed tutorials.
Step 1: Restart your computer while holding Shift key to enter Advanced Startup.
Step 2: Choose Troubleshot and then Advanced Options. When your get the following interface, choose Command Prompt.
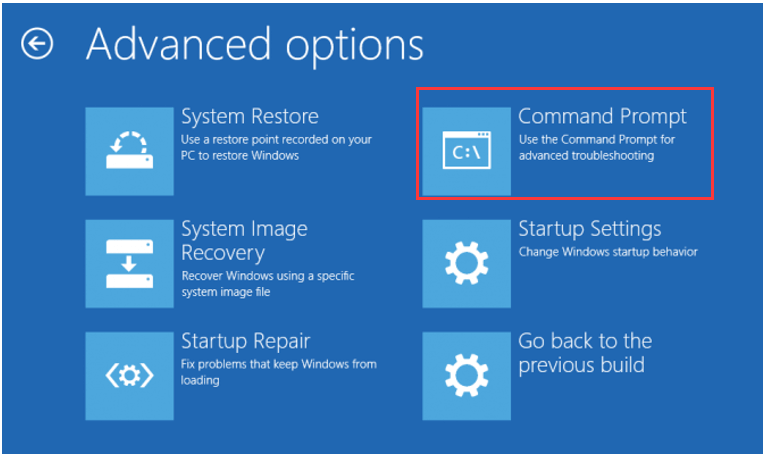
Step 3: In Command Prompt, input the following commands and press Enter key after each to fix MBR:
- exe /rebuildbcd
- exe /fixmbr
- exe /fixboot
step 4: To check the file system of your hard drive, you need to run chkdsk command as well. Just enter chkdsk /r *: (* refers to the drive letter of the specific partition for which you want to check file system) and press Enter.
Step 5: Run chkdsk command for every partition. Then, restart your computer to check if the issue is removed.
#2 Use MiniTool Partition Wizard
MiniTool Partition Wizard is a great assistant to help you manage hard drive and resolve some related problems.
It allows you to upgrade to larger hard drive easily without data loss. Also, it provides Rebuild MBR and Check File System feature to help you resolve DRIVER OVERRAN STACK BUFFER.
To do that, you need to use the Bootable Media Builder of MiniTool Partition Wizard and this feature is only available in paid editions. You can purchase Pro Ultimation edition to have a try and the steps to fix the error are also provided below.
Step 1: Install and registry the application on a normally running computer to get its main interface.
Step 2: Click Bootable Media icon to invoke Bootable Media Builder and then create a bootable disc with this feature.
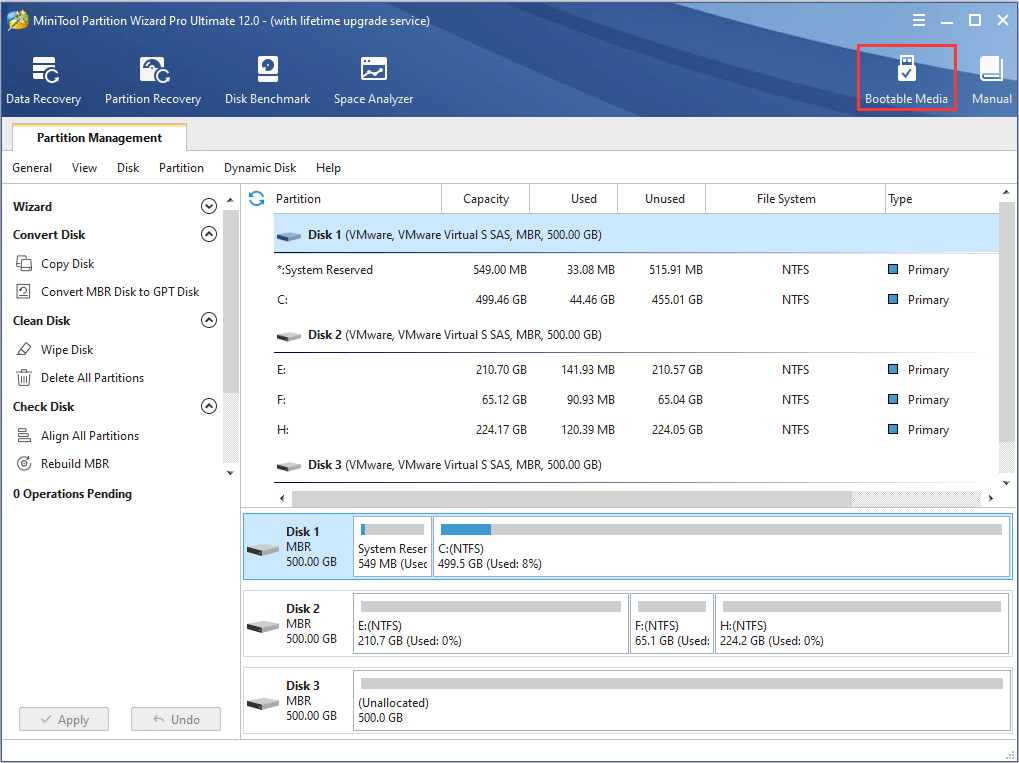
Step 3: Boot the computer which has DRIVER OVERRAN STACK BUFFER BSOD from the bootable disc by setting it as the first boot device. Then, enter the main interface of MiniTool Partition Wizard.
Step 4: Select the hard drive whose MBR is corrupted and choose Rebuild MBR for the left pane. Alternatively, you can right-click the drive and choose Rebuild MBR from the context menu.
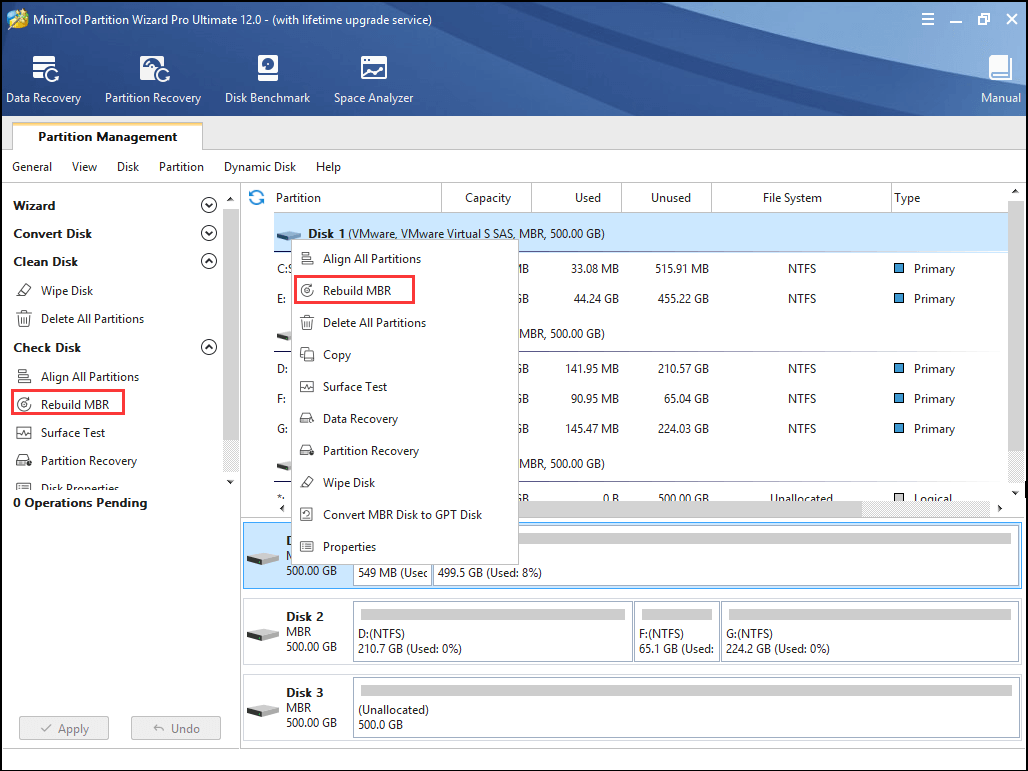
Step 5: Click Apply button to perform the pending operation.
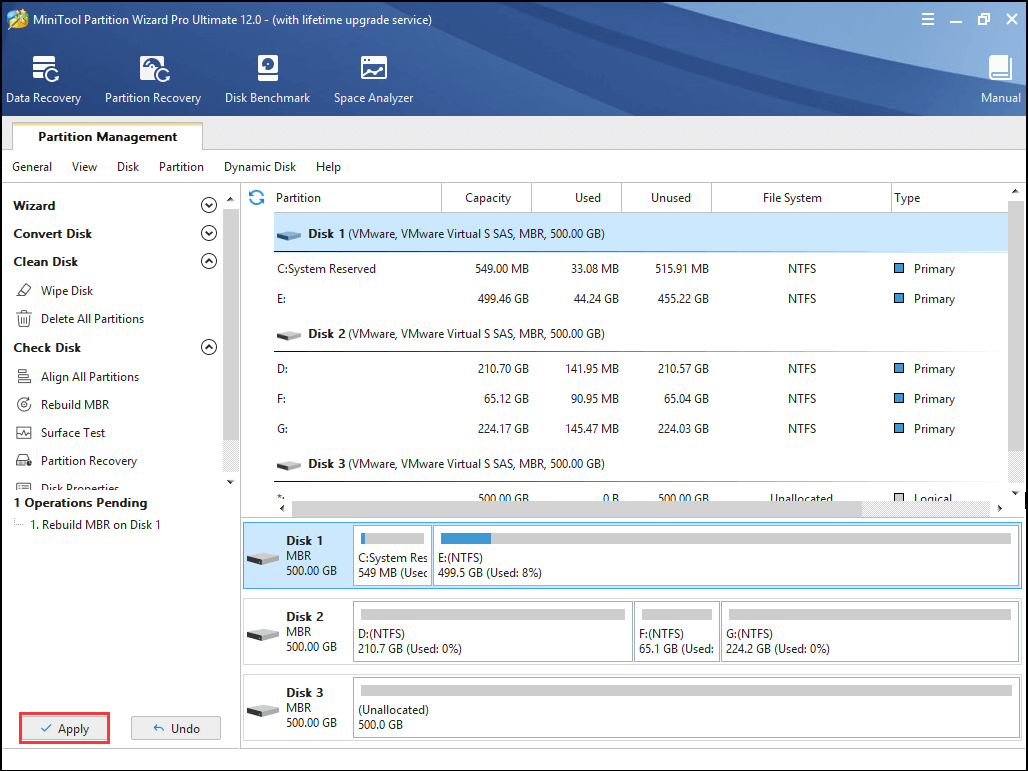
Step 6: Now, select a partition and choose Check File System from the left pane, or right-click it and select the feature from the context menu.
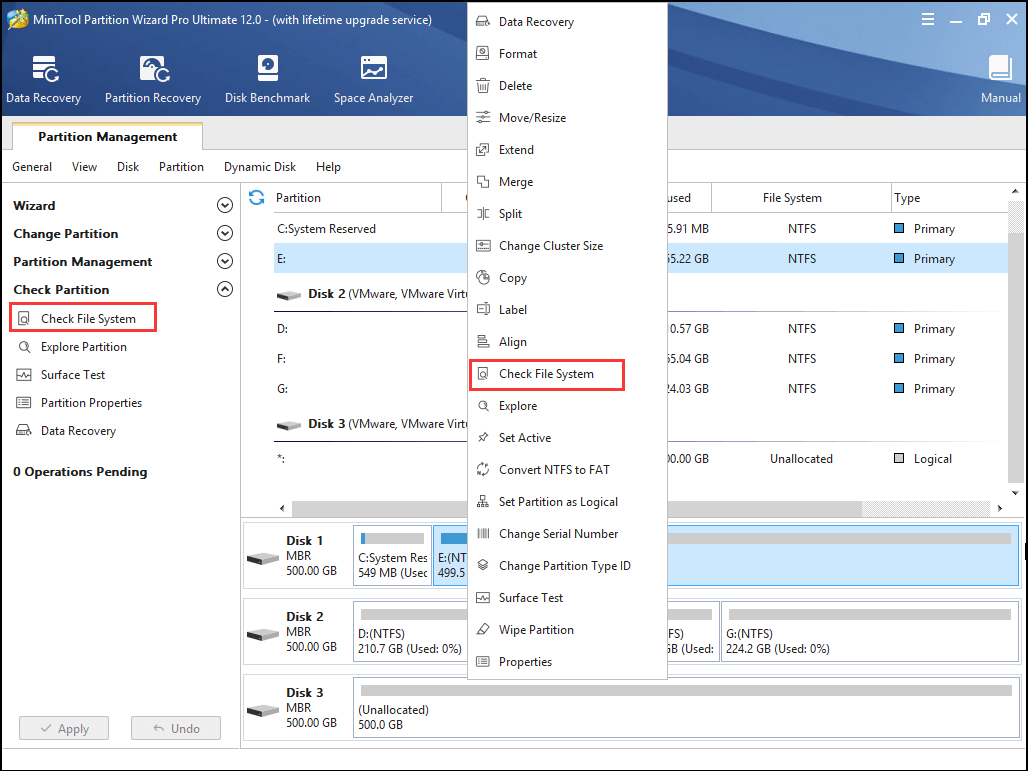
Step 7: In the pop-up window, choose Check & fix detected errors and click Start button.
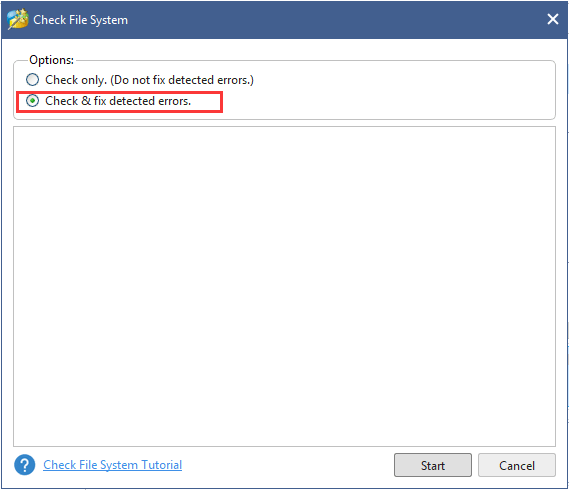
Then, MiniTool Partition Wizard will start scanning the file system. When the process is completed, you can see the scanning and repairing result as the following screenshot shows.
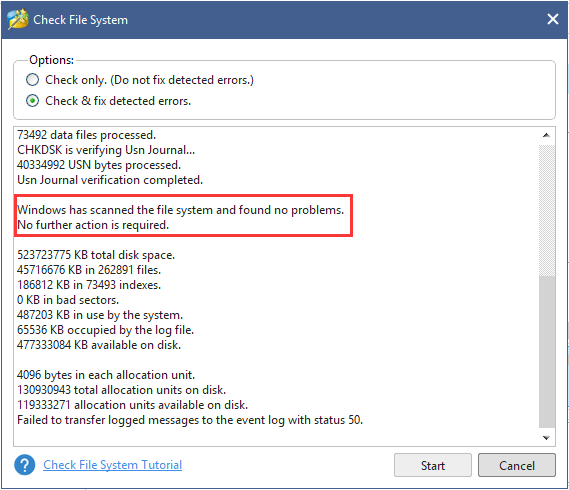
Step 8: Restart your computer from your local disk. The error should be fixed completely if it’s caused by corrupted file system or MBR.
Solution 7: Uninstall the Problematic Software
If you encounter DRIVER OVERRAN STACK BUFFER Windows 10 right after installing certain third-party software, then chances are that this software causes this error. Thus, it is wise to consider uninstalling this problematic software.
Just open Control Panel and navigate to Programs > Programs and Features.
All your installed programs will be listed as the following picture shows. Find the recently installed program and click Uninstall.
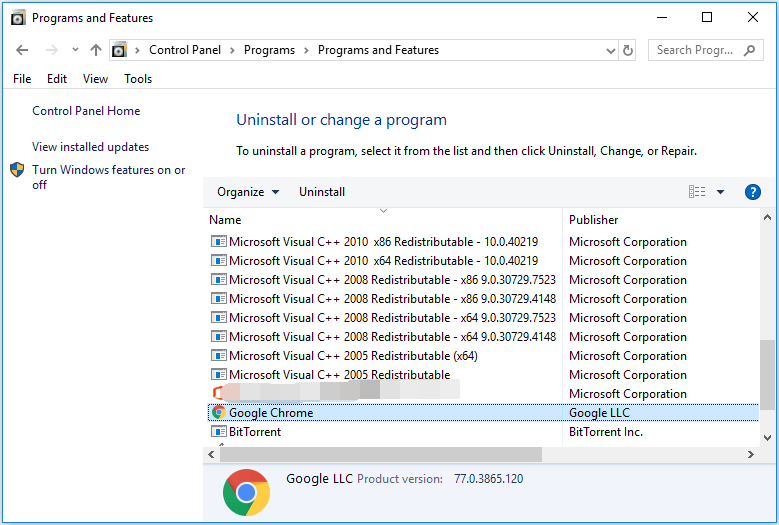
Solution 8: Run Windows Memory Diagnostic Tool
Sometimes, your hardware might be responsible for this error. If your hardware is not compatible with your motherboard, the system will crash easily and you may get blue screen errors.
Therefore, if you installed new hardware recently, remove or replace it. Then, check if the error is resolved.
In addition, the faulty memory module can also cause blue screen errors. Fortunately, you can check memory errors using Windows Memory Diagnostic Tool.
To open this tool, press Windows + R to open Run window, and type mdsched.exe and click OK.
You can see two options in the pop-up window of Windows Memory Diagnostic. After saving your work, click Restart now and check for problems (recommended).
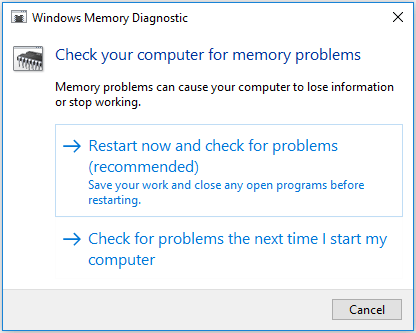
This operation will restart your Windows and start checking for memory module errors. Then, just wait until the process is completed.
Solution 9: Reset Your Windows
If all of the solutions mentioned above fail to work, then you can consider resetting your Windows 10. This operation will delete all files from your system partition, so you’d better back them up in advance.
Here are the steps to perform Windows 10 reset:
Step 1: Restart your computer while pressing Shift key.
Step 2: After getting the interface requiring you to Choose an option, choose Troubleshoot > Reset this PC > Remove everything.
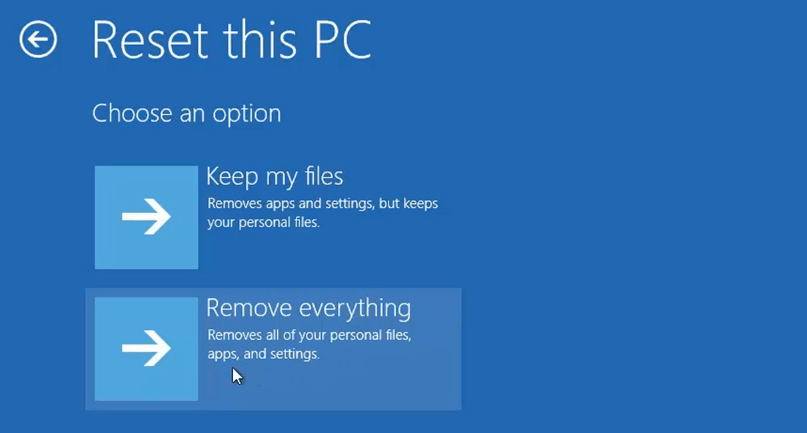
Step 3: Then, choose Only the drive where Windows is installed > Just remove my files and click Reset button. After that, follow the onscreen instruction to complete Windows resetting.
Bottom line
With the solutions introduced in this post, you can easily fix DRIVER OVERRAN STACK BUFFER.
If you have any questions while trying the solutions above, please feel free to tell us. You can leave a message on the following comment zone or contact us via [email protected].
Driver Overran Stack Buffer FAQ
DRIVE OVERRAN STACK buffer is one of the common blue screen errors you might receive in Windows. It indicates that a driver has overrun a stack-based buffer.
For example, if one parameter is 32-bit but the driver sent a 64-bit value, we say the drive overran the buffer. And the driver would have overwritten the function’s return address and jumped back to an arbitrary address when the function returned.

User Comments :