How to fix the mfehidk.sys BSOD error? If you encountered this error on your PC, this post is worth reading. Here, MiniTool Partition Wizard analyzes the causes of the mfehidk.sys blue screen error and provides how to fix it.
Many people reported that they encountered the mfehidk.sys BSOD error on their computer. This error involves many Windows versions, including Windows 7, Windows 8, Windows 10, Windows 11, and so on. Here’s a user report from the answers.microsoft.com forum:
Hi... I have a problem with the core isolation. I tried to fix it, and I saw that there is a driver named mfehidk.sys. So I looked up on YouTube and tried anything, but I did not see the driver, and that's why I can't delete it. So I thought I could update it, but I don't know how. pls help me!https://answers.microsoft.com/en-us/windows/forum/all/mfehidksys/0b5fe59d-e5c2-48ae-9634-2a11765ca9d5
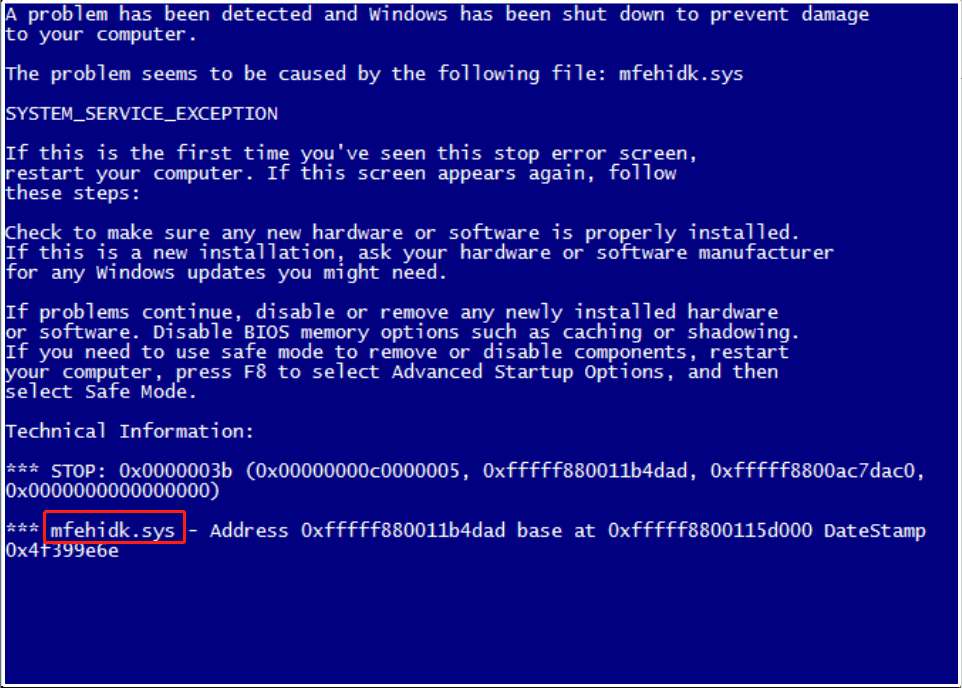
What Causes the mfehidk.sys BSOD Error?
After investigating extensive user reports and posts, I find that the mfehidk.sys blue screen error can mainly be triggered by these reasons:
- Problem with the McAfee software.
- Conflicts with other software.
- Corrupted system files.
- Hardware issues.
- Outdated Windows.
- Memory errors.
- Outdated McAfee security software.
- Corrupted or outdated drivers.
How to Fix the mfehidk.sys BSOD Error?
How to fix the mfehidk.sys BSOD error? Here I summarize 8 ways to help you get rid of the mfehidk.sys blue screen error. You can try these ways in the following order until the error gets fixed.
# 1. Try Some Basic Tricks
Some people report that they fix the mfehidk.sys BSOD error successfully via using basic tricks. So, you can also have a try. Here are the basic tricks:
- Update/Uninstall McAfee Security
- Delete Daemon Tools 4
- Install all Windows Updates
# 2. Update Chipset Drivers
Outdated chipset drivers can also lead to mfehidk.sys blue screen error. In this situation, you can try updating them to fix the error. Here’s how to do it:
- Open the Search window, type “system information” and press Enter.
- In the System Information windows, find the System Model and write it down.
- Visit the official website of your motherboard’s model.
- Download the latest incompatible driver for your PC.
- Follow the on-screen instructions to complete the process.
# 3. Use Autoruns
Autoruns is a utility provided by Microsoft that can help troubleshoot and eliminate corrupt drivers that aren’t easy to deal with. So, you can try using Autoruns to fix the mfehidk.sys blue screen error with the following steps:
Step 1. Navigate to the Microsoft official website and download Autoruns.
Step 2. Unzip the Autoruns installation package and select the corresponding executable file according to your Windows version. Then run the execute file as an administrator. (If there is a UAC window pop-up, click Yes.)
- For 32-bit Windows: Autoruns.exe
- For 64-bit Windows: Autoruns64.exe
Step 3. Type “mfehidk” in the search box, right-click any entries prompted, and select Delete from the context menu.
Step 4. Next, press the Win + E keys to open the File Explorer window, and then navigate to this location: C:\Windows\System32\Drivers\
Step 5. Select mfehidk.sys from the list and delete it.
Step 6. Once done, restart your PC.
# 4. Check the RAM
Memory errors are also responsible for the mfehidk.sys blue screen error. So, if you suspect the blue screen error on your PC is caused by this reason, you can try tunning the Windows Memory Diagnostic tool to check the RAM. Here’s the way:
- Press the Win + R to open the Run window.
- Type “mdsched.exe” and press Enter.
- In the Windows Memory Diagnostic window, click Restart now and check for problems (recommended).
- Follow the on-screen instructions to complete the process.
# 5. Fix Corrupted System Files
Corrupted system files may also cause the mfehidk.sys blue screen error. In this case, you can try running SFC and DISM to fix the corrupted system files. Here’s the way:
Step 1. Press the Win + S keys simultaneously to open the Search window. Type “cmd” in the search box, right-click Command Prompt under Best Match, and then select Run as administrator.
Step 2. In the elevated Command Prompt window, type “sfc /scannow” and press Enter.
Step 3. Once the process is complete, restart your PC and check if the error has been resolved. If not, pro If not, proceed by initiating a DISM scan. Here are the DISM commands:
- DISM.exe /Online /Cleanup-image /Scanhealth
- DISM.exe /Online /Cleanup-image /Checkhealth
- DISM.exe /Online /Cleanup-image /Restorehealth
# 6. Rename mfehidk.sys via Advanced Options
Renaming mfehidk.sys via advanced options can prevent this file from interfering with the process and then fix the mfehidk.sys BSOD error. If you want to have a try, you can do as follows:
Step 1. Press the Win + I keys to open the Settings window.
Step 2. Navigate to Update & Security > Recovery, and then click the Restart now under Advanced startup.
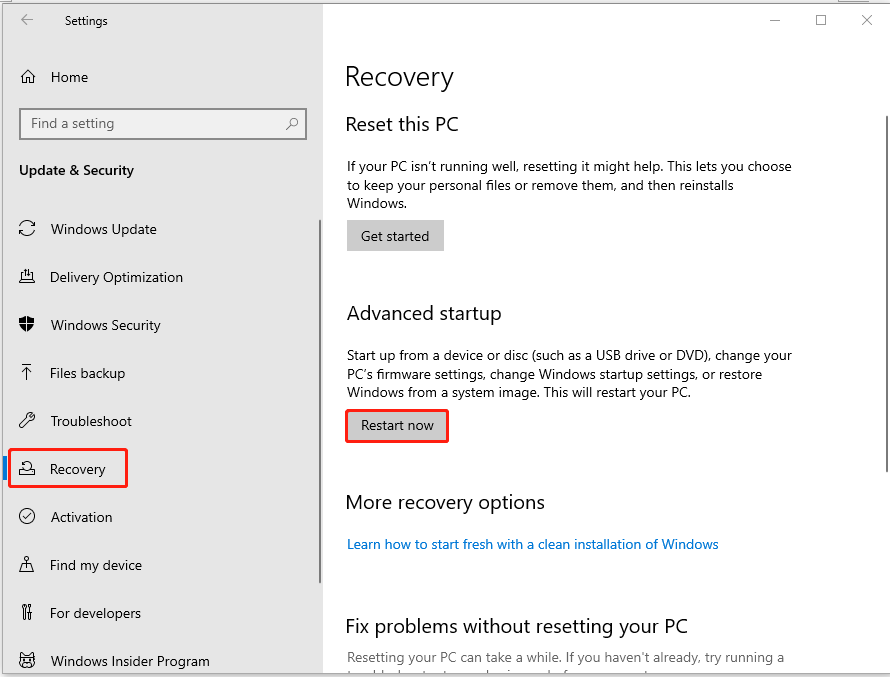
Step 3. Windows will restart automatically and enter the Choose an option window. Then, click Troubleshoot.
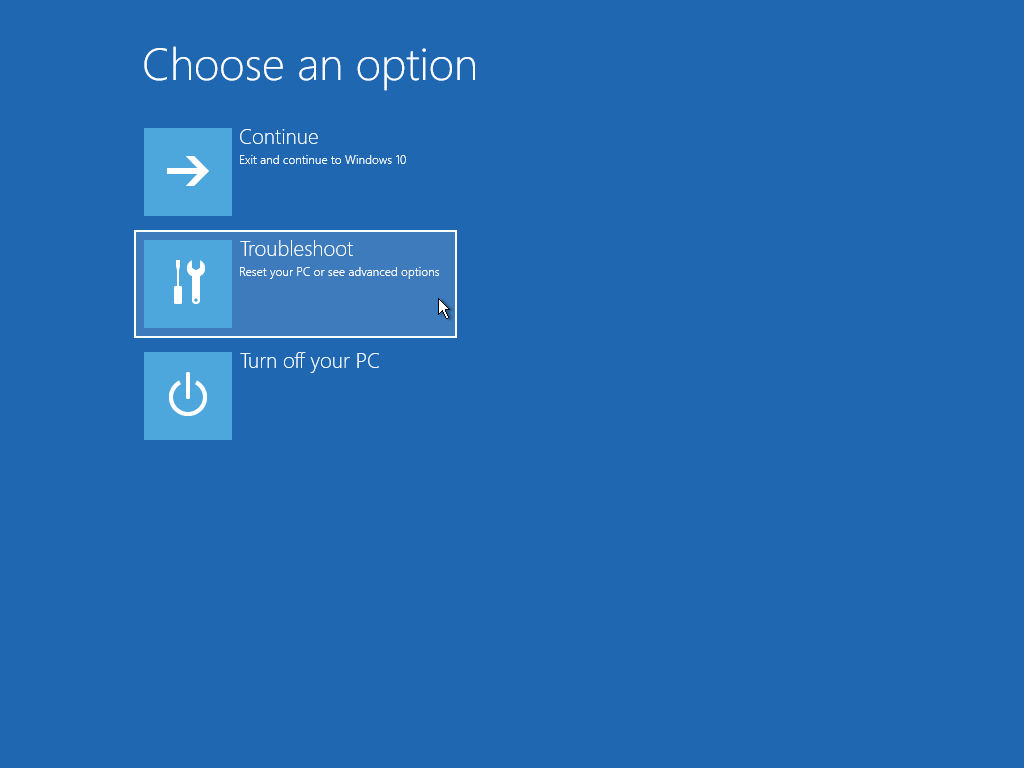
Step 4. Select Advanced options, and then choose Command Prompt in the next window.
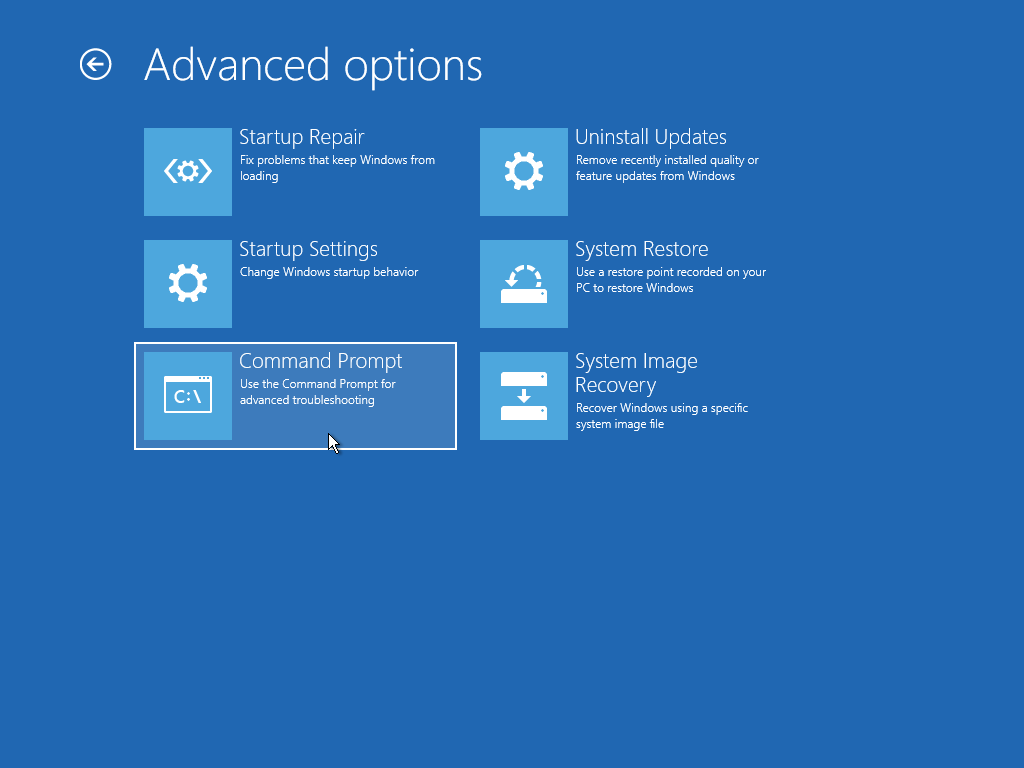
Step 5. Type the following command and press Enter:
rename d:\windows\system32\drivers\mfehidk.sys mfehidk.bak
Step 6. After that, the computer may boot normally and the error may be fixed.
# 7. Update BIOS
Some people report that updating BIOS helps them fix the mfehidk.sys BSOD error successfully. You can also have a try. To do that, you can follow the guide in this post: How to Update BIOS Windows 10 | How to Check BIOS Version.
Further Reading:
If you want to keep all the data on your disk, you can use MiniTool Partition Wizard to help do it. This disk clone software provides the Copy Disk feature to clone all data on your disk to another disk, and the Migrate OS to SSD/HD feature to migrate OS to SSD without reinstalling OS.
In addition, this multifunctional tool also can help you convert MBR to GPT, format SD card FAT32, partition hard drive, rebuild MBR, do data recovery, and so on.
MiniTool Partition Wizard DemoClick to Download100%Clean & Safe
Bottom Line
Here comes the end of the post. It provides 8 practical methods to help you fix the mfehidk.sys blue screen error. You can try these methods one by one until this error has been resolved.

User Comments :