BitLocker is a powerful disk encryption feature that provides an additional layer of security to protect the data stored on your device from unauthorized access. However, some people have encountered the Require Device Encryption error with error code 65000 on their computers.
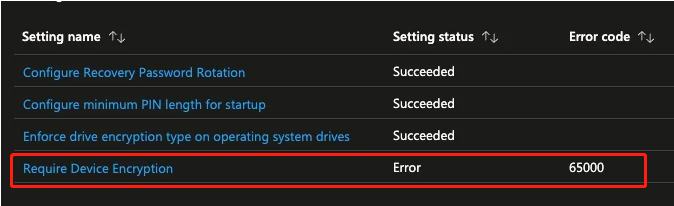
Have you also encountered the same error? If so, just continue reading.
How to Fix BitLocker Drive Encryption Error 65000?
# 1. Install Pending Updates
Windows updates often fix bugs, improve compatibility, and enhance security. So, when you encounter BitLocker Error 65000 on your PC, you can try updating the pending updates first and then check if the error has been resolved. To check for updates, you can do as follows:
- Press the Win + I keys to open the Settings window.
- Navigate to Update & Security > Windows Update, then click Check for updates.
- If there are updates available, update them.
# 2. Disable Encryption Type Policies for BitLocker
Some people report that turning off the policies that determine encryption types for your operating system and fixed drives helps them fix the BitLocker Error 65000 successfully. You can also have a try. Here’s the tutorial:
Step 1. Press the Win + R to open the Run window, type “gpedit.msc” and press Enter.
Step 2. In the Local Group Policy Editor window, navigate to this path “Computer Configuration > Administrative Templates > Windows Components > BitLocker Drive Encryption > Operating System Drives”.
Step 3. Double-click Enforce drive encryption type on Operating System drives and choose Not Configured. Then, click Apply and OK.
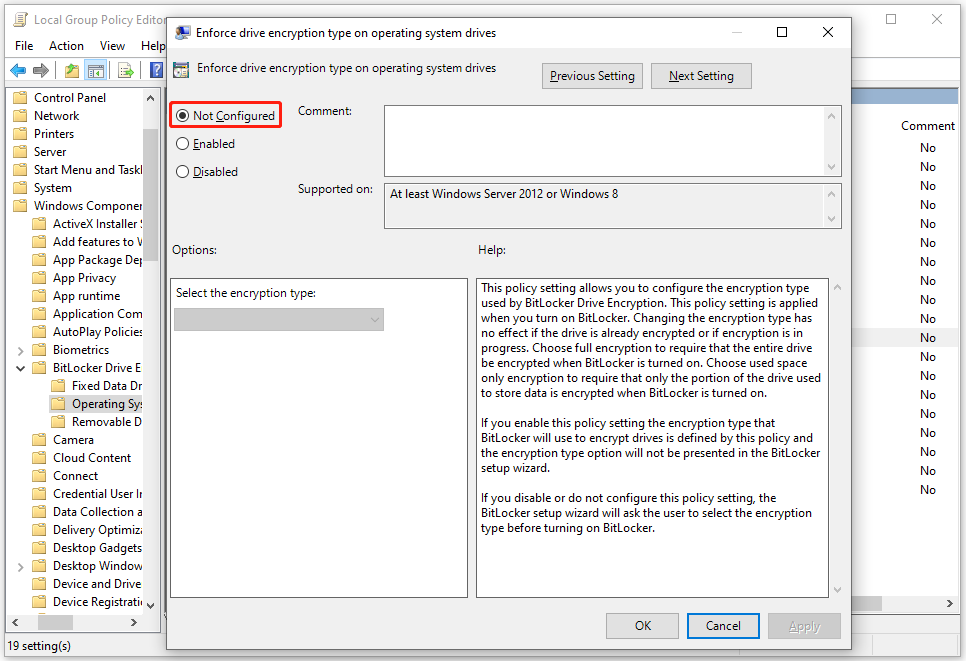
Step 4. Navigate to: Computer Configuration > Administrative Templates > Windows Components > BitLocker Drive Encryption > Fixed Data Drives.
Step 5. Double-click Enforce drive encryption on fixed data drives and choose Not Configured. Next, click Apply and OK.
Step 6. Once done, restart your PC and check if the error has been resolved.
# 3. Check Disk Health
If there are disk errors or bad sectors on your disk, you may also encounter the Require Device Encryption error with an error code 65000. So, you’d better do a disk check. Although Windows provides CHKDSK to help you do that, you may encounter errors when you use it. So, you can ask for help from a third-party tool.
For that, MiniTool Partition Wizard is a good choice. It provides Check File System to check and fix disk errors and Surface Test to scan and mark bad sectors. In addition, this featured-rich disk manager can also help you check for disk errors, partition hard drive, convert MBR to GPT, do data recovery, and so on. Here’s the guide for Check File System and Surface Test:
MiniTool Partition Wizard FreeClick to Download100%Clean & Safe
- How to Check File System | MiniTool Partition Wizard Tutorial
- How to Make Partition Surface Test | MiniTool Tutorial
- How to Make Disk Surface Test | MiniTool Tutorial
# 4. Turn Off and On BitLocker
BitLocker is a security tool on the Windows system, which can protect your important data. So, you can try turning off and on BitLocker to fix the BitLocker Error 65000. Here are the detailed steps:
Step 1. Press the Win + S to open the Search window.
Step 2. Type “control panel” and press Enter.
Step 3. In the Control Panel window, set View by as Categories.
Step 4. Navigate to System and Security > BitLocker Drive Encryption.
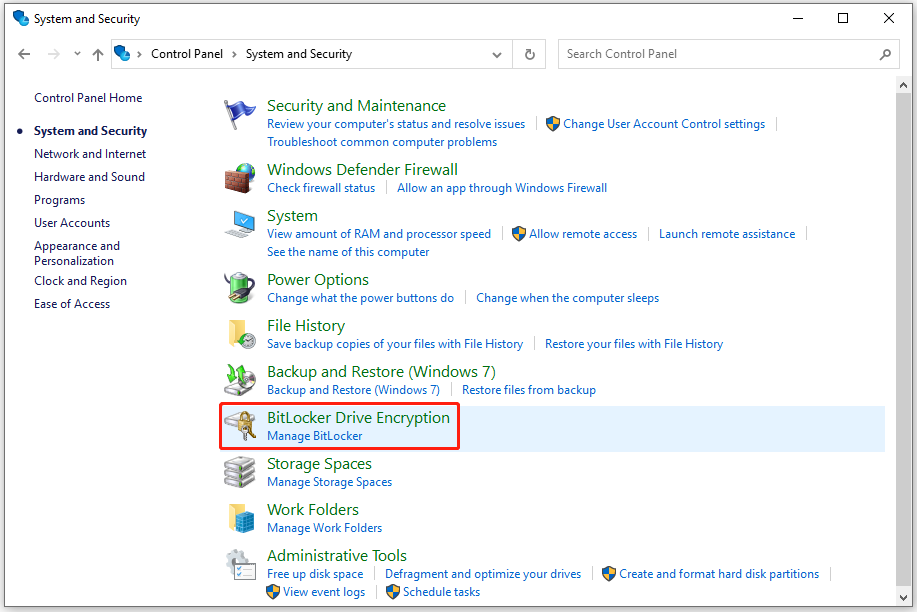
Step 5. Select your OS drive, and then choose Turn off BitLocker, and then wait for decryption.
Step 6. Once the process is complete, reboot your device and enter the BitLocker Drive Encryption window again.
Step 7. Click Turn on BitLocker, and then follow the on-screen instructions to complete the process.
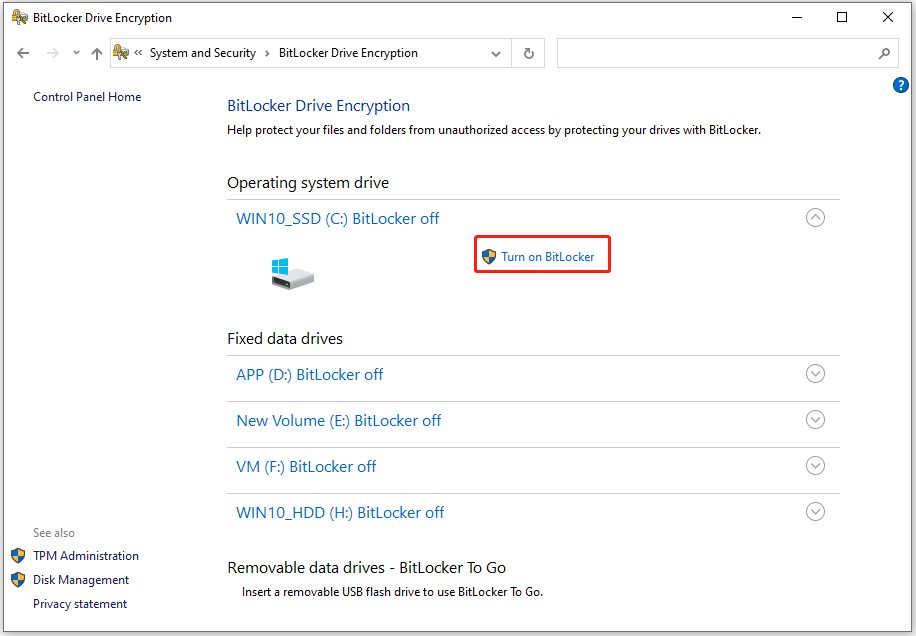
Step 8. Once done, restart your PC and check if the Require Device Encryption error has been resolved.
# 5. Use PowerShell
If none of the above solutions can fix the BitLocker Error 65000, you can try use PowerShell to repair BitLocker. Here’s how to do it:
- Press Win + X to open Quick Link menu.
- Select Windows PowerShell (Admin) from the menu.
- Type “Repair-BitLocker -MountPoint “Drive”” and press Enter.
- After that, restart your computer and check if the Require Device Encryption error is fixed.
Have A Try Now
This post provides 5 effective solutions to fix the BitLocker Error 65000. You can try these methods one by one until you fix the error successfully.

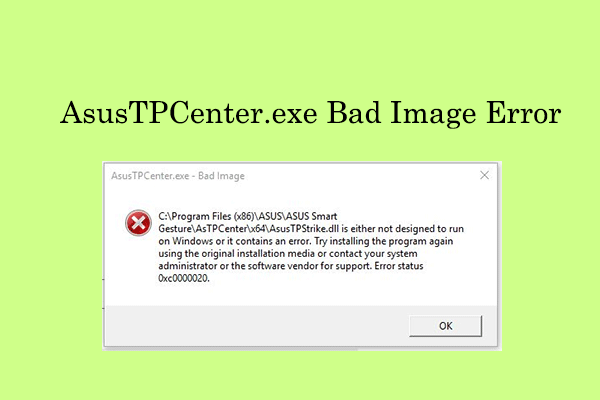
![What to Do If Temp Folder Opening Automatically? [Solved]](https://images.minitool.com/partitionwizard.com/images/uploads/2023/10/temp-folder-opening-automatically-thumbnail.png)
![[7 Methods] How to Fix Corrupted Transcend SD Card?](https://images.minitool.com/partitionwizard.com/images/uploads/2023/11/fix-corrupted-transcend-sd-card-thumbnail.png)
User Comments :