Many people encounter different errors when they upgrade to Windows 10/11, including the Windows Installation Error 0x8007002C – 0x4000D, Windows Update Error 8007042B – 0x4001E, Media Creation Tool error 0x80070005 – 0x90002, and the one we discussed in this post – Windows installation error 0x8007002C – 0x4001E.
Here is an example from answers.microsoft.com:
After two update failures, I used Media Creation to download the Windows 10... ISO file mounted it to a virtual disk, and ran... just when it finished the whole upgrade process it crashed ... Then I got the error 0x8007002C - 0x4001E... SECOND_BOOT phase with an error during PRE_OOBE OPERATION.https://answers.microsoft.com/en-us/windows/forum/all/0x8007002c-0x4001e-secondboot-phase-with-an-error/153c4737-e3af-4328-a29d-72bdddadfe6f
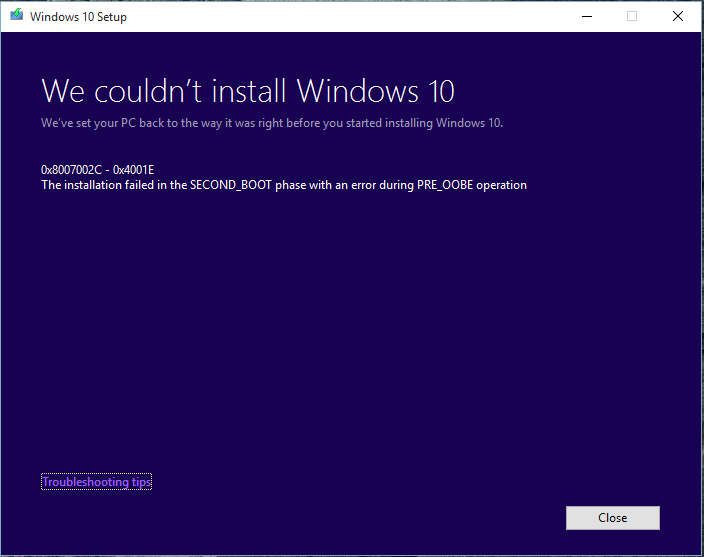
Have you also encountered the same error on your PC? If so, continue reading to get some practical solutions.
Fix 1. Run Windows Update Troubleshooter
When you encounter the Windows installation error 0x8007002C – 0x4001E, the first thing you should try is running the Windows update troubleshooter. It is a built-in tool on Windows that can solve many update-related errors. Here’s how to run it:
Step 1. Press the Windows and I keys simultaneously to open the Settings window.
Step 2. Navigate to Update & Security > Troubleshoot, and then click Additional troubleshooters.
Step 3. Select Windows Update and then click Run the troubleshooter.
Step 4. Wait for the process to complete. Once done, check if the error is fixed.
Fix 2. Reset Windows Update Components
Some people report that resetting Windows Update Components helps them fix error code 0x8007002C – 0x4001E successfully. You can have a try. Here’s how to do it:
Step 1. Disconnect the Internet connection of your PC, and then restart it.
Step 2. Press the Windows + R keys simultaneously to open the Run window.
Step 3. Type “cmd” in the box and press Ctrl + Shift + Enter keys simultaneously to run Command Prompt as administrator.
Step 4. Run the following commands to stop some services namely BITS, Cryptographic, MSI Installer, and the Windows Update Services.
- net stop wuauserv
- net stop cryptSvc
- net stop bits
- net stop msiserver
Step 4. Next, type the following commands and press Enter after each to rename the SoftwareDistribution and Catroot2 folders.
- Ren C:\Windows\SoftwareDistribution SoftwareDistribution.old
- Ren C:\Windows\System32\catroot2 Catroot2.old
Step 5. After that, reconnect to the Internet connection, and then run the following commands to restart the stopped services.
- net start wuauserv
- net start cryptSvc
- net start bits
- net start msiserver
Step 6. Once done, restart your PC and check if the error has been fixed.
Fix 3. Perform In-Place Upgrade
Another way to fix error code 0x8007002C – 0x4001E is to download the media creation tool from Microsoft and run an in-place upgrade. To do so, follow the steps below carefully.
Step 1. Click here to open the Windows 10 download page and click Download Now.
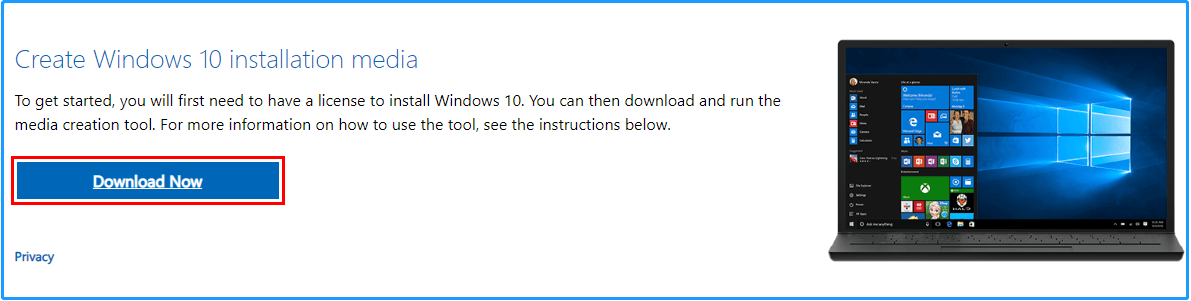
Step 2. Once downloaded on your PC, double-click the executable file and click Yes to run the setup tool. Then you will see the Getting a few things ready screen.
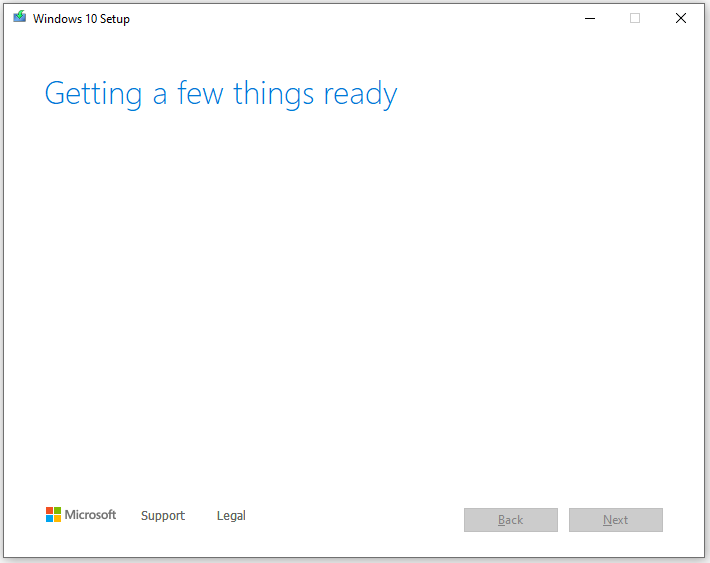
Step 3. Click on Accept to agree with the applicable notices and license terms.
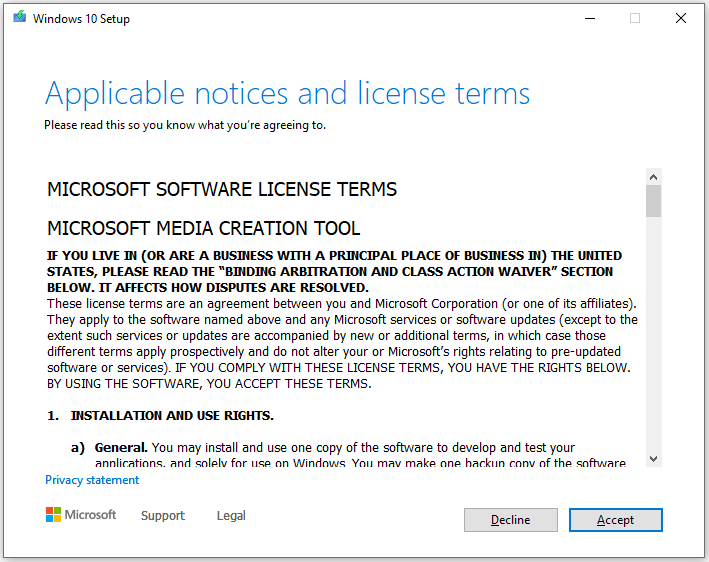
Step 4. Select the Upgrade this PC now option and click on Next.
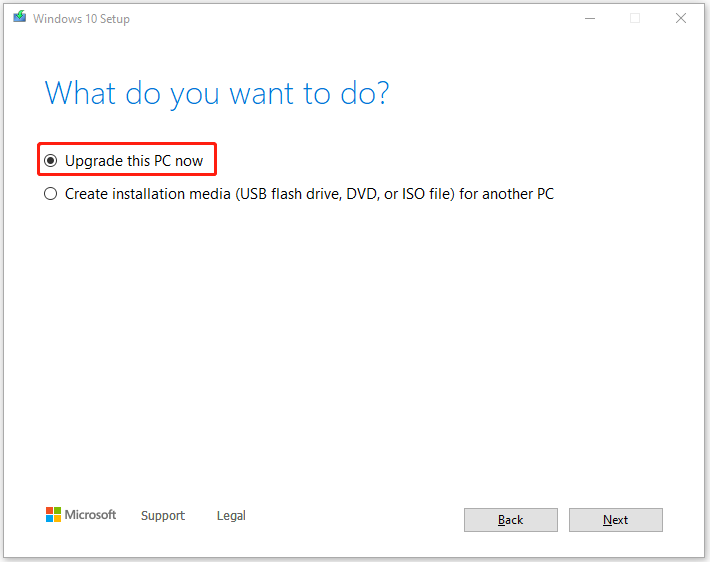
Step 5. Once done, you can use the digital license to activate Windows 10. To do so, press Win + I to open Settings and navigate to Update & Security > Activation.
Fix 4. Clean Install Windows
If none of the above solutions are working for the error on your PC, you can try doing a clean install Windows 10/11 to fix the error. To do that, you can refer to these posts:
- [Illustrated Guide] How to Clean Install Windows 10 21H2 on PC?
- How to Clean Install Windows 11? Here Are 5 Options
Further Reading:
If you want to recover your data after performing a clean install Windows, MiniTool Partition is a good choice. It is a professional and multifunctional data recovery tool that can help you do data recovery, partition hard drive, convert MBR to GPT, migrate OS to SSD without reinstalling OS, and so on.
MiniTool Partition Wizard DemoClick to Download100%Clean & Safe
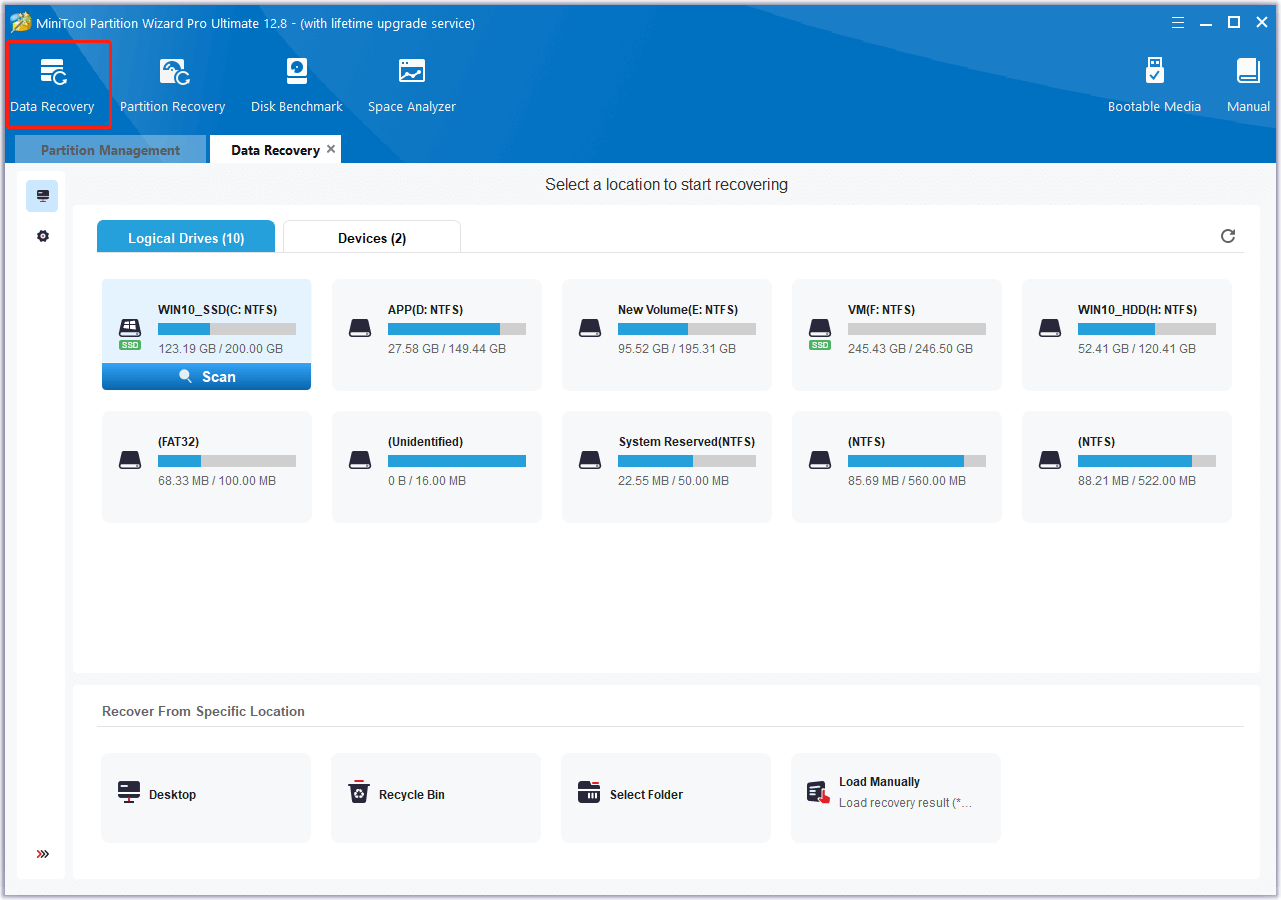
Bottom Line
This post provides several feasible solutions to fix the Windows installation error 0x8007002C – 0x4001E. You can try these fixes one by one until the error gets fixed.

![[A Full Guide] MSI Afterburner Failed to Start Scanning](https://images.minitool.com/partitionwizard.com/images/uploads/2023/10/msi-afterburner-failed-to-start-scanning-thumbnail.png)

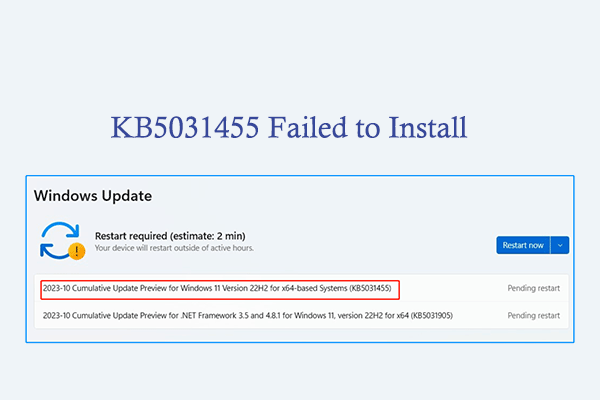
User Comments :