KB5031455 is released at Oct 31, 2023. It has a lot of features and improvements. However, some users are failed to install the update. Here is an example from answers.microsoft.com:
Is anyone having problems installing the KB5031455 update for Windows 11? It downloads and installs on the Settings screen, but bombs out once the PC is restarted.https://answers.microsoft.com/en-us/windows/forum/all/is-anyone-having-problems-installing-the-kb5031455/e3868136-3fa4-4255-a670-d6dd721df1bf
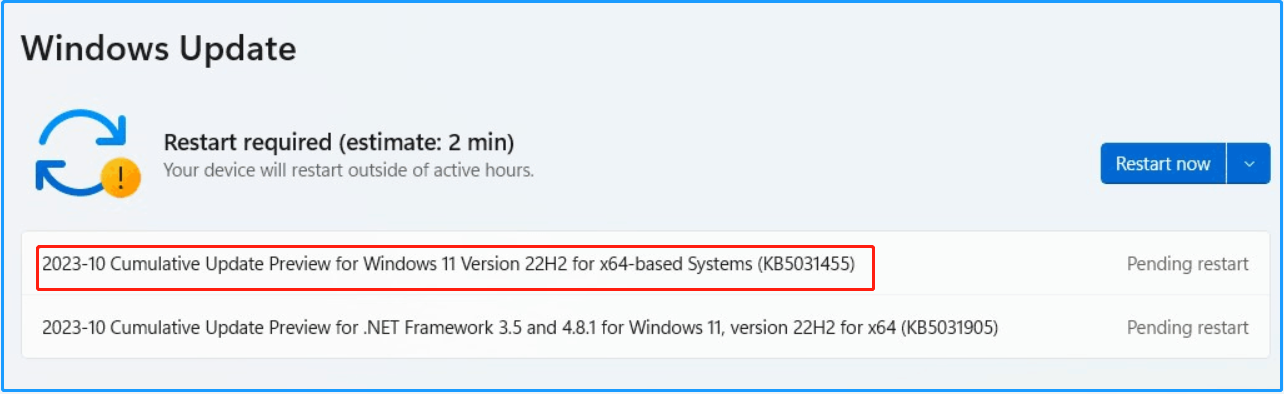
After investigating extensive user reports and posts, I find that there are various reasons may trigger this error. The corrupted Windows update cache, incorrect services settings, and interference with third-party programs are all responsible for the error.
Sometimes, network and corrupted system files and DNS settings may also cause this error. Have you also encountered the same error? If so, you can keep reading to get a full guide to resolving this issue.
Method 1. Use Microsoft Update Catalog
The Microsoft Update Catalog is a website that offers updates for computers running all Windows version. So, you can navigate to this website to download and install Windows 11 KB5031455 manually. The detailed steps are as follows:
- Open your browser, and then navigate to Microsoft Updates Catalog.
- Type “KB5031455” in the search box and press Enter.
- Find the file that matches your device’s System type.
- Then, click Download.
- Click the links in the pop-up window to start downloading the installation package.
- Double-click the execute file and follow the on-screen instructions to complete the installation process.
Method 2. Run Windows Update Troubleshooter
You can also run Windows update troubleshooter to fix KB5031455 failed to install issue. Here are the detailed steps:
- Press the Win + I keys to open the Settings window.
- Navigate to Update & Security > Troubleshoot, and then click Additional troubleshooters.
- Then, select Windows Update, and click Run the troubleshooter.
- Once done, update again and check if the Windows 11 KB5031455 update can be installed successfully.
Method 3. Reset the Windows Update Cache
If you have trouble running Windows Update, it is likely that there is a problem with the update file, or the file is not completely cleared for download or is damaged. In this case, resetting the Windows update cache is worth trying. Here’s the guide:
Step 1. Open the Search window, type “cmd” and press Ctrl + Shift + Enter to run Command Prompt as administrator.
Step 2. Type the following commands one by one and press Enter after each:
net stop cryptSvc
net stop wuauserv
net stop bits
net stop msiserver
rename %systemroot%\system32\catroot2 catroot2_old
rename %systemroot%\SoftwareDistribution SoftwareDistribution_old
net start cryptSvc
net start wuauserv
net start bits
net start msiserver
Step 3. Restart the system and check if the Windows 11 KB5031455 can be installed now.
Method 4. Uninstall/Disable Third-Party Security App
Third-party security apps often falsely recognize the Windows update installation files as suspicious and then result in an update installation failure, like the Windows 11 KB5031455 fails to install issue. In this situation, you can try uninstalling or disabling the third-party security app to fix the error.
Method 5. Run SFC and DISM
Corrupted system files is also responsible for Windows 11 KB5031455 fails to install issue. In this case, you can try perform SFC and DISM to fix the error. Here’s how to do it:
Step 1. Run Command Prompt as administrator.
Step 2. Type “sfc /scannow” and press the Enter key.
Step 3. Once done, check if the error is fixed. If not, proceed by initiating a DISM scan. Here’s the commands for DISM.
DISM.exe /Online /Cleanup-image /Scanhealth
DISM.exe /Online /Cleanup-image /Checkhealth
DISM.exe /Online /Cleanup-image /Restorehealth
Method 6. Change DNS addresses
If your computer is unable to connect with t he Microsoft update server, you may encounter the Windows 11 KB5031455 failed to install issue as well. In this situation, you can try changing the DNS address to fix this error. Here’s the way:
Step 1. Press Win + R to open the Run window, type “ncpa.cpl” and press Enter.
Step 2. Right-click on your network connection and select Properties.
Step 3. In the pop-up window, select Internet Protocol Version (TCP/IPV4), and then click Properties.
Step 4. Select Use the following DNS server addresses. Then, type “8.8.8.8” for Preferred DNS server, and “8.8.4.4” for Alternate DNS server.
Step 5. Once done, click OK.
Method 7. Restart in Clean Boot State
Sometimes, the software or programs running in the background may block you from completing the update installation. In this case, you can try restarting your PC in clean boot and then install it. Here’s the guide:
- Open the Run window, and then type “msconfig” in the box.
- Then, click on the OK button to open the System Configuration window.
- Select the Services tab.
- Check the Hide all Microsoft services option.
- Click on the Disable all button and then click on the Apply button.
- Next, go to the Startup tab.
- Click on Open Task Manager.
- Right-click the applications you suspect and select Disable option from the menu.
- Close the Task Manager and back to System Configuration.
- Click OK under the Startup tab.
- Then when you restart the computer, it is in a clean boot environment. Then, try to install KB5031455 and check if the error persists.
Bottom Line
This is the end of the post. It provides 7 feasible methods to help you fix KB5031455 failed to install issue. If you encounter the same error, you can try these methods one by one until it gets fixed.
In addition, MiniTool Partition Wizard is a professional and multifunctional partition manager that can help you to migrate OS to SSD without reinstalling OS, convert MBR to GPT, format USB to FAT32, partition hard drive, check for disk errors , and more.
MiniTool Partition Wizard FreeClick to Download100%Clean & Safe

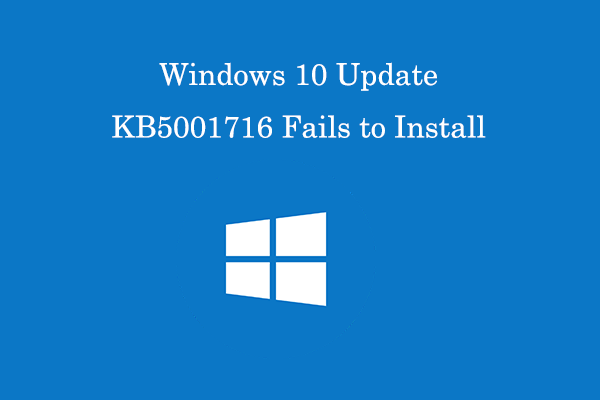
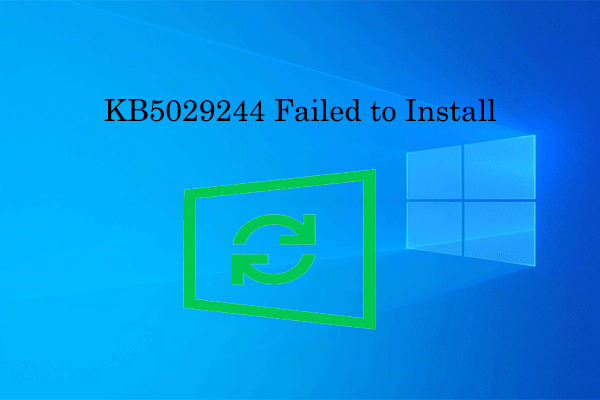
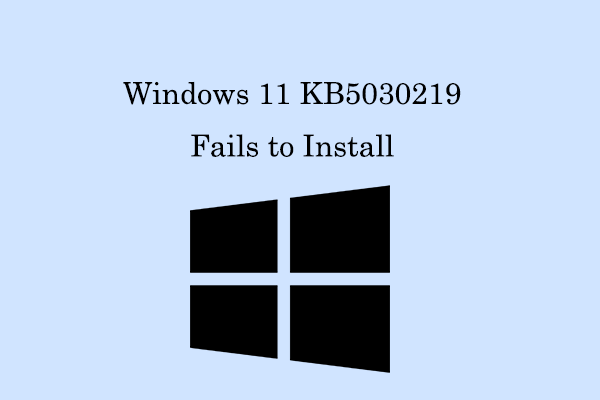
User Comments :