How to fix the Media Creation Tool error 0x80070005 - 0x90002? If you are searching for answers to this problem, you come to the right place. Here, MiniTool Partition Wizard provides several feasible solutions to the error.
Some people encounter the Windows 10 installation error 0x80070005 – 0x90002 when they try to upgrade from the older version of the operating system to Windows 10 via the Windows 10 Media Creation Tool. When this error occurs, they can receive an error message like this:
“There was a problem running this tool We’re not sure what happened, but we’re unable to run this tool on your PC. If you continue experiencing problems, reference the error code when contacting customer support. Error code: 0x80070005 – 0x90002”
Have you also encountered the Windows 10 Media Creation Tool error 0x80070005 – 0x90002 on your computer? If so, you don’t need to worry. This post provides some helpful solutions to this error. You can try each until it gets fixed.
Solution 1. Uninstall All Third-Party Security Apps
Sometimes, the third-party security apps on your PC may interfere with executing or finishing the process of Windows update, and then cause errors like the Windows 10 Media Creation Tool error 0x80070005 – 0x90002. To uninstall them, you can navigate to Control Panel > Uninstall a program.
Solution 2. Update Drivers
Outdated drivers may also affect the Windows update. In this case, you can try updating all the outdated drivers on your PC to fix this error. To do that, you just need to open Device Manager, check if any driver’s side has a yellow exclamation point, right-click the driver, and select Update driver. Then follow the on-screen instructions to complete the process.
Solution 3. Run the Windows Update Troubleshooter
Windows update troubleshooter is a built-in tool on Windows that can resolve the errors related to Windows update. So, you can try running the Windows update troubleshooter to fix the Media Creation Tool error 0x80070005 – 0x90002. Here’s the guide:
- Open the Start Menu.
- Type “troubleshooting” and press Enter.
- Click Fix problems with Windows Update under System and Security.
- Click the Next.
- Then, select Windows update and click Run the troubleshooter.
- Follow the on-screen instructions to complete the process.
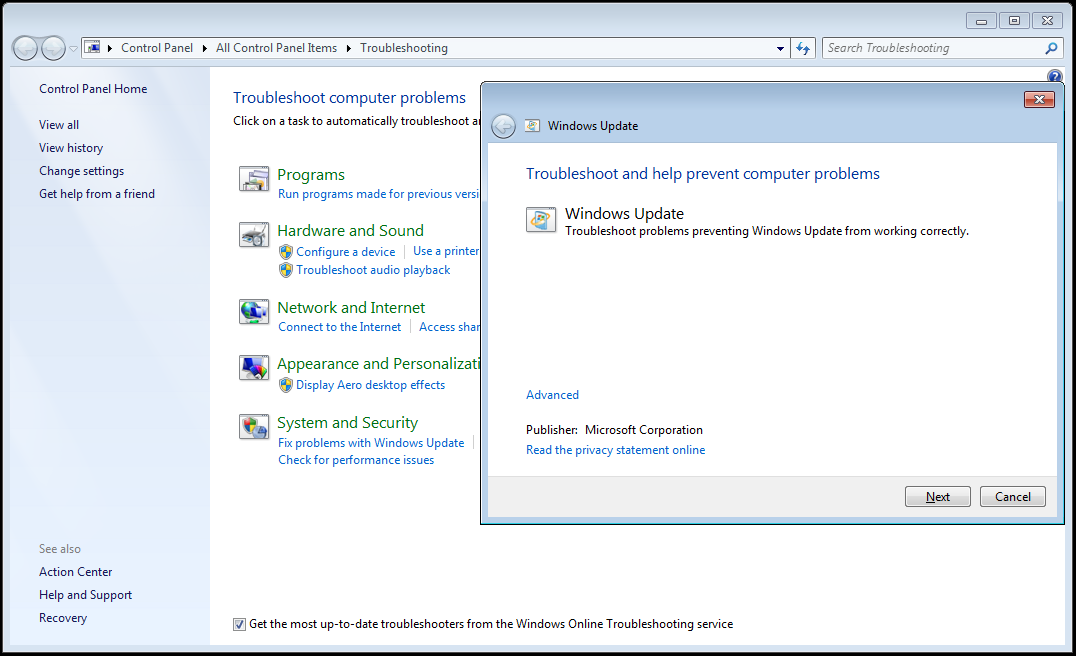
Solution 4. Uninstall Previous Updates
Some previous updates you installed on your PC may also prevent your system from receiving new ones. In this situation, the best solution is to delete that update. Here’s the way:
- Open the Start Menu.
- Type “window update” and press Enter.
- Select View update history from the left pane, and then click Uninstall updates.
- Find the latest Windows update, right-click it, and select Uninstall.
- Once done, restart your computer.
Solution 5. Restart All the Windows Update Related Services
If there is anything wrong with the Windows update-related services, you may also encounter errors when you try to upgrade your PC. So, you can try restarting all the related services to fix the error. If you don’t know how to restart them, you can do the following:
Step 1. Open the Start Menu.
Step 2. Type “cmd”, right-click Command Prompt, and then select Run as administrator.
Step 3. In the elevated Command Prompt window, type the following commands to stop services associated with Windows Update, and press Enter after each command:
- net stop bits
- net stop wuauserv
- net stop the appidsvc
- net stop cryptsvc
Step 4. Type the following commands to rename the SoftwareDistribution folders and Catroot2 folder, and press Enter after each command:
- ren %systemroot%\SoftwareDistribution SoftwareDistribution.old
- ren %systemroot%\System32\Catroot2 Catroot2.old
Step 5. Then, type the following commands to restart all the services you stopped before, and press Enter after each command:
- net start bits
- net start wuauserv
- net start appidsvc
- net start cryptsvc
Step 6. Once done, restart computer and try use using the media creation tool to upgrade to Windows 10 once your computer boots up.
Solution 6. Change the Registry and Use Windows Update
Some people have successfully fixed error code 0x80070005 – 0x90002 by using the Windows update. You can try it as well. Here’s the way:
- Open the Start Menu, type “regedit” and press Enter.
- Navigate to this location “Computer\HKEY_LOCAL_MACHINE\SOFTWARE\Microsoft\Windows\CurrentVersion\WindowsUpdate\OSUpgrade”
- In the left pane, click on OSUpgrade to display its contents in the right pane.
- Right-click on an empty space in the right pane, hover over New, and click on DWORD (32-bit) value.
- Name the new DWORD value AllowOSUpgrade.
- Double-click on the AllowOSUpgrade value and change its value data to “1”.
- After that, click OK.
- Then restart your PC and check if the error has been resolved.
Solution 7. Run SFC and DISM
Corrupted system files can also block Windows from a lower version upgrade to Windows 10. In this situation, you can try running SFC and DISM to fix the error. Here are the detailed steps:
- Run Command Prompt as administrator.
- Type “sfc /scannow” and press Enter.
- Wait for the process to complete.
- Once done, restart your PC and then check if the error code 0x80070005 – 0x90002 is fixed.
- If the error still persists, run Command Prompt as administrator again.
- Type “Dism /Online /Cleanup-Image /CheckHealth” and press Enter.
- Type “Dism /Online /Cleanup-Image /ScanHealth” and press Enter.
- Type “Dism /Online /Cleanup-Image /RestoreHealth” and press Enter.
- After that, restart your PC and check if the error code 0x80070005 – 0x90002 has been resolved.
Solution 8. Delete $WINDOWS.~BT Folder
Some people report that deleting the $WINDOWS.~BT folder helps them fix the Media Creation Tool error 0x80070005 – 0x90002. You can also have a try. Here’s how to do it:
- Press the Windows and E keys simultaneously to open the File Explorer window.
- Go to Computer > Local Disk (C:) (or whichever your system hard drive is).
- Go to the View tab and select the Show hidden files, folders, and drives option.
- Then uncheck the box of Hide protected operating system files (Recommended).
- Next, click Apply and OK.
- Find the folder named $WINDOWS. ~ BT.
- Right-click it and select Delete or Rename.
Have A Try Now
This post provides 8 useful solutions to fix the Windows 10 installation error 0x80070005 – 0x90002. You can try these methods to fix it on your own.
In addition, MiniTool Partition Wizard is a professional and functional partition software that can help you partition hard drive, convert MBR to GPT, do data recovery, and so on. If you have this need, you can download it from the official website.
MiniTool Partition Wizard DemoClick to Download100%Clean & Safe

![[6 Methods] How to Fix the Cng.sys BSOD Error on Windows 10?](https://images.minitool.com/partitionwizard.com/images/uploads/2023/09/cng-sys-bsod-thumbnail.png)
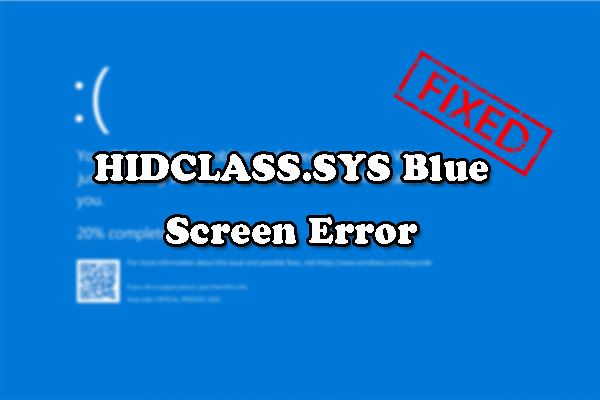
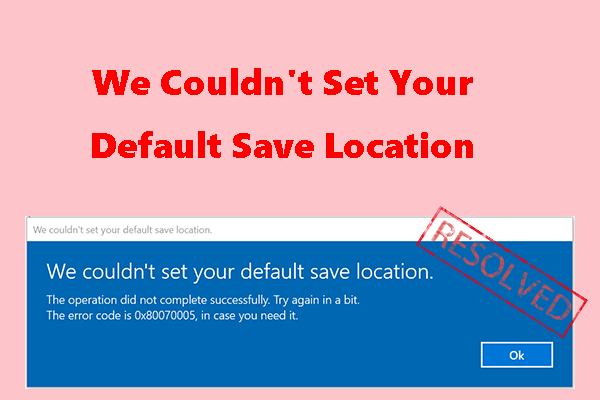
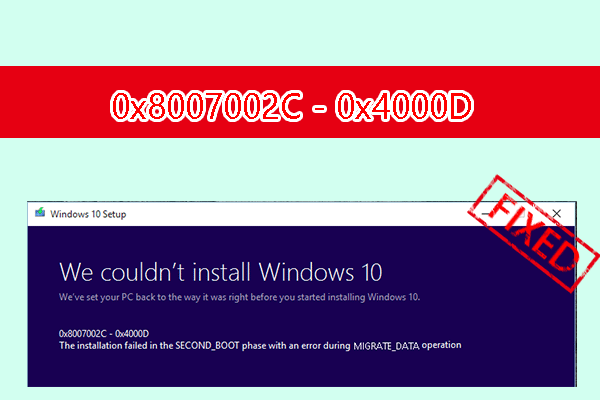
User Comments :