How to clean install Windows 11? Can you clean install Windows 11 for free? What do you need to prepare for the Windows 11 clean install? If you are still trying to figure them out, this post from MiniTool is worth reading.
With the release of Windows 11, more and more users want to install this new version of the operating system because of its new Start Menu, improved features, Settings, and so on. However, most of them are unclear about how to do a clean install of Windows 11. Don’t worry. Here we will explain almost everything related to the Windows 11 fresh install. Let’s start reading.
About Windows 11 Clean Install
In fact, a lot of users still don’t know what Windows 11 clean install is and confuse it with Windows 11 upgrade. So, here we want to explain the definition of Windows 11 fresh install and other related information.
What Does Windows 11 Clean Install Mean
What is Windows 11 clean install? A clean install, also known as a fresh install, is a process of installing an operating system on a PC where the hard drive is formatted and wiped completely. Since it deletes everything on the hard drive, all compatibility issues with your apps or drivers will be fixed.
A Windows 11 clean installation will start from scratch and create a clean Windows registry, which can fix many performance, system, battery, and compatibility issues. So, it would be a good choice if you want to solve some system crashing issues completely or get a clean Windows OS.
Can You Clean Install Windows 11 for Free
Can you fresh install Windows 11 for free? Of course, yes! Windows 11 provides a free upgrade for Windows 10 users. As long as you have your current Windows 10 activated, you can perform a Windows 11 clean install or upgrade for free using your existing Windows 10 product key. But you need to make sure the Windows 11 edition you are installing corresponds with your Windows 10 edition.
What Would Happen After Windows 11 Fresh Install
Another important thing to figure out is what would happen after you fresh install Windows 11. Windows 11 clean installation will wipe out everything on your hard drive, including personal files, settings, drivers, and apps. So, you need to back up all important data on your computer beforehand.
Before You Do a Windows 11 Fresh Install
Windows 11 clean installation is a relatedly complex and time-consuming process. Here are some important things you should prepare before you do.
Make Sure Your PC Meets Windows 11 Minimum System Requirements
The first important thing before you clean reinstall Windows 11 is to check if your PC meets the basic system requirements. If you don’t know how to check your system specs, refer to this guide. Here are the Windows 11 minimum system requirements:
- Processor:1 GHz or faster with 2 or more cores on a compatible 64-bit processor or System on a Chip (SoC)
- RAM: 4GB
- Storage: 64GB or larger
- System firmware: UEFI, Secure Boot capable
- TPM: TPM version 2.0
- Graphics card: compatible with DirectX 12 or later with WDDM 2.0 driver or higher
- Display: HD 720p display that is greater than 9” diagonally, 8 bits per color channel
If your computer doesn’t meet the hardware or software requirements of Windows 11, you can refer to the following posts to upgrade them:
- How to Upgrade to Larger Hard Drive Without Data Loss
- How to Add RAM to a Laptop? See the Simple Guide Now!
- How to Upgrade Motherboard and CPU without Reinstalling Windows
- How to Install a Graphics Card on Your Computer? See a Guide!
Make a Full Backup of Your PC
As mentioned above, all data on the hard drive will be erased after you fresh install Windows 11. So, we highly recommend you make a full backup of your computer before proceeding. This can help you restore your system to its working state if the Windows 11 clean install failed accidentally.
How to back up your hard drive on Windows 10/11? MiniTool Partition Wizard is a good choice that can easily migrate OS to SSD/HDD without reinstalling OS, copy an entire disk, and back up partitions. Besides, this powerful partition software can help you convert MBR to GPT, recover data, test hard drives, extend/resize partitions, and more.
MiniTool Partition Wizard DemoClick to Download100%Clean & Safe
Step 1. Launch the program to enter its main interface, select your hard disk, and click Copy Disk from the left panel.
Step 2. In the pop-up window, select the target disk and click on Next.
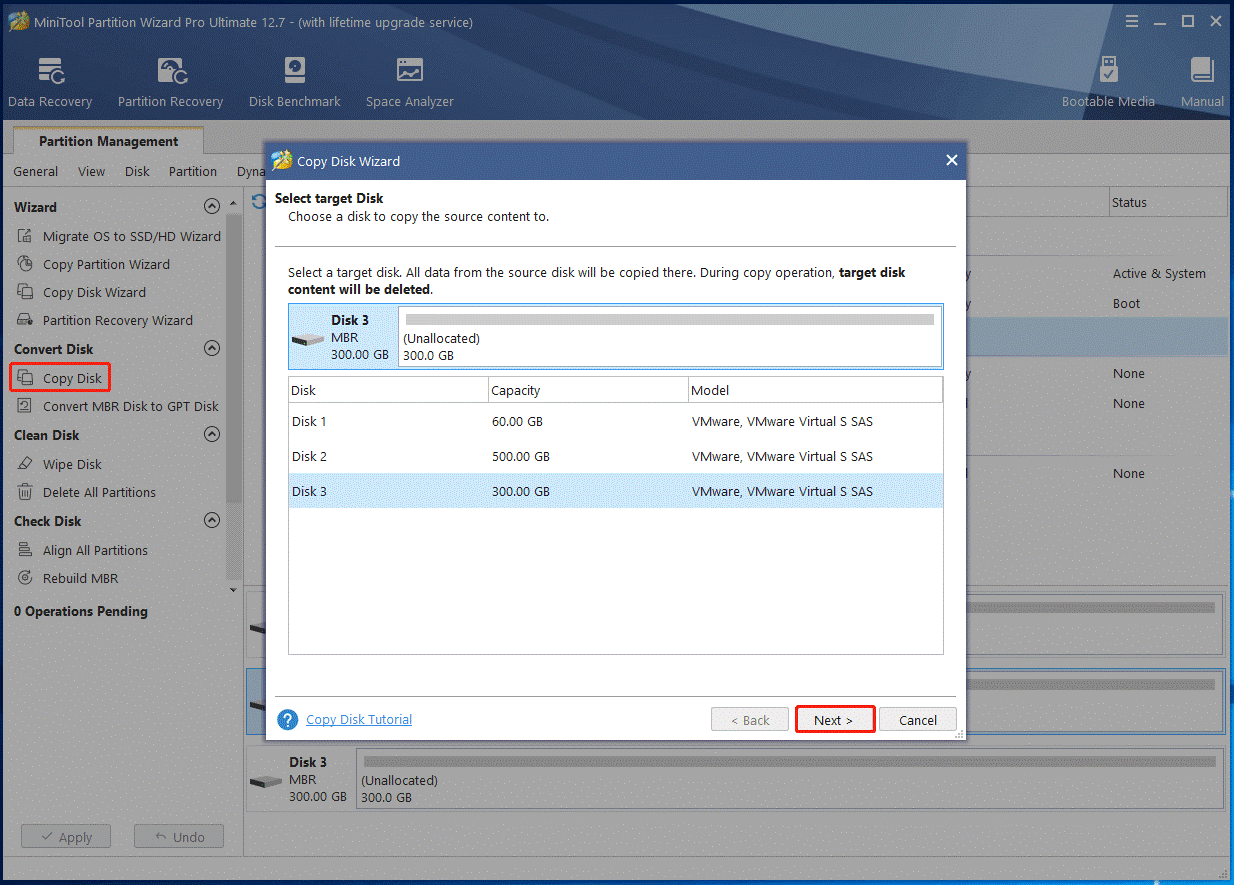
Step 3. Select copy options based on your needs and click on Next to continue.
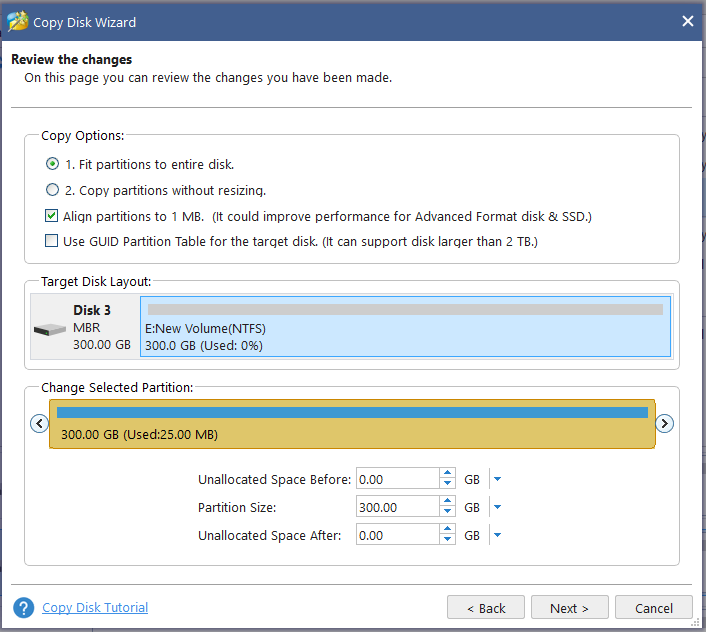
Step 4. Read the information and click the Finish button in the pop-up window. Finally, click on Apply to execute the pending operations.
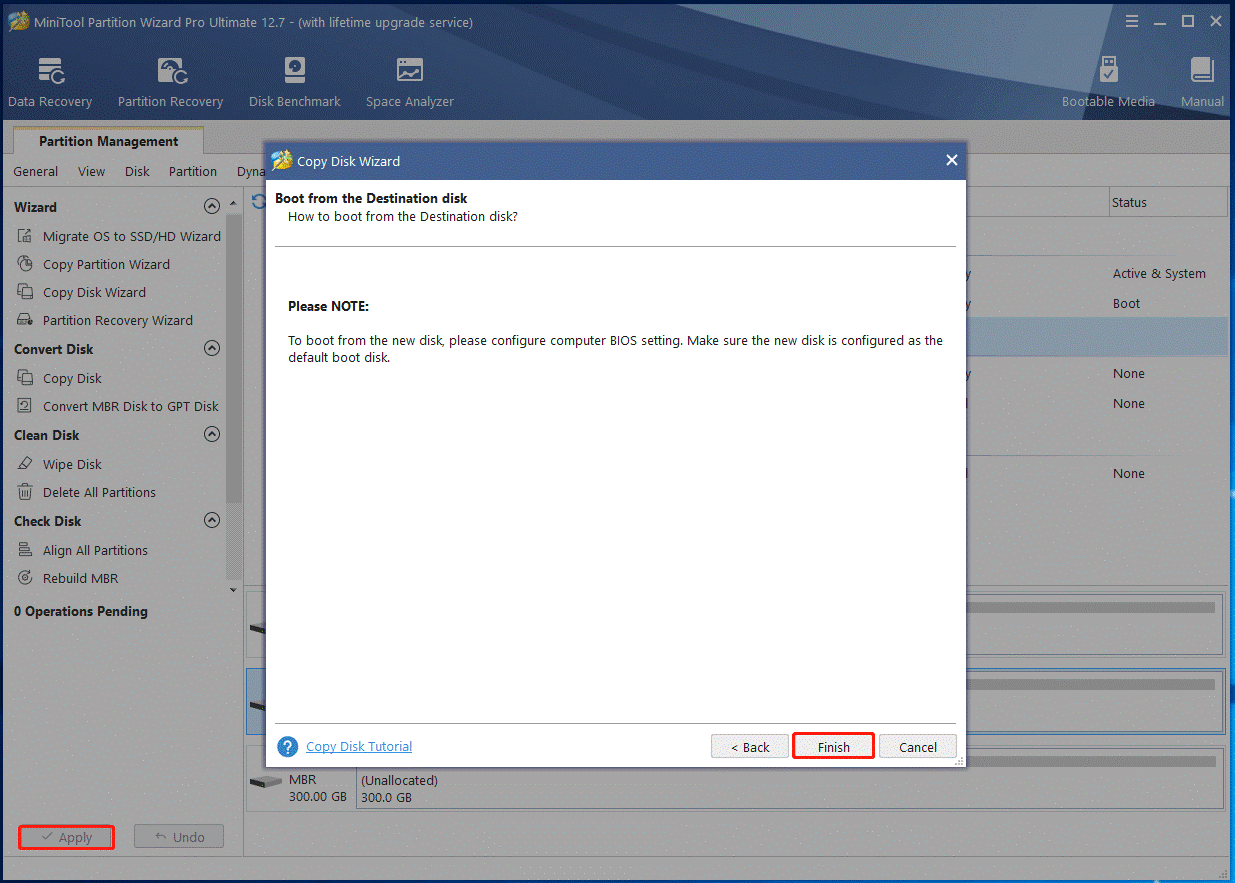
Once done, you can clean reinstall Windows 11 without any concerns.
How to Clean Install Windows 11
How to do a clean install of Windows 11? After analyzing extensive user reports and posts, we summarize 5 common ways to clean reinstall Windows 11. Let’s start trying.
Option 1. Clean Install Windows 11 Using an ISO
The first and most common way for Windows 11 fresh install is to utilize its official ISO file. You can download the Windows 11 ISO file and install it on your PC. Here’s how:
Step 1. Download Windows 11 ISO file from Microsoft
- Open your default web browser and visit the Microsoft Support website.
- Select Windows 11 under the Download Windows 11 Disk Image (ISO) for x64 and click on Download Now.
- Select your desired installation language and click on Confirm. Then click Download and select a location to save the Windows 11 ISO file.
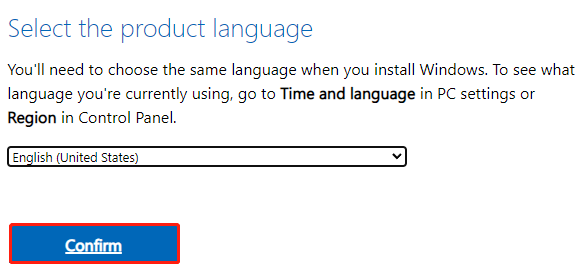
Step 2. Fresh Install Windows 11 Using the ISO file
- Right-click the downloaded ISO file and select Mount. Thendouble-click the setup file to start the Windows 11 installation.
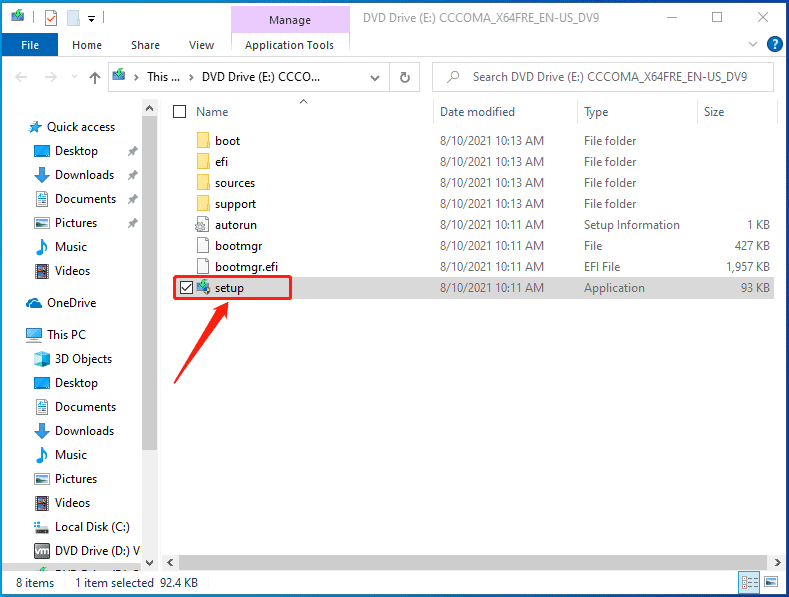
2. Wait for the Windows 11 setup to prepare and click on Next. If you don’t want to install Windows 11 updates, drivers, and optional features, click Change how Setup downloads updates and select Not right now.
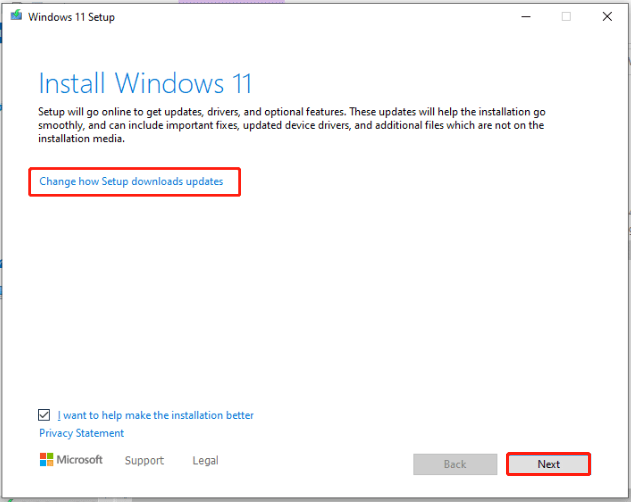
3. Click Accept to accept the license terms. Then Windows 11 setup will check for updates. When it ends, click Next to continue.
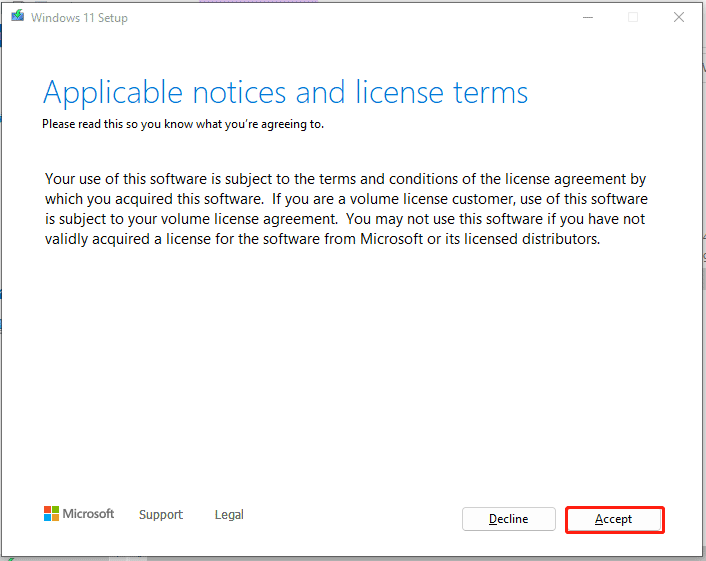
4. In the Ready to install window, click Change what to keep,select Nothing and click Next to clean install Windows 11.
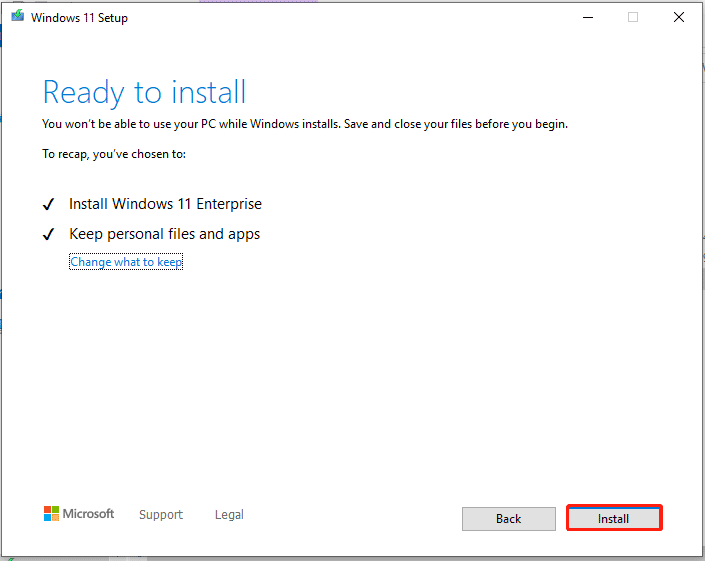
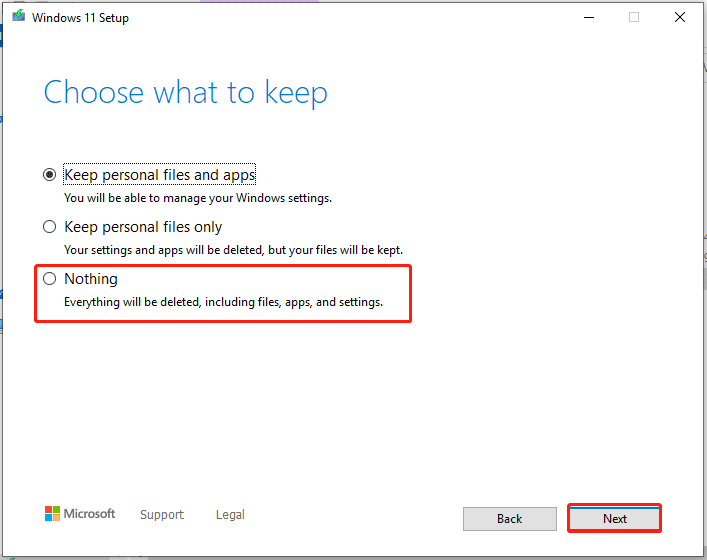
5. Click Install and select the hard drive that you want to install Windows 11 on, and click Next.
6. Wait patiently for the installation to finish. Then process may take you some minutes or even hours.
7. When the installation is complete, follow the on-screen prompts to set up your Windows 11, such as country region, keyboard layout setting, computer name, and more.
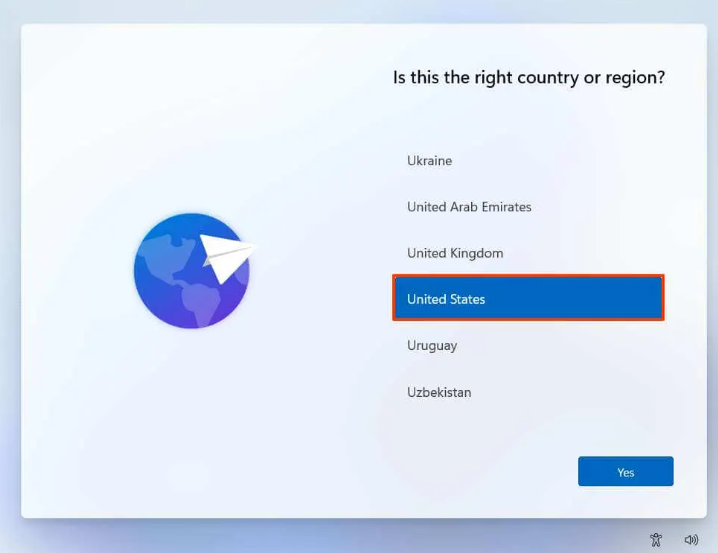
Option 2. Clean Install Windows 11 Using a USB
Another common way for Windows 11 fresh install is to use a USB flash drive. You can create a Windows 11 bootable media using the Media Creation Tool, command prompt, Rufus, or certain third-party software. Here’s how to fresh install Windows 11 using a USB.
Step 1. Create a Windows 11 installation media using the Media Creation Tool. If you don’t know how to do that, refer to this post “How to Create Windows 11 Installation Media on PC”.
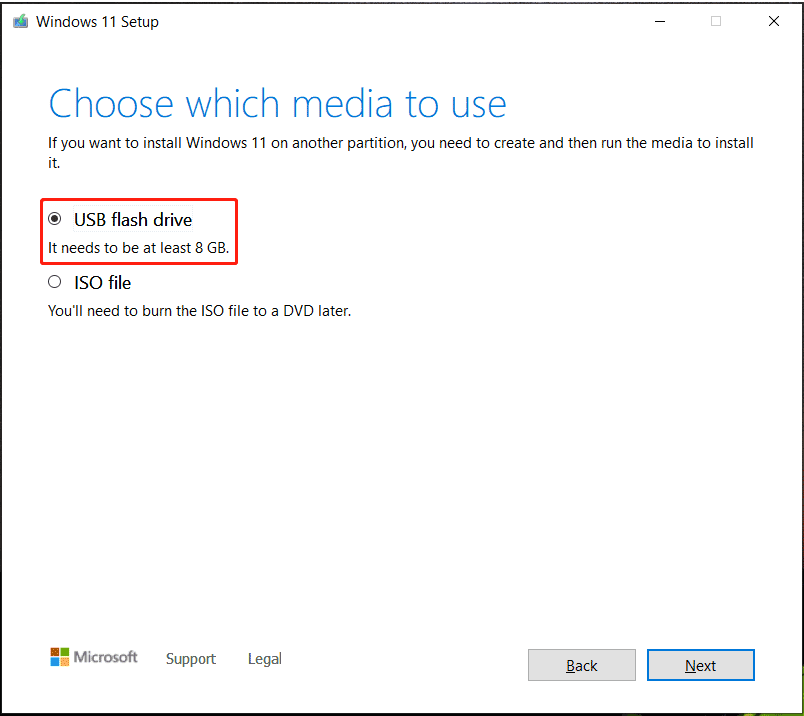
Step 2. Start your computer with the Windows 11 installation media. When started, press any key to continue and click on Next.
Step 3. Click on Install Now to continue.
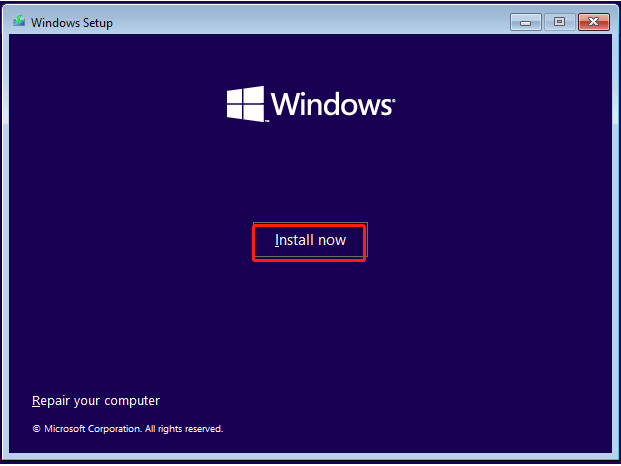
Step 4. Choose I don’t have a product key. If you have Windows 11 previously activated, it would reactivate Windows 11 later automatically.
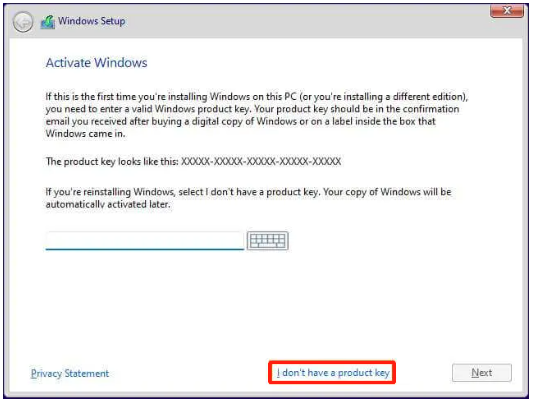
Step 5. Select the edition of Windows 11 that your product key can activate if applicable. Then tick the checkbox beside I accept the license terms and click Next.
Step 6. Select Custom: Install Windows only (advanced) and select the partition where you want to install Windows 11, and click Next.
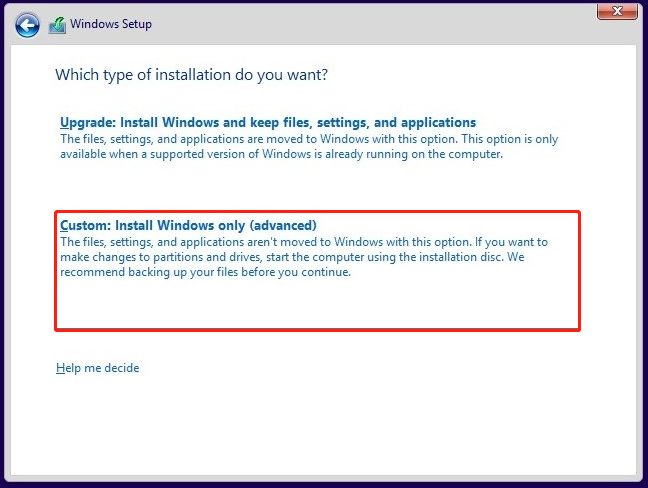
Step 7. Follow the on-screen instructions to complete the Windows 11 fresh install. The procedure is similar to the step 2 of the above method.
Option 3. Clean Install Windows 11 Using the Reset This PC Feature
If you have already run the same operating system, the Reset this PC option can help you fresh reinstall Windows 11. To do this work, follow the steps below carefully.
Step 1. Press Win + I keys to open the Settings window and select System.
Step 2. Select Recovery from the right panel and click Reset PC in the Reset this PC section.
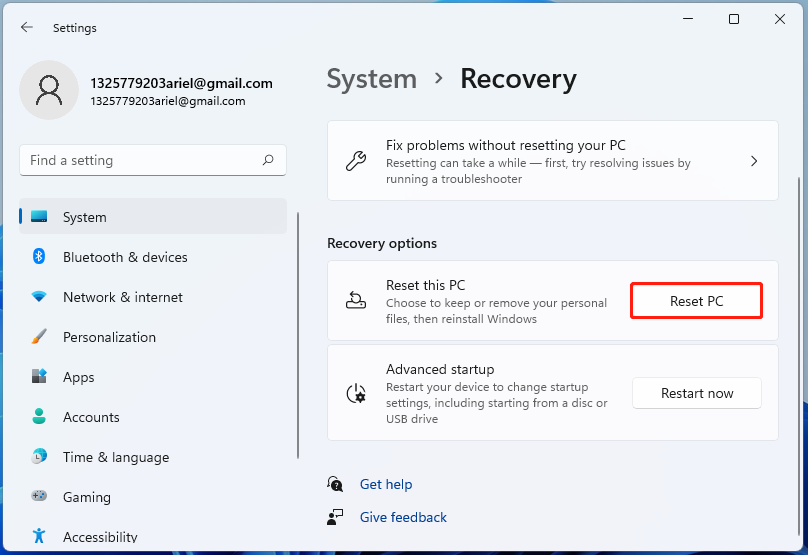
Step 3. Click Remove everything to do a fresh install of Windows 11.
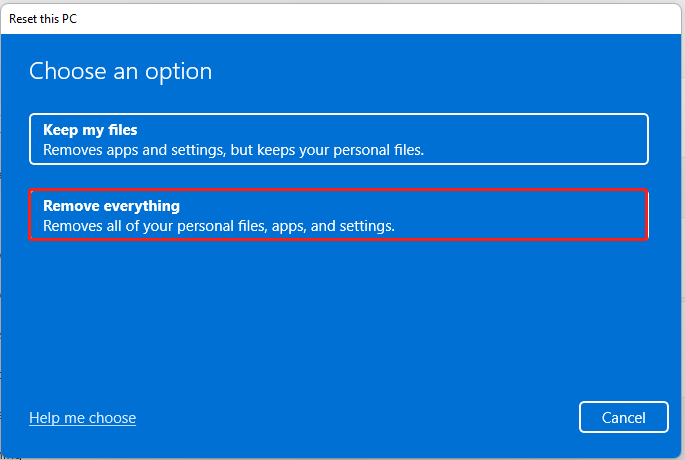
Step 4. Select Local reinstall.
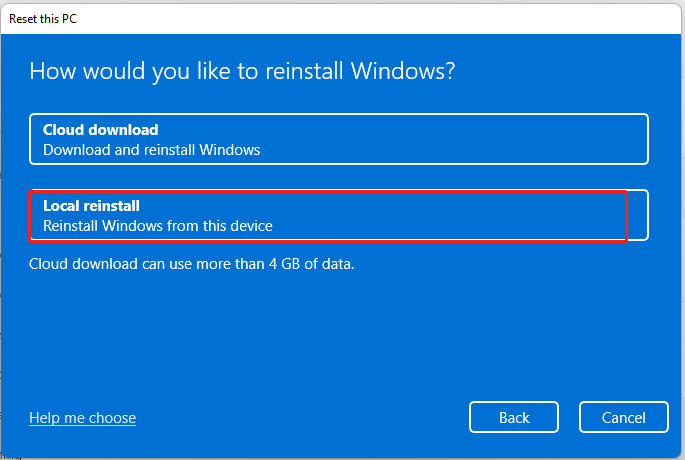
Step 5. Click Change settings and you can configure the Windows 11 reinstallation, and click Confirm. Once confirmed, click Next.
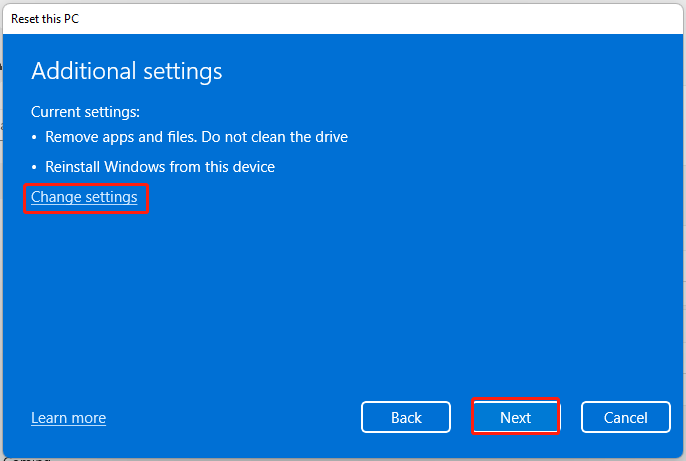
Step 6. Click on Reset to start reinstalling Windows 11. Similarly, you can select the hard drive you want to install Windows 11 and configure other settings as we explained above.
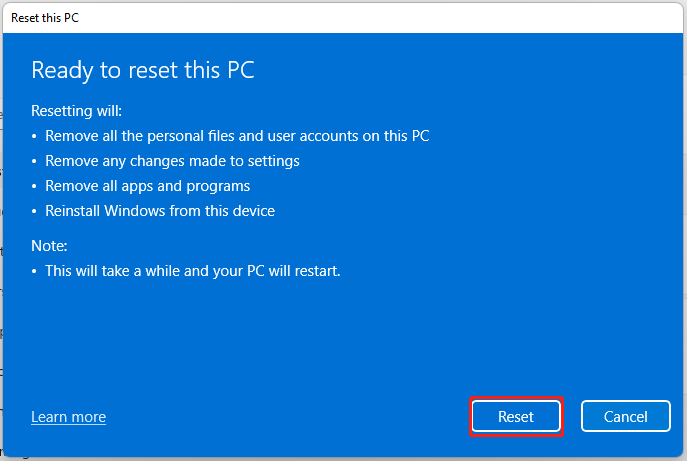
Option 4. Clean Install Windows 11 Using Cloud Download
You may find the “Cloud Download” option in the Reset this PC feature. This can also reset your computer with a clean install of Windows 11. It will download the Windows 11 installation file from the Microsoft server. If the local image cannot work, you can choose this option.
Step 1. Follow Step 1 to Step 4 in Option 3 and select Cloud download to continue.
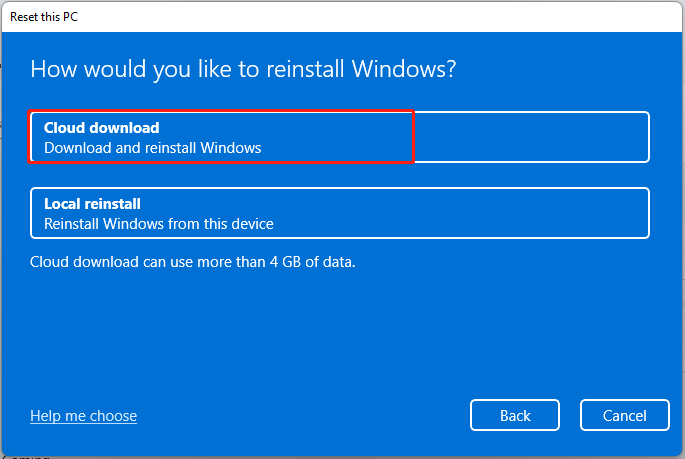
Step 2. Click on Next. If you want to set additional settings, click Change settings and configure the settings, such as Clean data and Download Windows.
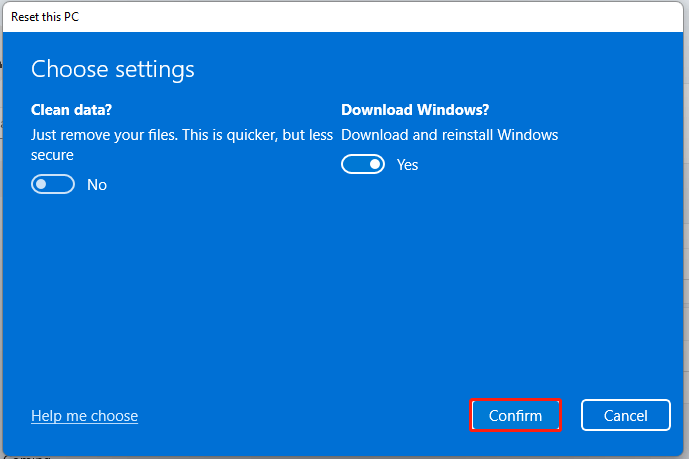
Step 3. Click on Reset and follow the on-screen prompts to complete the reinstallation. Here the procedure is the same as the Option 3.
Option 5. Clean Install Windows 11 in WinRE
As you might know, Windows provides you with a way to reset this PC even if your computer can’t boot normally. You can use the “Reset this PC” option to clean install Windows 11 in WinRE. Let’s follow the guide below:
Step 1. Restart your computer and keep holding the Shift key to enter WinRE.
Step 2. Click Advanced options in the Automatic Repair screen.
Step 3. Select Troubleshoot > Reset this PC.
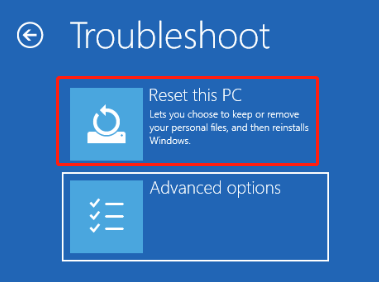
Step 4. Select Remove everything.
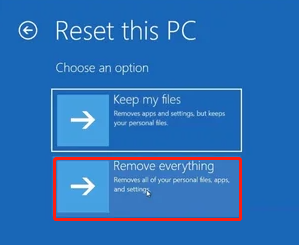
Step 5. Then you can select Cloud download or Local reinstall according to your needs.
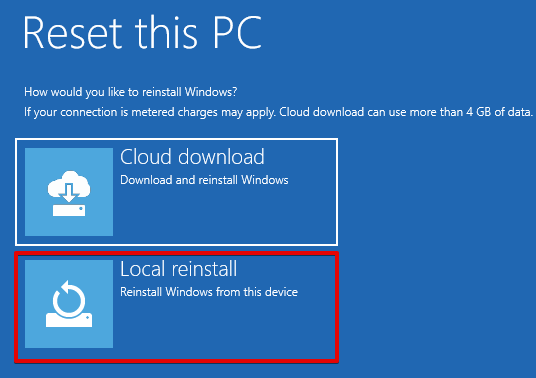
Step 6. Select the Only the drive where Windows is installed option. Or, you can also select All drives to delete all data on the hard drive.
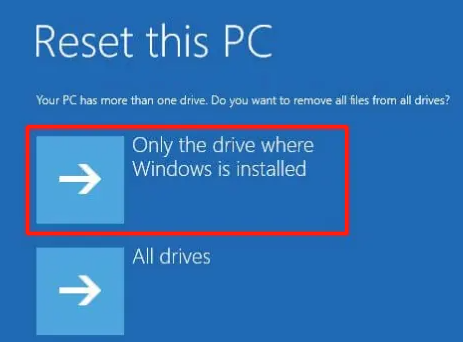
Step 7. Select Just remove my files. If want to wipe the hard drive securely and clean install Windows 11, select Full clean the drive. This process may take several hours.
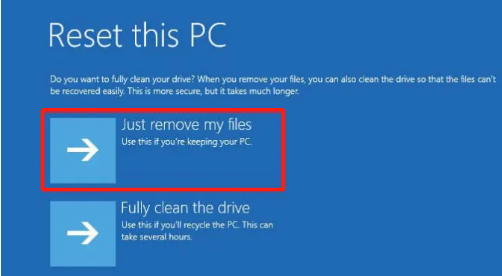
Step 8. Click on Reset and follow the on-screen instructions to complete the fresh install of Windows 11.
We Need Your Feedback
How to fresh install Windows 11? Now, I believe have known the answers. If you have more accessible ways to clean install Windows 11, please share them with us in the following comment zone. Besides, you can contact us via [email protected] if you have any confusion or feedback about MiniTool Partition Wizard.

User Comments :