Like many other users, you may also receive the “checking file system on C” error. Then you come to the right place. MiniTool Partition Wizard summarizes possible reasons for the computer checking file system on C issue and tells you how to stop it.
It’s natural that checking file system on C runs only once. However, it would be troublesome if it runs every time when you boot your PC. Sometimes, it even leads to system crashes. The complete information for this error is shown as follows.
“Checking file system on C: the type of the file system is NTFS. Volume label is LOCALDISK. One of your disks needs to be checked for consistency. You may cancel the disk check, but it is strongly recommended that you continue. Windows will now check the disk. To stop disk checking, press any key within xx seconds.”
What causes this issue? The section below will illustrate that. Simply move on!
Causes for Check File System on C
Well, multiple factors can trigger it. When the PC is shut down suddenly or improperly, you will see “checking file system on C” on the screen after you restart the device. Due to unexpected reasons like a power outage and hardware failure, the computer may shut down all of a sudden.
You should turn off the computer in the right way. Don’t press the Power button or unplug the power cable to turn off the PC. Besides, you need to make sure that all the running programs are closed before you power off the device. Actually, you’d better not run too many programs simultaneously, or it will cause an accidental shutdown or system crash.
It’s also not recommended to remove your USB until it finishes the task. Improper PC shutdown will bring a series of consequences. According to Microsoft, it will do harm to PC’s hardware, especially hard drives, if you directly turn on or off power. Moreover, it damages computer data and system, leading to unnormal booting.
The corrupted or damaged file system is also responsible for the “computer checking file system on C” error. If the file system is corrupted, then the file, directory, and disk structure will be corrupted and unreadable. In this case, you can run a file system scan to detect and fix file system corruption and get rid of the issue.
Bad sectors on the hard drive will result in checking file system on C NTFS as well. Fortunately, you can locate bad sectors on the drive and recover any readable information by running CHKDSK commands.
How to Check the C Drive for Errors
Before you perform other operations to solve checking file system on C, manually check the C drive for errors first. Check if the C drive has file system errors or bad sectors by using MiniTool Partition Wizard. As a professional and reliable partition manager, it enables you to check hard drive errors effectively.
Get MiniTool Partition Wizard installed on your computer. To do that, download the software by clicking on the button below and then installing it by following the on-screen instructions. After that, refer to the steps below to check the C drive with the help of MiniTool Partition Wizard.
MiniTool Partition Wizard FreeClick to Download100%Clean & Safe
Step 1: Launch the software to access its main interface.
Step 2: Right-click on the C drive and then click Check File System. Alternatively, highlight the C drive and tap Check File System under the Check Partition section in the left panel.
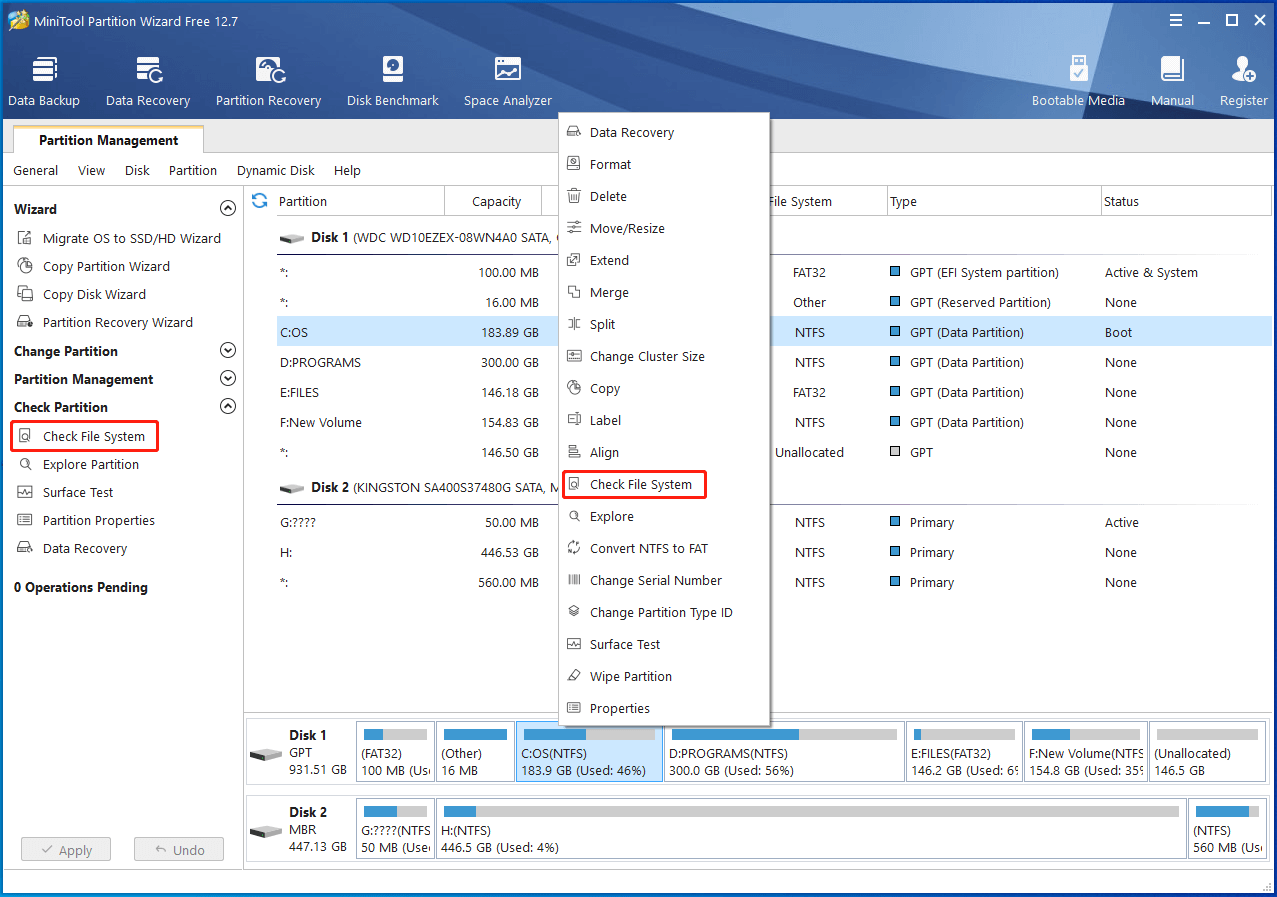
Step 3: In the pop-up window, choose the “Check & fix detected errors” option and click Start to carry out the operation. After the process ends, any detected errors would be fixed.
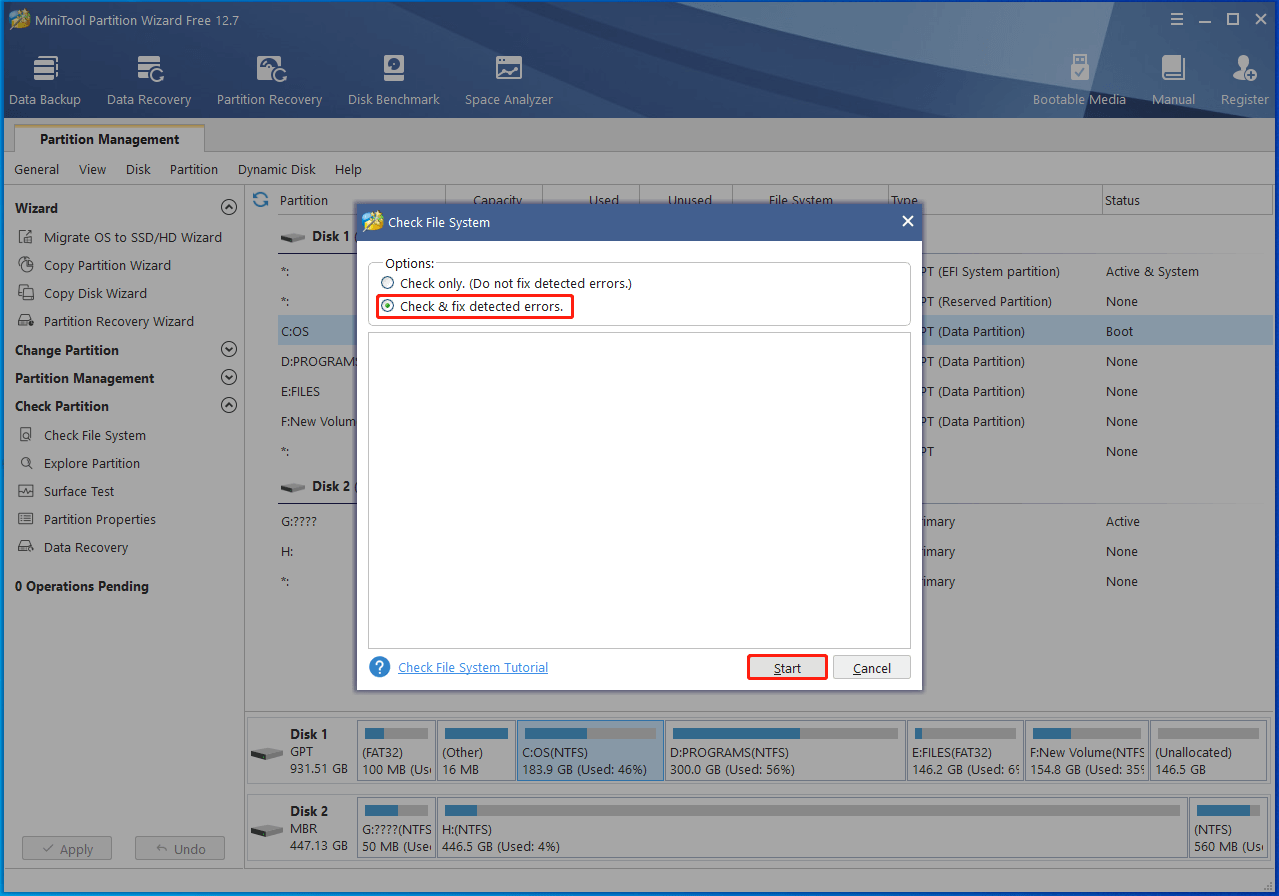
Step 4: Then continue to scan the C drive to see if it includes bad sectors. For doing that, right-click on the C drive and tap on Surface Test.
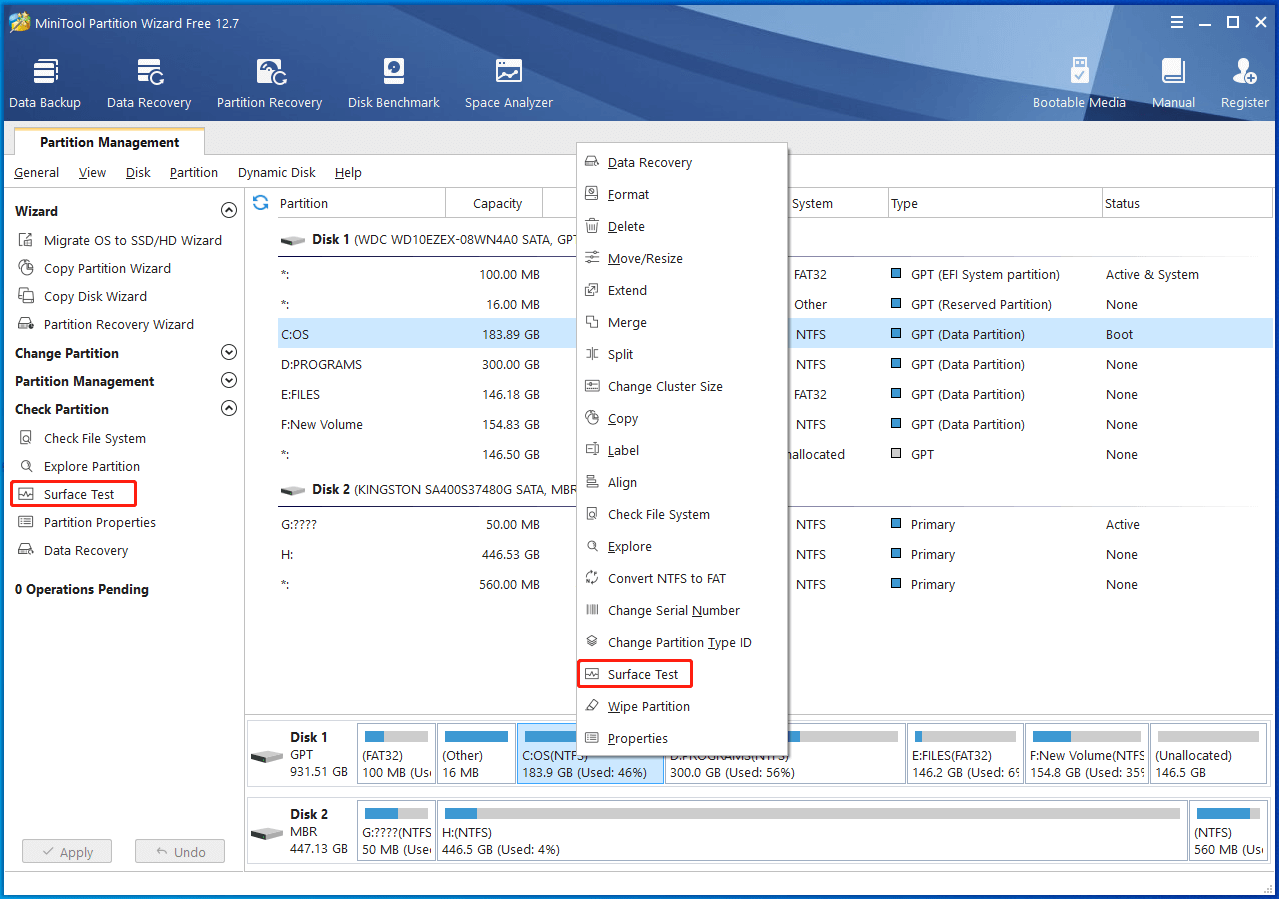
Step 5: In the elevated window, click the Start Now button to execute the operation. Then MiniTool Partition Wizard will scan the C drive sector by sector to find bad sectors.
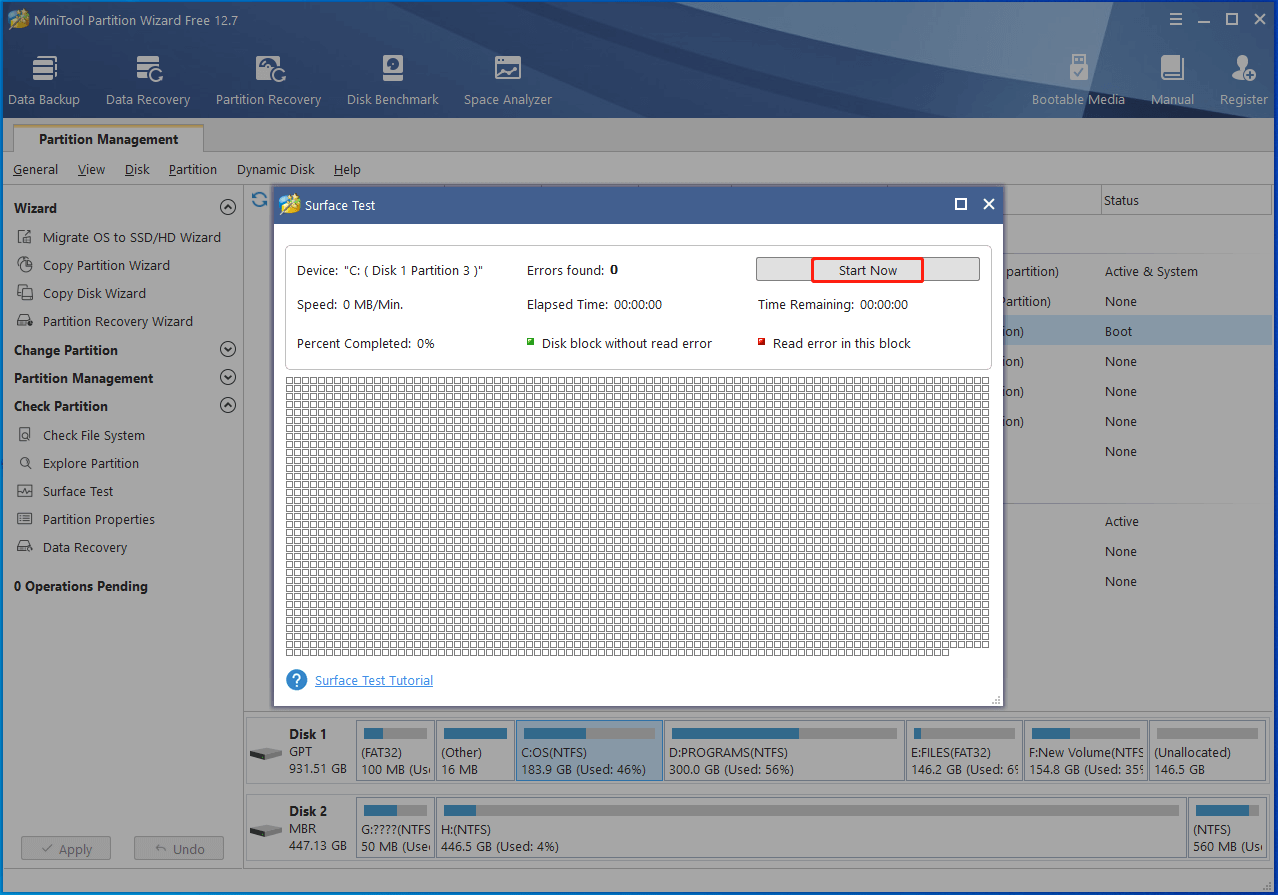
Once the scan process ends, you will see the complete result. If there are any blocks marked with red in the scan area, it means that the C drive contains bad sectors. Then refer to this bad sector repair guide to get them fixed. It is also available to run CHKDSK commands to locate bad sectors on the C drive and recover the readable information from the bad sectors.
To do that, follow these steps.
- Type cmd in the search box.
- Click the Run as administrator option on the right side of the window.
- In the prompted Command Prompt window, type chkdsk /f/c: and press Enter. Then this command will help you find and fix any errors on the hard disk.
- Type chkdsk C: /r and hit Enter.
- After the process ends, restart your PC to see if checking file system on C NTFS vanishes.
How to Stop Checking File System on C
After checking and fixing errors on the C drive, try the following methods to stop checking file system on C NTFS if the issue still occurs.
Method 1: Disable Autochk via Control Panel
An effective way to get rid of checking file system on C is to stop autochk (auto disk check) through Control Panel. After you disable the autochk option, you won’t be stuck on the “computer checking file system on C” screen. Here’s the full tutorial for you.
Step 1: Open the Run dialog window by pressing Windows and R keys.
Step 2: Type control in the Run window and hit Enter.
Step 3: In the Control Panel window, click Administrative Tools.
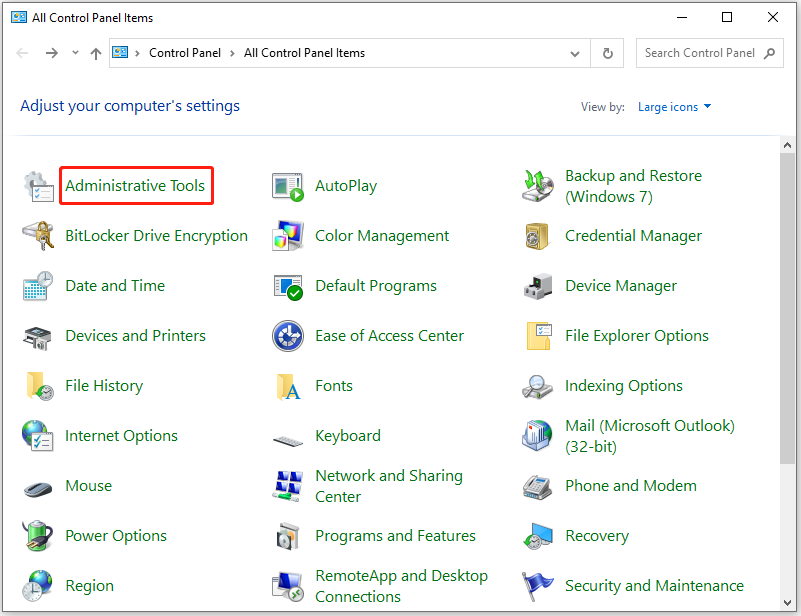
Step 4: Then find and double-click the Task Scheduler option.
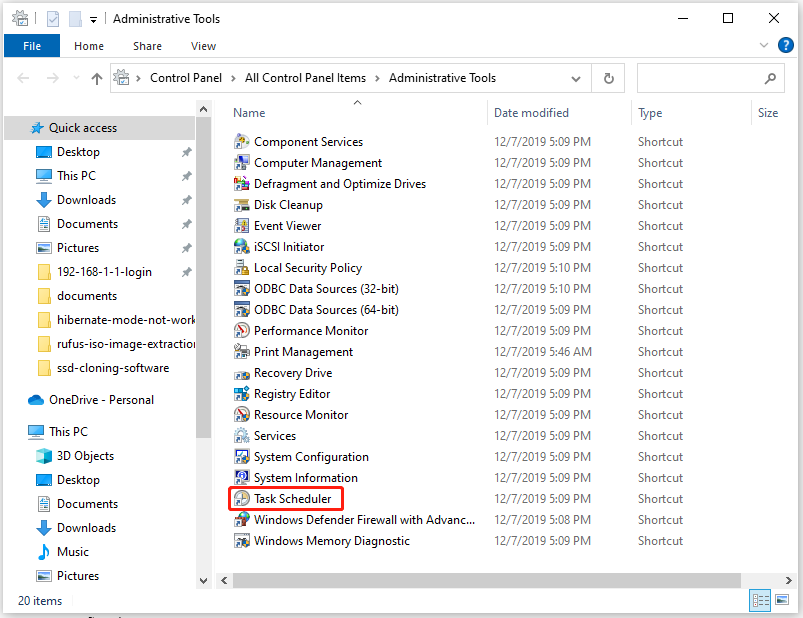
Step 5: Navigate to Autochk by double-clicking Task Scheduler (Local) > Task Scheduler Library > Microsoft > Windows. Then click the Disable option in the right panel.
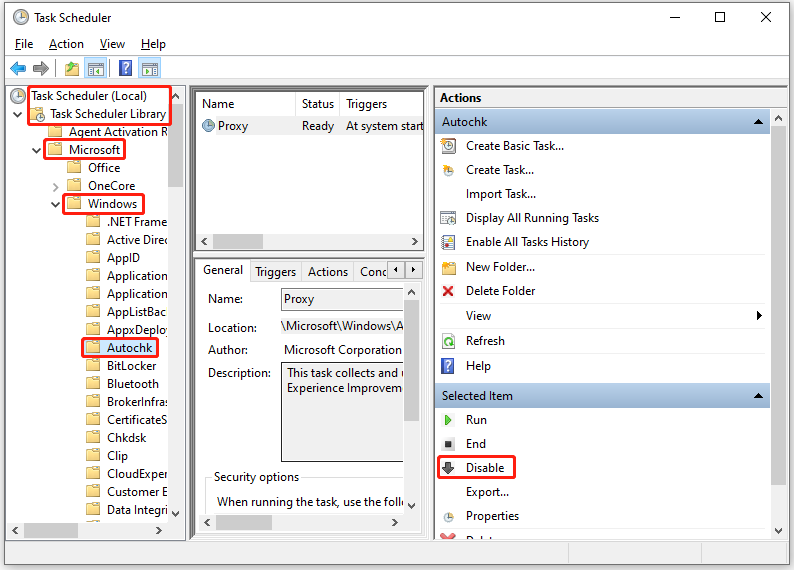
Method 2: Change the Value of BootExecute in Registry Editor
You can also disable the automatic checking file system on C NTFS by modifying Registry Editor. To be specific, change the value of BootExecute to disable auto disk check.
Step 1: After opening the Run window, type regedit and click OK.
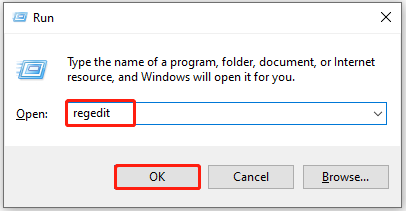
Step 2: Navigate to the destination by following the path below.
HKEY_LOCAL_MACHINE\SYSTEM\CurrentControlSet\Control\Session Manager
Step 3: Double-click BootExecute in the right panel of the window.
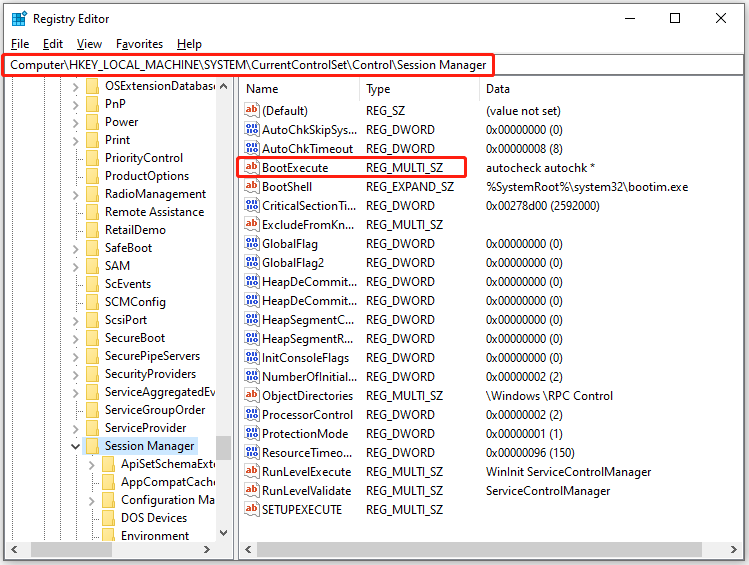
Step 3: Change the default value of the key by adding /K:C at the end of “*”. Then click OK to save changes.
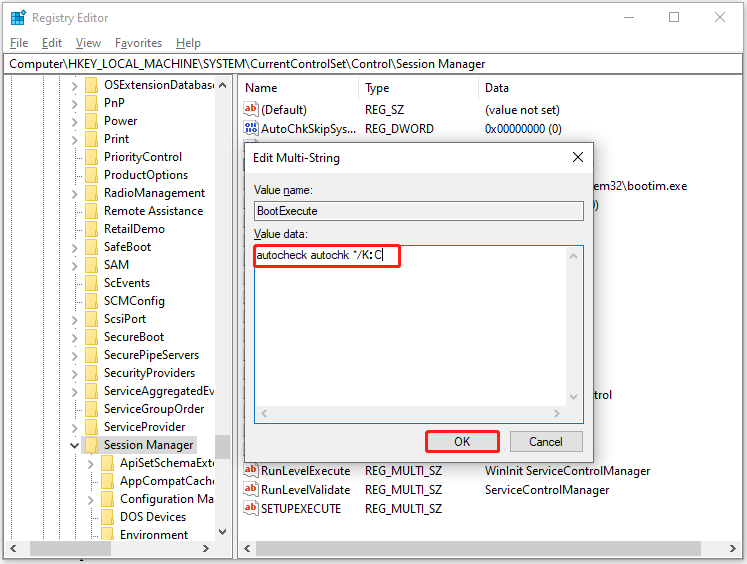
Step 4: Exit Registry Editor.
Method 3: Run CHKNTFS Command
CHKNTFS is known as check NTFS, which is a Windows command line displaying or changing automatic disk checking when the PC starts up. You can run it to remove the “checking file system on C: the type of the file system is NTFS” message.
Step 1: Run Command Prompt as administrator from the search box.
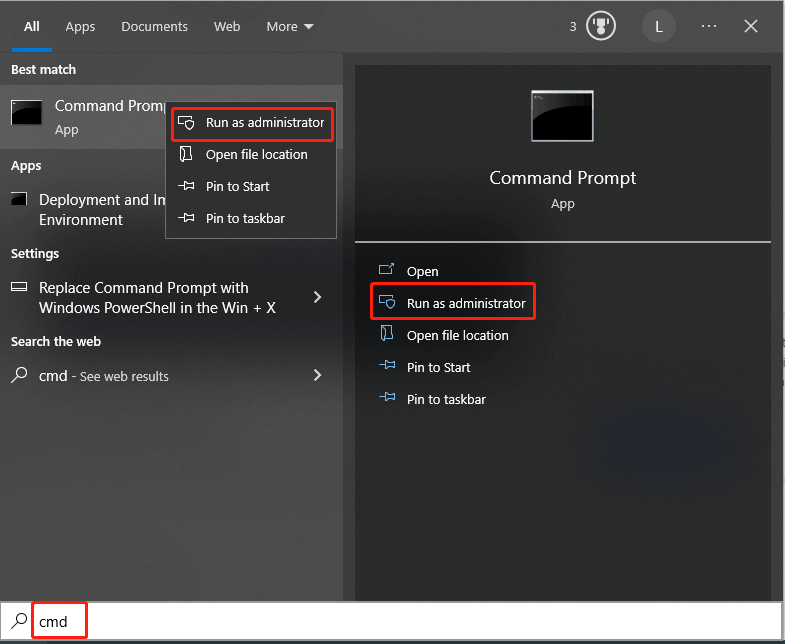
Step 2: In the Command Prompt window, type chkntfs /x c: and press Enter.
Further reading:
For the sake of your computer, it is strongly recommended to back up your Windows regularly. To do that, you can create a system image, create a system restore point, or clone the system disk via a piece of hard drive backup software.
As a professional backup tool, MiniTool ShadowMaker enables you to back up the file, folder, partition, disk, and the entire operating system. Its Backup feature allows you to make a Windows image backup, while its Clone Disk feature helps you clone the system disk with ease.
MiniTool ShadowMaker TrialClick to Download100%Clean & Safe
Based on your demands, choose a backup type. If you want, use the automatic backup service, advanced backup parameters, or three different backup schemes offered by MiniTool ShadowMaker. In addition to this program, MiniTool Partition Wizard is also helpful for cloning the system.
MiniTool Partition Wizard DemoClick to Download100%Clean & Safe
Depending on your needs, you can copy the whole system disk or just copy the system-required partitions to another disk via MiniTool Partition Wizard.
Bottom Line
If the “checking file system on C: the type of the file system is NTFS” message keeps popping up, it is necessary to take some measures to stop it. Otherwise, it will take you more time to boot the device. What’s worse, it may result in system crash, hard drive failure, and data loss, which is troublesome. To get the issue solved successfully, you should know the possible causes of the issue.
Well, this post collects potential reasons for the computer checking file system on C error. Based on that, it provides you with some methods to fix the issue. If you have any better solutions to checking file system on C, you can share them with us by writing them down in the following comment area.
If you encounter any problems while using software made by MiniTool, please feel free to contact us by sending an email to [email protected]. We would appreciate it a lot if you can give us some useful advice.

User Comments :