How to recover RAID data if it is deleted or lost from the RAID device? How to reconstruct RAID and recover data if disks are broken in RAID? This post from MiniTool Partition Wizard tells you everything about RAID data recovery.
Commonly-Used RAID Types
RAID (Redundant Arrays of Independent Drives) is a technology that combines multiple drives into a drive array with a huge capacity to improve performance and provide data redundancy.
Some people may use several hard drives to build a software RAID by themselves while others may buy a RAID device directly. Then, they may use the RAID to back up important files or run servers.
There are many RAID types and commonly-used RAID types include RAID 0, RAID 1, RAID 10, RAID 5, and RAID 6. Their characters are as follows:
- RAID 0: It combines at least two drives. When data is read or written, each disk contributes. Therefore, RAID 0 can improve performance but provides no data redundancy. In addition, it may increase the risk of data corruption.
- RAID 1: It needs two drives. One disk is used to back up the data on the other one. The write speed is slightly reduced but the read speed is doubled.
- RAID 10: It needs at least four drives. It first builds RAID 1 every 2 disks and then uses these RAID 1 combinations to build a RAID 0. It can both improve access speed and provide data redundancy.
- RAID 5: It needs at least three drives. It uses one disk to store the parity check information and other disks to store disks. Its read speed approaches that of RAID 0 but the write speed is slower than that of a single disk because RAID 5 will read old data and write extra parity check information when writing data.
- RAID 6: It needs at least four drives. It is similar to RAID 5 but adds a second independent block of parity information.
Do You Need a RAID Data Recovery Service?
Do you need a RAID data recovery service? RAID data may be lost due to human errors, hardware or software failure, malware infection, mechanical errors, power outages, bad sectors, abrupt system shutdowns, etc. In this case, you need data recovery software to recover RAID data.
How to Recover RAID Data
To recover RAID data, you can try MiniTool Partition Wizard, good at RAID recovery. The process is as follows:
MiniTool Partition Wizard DemoClick to Download100%Clean & Safe
Step 1: Download, install, and launch MiniTool Partition Wizard. Click Data Recovery on the tool bar.
2. If you are using macOS systems, you can use Stellar Data Recovery for Mac.
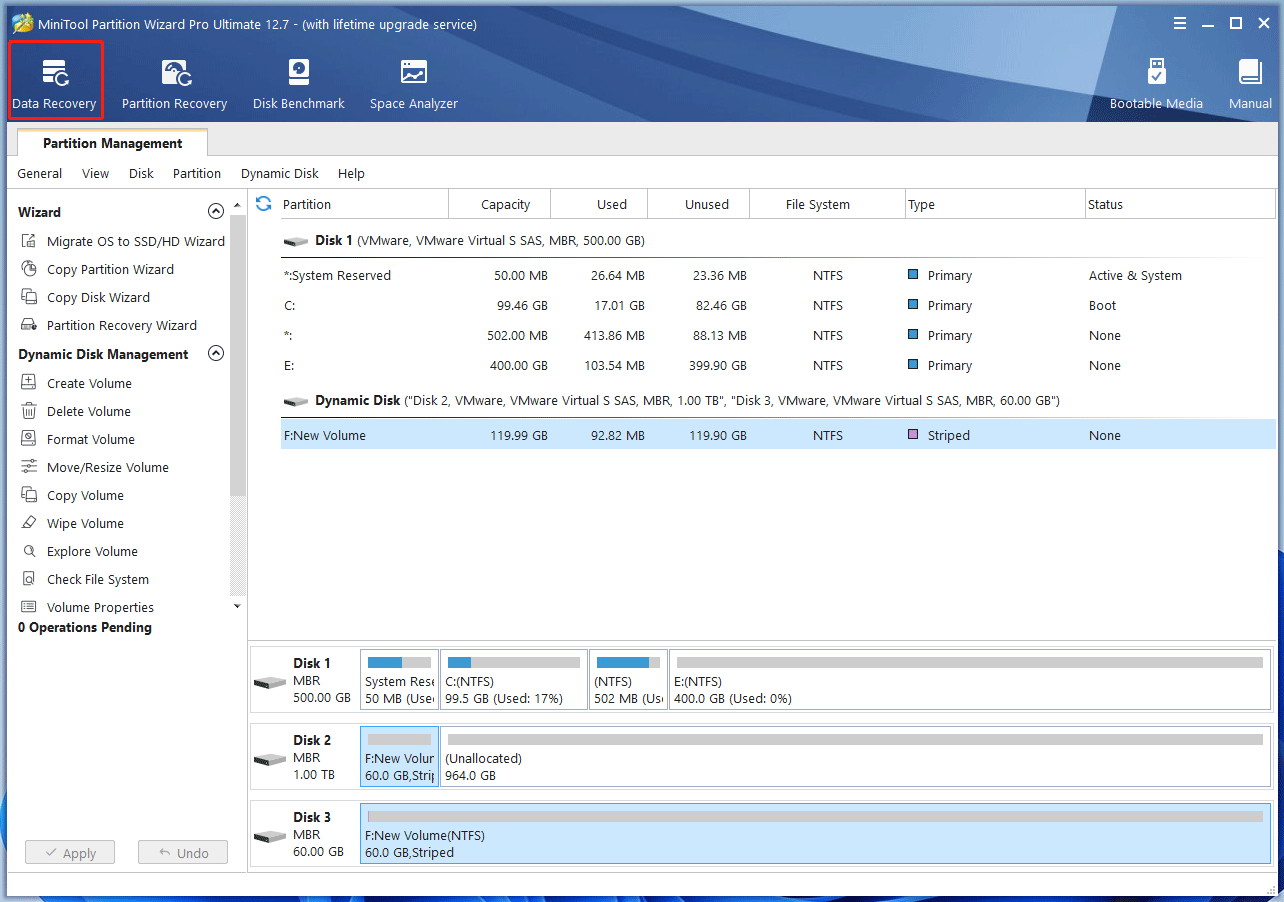
Step 2: On the Data Recovery tab, click the Gear icon in the left sidebar to open Scan Settings. On this page, you need to pay attention to the following 2 items:
- Supported File System: MiniTool Partition Wizard supports recovering data from FAT12/16/32, exFAT, NTFS, HFS+, ISO9660/Joliet, and UDF partitions. You can uncheck all supported file systems except the one used by your RAID.
- File Types: Not all file types are selected by default. If one file type is not selected here, MiniTool Partition Wizard will not display this type of files in its scanning result. Therefore, make sure the file type you want to find is checked here.
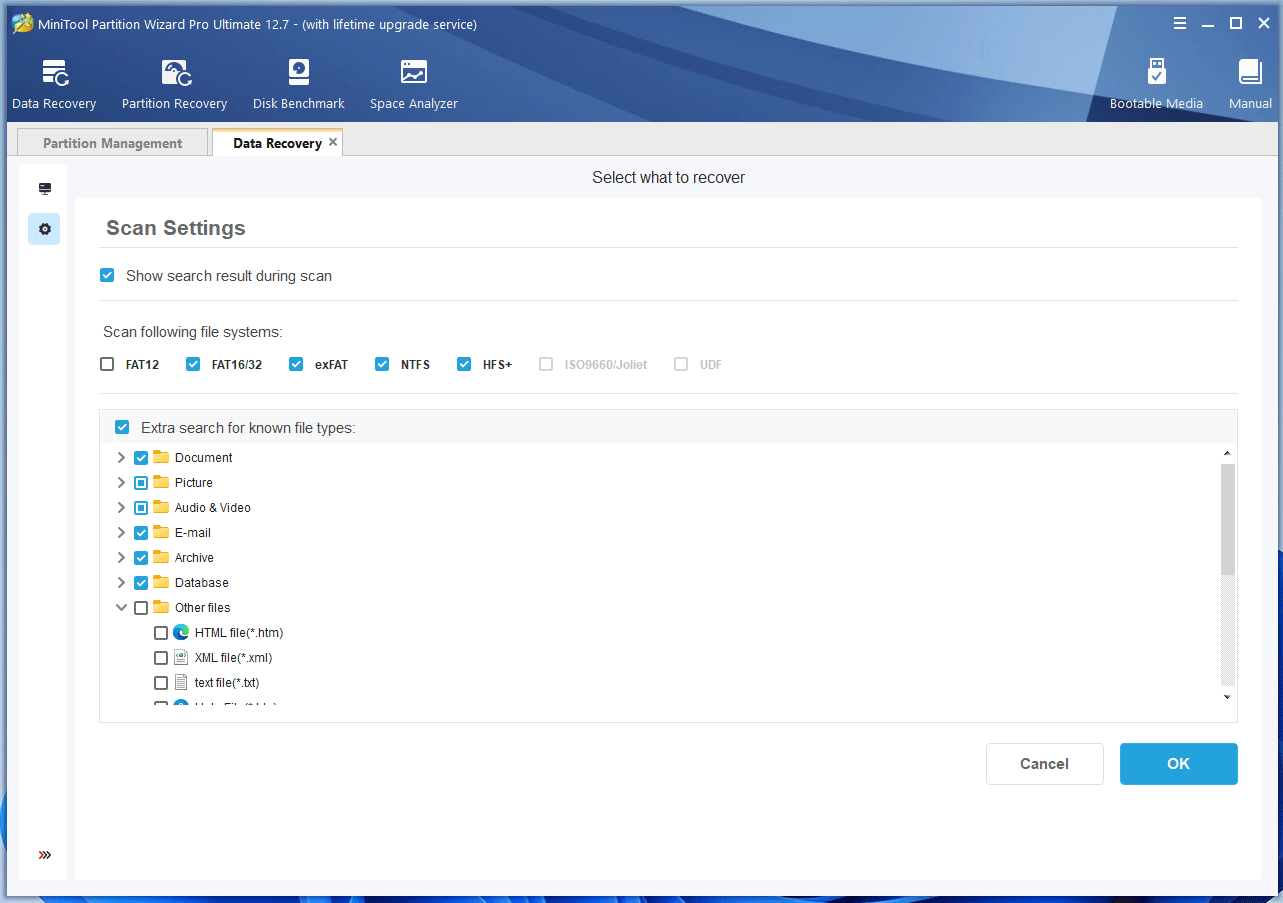
Step 3: Click the PC icon to continue the RAID recovery process. Hover the cursor over the RAID volumes and click Scan. If the volume becomes RAW or lost, you can scan the RAW or lost partition directly. If one RAID disk becomes broken, you can even click the Devices tab and select the broken disk to scan.
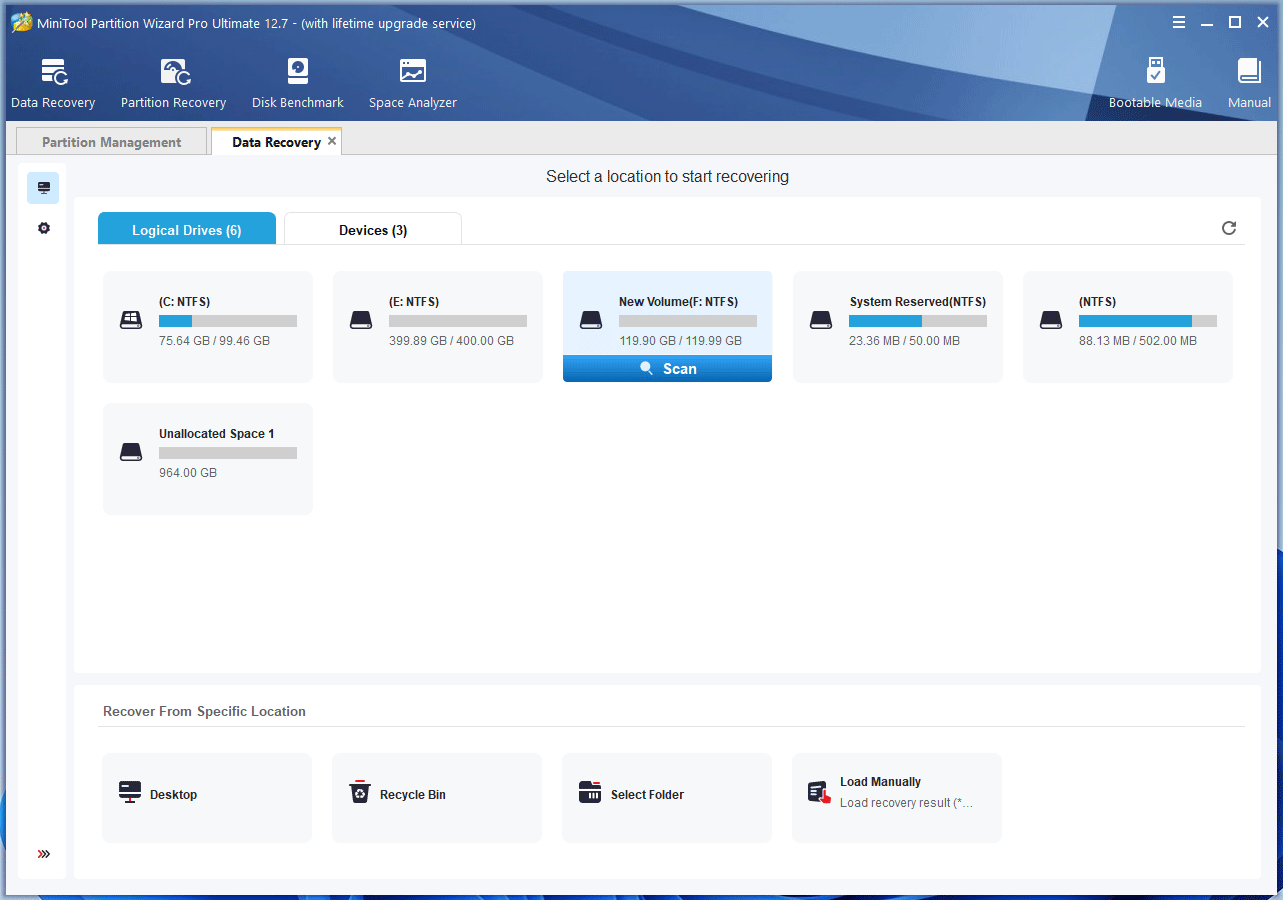
Step 4: After the scanning process is completed, you can use the following ways to find the lost files you want.
- Path: If this tab is selected, files will be listed according to their paths. In addition, under the found partition, you will see Deleted Files (Quick Scan), Lost Files (Advanced Scan), and Existing Files. You can try finding files in the Deleted Files folder. If you can’t find the files you want there, you can then go to the Lost Files folder to find them.
- Type: If this tab is selected, files will be listed according to their types (Document, Picture, Audio & Video, E-mail, Archive, Database, and Other files). Expand each file type, you can see many file extensions. You can select the file extension to find files more quickly.
- Filter: It allows you to find files by File Type (Picture, Video, Audio, Document, Email, Database, and Archive), Date Modified (All Time, Past Day, Past Week, Past Month, Past Year, and Customize), File Size (Less Than 1MB, 1MB – 100MB, 100MB – 1GB, Above 1GB, and Customize), and File Category (All Files and Deleted Files).
- Find: If you know a continuous part of the file name, you can use this feature to find out the lost files.
- Preview: It allows you to preview a file so that you can make sure the file is what you want to find before it is saved. It supports previewing 70 file types, but note that the file can’t exceed 100 MB.
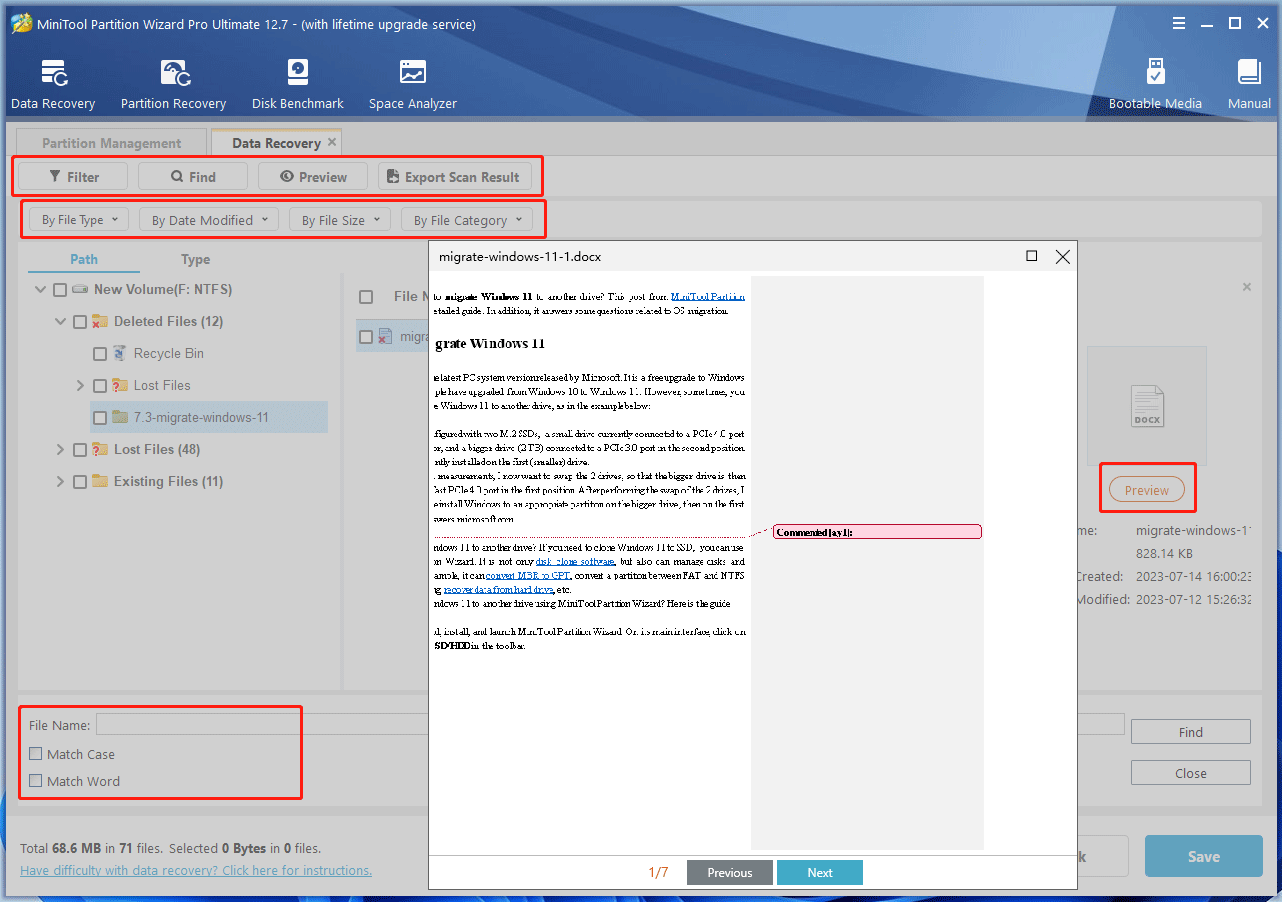
Step 5: Check the box before the files and click Save. On the pop-up window, select a safe place and then click OK.
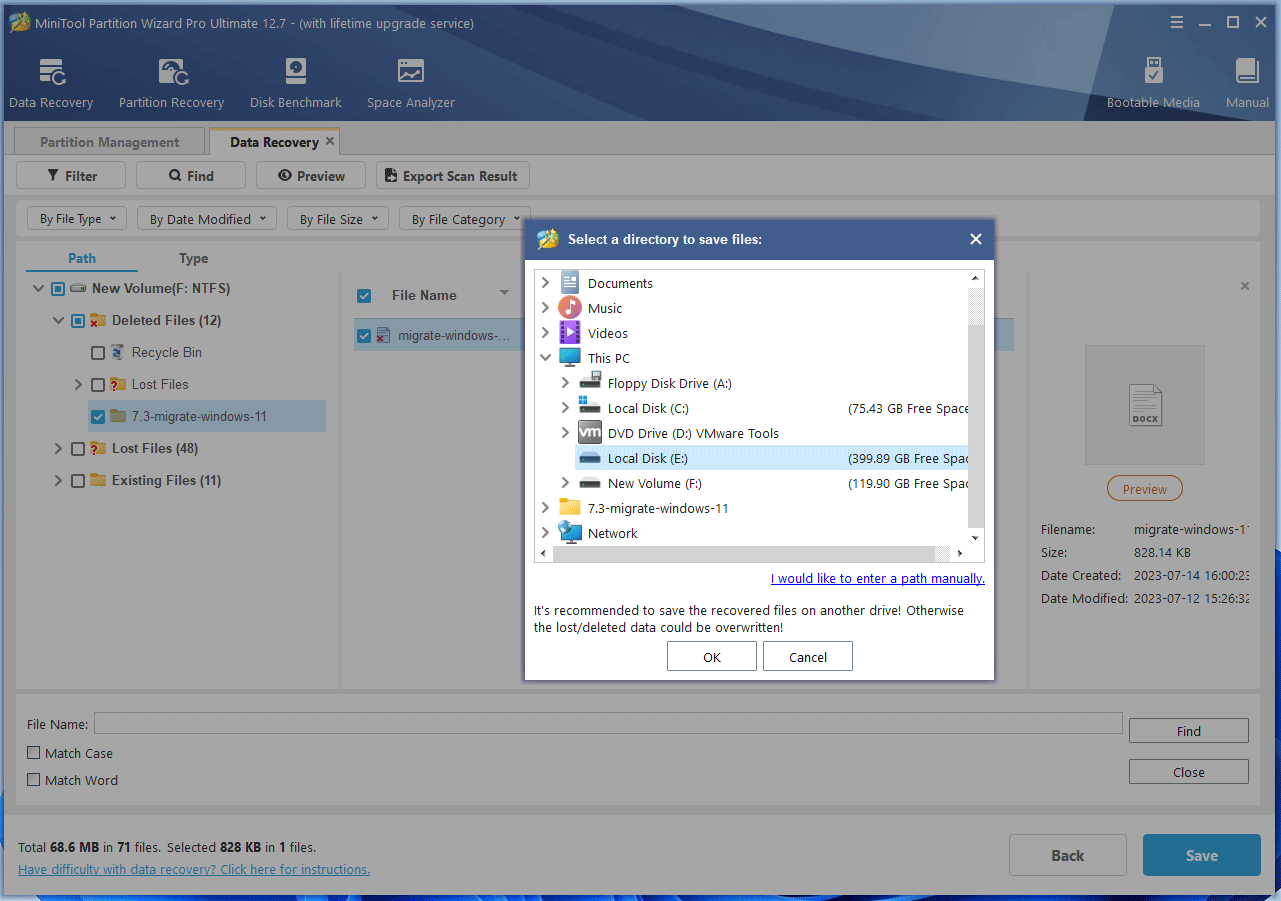
How to recover data from RAID? This post shows you that step by step.Click to Tweet
Frequently Asked Questions Related to Data Recovery RAID
Disks in RAID may be broken. This will also cause data loss. However, RAID arrays with the data redundancy feature allow a certain amount of disk corruption without affecting data integrity.
- RAID 0 has no data redundancy. Therefore, it doesn’t allow any broken disks.
- RAID 1 and RAID 5 only allow 1 broken disk.
- RAID 6 allows 2 broken disks.
- RAID 10 allows up to half of the disks to fail as long as the two disks in the RAID 1 combination are not both broken.
If the number of damaged disks does not exceed the limit, you just need to replace the broken disk with a new one. Then, enter Disk Management to convert the new disk to dynamic and re-create the RAID construction with your drives. Then, the lost data will come back.
However, the rebuild method will fail when the number of damaged disks exceeds the limit. In this case, how to do the data recovery RAID? In this part, I will explain this question in the form of a FAQ. Read these answers to know it.
If one of the disks is broken, all data will become corrupt. In addition, if you just recover the data on the broken disk, the data recovery will fail because only data fragments are recovered. The difficulty of RAID data recovery is how to combine these recovered data fragments and intact data fragments into complete data in sequence.
Fortunately, there are still ways to recover RAID 0 data. Here are 2 ways for you:
1. Clone the failed RAID drive to a working one and rebuild RAID 0. You can use MiniTool Partition Wizard to clone the bard drive sector by sector. Note that the new drive should have equal space as the failed RAID 0 drive. Then, you can use it to rebuild RAID 0.
2. Some software like Stellar Data Recovery can find constructed RAID to recover RAID data.
Bottom Line
This post shows you how to recover deleted or lost data from RAID. It also tells you what to do if disks are broken in RAID. Is this post useful to you? Can this post answer your questions about RAID data recovery? Do you have other opinions on RAID data recovery? Leave your comments in the following zone.
In addition, if you encounter problems when using MiniTool Partition Wizard, please feel free to contact us via [email protected]. We will get back to you as soon as possible.




User Comments :