A lot of users experienced the hard drive not working after a power outage on Windows 10/11. Don’t worry. This post of MiniTool Partition Wizard summarizes the main hard drive issues after power outage and shares several effective methods to fix them.
As we all know, a hard drive is one of the most important components of a computer. It’s used to store various data, including personal files, boot files, apps, and so on. So, users will suffer from many issues once the hard drive gets corrupted or damaged due to some reasons. For example, lots of people encounter the hard drive not working after power outage.
How do you fix an HDD that may be damaged or corrupted by a power outage? I found some data from the hard drive are missing and sometimes my computer cannot boot from that disk since then. Please help me!https://www.quora.com/How-do-you-fix-an-HDD-that-may-be-damaged-or-corrupted-by-a-power-outage
What Are Main Hard Drive Issues After Power Outage
What are the main HDD issues after a power outage? To fix the internal hard drive not working after power outage, it’s important to figure out this question. Here are some of the most common ones we summarized from extensive user reports:
- Data/Partitions missing or corrupted
- The computer cannot boot normally
- Hard drive boot failure
- External hard drive not detected after a power outage
- Slow performance
- S.M.A.R.T error
- …
Important Things: Recover Data After Power Outage
Before you try other solutions, you’d better recover data from the external or internal hard drive as soon as possible. This is because a power outage can cause a data loss issue on the hard drive. Once the drive is overwritten, your previous data will be very hard to recover.
How to recover lost data or partitions after power outage? MiniTool Partition Wizard is a professional data recovery tool that can recover data/partitions from hard disks/USB/SD cards/IF cards/external hard drives with a few clicks. Besides, this powerful partition software can migrate OS, check hard drive errors, rebuild MBR, convert MBR to GPT without data loss, and so on.
Here’s how to recover data using MiniTool Partition Wizard.
MiniTool Partition Wizard DemoClick to Download100%Clean & Safe
Step 1. Launch the MiniTool software to enter its main interface and click on Data Recovery from the top toolbar. Also, you can click Partition Recovery to recover the entire partitions on the hard drive.
Step 2. Now, you can select the drive where the lost data is stored and click on Scan.
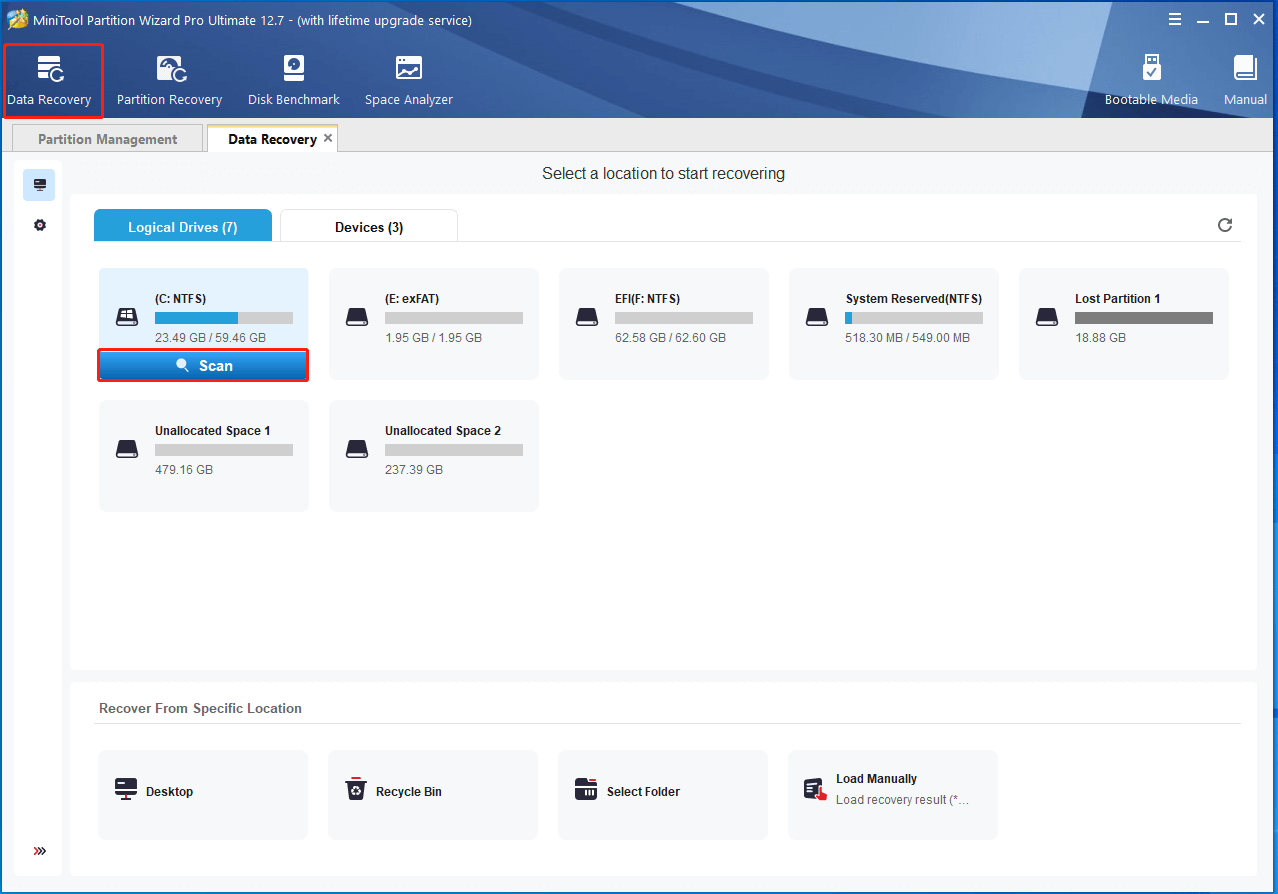
Step 3. Then wait for the scan to complete. If you have found the lost data during the scanning, you can click on Pause or Stop to get instant data recovery. Also, you can click on Find and type the File name in the search bar to find your desired files quickly.
Step 4. Once the scan is complete, check all items that you need to recover and click on Save.
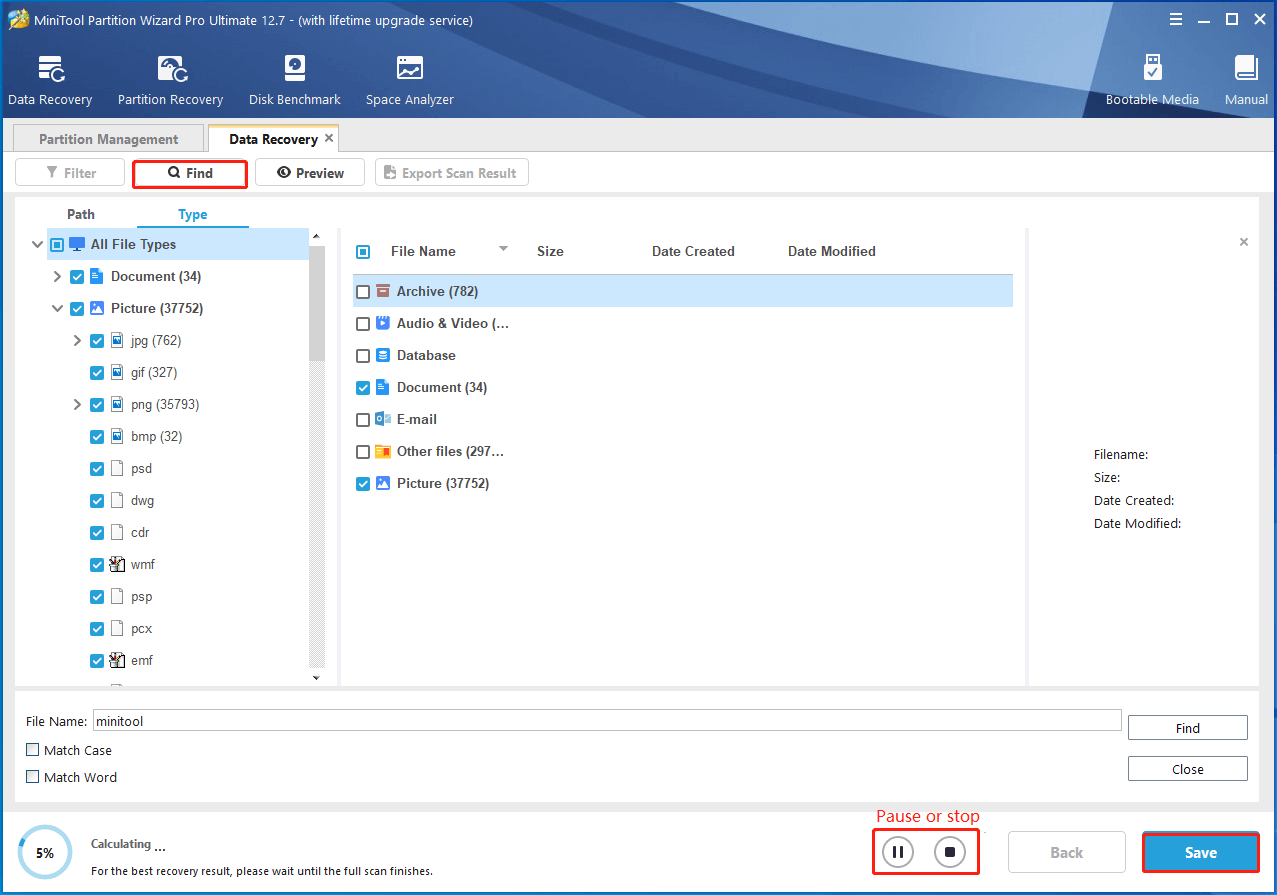
Step 5. In the pop-up window, select a directory or drive to save the selected files and click on OK.
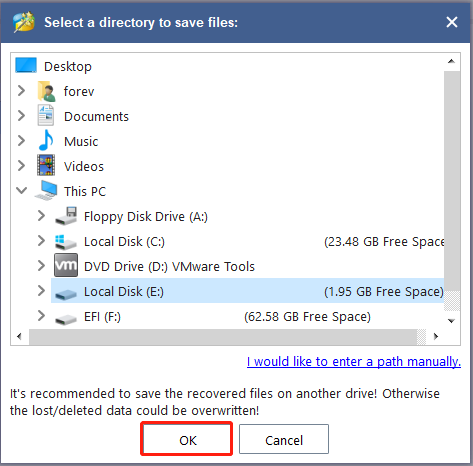
After that, you can start fixing the external hard drive not working after a power outage without any concerns.
How to Fix Hard Drive Not Working After a Power Outage on Windows 11/10
How to fix SSD not working after power outage on Windows 11/10? There are 6 effective troubleshooting methods. Let’s try them in order until the problem gets solved.
# 1. Check the Hard Drive for Issues
As analyzed above, the main reason for the internal hard drive not working after power outage is because the hard drive has gotten corrupted or broken. So, it is highly recommended that you diagnose your external/internal hard drive. Here we will show you how to check the hard drive using CHKDSK or a professional disk checker – MiniTool Partition Wizard.
Way 1. Diagnose Hard Drive Using CHKDSK
When it comes to checking hard drive errors, the most common utility should be the CHKDSK. It is the Windows built-in disk diagnostic tool that can check file system errors and bad sectors on the hard disk. Here’s a full guide for you.
Step 1. Type cmd in the search bar, and then right-click the Command Prompt app and select Run as administrator from the context menu. Then click on Yes in the UAC window to confirm it.
Step 2. In the elevated Command Prompt window, type the following command and hit Enter. Here you need to replace D: with the drive letter that you want to check. Once done, you can restart the PC and check if the HDD issues after a power outage get fixed.
chkdsk D: /f /r
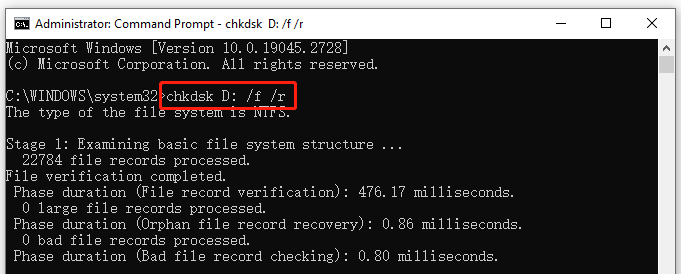
Sometimes, however, this utility often runs into various issues, such as “CHKDSK write protected”, “CHKDSK insufficient disk space to repair MFT mirror”, and “CHKDSK cannot run due to recently installed software”. Under these circumstances, we highly recommend using a professional disk checker – MiniTool Partition Wizard.
Way 2. Diagnose Hard Drive Using MiniTool Partition Wizard
MiniTool Partition Wizard is a trustworthy and multifunctional partition manager that can help you check bad sectors and repair all logical errors on the hard drive. In addition, this partition software can beused to extend/resize/move partitions, change the drive letter, convert FAT to NTFS without data loss, and more. Let’s see how to check hard drive using the software.
MiniTool Partition Wizard FreeClick to Download100%Clean & Safe
Step 1. In the main interface of the MiniTool software, select the hard disk that you need to check and click on Surface Test from the left action panel.
Step 2. Click on Start Now and wait for the process to complete. If any blocks are marked with red color, it indicates that your hard drive is getting failing.
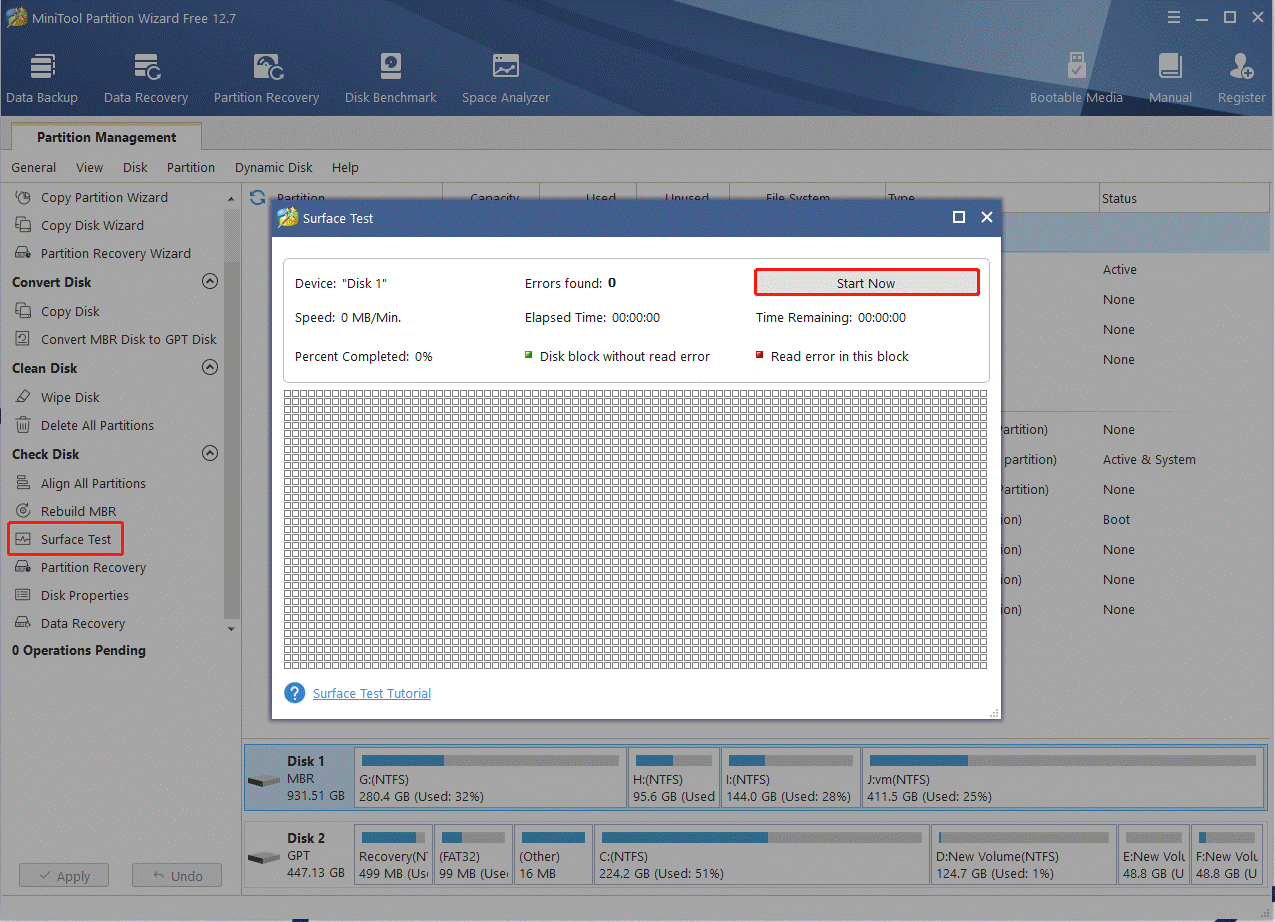
Step 3. To repair logical errors on the hard disk, select the partition that you want to check and click on Check File System from the left panel.
Step 4. In the pop-up window, select the Check & fix detected errors option and click on Start to begin the repair.
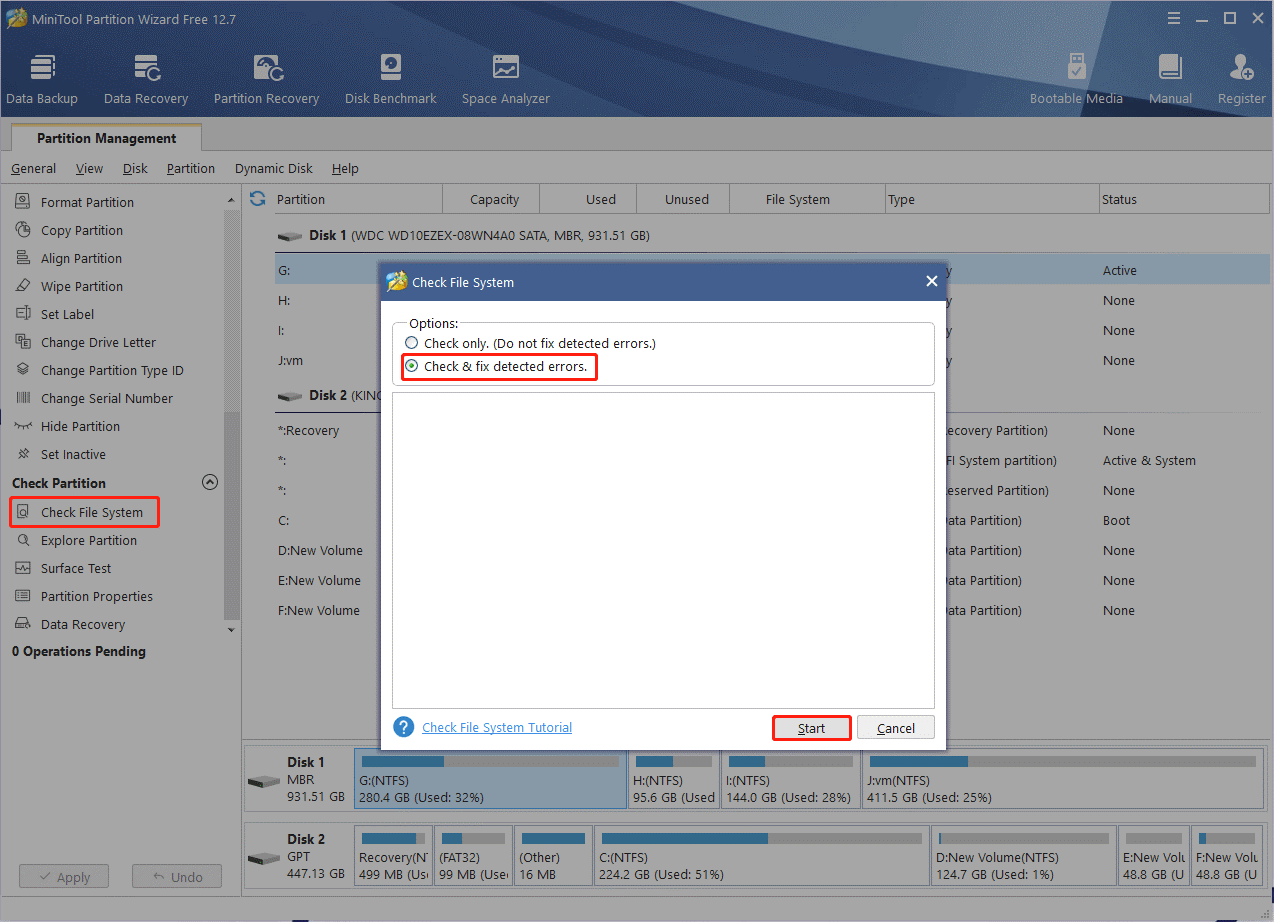
# 2. Check the BIOS Settings
Sometimes a power outage may disturb the BIOS firmware settings of your computer, causing the internal hard drive not working after power outage. In this case, you can follow the steps below to check if the hard drive is configured properly in the BIOS settings.
Step 1. Press Win + I keys to open the Settings window, and then select Update & Security > Recovery and click on Restart Now under the Advanced startup section.
Step 2. Select Troubleshoot and then Advanced options in the Advanced Startup menu.
Step 3. Select UEFI Firmware Settings and click Restart to boot your computer.
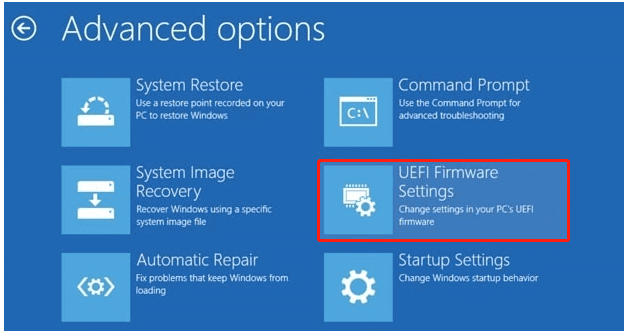
Step 4. On the next screen, select the appropriate option to enter BIOS.
Step 5. Go to the BIOS Setup tab and check your hard drive settings, and make sure the drive is the first boot option.
# 3. Reassign a Drive Latter
Some users reported that the partitions or external hard drive disappear after a sudden power outage. This might be caused by 2 different situations. One situation is that the external drive has lost its drive letter, and the other is that the partition on the hard drive has become unallocated after the power outage. To fix that, you just need to reassign a drive letter or recover lost partitions from the unallocated space.
Here’s how to assign a drive letter in Disk Management.
Step 1. Press Win + X keys to open the context menu and select Disk Management.
Step 2. Then all partitions on the computer will be listed here. Right-click the partition that doesn’t have a drive letter and select Change Drive Letter and Path… to continue.
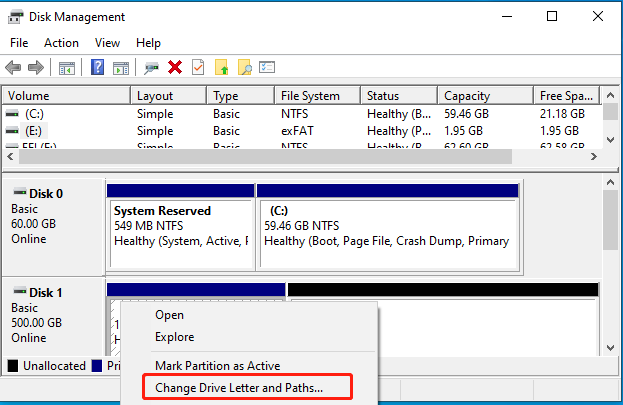
Step 3. Click Add in the pop-up window, select a drive letter from the drop-down menu, and click on OK to confirm the operation.
Sometimes, however, you may encounter the “Change drive letter and paths greyed out” issue. Don’t worry. MiniTool Partition Wizard can also help you reassign a drive letter for the partition easily.
MiniTool Partition Wizard FreeClick to Download100%Clean & Safe
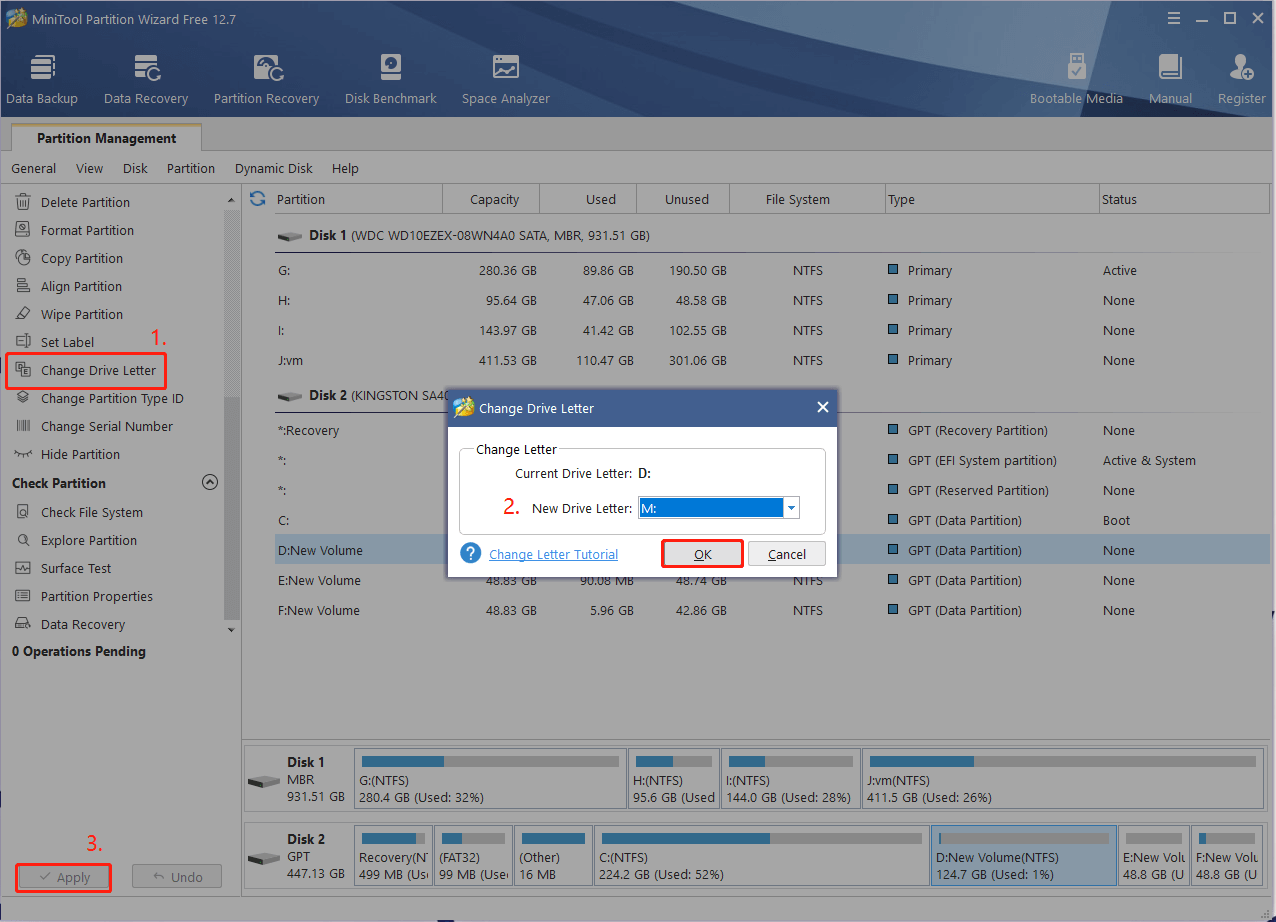
Once done, restart your computer and check if the external hard drive not working after a power outage issue is gone.
# 4. Repair MBR on the HDD/SSD
If your Windows PC won’t boot after a sudden power outage, this might be caused by a corrupted MBR or BCD on the HDD/SSD. In this case, you can try repairing MBR. Here’s a full guide.
Step 1. Insert the Windows installation media into the computer and boot it from the media.
Step 2. Once started, click on Next > Repair your computer > Troubleshoot > Command Prompt in order.
Step 3. In the elevated Command Prompt window, type the following commands in order and hit Enter after each one.
- bootrec /fixmbr
- bootrec /fixboot
- bootrec /rebuildbcd
After that, you can restart your computer to check whether the SSD not working after power outage issue disappears.
# 5. Check the Drive on a Different Computer
If you encounter an external hard drive not detected after a power outage on Windows 11/10, you can try checking the drive on a different computer. To do so, pull out the external drive and insert it into another computer. If the drive can be detected, then this issue might be with the computer you are using.
# 6. Replaced the Corrupted Hard Drive
If none of the above solutions can fix the internal hard drive not working after power outage, it may indicate that the hard disk has become damaged and you need to replace it with a new one. How to replace a laptop hard drive without reinstalling Windows? MiniTool Partition Wizard can help you do that easily with the Copy Disk Wizard or Migrate OS to SSD/HD feature. If you need to upgrade hard drives, it’s worth trying.
MiniTool Partition Wizard DemoClick to Download100%Clean & Safe
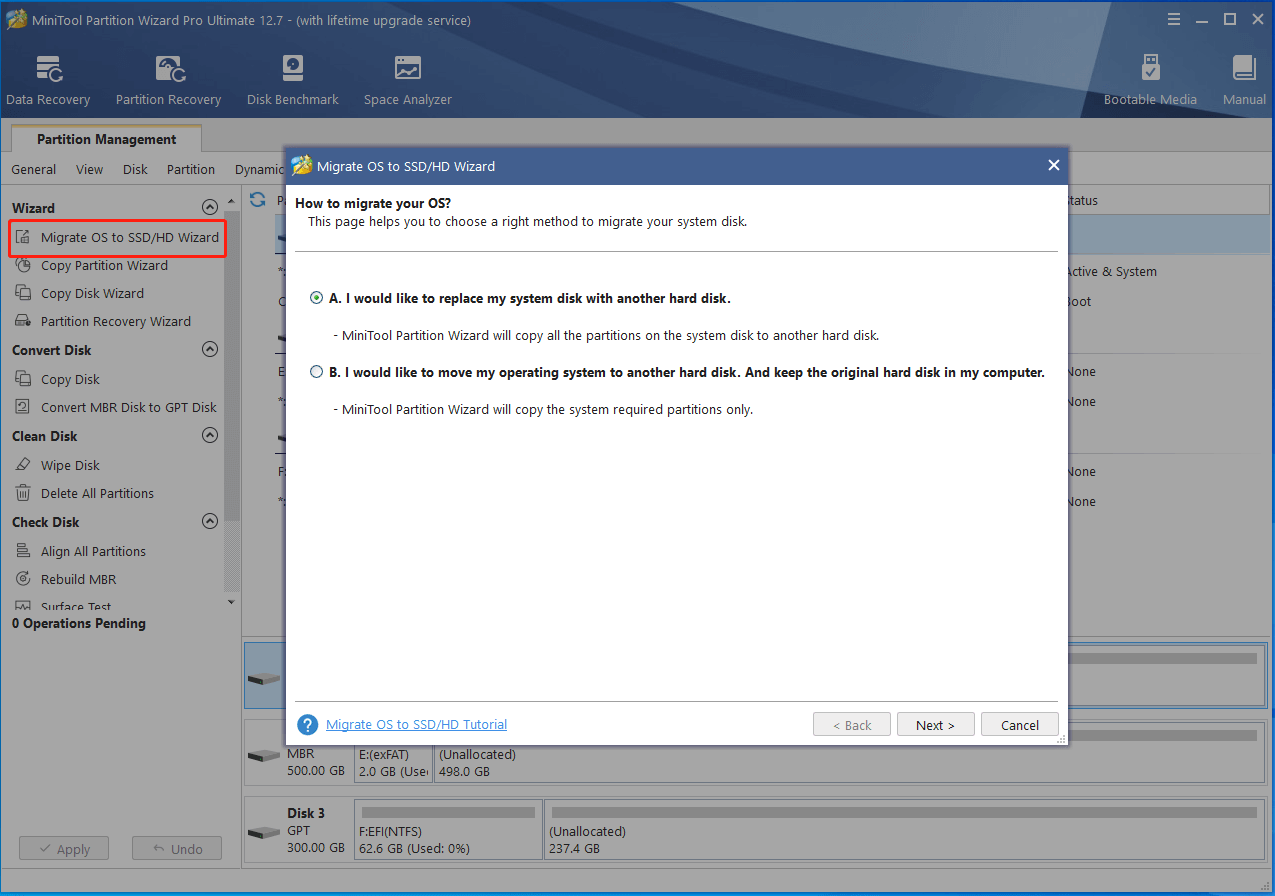
Have a Try Now
This post discusses some common HDD issues after a power outage and provides several solutions to fix them. If the data loss still vexes you due to a power outage, don’t worry. MiniTool Partition Wizard can help you find lost data/partitions quickly.
Have you other suggestions for this topic? Please share them with us in the following comment zone. Besides, you can contact us via [email protected] if you have any difficulty while using the MiniTool software.

User Comments :