Many users reported that they encountered the error loading operating system issue when trying to boot from their Windows 7, Windows 8/8.1, and Windows 10 operating system. How to fix error loading operating system Windows 7/8/10? This article will provide you with 5 solutions.
When you try to boot your Windows PC, you may come across the following “Error loading operating system_” Windows boot issue. And you are unable to boot into Windows successfully.
Well, how to fix Windows error loading operating system? To fix error loading operating system, it is necessary to learn the reasons for this issue, so we can apply the most suitable solution toward error loading operating system issue in different cases. Here are some major reasons for error loading operating system.
The Reasons for Error Loading Operating System Issue
When the error loading operating system showing on your computer, you may be confused and wonder: what happened to my computer? Why would this error occur? Well, the following part will list the leading reasons for error loading operating system Windows 10/8/7/XP.
- The computer’s BIOS does not support the computer hard drive’s size or settings.
- The hard drive’s system partition may become damaged due to disk write errors, power outages or virus attacks.
- The system files are damaged or corrupted.
- Set the wrong hard disk as the bootable hard drive to load operating
The error loading operating system may be caused by one of the above reasons. If you have encountered error loading operating system Windows 10/8/7/XP, don’t be panic. You can try the top 5 effective methods in the next part to fix error loading operating system Windows startup issue with detailed steps and screenshots.
Solution 1. Check BIOS Boot Order
If there are several hard drives in your computer, then you should ensure that you have set the right hard disk as the bootable hard drive to load operating system. Sometimes, users might choose a wrong hard disk as the first boot disk. Thus, they will come across the error loading operating system absolutely.
Well, how to enter BIOS? Every PC has BIOS, but the way to access BIOS may vary from computer to computer. To enter BIOS, you need to start the computer and press a specific key on the keyboard very quickly.
Don’t know which key to hit? Don’t worry. Before the BIOS hands over control to Windows, it will remind you which key to get into BIOS with a message like “Press <DEL”> to enter setup” or “Press F2 to access the BIOS”. Usually they are the function keys like F2, F10, the DEL key, the Enter key or the ESC key.
Different PC brands may use different keys to enter BIOS. You can get more details about BIOS setting by searching on the Internet if do not know how to enter BIOS and change BIOS order.
Solution 2. Update BIOS
Updating the BIOS sometimes can resolve Windows boot issues, improve performance, increase the stability of your computer, or help to support a new hardware component or Windows upgrade.
Usually you don’t need to update the BIOS, but when there are performance issues and other problems like error loading operating system, you can try updating the BIOS to fix Windows problems.
If you don’t know how to update BIOS, you can following the steps in this post: How to Upgrade BIOS Without OS.
Solution 3. Run CHKDSK to Check and Fix Hard Disk Errors
As I mentioned before, the hard drive’s system partition may become damaged due to disk write errors, power outages or virus attacks, which may cause error loading operating system Windows 10 issue. So to fix the error, you need to check and fix hard drive’s system partition errors firstly.
CHKDSK is a Windows built-in tool to scan and fix hard drive errors. When you come across error loading operating system Windows 10, you can follow the steps as below to run CHKDSK.
Step 1. Create installation media with a USB flash drive or a DVD via the Windows 10 Media Creation Tool.
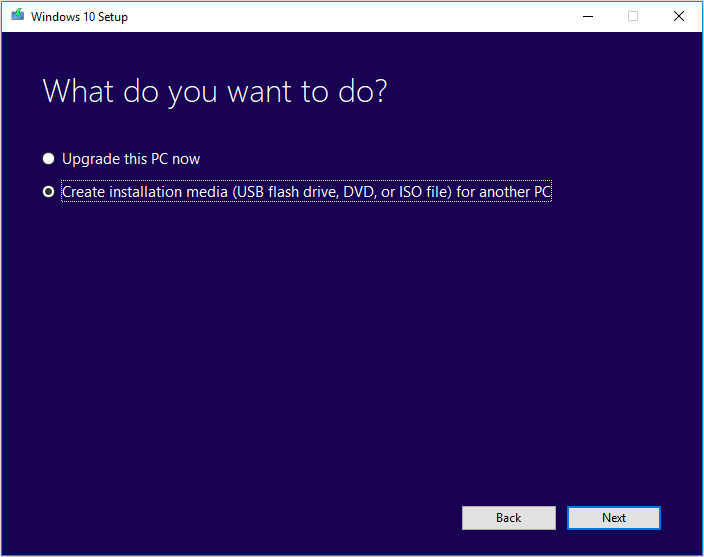
Step 2. Enter the BIOS setting to set the CD/DVD bootable disc or USB flash drive as the first boot device. Then boot from the installation media.
Step 3. Select your language preferences, and click on Next button to continue.
Step 4. Then choose Repair your computer on the lower left corner.
Step 5. Choose Troubleshoot to go on.
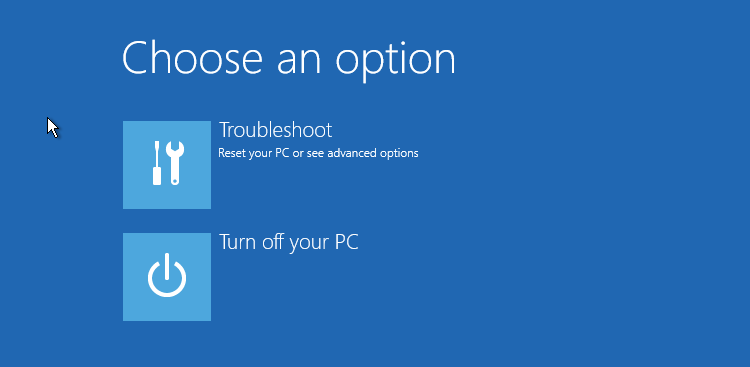
Step 6. At the Advanced options page, choose Command Prompt.
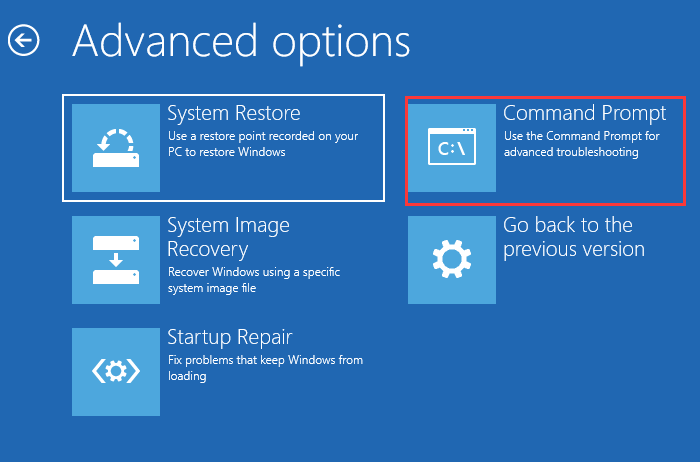
Step 7. In command prompt type chkdsk c: /f /r /x and hit Enter.
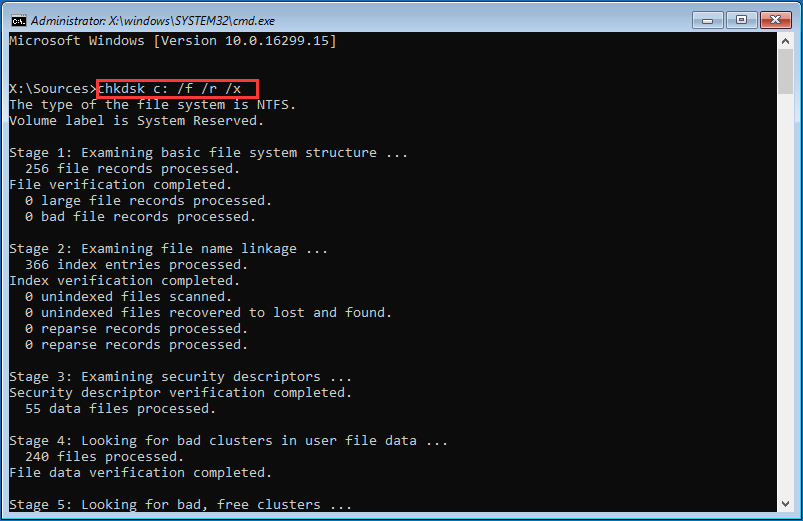
Solution 4. Repair Master Boot Record (MBR)
Sometimes the error loading operating system is caused by damaged MBR. Once MBR is damaged, the entire boot process will be interrupted so that Windows cannot start up.
Well, how to repair damaged master boot record? With the following commands, you can repair MBR without any cost.
Step 1. Follow step 1 – step 6 in Solution 3 to open the Command Prompt Window.
Step 2. Then input the following commands in the Command Prompt window and press Enter after each command.
- bootrec /fixmbr
- bootrec /fixboot
- bootrec /scanos
- bootrec /rebuildbcd
Step 3. Type exit and press Enter to close the Command Prompt window. Remove the bootable disk and restart your computer to see if your computer can boot up successfully.
Solution 5. Reinstall Your Windows Operating System
Some users reported that the error loading operating system problem can be solved by reinstalling the system completely. If the above fixes cannot help you remove error loading operating system, you can reinstall your Windows operating system. However, before you start the reinstallation, you can backup disk or partition in case of data loss.
Backup System Disk or Partition Before Reinstallation
Generally speaking, the system reinstallation is only for the operation of C drive. So data stored on C drive will be cleaned up, other disk data will not be affected. So before you do, ensure you’ve backed up your C drive.
However, in the process of reinstallation, if a mistake is made carelessly, like deleting a data partition mistakenly, it will lead to data loss on other partitions (See: Full Guide to Recover Lost or Logically Damaged Partition in Windows).
So you might as well backup the whole disk in case of any accidental data loss. To backup disk, it is recommended to use the professional disk-cloning software – MiniTool Partition Wizard Pro, which can help you backup disk and partition when Windows cannot boot up successfully.
MiniTool Partition Wizard Pro is a piece of all-in-one partition manager, which can help you not only backup disk but also enables you to reconfigure hard disk space with it features like extend partition, move/resize partition, merge partition ,etc and fix boot issues with its functions such as rebuild MBR, set partition as active, check file system, etc.
When Windows won’t boot, you can use the Bootable Media embedded in MiniTool Partition Wizard Pro to create a MiniTool Partition Wizard Bootable Edition. Here are detailed steps.
Step 1. Get MiniTool Partition Wizard Pro Edition by clicking the following button. Install it on a normal computer.
Step 2. Prepare a USB flash drive and connect it to the computer with MiniTool Partition Wizard Pro Edition installed. Make sure there is not important file on the flash drive, as it will be formatted.
Step 3. Launch MiniTool Partition Wizard Pro Ultimate to get the main interface. Then click Bootable Media from the main interface.
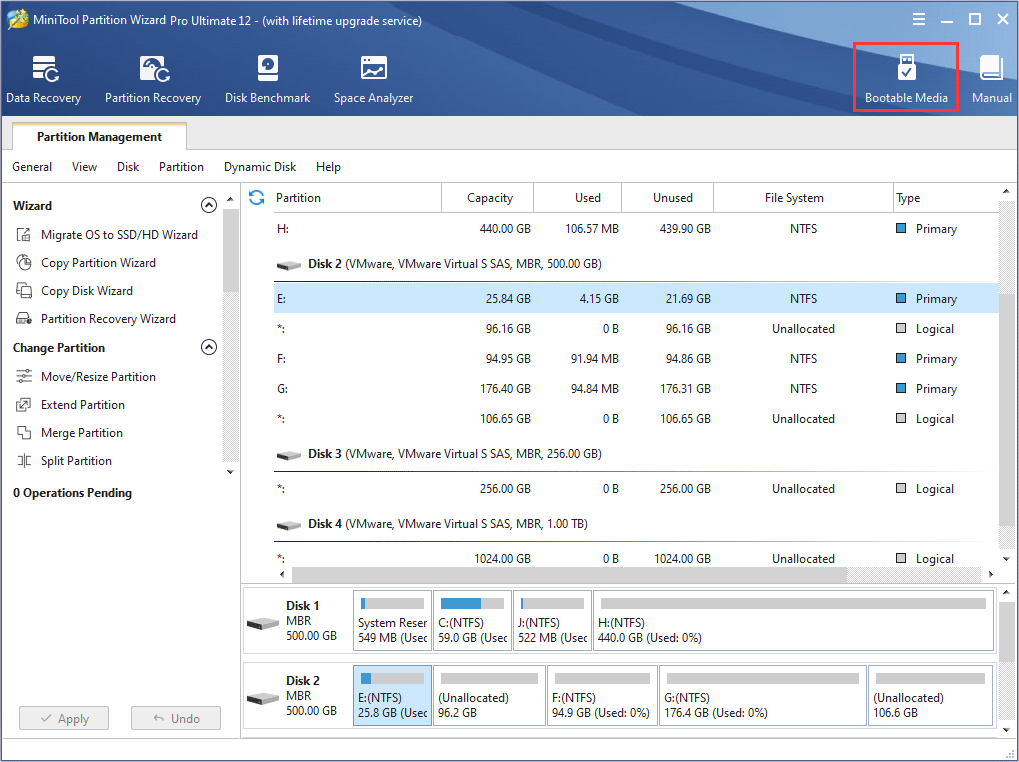
Step 4. Click WinPE-based media with MiniTool plug-in to continue.
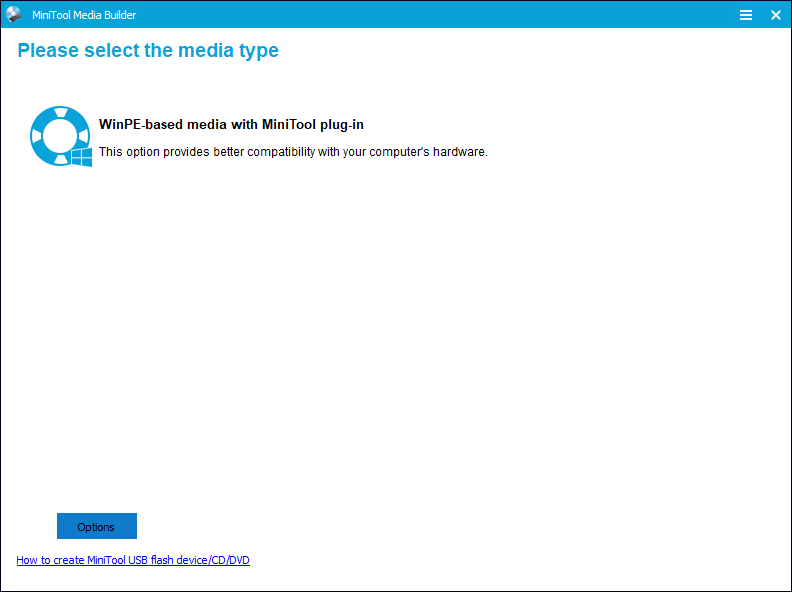
Step 5. Click USB Flash Disk option and select the correct USB flash drive. Then click Yes to confirm that you want to burn the boot flash drive.
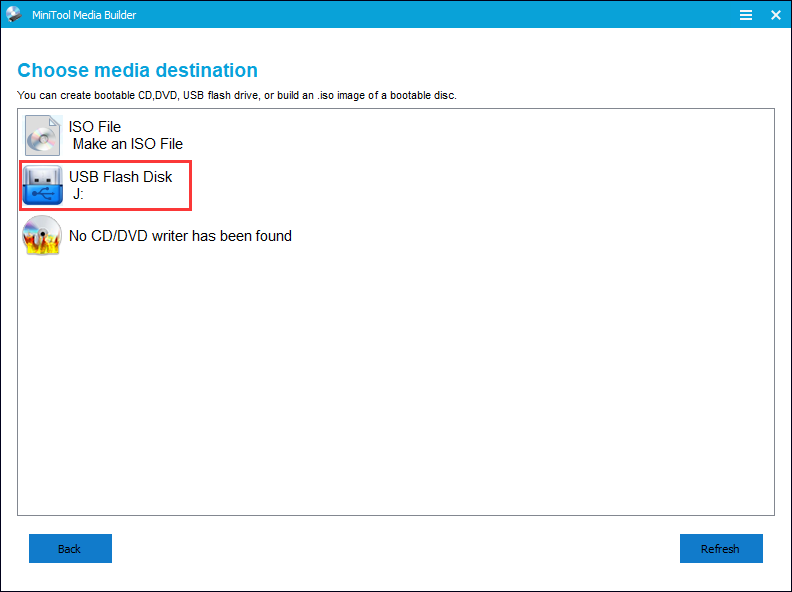
Step 6. Click Finish after successful burning.
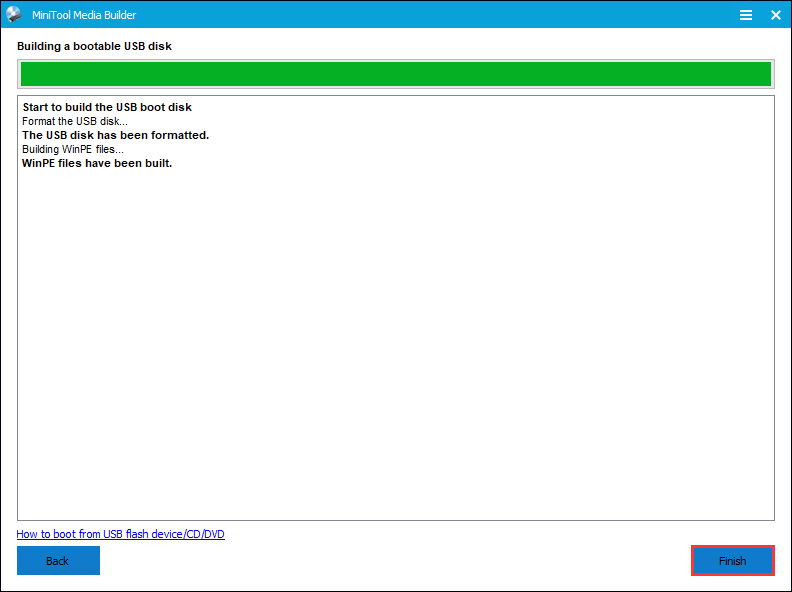
Step 7. Connect the MiniTool bootable media and an empty external hard drive to the computer with error loading operating system. Then turn on the computer and enter the BIOS by pressing Delete, F2 (or the key shown on the boot-up screen) to change the boot order, giving the USB device boot sequence priority over the hard drive.<NF>
Step 8. When you get the main interface of MiniTool Partition Wizard Pro, select the disk that you want to copy and click on Copy Disk.
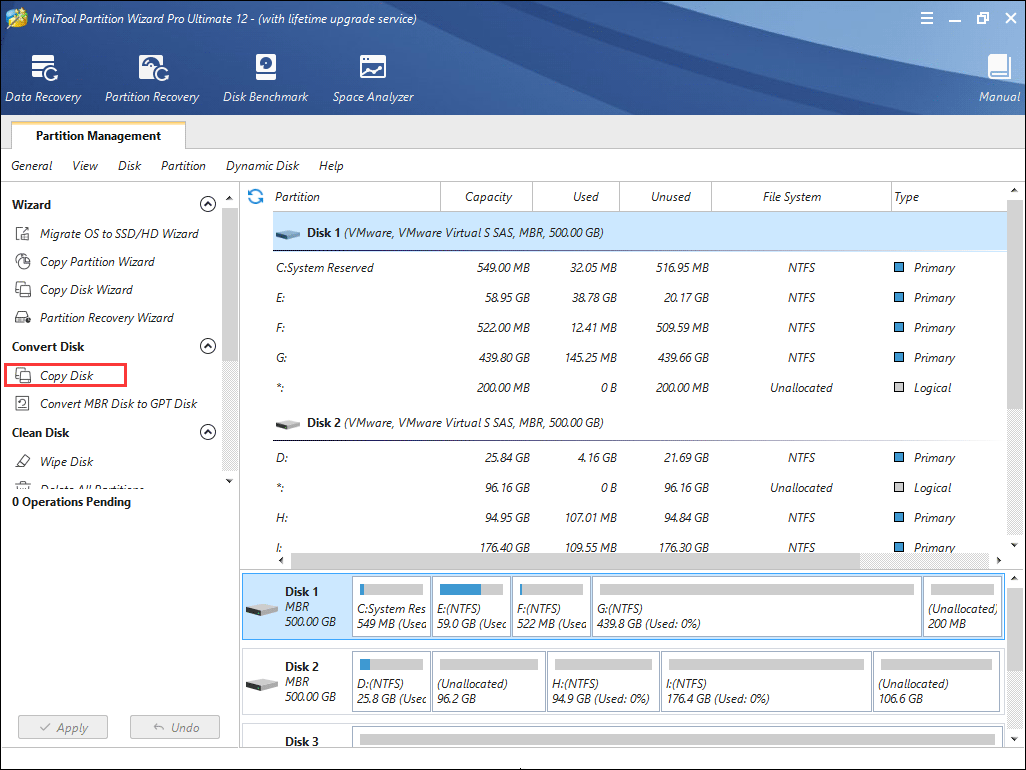
Step 9. Follow the step-by-step instructions on the disk cloning software to copy your disk to an external hard drive in an effortless way, but don’t forget to click Apply (on the upper left corner) at last.
Reinstall You Windows Operating System Now
After you successful backup necessary partitions or disks, you can reinstall Windows operating system without worrying about data loss. Here I take reinstalling Windows 10 as an example. Now follow the steps to reinstall Windows 10 and fix error loading operating system Windows 10.
Step 1. Insert the Windows bootable drive to your computer and boot from it.
Step 2. Select your language preferences, and click on Next button to continue.
Step 3. Click on Install now.
Step 4. You will be asked to enter the license key. You can also click “I don’t have a product key” to skip and choose the Windows 10 edition you want. However, you still need to enter activate Windows 10 after the reinstallation is complete.
Step 5. Follow the on-screen instructions to complete the setup configurations.
How to Recover Data from the Computer with Error Loading Operating System
When you try to fix error loading operating system Windows 10, Windows 7 or Windows XP issue, you may try various fixes on the Internet which might be intermingled with good and bad. However, wrong operations will lead to data loss from your hard drive.
If you do not have a data backup before trying the fixes to error loading operating system, you can use the professional data recovery software MiniTool Partition Wizard Pro Ultimate to recover lost data caused by wrong operations when Windows failed to start.
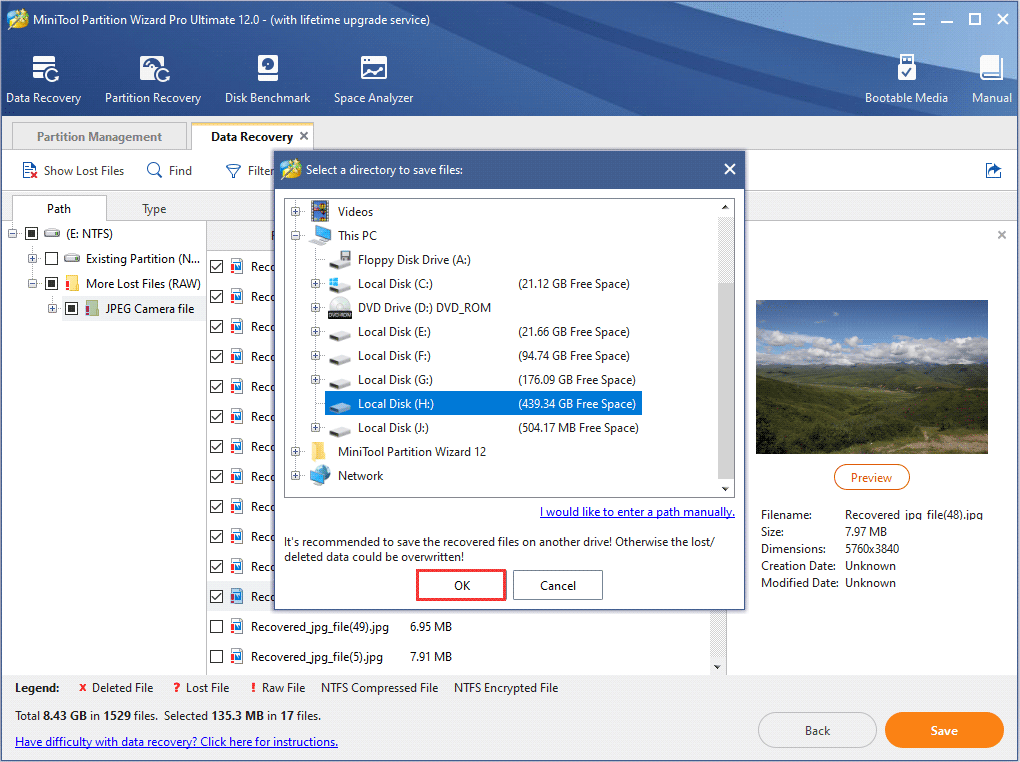
The End
After trying the above fixes, have you fixed error loading operating system? If you don’t know how to fix error loading operating system Windows 10, you can try the 5 solutions in this article.
If you have any other good solutions toward error loading operating system Windows 7/8/10 boot issue, or if you have any questions, you can leave a message on the following comment zone and we will reply you as soon as possible. If you need any help when using MiniTool software, you can contact us via [email protected].

User Comments :