Can I reinstall Windows on BitLocker drive? How to reinstall Windows on BitLocker encrypted HDD? In this post, MiniTool Partition Wizard introduces 2 cases to reinstall Windows 10/11 on BitLocker drive with or without a recovery key.
BitLocker is a widely used drive encryption utility that can be used to encrypt different storage devices on Windows via BitLocker recovery key or password. However, users also face various problems when using the tool, such as “view BitLocker keys stuck in loading cycle”, “can’t bypass BitLocker recovery key”, “forget BitLocker password”, and reinstall Windows on BitLocker encrypted HDD.
Sometimes, you may need to clean install Windows 11 on BitLocker encrypted drive, but get the error “Window cannot be installed to this hard disk space. BitLocker Drive Encryption is enabled on the selected partition.” Can I reinstall Windows on BitLocker drive? This question has been widely posted in many forums and communities. Here’s one of the answers.microsoft forum:
How to reinstall Windows 10 on BitLocker encrypted HDD? Currently, I am using Windows 10 with 2 partitions and BitLocker encryption has been enabled for 2 partitions. Now I want to format and reinstall Windows 10. Please let me know if I can reinstall Windows 10 in the normal process or require any other steps to do before reinstall. Thanks in advance.https://answers.microsoft.com/en-us/windows/forum/all/how-to-reinstall-windows-10-in-bitlocker-encrypted/43979bba-a680-4f11-b397-7d08bcb2cbc5
Can I Reinstall Windows on BitLocker Drive
Can you reinstall Windows 11 on BitLocker encrypted HDD? Of course, yes! You can clean install Windows 11/10 even if it’s on a BitLocker encrypted drive. But sometimes you may get stuck on the BitLocker recovery screen while reinstalling Windows. In this case, you need to utilize some tools to format the hard drive and reinstall Windows 11/10. Let’s keep reading to know more details.
How to Reinstall Windows on BitLocker Encrypted HDD
How to reinstall Windows on BitLocker encrypted HDD? The process is different depending on whether you have the BitLocker recovery key. Here, we will discuss the 2 situations in detail.
Case 1. Reinstall Windows on BitLocker Drive Without Recovery Key
If you don’t have a BitLocker recovery key or password, you may get stuck on the recovery screen when reinstalling Windows 11/10. Under this situation, you need to fully wipe the encrypted hard drive using a tool and clean install Windows 11/10. So, this method is suitable for those who don’t need any data on the encrypted drive or already have a backup.
There are 2 feasible ways to reinstall Windows 11 on BitLocker encrypted HDD without recovery key. You can choose one according to your preferences.
Way 1. Use a Windows Installation Media
Step 1. Refer to this post to create a Windows 11 installation USB drive using the Windows Media Creation Tool.
Step 2. Insert the Windows installation USB drive into your computer and boot it from the media.
Step 3. When starts up, press the Shift and F10 keys together to launch the command prompt. Then you can type the following commands in order and press Enter after each one to wipe the BitLocker encrypted HDD.
- diskpart
- list disk
- select disk x (replace x with the encrypted hard disk)
- clean
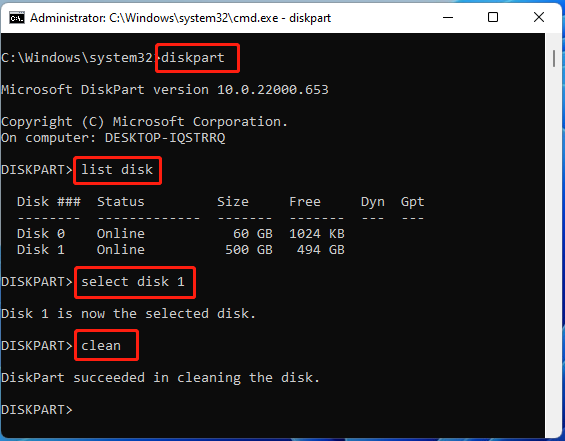
If you just want to format the encrypted system partition but keep other partitions on the disk, run the following commands.
- diskpart
- list disk
- select disk x (replace x with the encrypted HDD)
- list partition
- select partition x (replace x with the partition number you will reinstall Windows on)
- delete partition override
Step 4. Once cleaned, exit the Command Prompt window and reboot from the Windows installation media again. Then click on Next > Install now in the Windows Setup menu, choose “I don’t have the product key”, and accept the License agreement.
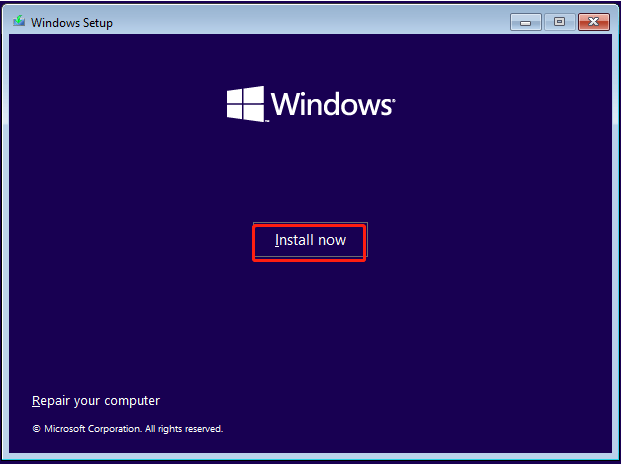
Step 5. Select Custom: Install Windows only (advanced), select the partition where you want to install Windows 11, and click Next. Then follow the on-screen instructions to reinstall Windows 11.
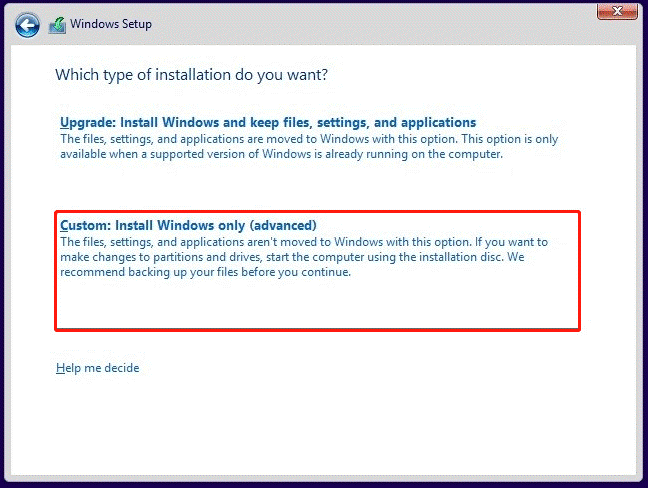
Way 2. Use MiniTool Partition Wizard
Another simple way is to wipe the hard drive first and migrate Windows 10/11 OS from a working computer to your PC, which will save you more time. MiniTool Partition Wizard can help you do that easily even if your PC can’t boot out from the recovery screen. This powerful disk manager can clone hard drive, migrate OS to SSD, convert MBR to GPT, recover lost data, rebuild MBR, etc.
MiniTool Partition Wizard FreeClick to Download100%Clean & Safe
Step 1. On a working computer, create a MiniTool Partition Wizard bootable USB media via the Bootable Media feature.
Step 2. Insert the bootable USB into the BitLocker encrypted computer and boot it from the drive. Once booted, you should enter the MiniTool Partition Wizard Bootable window.
Step 3. In the main interface, select the BitLocker encrypted disk and click on Wipe Disk from the left action panel. Click on Yes to confirm if you are wiping a system disk.
Step 4. Now, you will see a list of 5 wiping levels. Select one from them and click on OK to continue. Finally, click on Apply to execute the change.
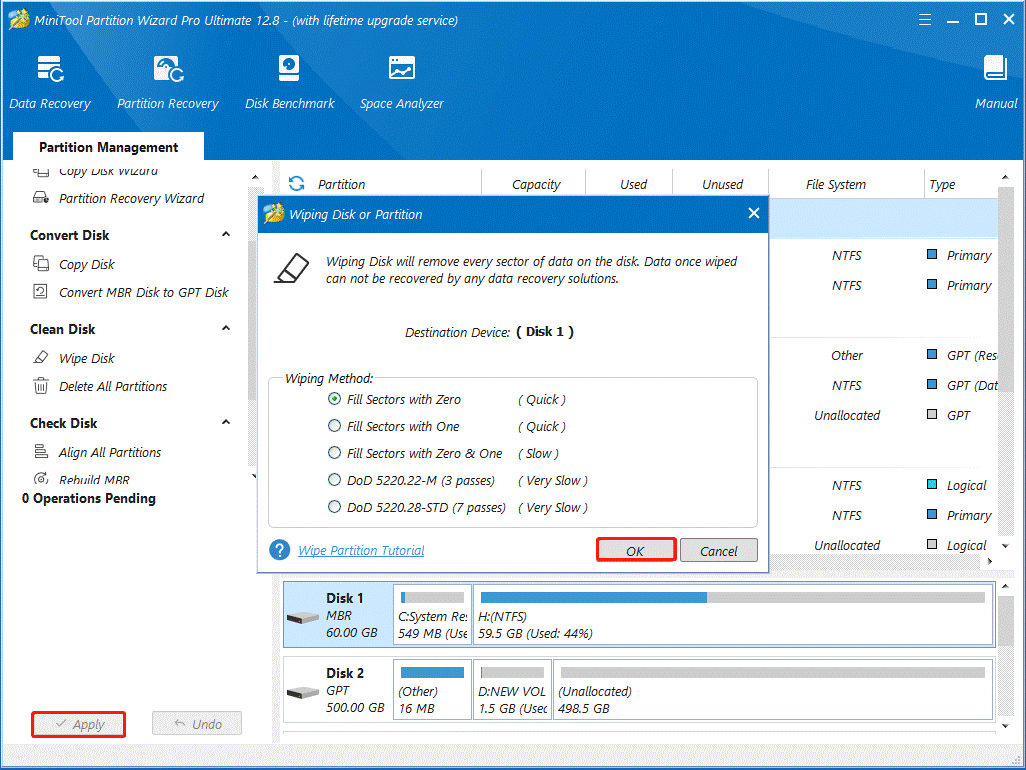
Step 5. Now, you can start migrating Windows OS from a working computer to your computer. To do so, select the Windows-installed hard disk and click Migrate OS to SSD/HD Wizard from the left panel. Then select Option B to copy the system required partitions only and click Next. Or, you can select Option A to copy all partitions.
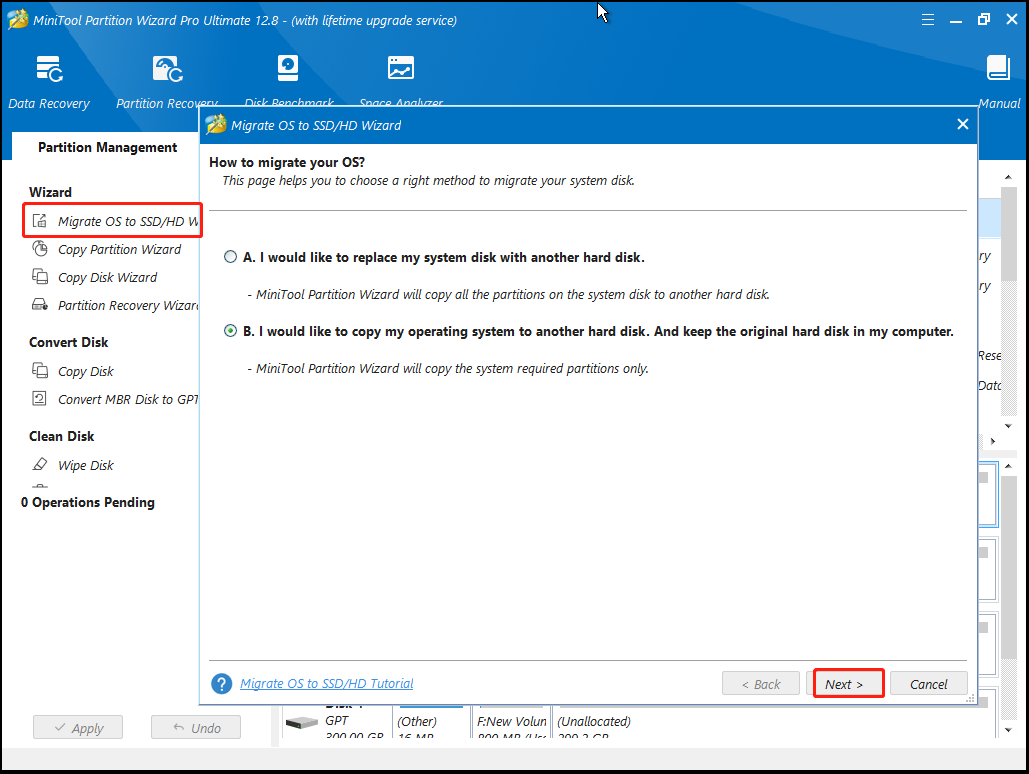
Step 6. Select the encrypted HDD you just wiped as the target disk and click Next.
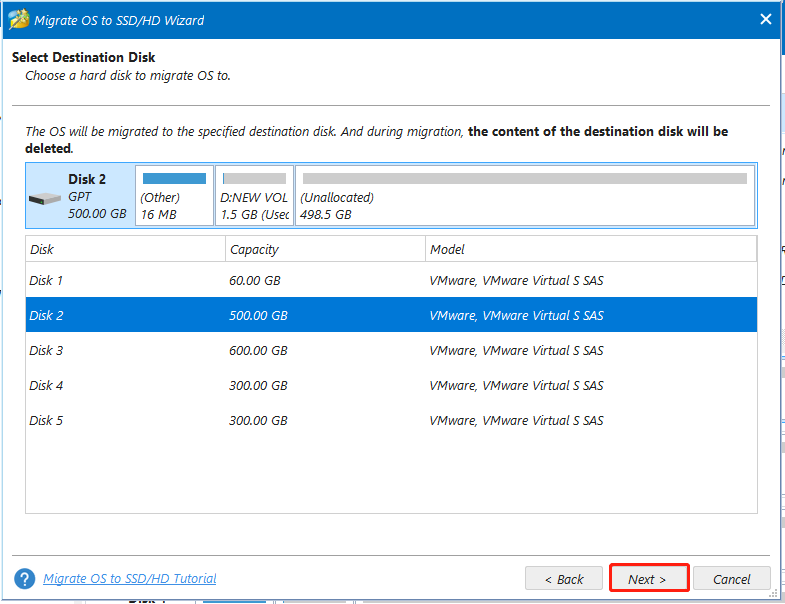
Step 7. Confirm the copy options. Here you can keep the default options unchanged if you are copying an MBR disk.
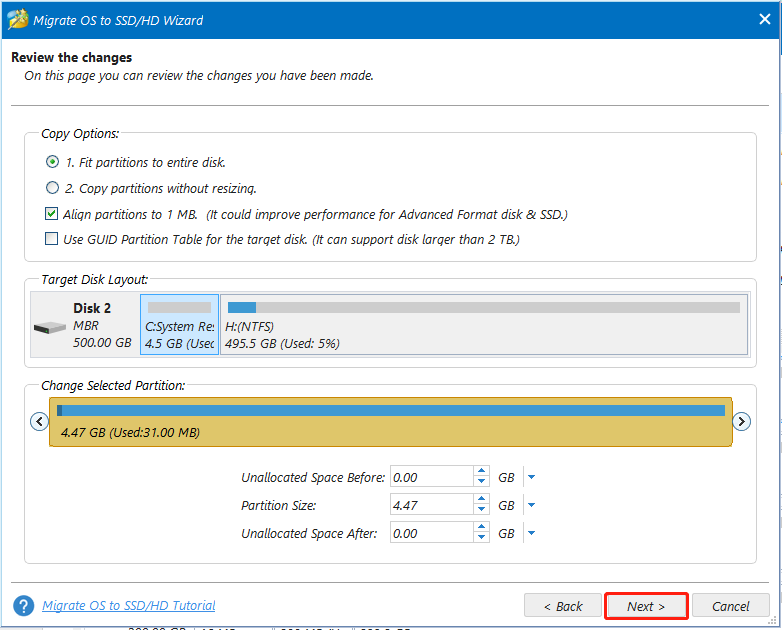
Step 8. Read the Note information and click on Finish. At last, click Apply to execute pending operations.
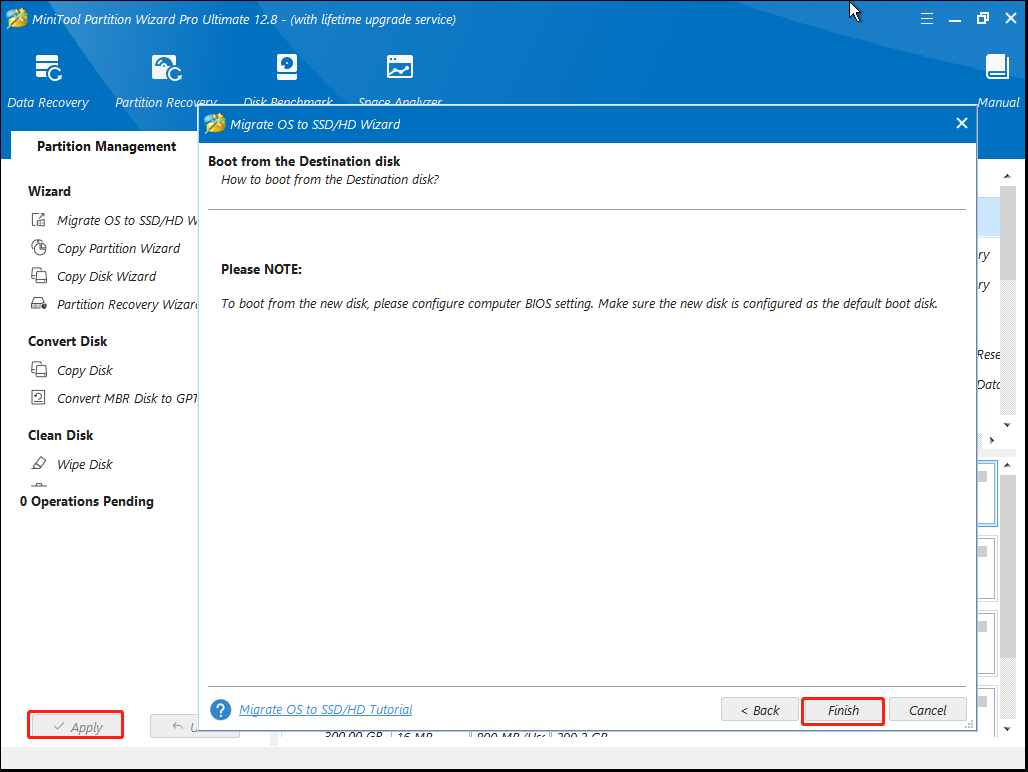
Case 2. Reinstall Windows on BitLocker Drive with Recovery Key
Well, if you have a BitLocker recovery key or password and want to keep other partitions on the HDD when reinstalling Windows OS, we highly recommend you decrypt the drive first and encrypt it again after the clean installation. This process can be divided into the following 3 parts.
Part 1. Remove BitLocker Encryption from the HDD
First of all, you can follow the guide below to unlock the BitLocker encrypted drive and turn off BitLocker.
Step 1. Press the Win + R keys to open the Run dialog box, type cmd in it, and press Ctrl + Shift + Enter keys. Then click on Yes to confirm it.
Step 2. In the pop-up Command Prompt window, type the following command and hit Enter. You can replace C with the drive letter that you want to unlock.
manage-bde -unlock C: -rp <recovery password>
Step 3. Then you can continue running the command below to disable the BitLocker encryption for the system drive.
manage-bde -protectors -disable C:
Part 2. Reinstall Windows 10/11
As you know, reinstalling OS will delete everything on the system drive. So, it’s highly recommended that you back up all important data or recover data on the drive after decrypting the drive. MiniTool Partition Wizard is also a professional data recovery program that can easily recover data/partitions on hard drives, SSDs, SD cards, and USBs.
MiniTool Partition Wizard DemoClick to Download100%Clean & Safe
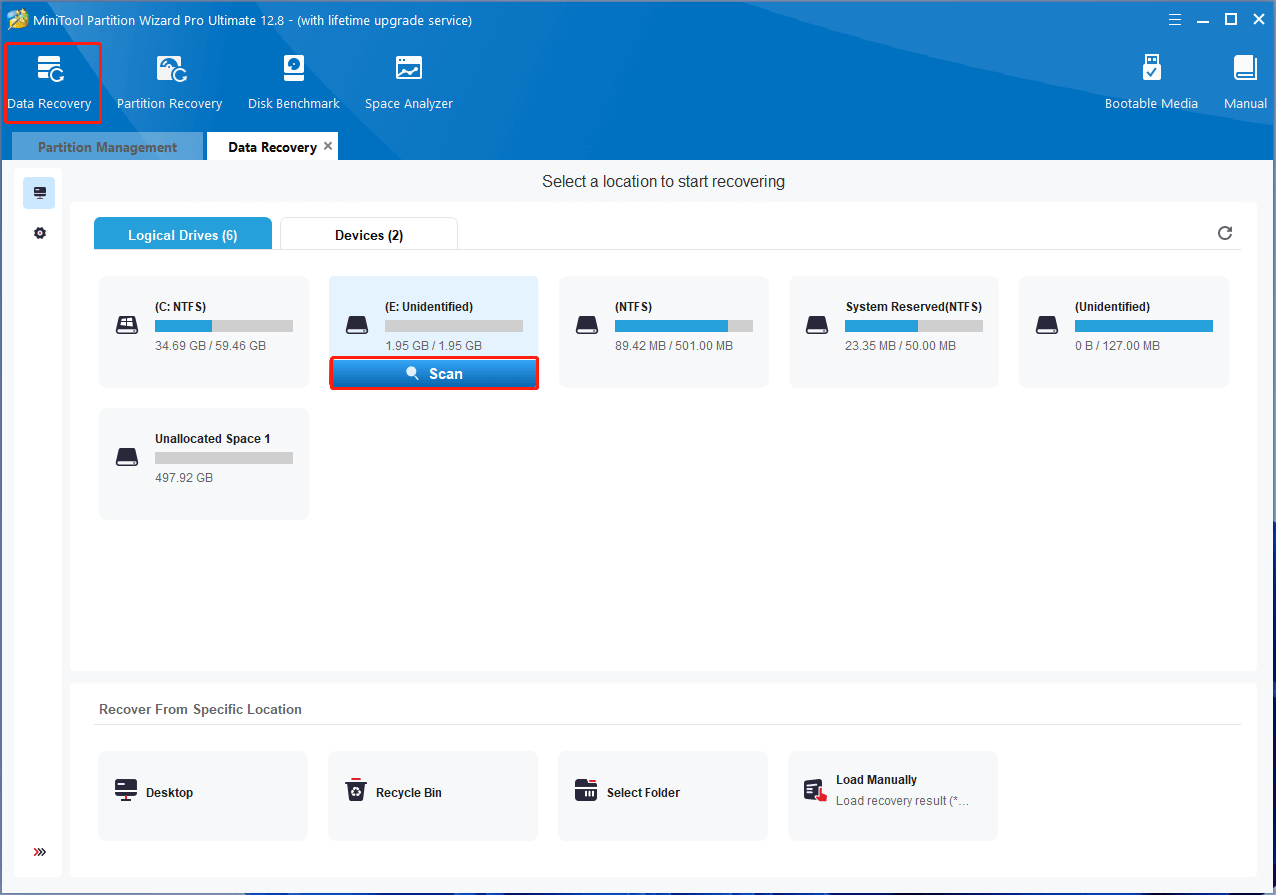
After that, you can refer to the guide below or the steps we showed in Case 1 to reinstall Windows 10/11 without data loss:
- Detailed Steps and Instructions to Reinstall Windows 10
- How to Reinstall Windows 11? Try 3 Simple Ways Here Now!
Part 3. Re-enable BitLocker Encryption for the Drive
If you still want to encrypt the hard drive after reinstalling Windows 10/11, follow the guide below to enable BitLocker encryption for the drive.
Step 1. Press the Win + E keys to open the File Explorer, and then right-click the drive that you want to encrypt and select Turn on BitLocker.
Step 2. Select how you want to unlock this drive and click on Next. Then select a way to back up the BitLocker recovery key and click on Next.
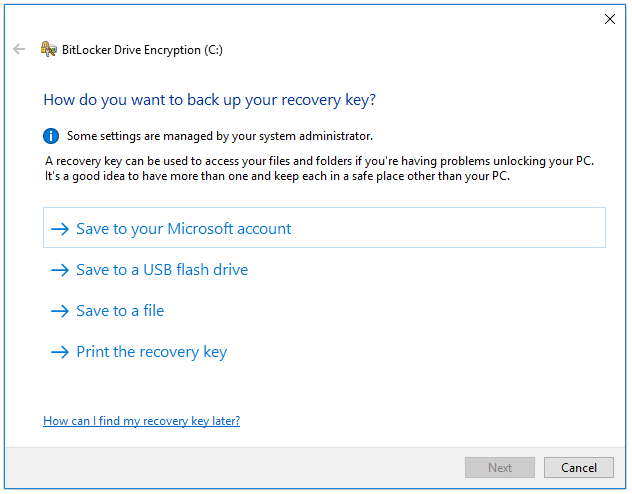
Step 3. Set up how much of your drive to encrypt and which encryption mode to use. For these settings, you can keep the default items. Then click on Start encrypting to confirm the operation and wait for the process to complete.
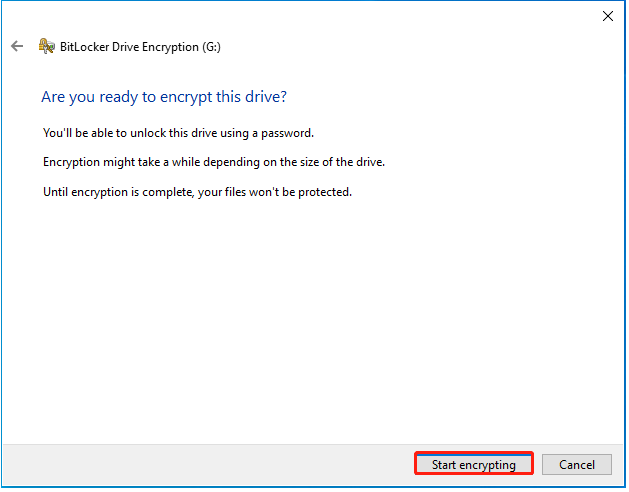
Step 4. After it shows the encryption is complete, restart your computer to make the operation take effect.
What’s Your Opinion
How to reinstall Windows 10 on BitLocker drive? Now, I believe that you know the answer. This post shares separate ways to reinstall Windows 10 on BitLocker encrypted HDD with or without the recovery key. If you have other questions about the topic, leave them in the following comment area. Besides, you can contact us via [email protected] if you have difficulty using the MiniTool software.

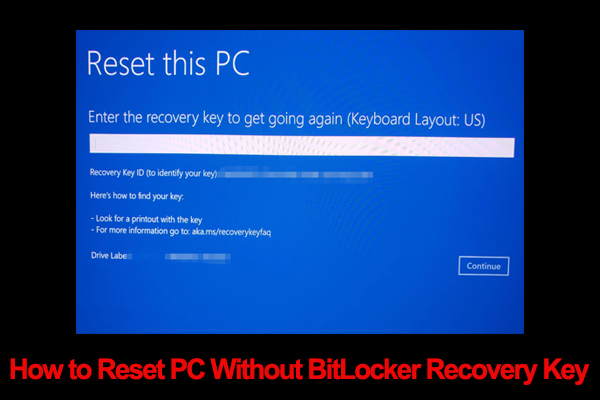
User Comments :