Internal SSD vs. External SSD – What’s the Difference
An SSD is a type of hard drive for data storage. Compared with an HDD, an SSD can run much faster and is more durable (click to see more). According to the usage, SSDs can be divided into two types: internal SSDs and external SSDs.
Internal SSDs and external SSDs use different connection cables. Internal SSDs need to be installed in the case of a computer with a screwdriver according to the SSD interface, such as SATA, IDE, PCIe, M.2, U.2, etc. Differently, external SSDs can be connected to a device via a USB cable, which is more convenient.
As for the data transferring speed, there are a few factors that need to be taken into consideration.
The data transfer rate of an internal SSD can be affected by the speed of the SSD and its interface. Most consumer SSDs run at about 500 MB/s. PCIe SSDs can run much faster, at about 3,000 MB/s (writing) and 3,500 MB/s (reading).
The data transfer rate of an external SSD depends on the SSD speed and the USB port. If you are connecting this SSD via an adapter such as SATA to USB, it will also affect the data transfer rate. And there are various types of USB, such as USB 2.0, 3.0, 3.1, thunderbolt, etc. Thunderbolt 3 SSDs might be one of the fastest external SSDs which can run up to 2800 MB/s.
Use Your Old SSD as an External Storage Instead of Throwing Away
As time goes by, a lot of users would upgrade their internal SSD to a bigger or faster one. It is a wise choice, but how to deal with the old one? Will you sell or destroy them? In fact, you can reuse an old SSD by converting it to external storage which will be portable, as long as the old SSD still works.
What can you do with an external SSD? You can use it as:
- Extra storage device which can help you free up internal disk space.
- Data backup device so your important files will be safe.
- Bootable media which can include operating systems or programs.
How to use SSD as external storage? Let’s keep reading.
Generally, there are three steps you need to do before using internal SSD as external storage:
- Transfer all the data including the operating system on the old SSD to another hard drive.
- Prepare an external enclosure for the old SSD.
- Reformat the old internal SSD.
Keep the steps in mind and go on with the following tutorials.
Stage 1: Transfer Data on the Old SSD
If you don’t want to lose the original data, it is better to transfer it out before using internal SSD as external storage. MiniTool Partition Wizard can help a lot in data transferring. It is a professional and reliable disk manager. You can use it to migrate data including the operating system easily.
Step 1: Make sure both the old SSD and another hard drive are connected to your computer properly.
Step 2: Click the following button to download MiniTool Partition Wizard. Then install and launch it.
MiniTool Partition Wizard DemoClick to Download100%Clean & Safe
Step 3: When you get the main interface of MiniTool Partition Wizard, click the Migrate OS to SSD/HD feature.
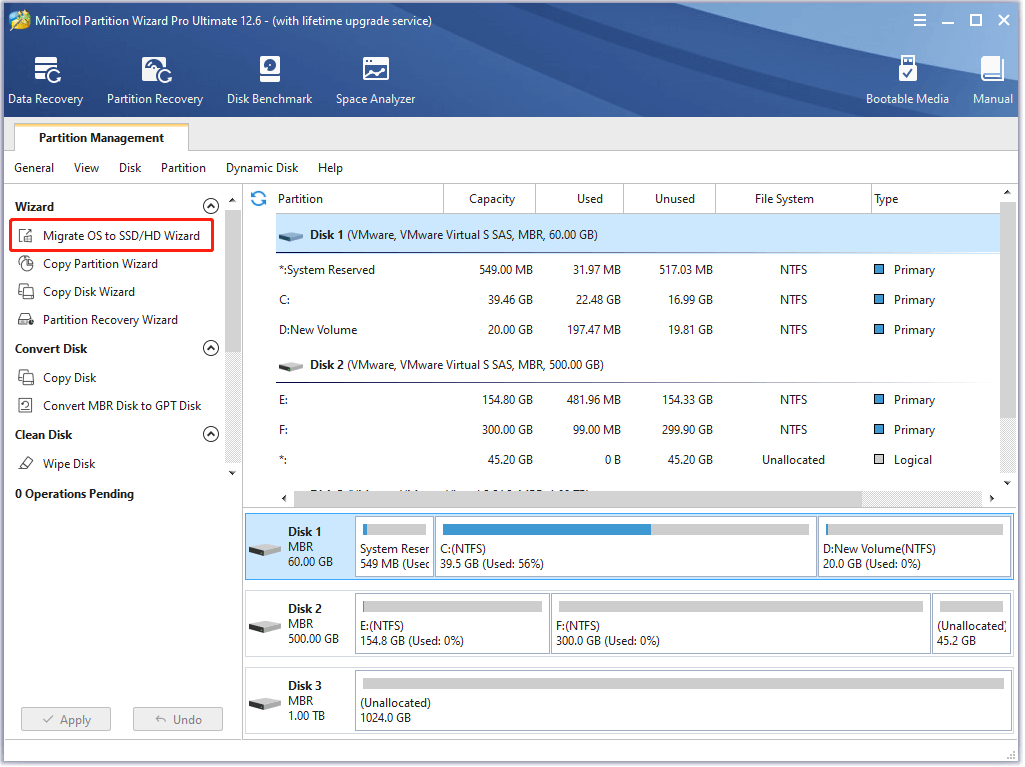
Step 4: In the pop-up window, choose option A to copy all the partitions including the operating system and your personal data. Then click Next to continue.
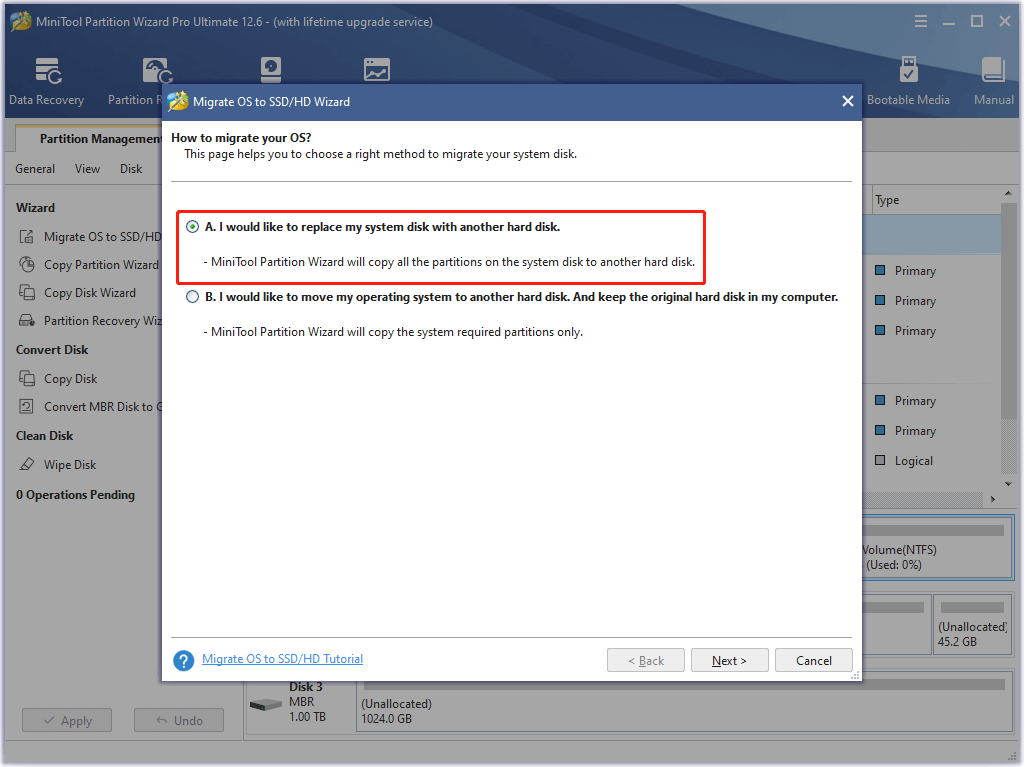
Step 5: Select a hard drive as the destination disk to store all the data and click Next.
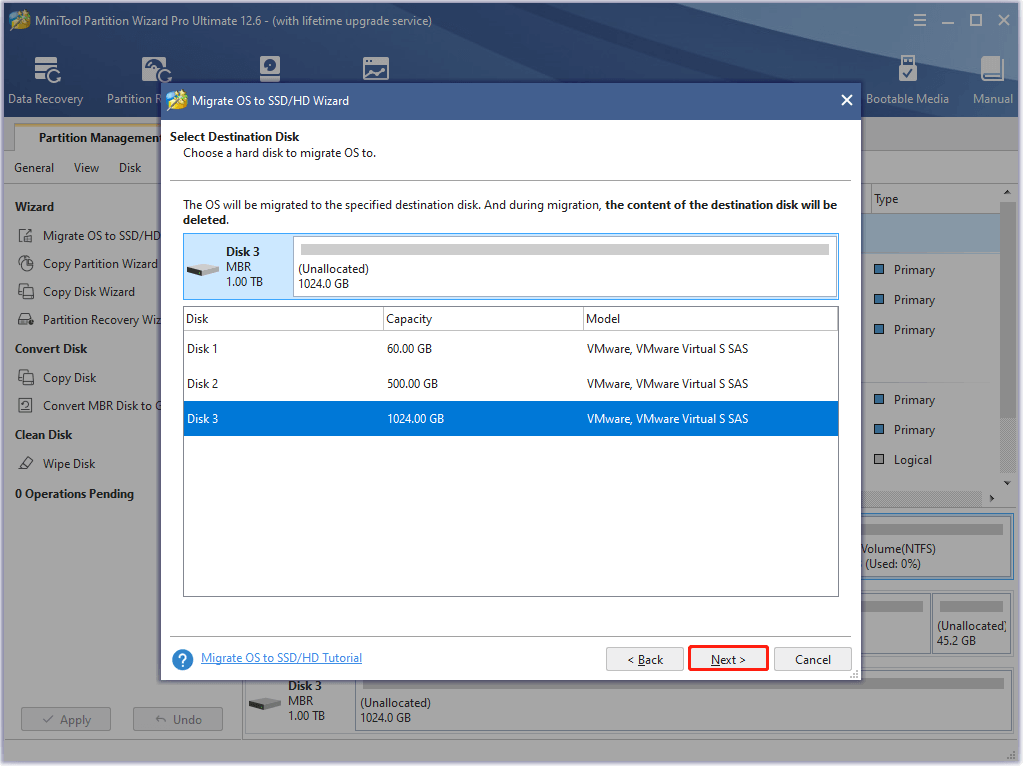
Step 6: Configure the Copy Options and Target Disk Layout according to your preferences. Then click Next.
Step 7: Read the note that tells you how to boot from the destination disk and click Finish. When you go back to the main interface, click the Apply button located at the bottom left corner to start the migration.
When the data migration process is finished, you can deal with your old internal SSD without any worries.
By the way, in addition to data transfer, MiniTool Partition Wizard can also help users recover lost files or partitions, create, delete, resize, and wipe partitions. And you can perform the operations within a few clicks.
Stage 2: Put the Old Internal SSD in an External Enclosure
How to build your own SSD? For using internal SSD as external hard drive, you need an external hard drive enclosure or USB adapter. This stage is very important.
Before you buy such a device, you need to check the size (2.5 or 3.5 inches) and interface of your SSD to make sure the enclosure or adapter can work with your SSD. And here are two methods to check your SSD information.
Method 1: Check Computer Information
Press the Windows key along with the S key to open the Windows Search utility. Then search for System Information and open it. In System Information, go to Components > Storage > Disks to find your disk model. Search the disk model on the internet and you can get the information you need.
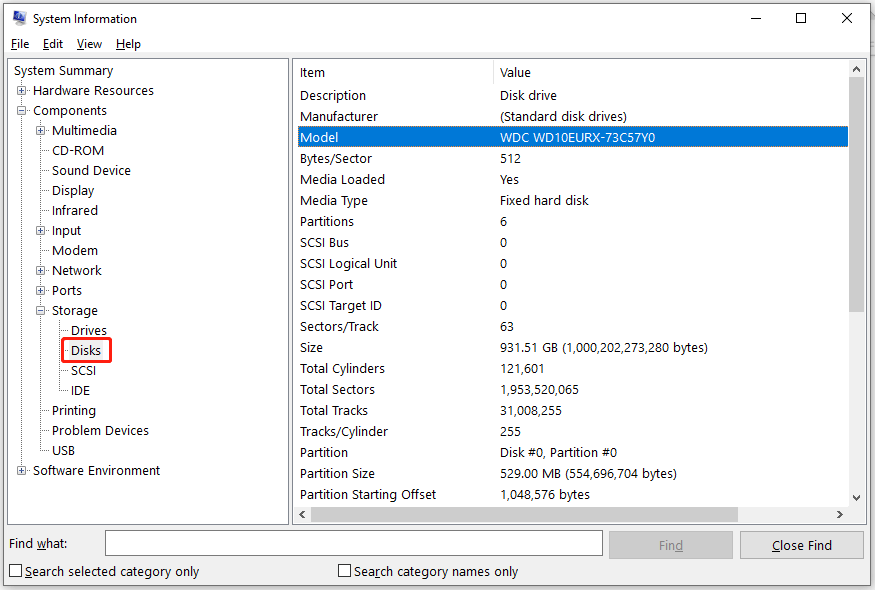
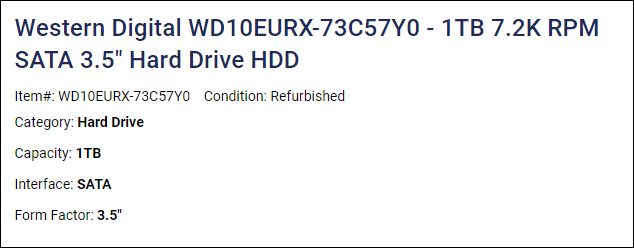
Method 2: Remove Your SSD and Check the Hard Drive Specs
Alternatively, you can remove your SSD from the case of your computer with a screwdriver and check the hard drive specification on the hard drive.

Once you know the size and interface of your hard drive, you can buy a proper enclosure or adapter for your SSD. Just search the keywords on Amazon and you will find the one you like.
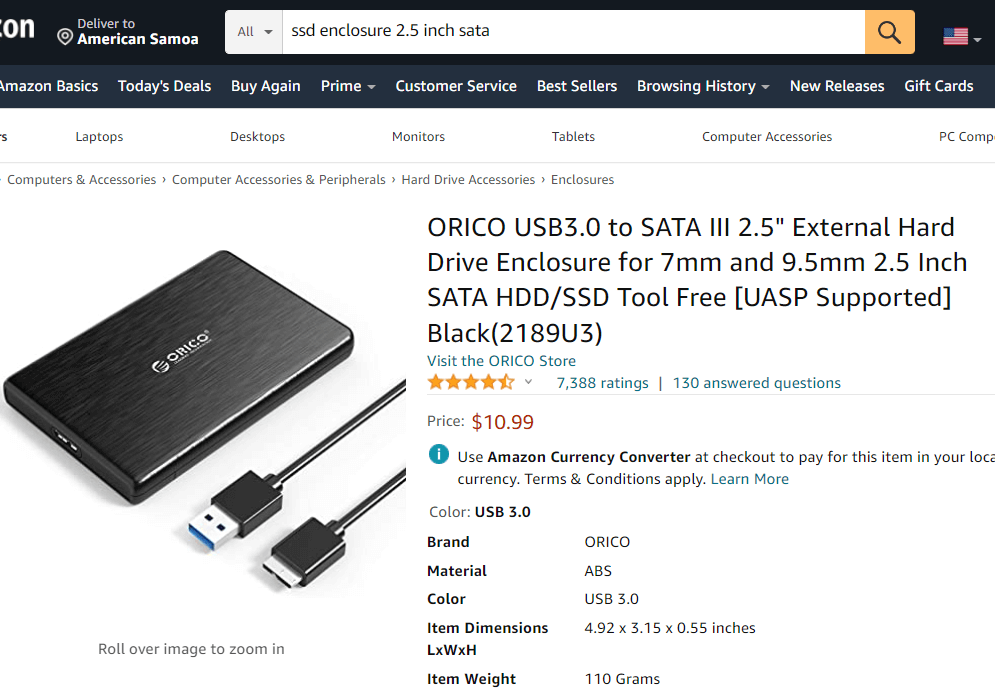
Stage 3: Reformat Your SSD
To reuse your old SSD as an SSD external hard drive, you’d better reformat the partitions on it. All the original data will be deleted so the SSD can be used to store a huge number of new files. If you don’t like the old partitions layout on the SSD external hard drive, you can also delete the partitions and repartition the SSD.
As for the partition management program, you can use Windows built-in tools like Disk Management or Command Prompt. They might not be easy to use if you are not familiar with them. But don’t worry. Here is a guide on how to format an SSD to use as external storage and you can follow it step by step.
Via Disk Management
Step 1: Search for Disk Management in Windows Search and open it.
Step 2: In Disk Management, right-click a partition on your old SSD and select Format from the pop-up menu.
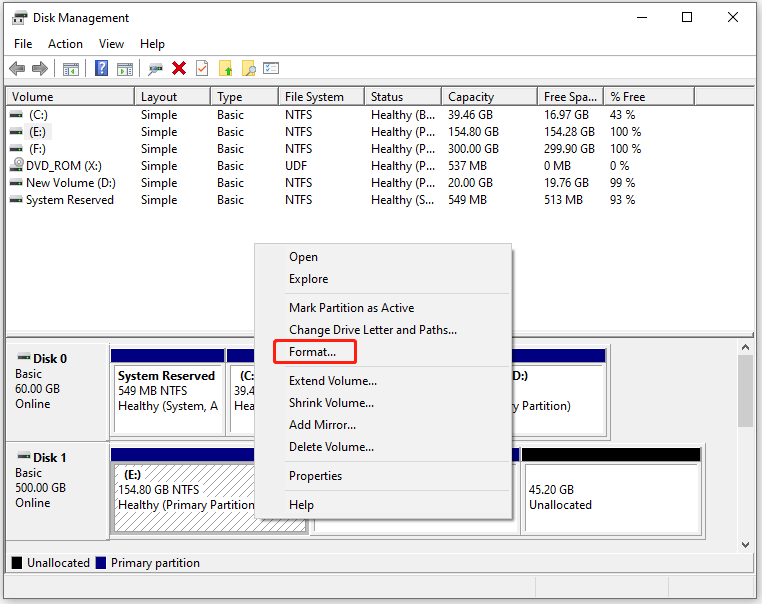
Step 3: In the pop-up window, input a volume label (optional) and select a file system. Then click OK.
You can repeat the steps above to format other partitions.
Via Command Prompt
Step 1: Press Win + R to invoke the Run window. Then type cmd and press Enter to run Command Prompt.
Step 2: In Command Prompt, input the following commands one by one and press Enter after each.
- diskpart
- list disk
- select disk * (* refers to the disk number of your old SSD)
- list partition
- select partition # (# refers to the partition number of which you want to format)
- format fs=ntfs quick (format the selected partition to NTFS)
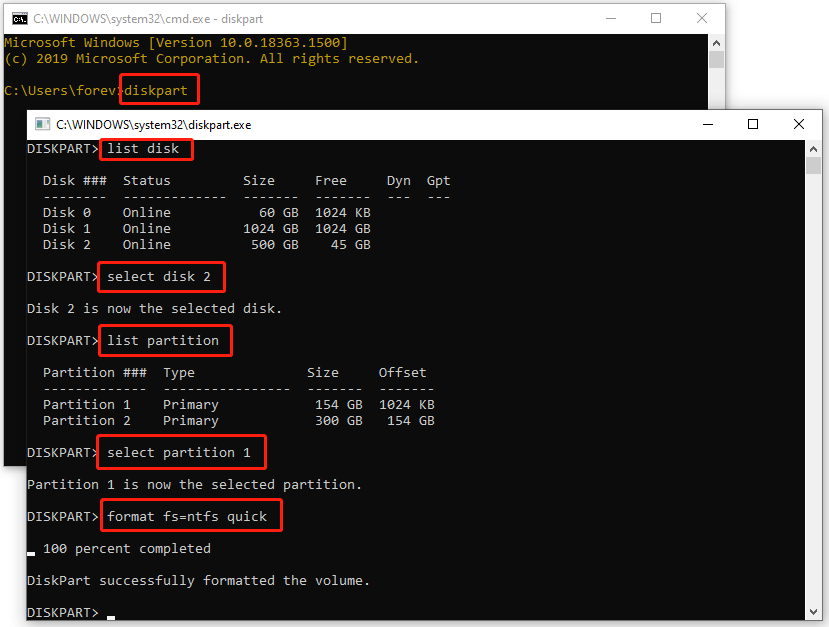
Step 3: Repeat the commands to format all the partitions on the SSD.
As mentioned, these tools are not quite easy to use, especially Command Prompt. Here I recommend a more user-friendly and easier to use tool, MiniTool Partition Wizard for you. You can use it to reformat or repartition your SSD free and easily. And here is how to format an SSD to use as external storage with MiniTool Partition Wizard.
MiniTool Partition Wizard FreeClick to Download100%Clean & Safe
Step 1: Run MiniTool Partition Wizard to get its main interface.
Step 2: Right-click a partition on the target SSD and select Format. In the pop-up window, configure the partition label and file system. Then click OK. Repeat the operation for all the partitions on the SSD.
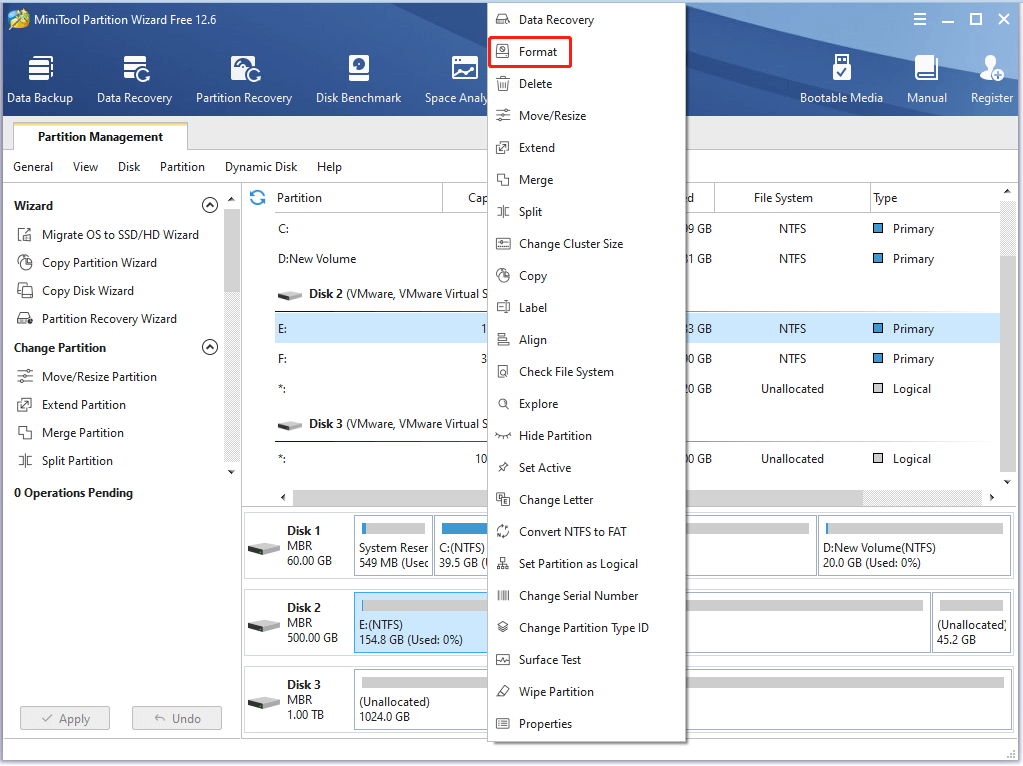
Step 3: Check the pending operations and click the Apply button located at the bottom left corner to start formatting the partitions. Then you just need to wait patiently.
Once it’s reformatted, you can use the SSD as external storage.
Bottom Line
If you have an old SSD, don’t destroy it or throw it away if it is not physically damaged. Instead, you can reutilize it. This post introduces how to build your own SSD and the steps are easy to follow. It is quite useful and you can just have a try!
You can share your ideas or experiences with us by posting them in the following comment zone. For any problems with MiniTool Partition Wizard, you can contact our support team via [email protected].


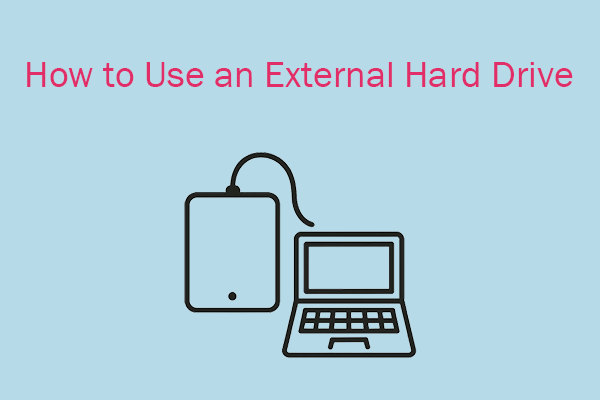
User Comments :