This article will show you how to recover data from dead hard drive with professional data recovery software. No matter it is internal hard drive or external hard drive, you can always find a data recovery solution for your hard drive.
Nowadays, data loss happens more and more frequently as we are living in a digital world and people like storing important files on their computer. One of the major reasons for data loss is hard drive dead.
External and internal hard drive can be dead sometimes due to many reasons. When an external hard drive is dead, it will not respond to any request anymore and you can’t access the files on the hard drive, which is really annoying.
And you may hear a few strange sounds when you attempt to boot your computer. Shortly afterwards, the booting process may stop and all the data on the dead hard disk can be inaccessible. Under this situation, your internal hard disk drive might become dead.
How to recover data from dead hard drive? Luckily, with dead hard drive data recovery software such as MiniTool Partition Wizard, you can retrieve all lost files from the dead hard drive. Before you conduct a dead hard drive recovery, you can learn about the data recovery software – MiniTool Partition Wizard.
The Perfect Data Recovery Software for Dead Hard Drive Recovery
MiniTool Partition Wizard’s Data Recovery feature can help you recover data from dead hard drive on your computer no matter it is internal or external.
And it is capable of recovering all kinds of files including documents, photos, audios, videos, compressed files, application files, system files, emptied files form recycle bin and other file types from your internal and external storage device.
MiniTool Partition Wizard supports various storage media. You can recover dead SSD, external hard drives, USB drives, memory cards, and other storage drives used in Windows. And it also supports all Windows versions including Windows 10 Windows 8, Windows 8.1, Windows 7, and Windows XP.
It is a very user-friendly data recovery tool for Windows users who are experiencing data loss disaster. And here are several scenarios that you might encounter data loss on your hard drive but Data Recovery can help you recover it.
- Delete files mistakenly or empty your PC recycle bin unintentionally.
- Format your drive.
- Hard disk is infected by a virus and cannot access or open.
- Hard drive is not detected or showing up.
- Hard drive has file system errors and all the data become inaccessible.
- Hard drive is crashed.
Next, I will show you how to recover data from a dead external hard drive with MiniTool Partition Wizard Pro Ultimate.
How to Recover Data from a Dead External Hard Drive
If your external hard drive is dead, you are unable to access or read all your files on it. Under this circumstance, you can try using MiniTool Partition Wizard to read cover data from dead external hard drive.
Before you start recovering data from the dead external hard drive, you can try the following ways to see if the dead external hard drive can be fixed.
- Connect the dead external hard drive to a new USB port on your computer.
- If the external hard drive is not showing up on your computer, try uninstalling hard drive drivers.
- Reinstall USB controller to see if that can fix a dead external hard drive.
- An external hard drive is just an internal hard drive in a case, with a SATA/USB connector. You can open up the case and see if all connections are OK. Just be careful as hard drive is vulnerable.
After repairing the dead external hard drive, if you are still unable to access or read all your files on the external hard drive, you can use MiniTool Partition Wizard Pro Ultimate to help you.
Step 1. Connect the dead external hard drive on your computer.
Step 2. Get MiniTool Partition Wizard Pro Ultimate Edition by clicking the following button. Install it on your computer and launch it to get the main interface.
Step 3. When you get the interface of MiniTool Partition Wizard Pro Ultimate, launch the Data Recovery wizard.
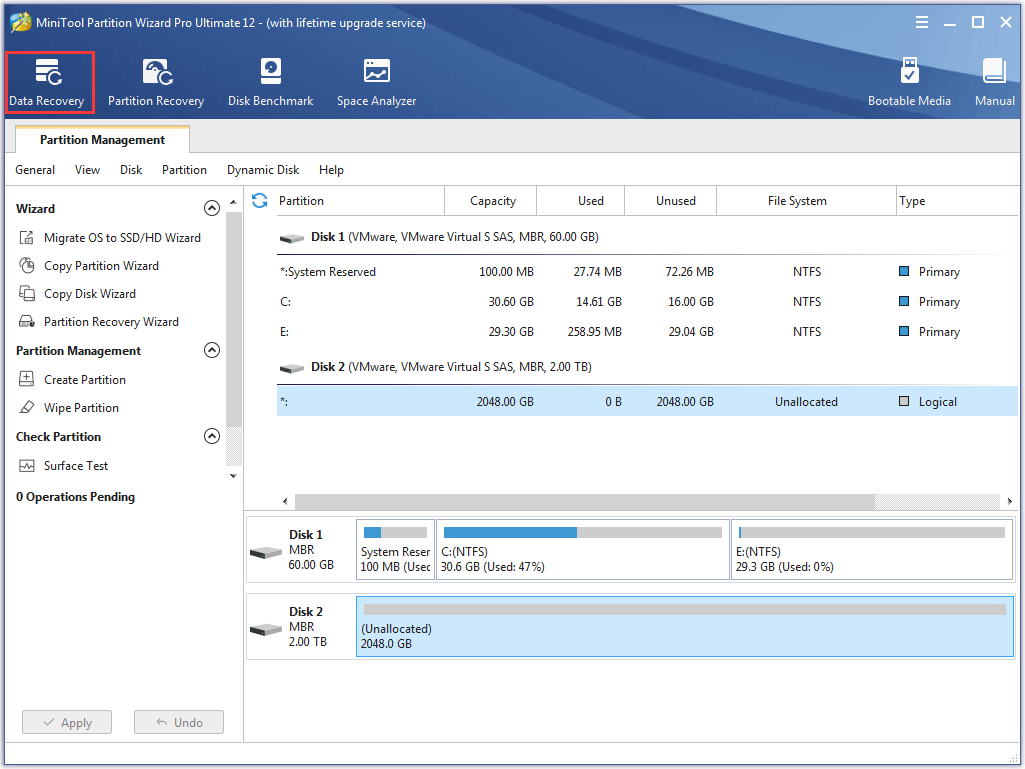
Step 4. After launching Data Recovery function, you can see that all disk partitions including the external hard drive are arrayed by drive letters.
Here Data Recovery will list 5 parts, and every part is different from each other.
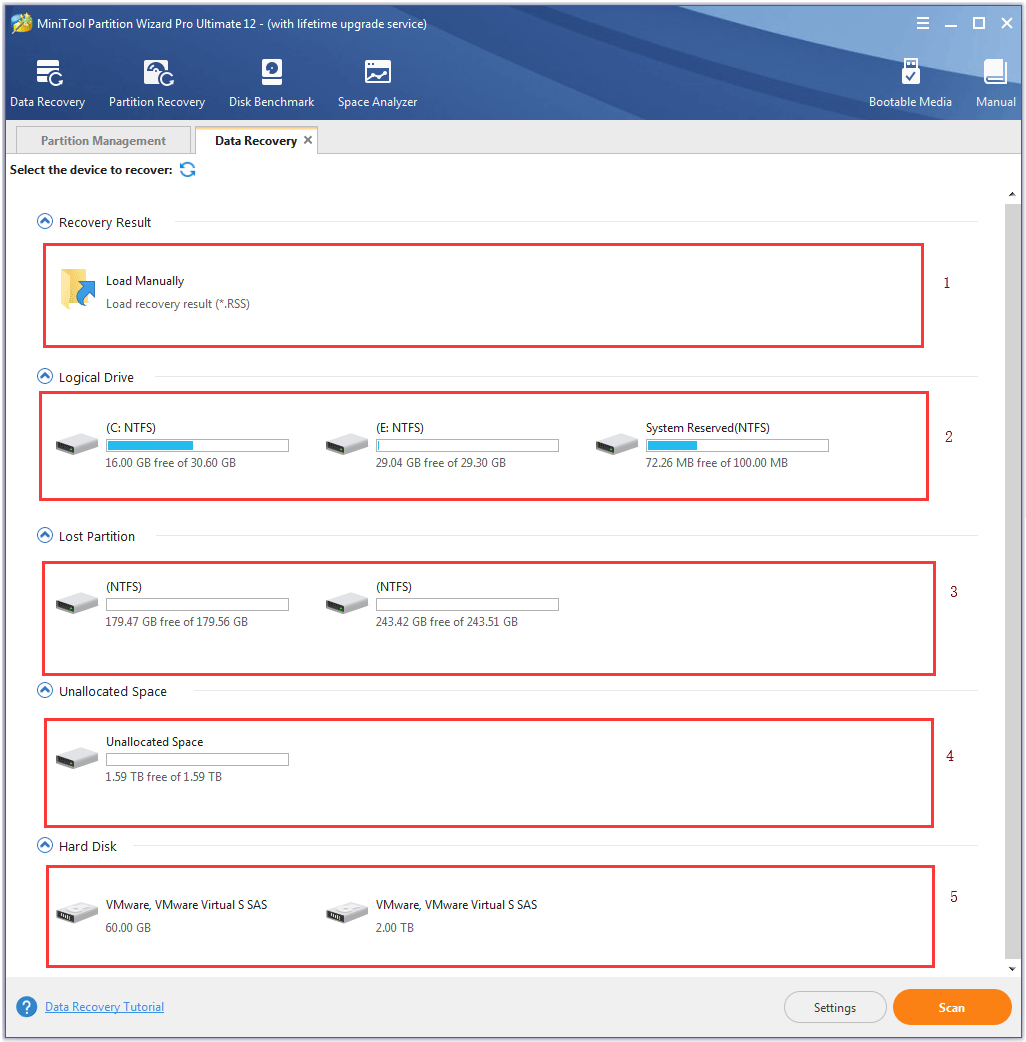
- Recovery Result: This part will record the last scanning result and it also allows users to manually load scanning result to check recovered files directly.
- Logical Drive: All existing partitions on the computer will be listed here, including all the partitions on the dead external hard drive.
- Lost Partition:All lost partitions detected by Data Recovery will be listed here, and you can recover data from lost partitions on the dead external hard drive.
- Unallocated Space: All unallocated spaces on the computer will be listed here.
- Hard Disk: All hard disks on the computer will be listed here. You can also select a hard disk to scan.
Step 5. Select a partition on the dead external hard disk and click Scan.
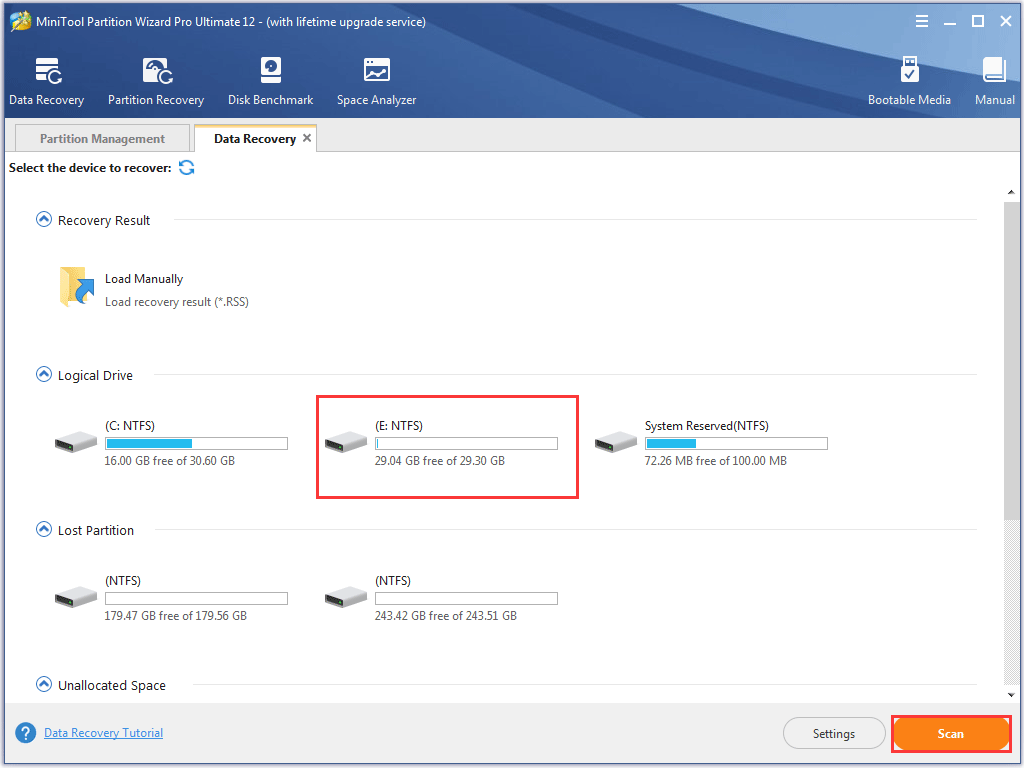
Step 6. MiniTool Partition Wizard is scanning the dead external hard drive now. During the process of scanning, you can pause or stop the scanning by clicking the Pause or Stop button if you find what you need.
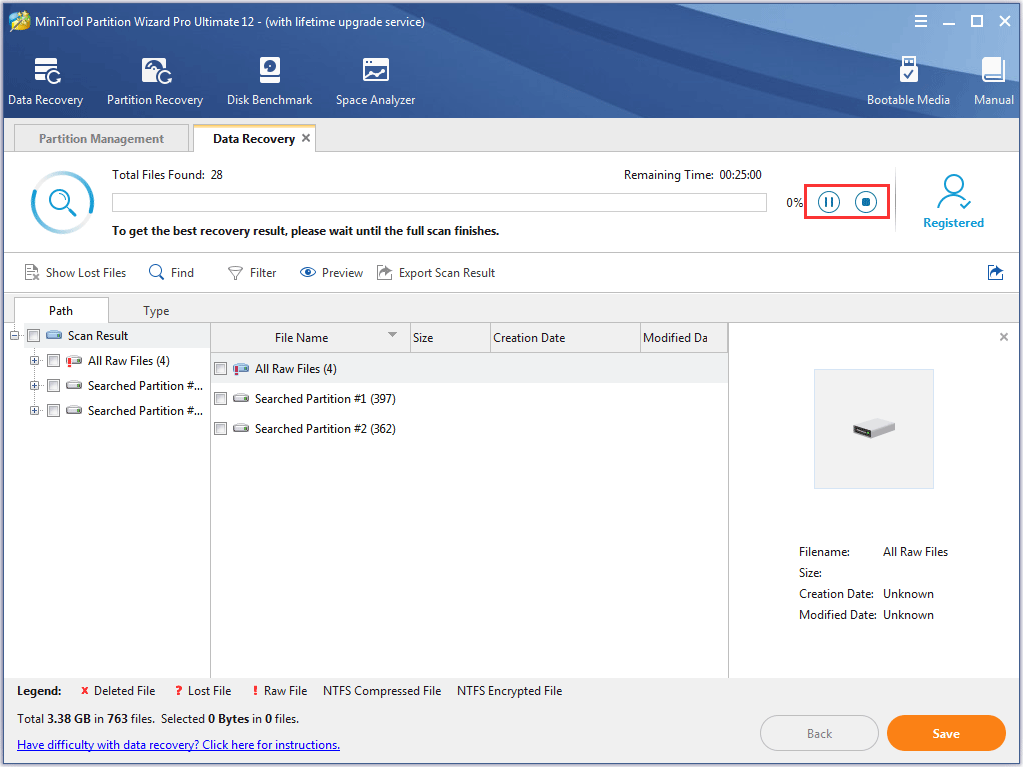
Step 7. After completing the scan, you can check the essentials you need and click Save button on the lower right corner.
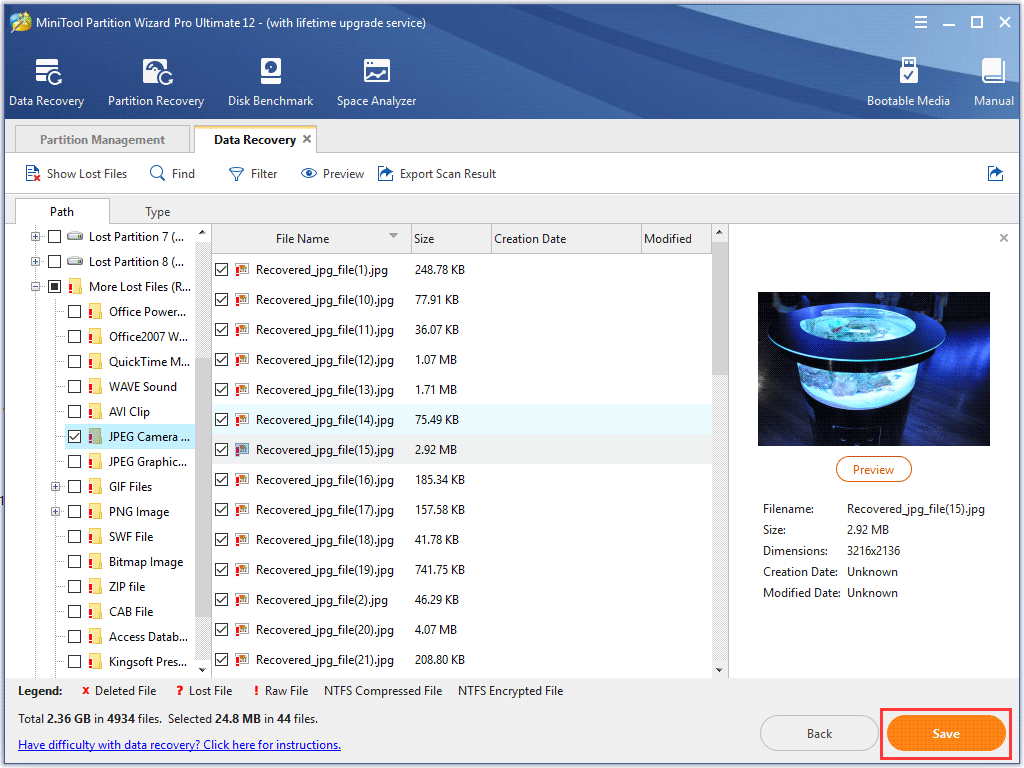
Step 8. At last, choose a directory to save the needed files. Do Not save the recovered files to your original dead external hard drive. It is recommended to save the recovered files on another drive. Otherwise, the lost/deleted data could be overwritten.
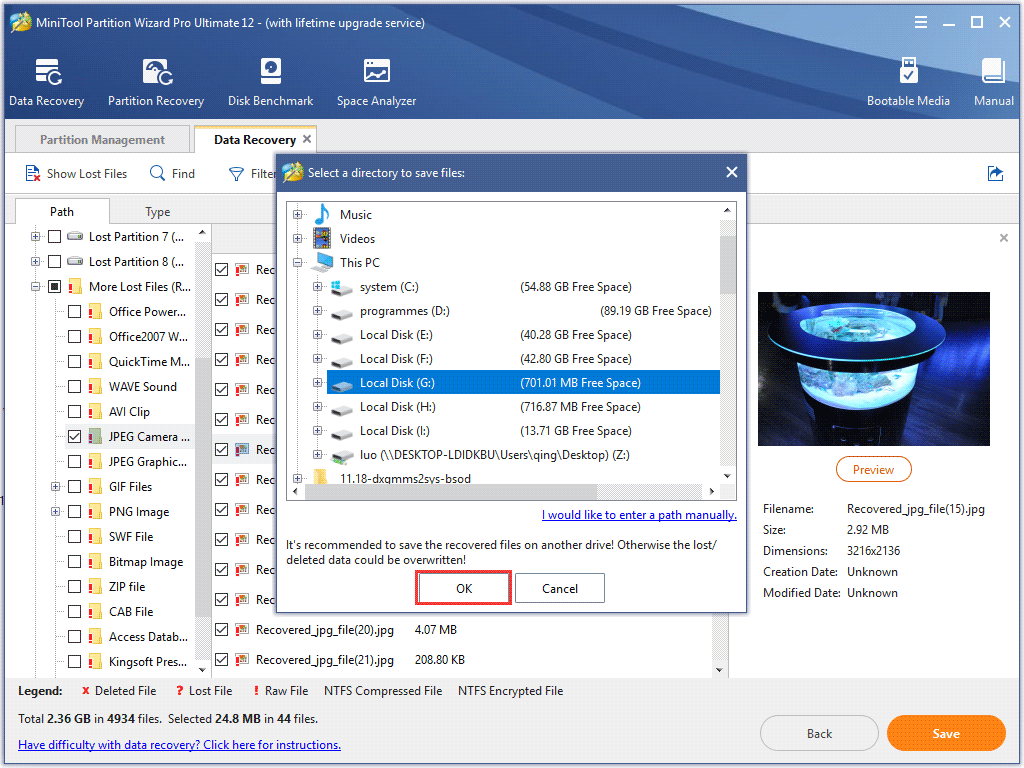
This is how to recover data from a dead external hard drive with MiniTool Partition Wizard Pro Ultimate. If you come across external hard drive dead and do not have a backup, try using the dead hard drive recovery software with high recovery success rate to recover dead external hard drive.
How to Recover Data from a Dead Internal Hard Drive
If your internal hard drive is dead, you can still recover data from dead hard drive with MiniTool Partition Wizard Pro Ultimate. If the internal hard drive is non-system disk, the method to recover data is the same as the dead external hard drive recovery.
However, if the dead internal hard drive is your system disk, you are unable to boot up Windows. In this case, you need to recover data from the dead hard drive with bootable edition of MiniTool Partition Wizard Pro Ultimate. Here are detailed steps to show you how to recover data from a dead internal hard drive.
Step 1. Get MiniTool Partition Wizard Pro Ultimate from the following button and install it on a normal computer.
Step 2. Click Bootable Media in MiniTool Partition Wizard to create a bootable USB drive or CD/DVD disc.
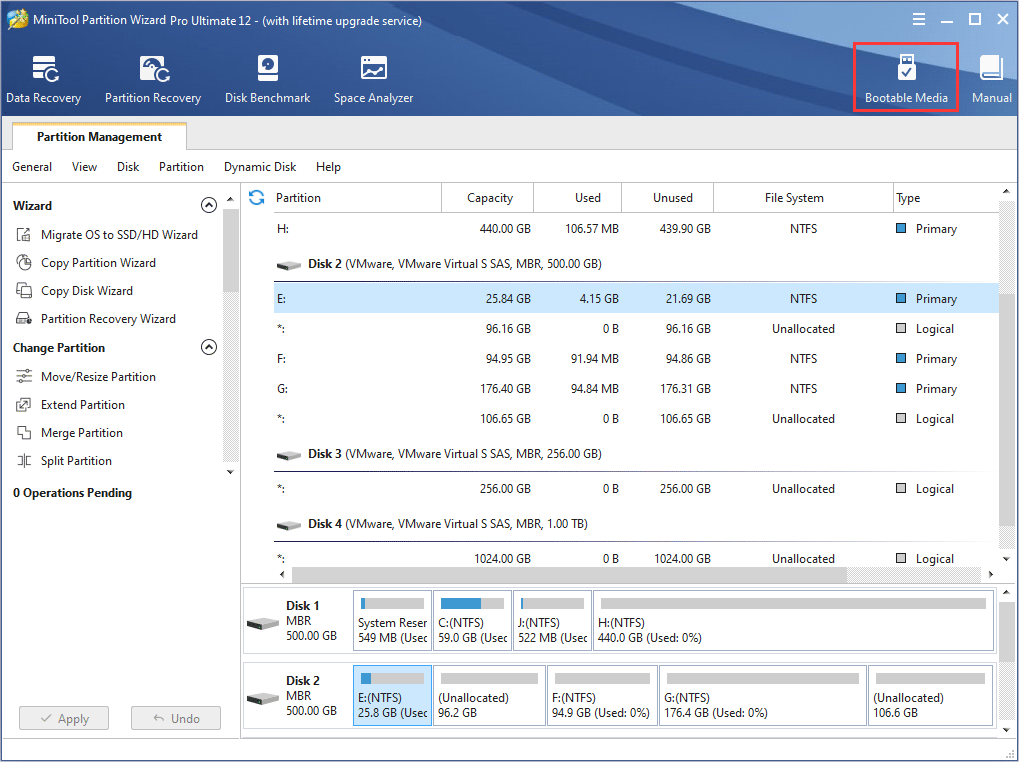
Step 3. Select WinPE-based media with MiniTool plug-in to continue.
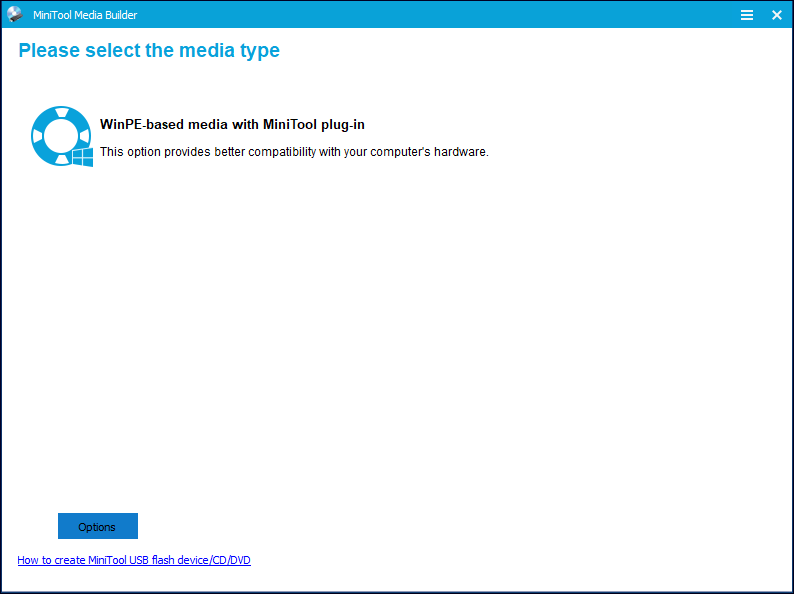
Step 4. Select USB Flash Drive option. Then click Yes to confirm that you want to burn the boot flash drive.
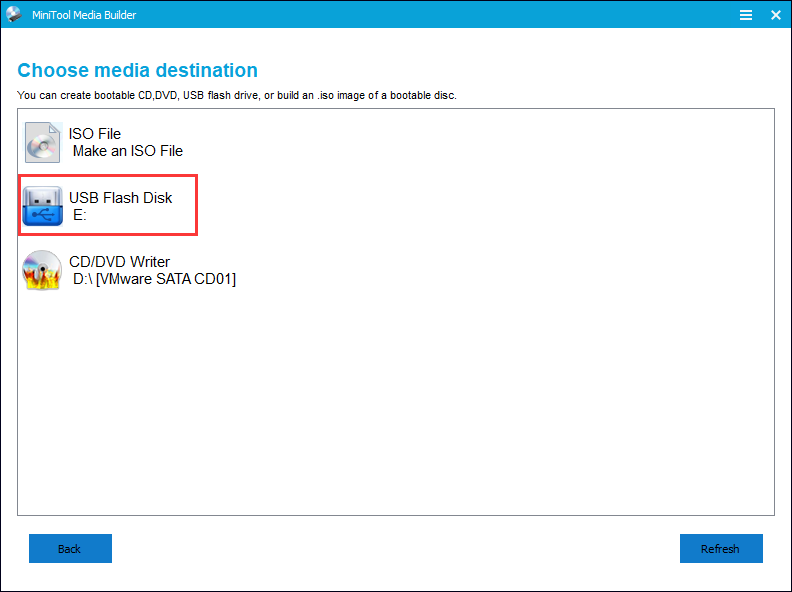
Step 5. The pop-up windows is to tell you that the data on the selected USB disk will be destroyed. Make sure the USB does not contain any important files. Then click Yes.
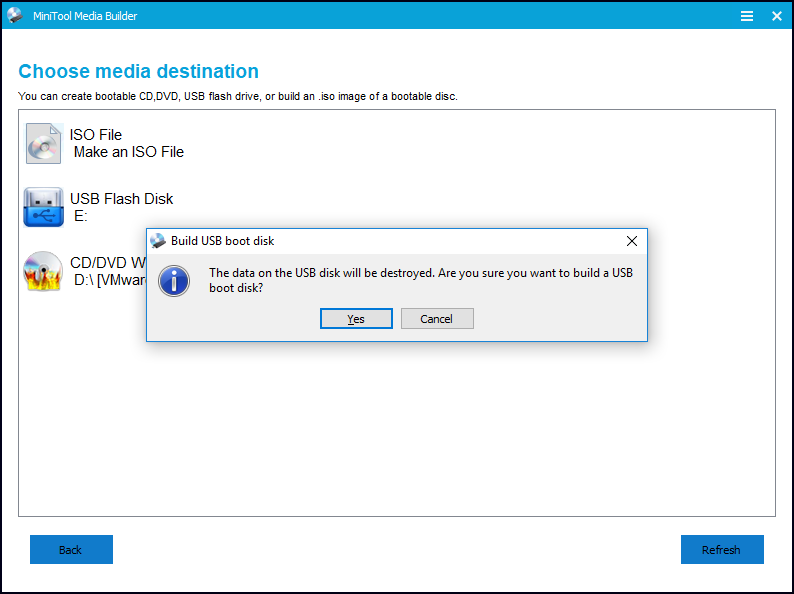
Step 6. Click Finish after successful burning.
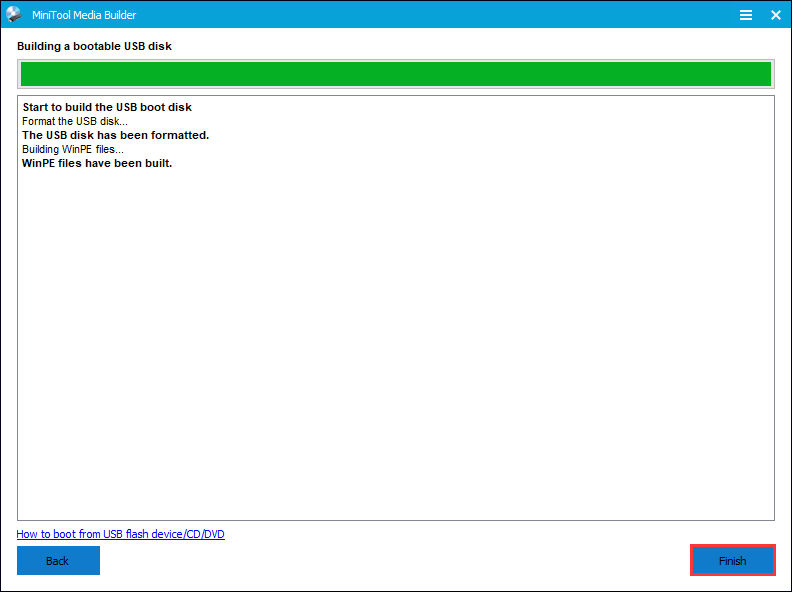
Step 7. Plug the USB drive on your computer with dead internal hard drive.
Step 8. Power on your computer and enter the BIOS settings menu of your computer to give the bootable USB drive or disc boot priority. Then boot from the disk.
Step 9. When you get the interface of MiniTool Partition Wizard, launch the Data Recovery wizard.
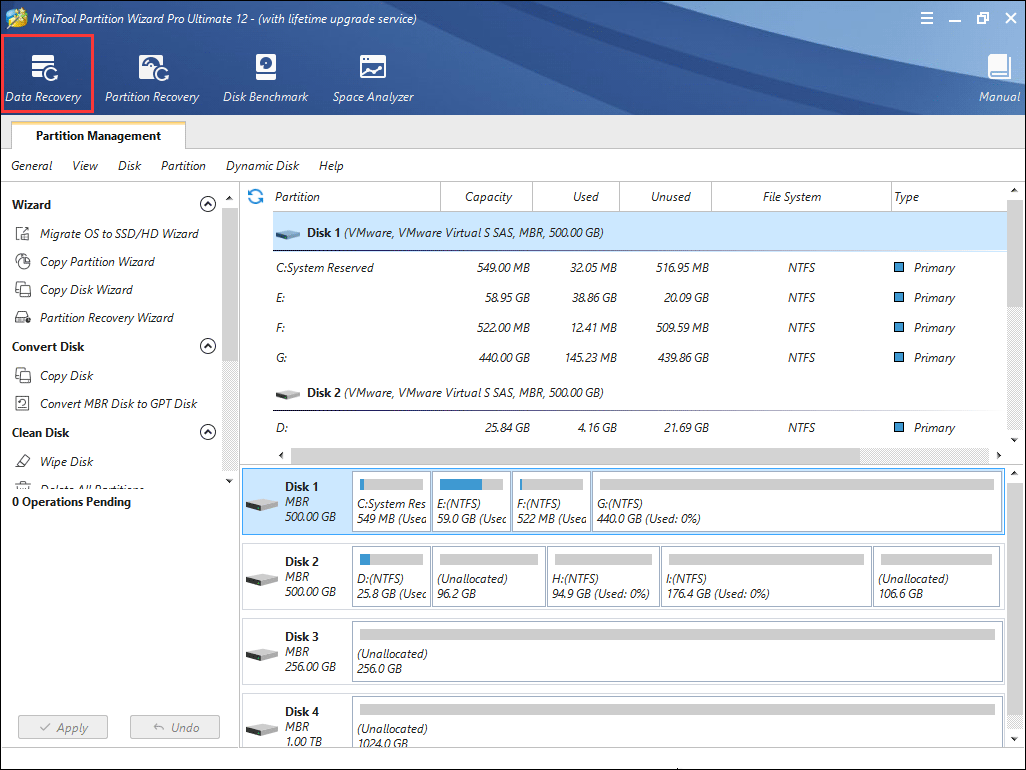
Step 10. Follow step 3- step 7 in the How to Recover Data from a Dead External Hard Drive part to start recovering data from a dead internal hard drive.
Here Are Some Signs Indicating a Dead Hard Drive
1. Strange Sounds
If you hear strange sounds like clicking or grinding noises coming from the drive, you should pay attention to it, as the noise could be caused by a head crash or the motor of the drive failing. In this case, you’d better backup the hard drive immediately to avoid data loss.
2 . Frequent Computer Freezes and Crashes
If you come across blue-screen errors frequently or sudden reboots of the operating system, the hard drive might be dead soon. There are many reasons leading to computer freezes and crashes, but it might also indicates hard drive dead coming soon. So stay alert when you come across blue screen errors on your computer frequently.
3. The Files on the Hard Drive Failed to Open or Missing
If you often come across files suddenly disappeared or failed to open occasionally, this is not a good sign for your drive and you may encounter hard drive dead. You can restart your computer for a few times to see if the data can be accessed. If not, you should make dead hard drive recovery immediately and stop using the hard drive.
4. The Drive Cannot Be Recognized on Your Computer
If your computer cannot recognize your hard drive, then it is recommended that you can take out the hard drive and test it in another computer. If the hard drive doesn’t work in other computers as well, then it is probably dead.
When you see these warning signs on your hard drive, you’d better replace your hard drive with a new one as soon as possible in case of any data loss.
The End
After reading this post, you can see that dead hard drive recovery with MiniTool Partition Wizard is very simple no matter if you want to make dead HDD recovery or recover dead SSD. If you want to find a way to retrieve data from dead hard drive, you can try using MiniTool Partition Wizard Pro Ultimate.
If you have any question about how to recover data from a dead hard drive with MiniTool Partition Wizard Pro Ultimate, you can leave a message in the following comment zone and we will reply as soon as possible. If you need any help when using MiniTool software, you can contact us via [email protected].
Dead Hard Drive Recovery FAQ
- Restart the computer and press a specific key to enter BIOS.
- Switch to the Boot tab with the arrow keys on the keyboard.
- Set the hard disk where you install Windows OS as the first boot option.
- Save the changes and restart your computer.
- There are strange sounds and noises from the drive, such as clicking sound.
- There are frequent program crashes or error message while running the software.
- Your computer frequently freezes or crashes.
- The files on the hard drive fail to open or get lost for no reason.
- The hard drive cannot be detected or recognized on your computer.
- Create a bootable USB drive with MiniTool Partition Wizard Pro Ultimate Edition.
- Launch the Data Recovery wizard on the bootable edition of MiniTool Partition Wizard.
- Select a partition on the dead hard drive and click Scan.
- After scanning, slelec all needed files from the recovery result and click Save.
- Choose a different drive to save the recovered files. You can save them to an external device.

User Comments :