How much do you know about USB? With the development of USB technology, dozens of types of USB ports have come into being. You may also be confused about them. Here, MiniTool explains frequently used types of USB and how to use them.
USB (Universal Serial Bus), is a type of computer port that can charge a device and transfer data between two devices. It is rather popular because of its compatibility with many platforms and operating systems, low cost of implementation, and ease of use.
Several USB ports are built on modern computers that enable you to connect peripherals like printers, cameras, modems, and portable drives. There are several different types of USB ports. Based on the USB technology, multiple external storage devices are developed such as USB flash drive, thumb drive, U disk, pen drive, and so forth.
Based on that fact, we can categorize the types of USB into USB connectors and USB drives. In the following content, we will mainly introduce them and show you how to manage USB device.
Types of USB Connector
This section will introduce you several types of USB connectors, including USB-A, USB-B, micro-USB, mini-USB, and USB C. Now, let’s explore them one by one.
1. According to speed standard, USB is divided into USB 1.0, USB 2.0, USB 3.0, and USB 4.0. You need to note that USB version is different from USB type.
2. USB connectors are divided into male and female. You need to pay attention when buying it.
USB-A
USB-A is also called USB Type A (officially called Standard-A connector), which is an original flat and rectangular connector. Seldom people can figure out how to correctly plug in for the first time. This sort of cable usually has a USB-A on one end with a different port type on the other.

USB-A connectors are supported by USB 1.1, USB 2.0, and USB 3.0. Hence, you can pick a USB-A connector with a suitable USB specification. How to recognize them? Generally speaking, USB 3.0 USB-A connectors are often but not always bule, USB 2.0 Type-A are black, while USB 1.1 Type-A are white.
The USB-A cable can be used to charge device and transfer data. USB-A is widely utilized on devices like computers, gaming consoles, TVs, and other kinds of peripherals.
USB-B
USB-B is an old connector, which is built for the use of USB peripheral devices. It is almost square at one end and has slightly beveled corner on the top end of the connector. It is often used to plug into printer or other large devices. On other aspects, it has been largely replaced with newer standards.

Micro-USB
Micro-USB is a tiny connector that is popular on all kinds of portable devices. It was the standard for certain portable devices like Android tablets and smartphones as it can transfer data and offer charge. It comes with the features of Type-A micro and Type-B micro, but it is smaller than USB-A.

Even though, some manufacturers still choose micro-USB for their devices because they are cheaper. Nevertheless, some smartphones have moved onto the newer USB C port.
Mini-USB
As its name implies, mini-USB is a small connection type. It is an ideal connection type for mobile devices. To a large extent, Micro-USB taken the place of mini-USB. But it still can be found on some cameras, MP3 players, and other such devices.

USB C
USB C is a new standard, which combines power and data delivery with display connectivity. It can be found on most new devices including smartphones, game controllers, earbud cases, microphones, and laptops.
The form factor of USB C is small, oblong and reversible so that it can be plugged in either way. Besides, the port’s 100-watt connection makes it suite for fat charging and data transfers even with larger devices.

Compared with other USB types, USB C has more features with high-speed. In addition to that, it has multi-tasking abilities. For instance, it is capable of powering power-consuming devices like laptops and TVs. It can transfer 40 gigabits of data per second and deliver 4K video to external monitors as well.
Given to that fact, USB C has the potential to take the place of all other cables.
Lightning
Lightning is not a really USB standard, but it works similarly to USB. It is often used to connect Apple’s devices like iPad and iPhone to host computers, external monitors, cameras, USB battery chargers, and other peripherals. Like USB C, it is reversible.
As lightning uses 8 pins, it is denser than its predecessor (30-pin dock connector). Lightning is integrated with devices like iPhone and the iPad 2.
Types of USB Drive
When talking about types of USB, many people may think of USB drive types. Multiple kinds of USB drives are produced based on the USB technology. As a portable and rewritable external storage device, USB drive is rather popular with users.
In this section, three USB drives will be illustrated.
Flash Drive
Flash drive is a kind of small and portable solid-state drive. It has better performance compared with hard disks and compact disks. Hence, it is regarded as the replacement of CDs and HDDs. You can access a flash drive with the way you access a hard disk.
The flash drive can be detected as a removable device immediately you plug it into your PC. After that, you are able to transfer data from computer to flash drive and vice versa. Flash drives are durable and long-lasting because they don’t have moving parts and can withstand mechanical shocks and intense pressure.
More importantly, flash drives are capable of storing more data than floppy disk and optical disk. Flash drives support all operating systems and BIOS.
Pen Drive
Though pen drive is a type of flash drive, it is different from flash drive in essence. Pen drive is a NAND-type flash memory drive that can be directly plugged into a USB port without a USB cord. The pen drive is extremely mobile and can be attached to a key chain, which is the main difference between it and flash drive.
Thumb Drive
Thumb drive refers to solid-state drives that use USB port to connect other devices. As implies by its name, thumb drive has a small size with a few inches in both width and length. It shapes like a thumb finger.
As thumb drive stores data using flash memory, the stored data can be erased and reprogrammed with ease. It is usually utilized to store and transfer electronic data from computer to computer. Thumb drive has three USB specifications including USB 1.0, USB 2.0, and USB 3.0. So, it can provide you with high data transfer rates.
Recommended reading: Thumb Drive VS Flash Drive: Compare Them and Make a Choice
After introducing different types of USB connectors and drives, we would like to tell you how to manage new USB drives. To get the details, please keep reading the post.
How to Use USB Drive
After buying a new USB drive, you need to do some operations before putting it into use. Usually, you are required to format the disk before you can use it. Sometimes, you need to create partitions on the newly bought drive before utilizing it.
Here comes to the need of a partition manager. Well, MiniTool Partition Wizard is such a utility. It can help you create/format/resize/extend partition within a few clicks. Besides, it enables you to covert MBR to GPT, convert NTFS to Fat, rebuild MBR, recover missing/deleted data, and migrate OS, etc.
Download and install MiniTool Partition Wizard by clicking the buttons below, and then follow the given steps to manage your USB drive.
MiniTool Partition Wizard FreeClick to Download100%Clean & Safe
Step 1: Plug your USB drive into computer and then run MiniTool Partition Wizard to access its main interface. Then you can see your USB flash drive in the disk map area of MiniTool Partition Wizard.
Step 2: Right-click on your USB flash drive and click the Format option in the pop-up menu.
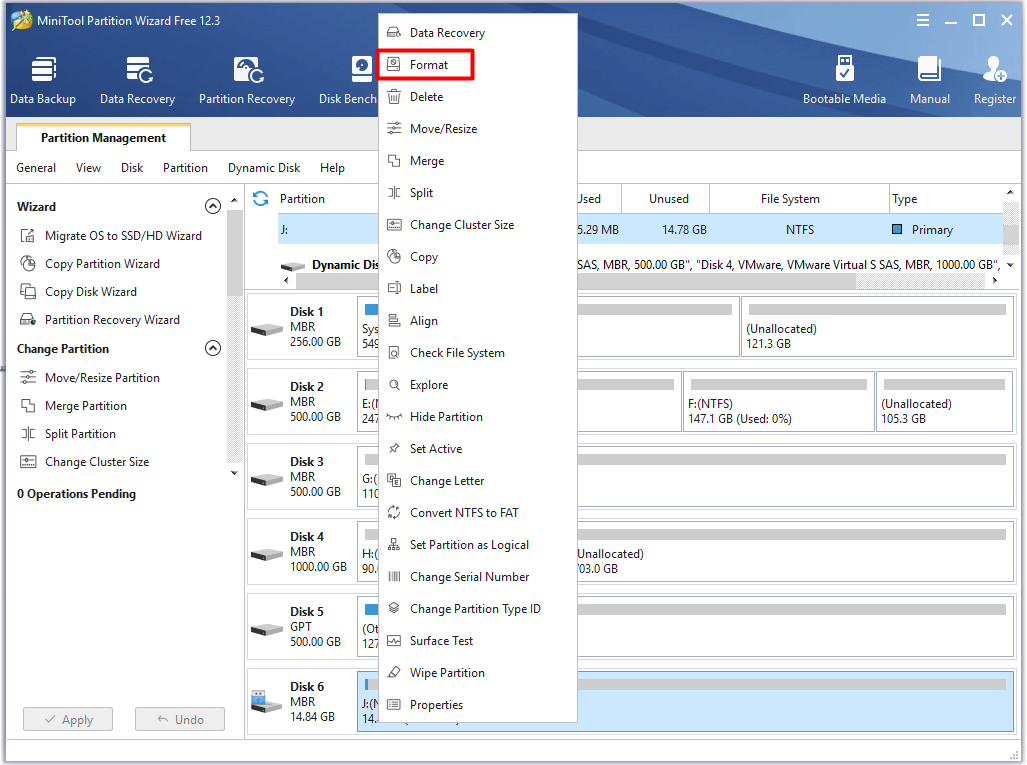
Step 3: In the elevated window, configure the settings (like partition label, file system, and cluster size) based on your demand and click on OK.
Step 4: Finally, click Apply to execute the operation.
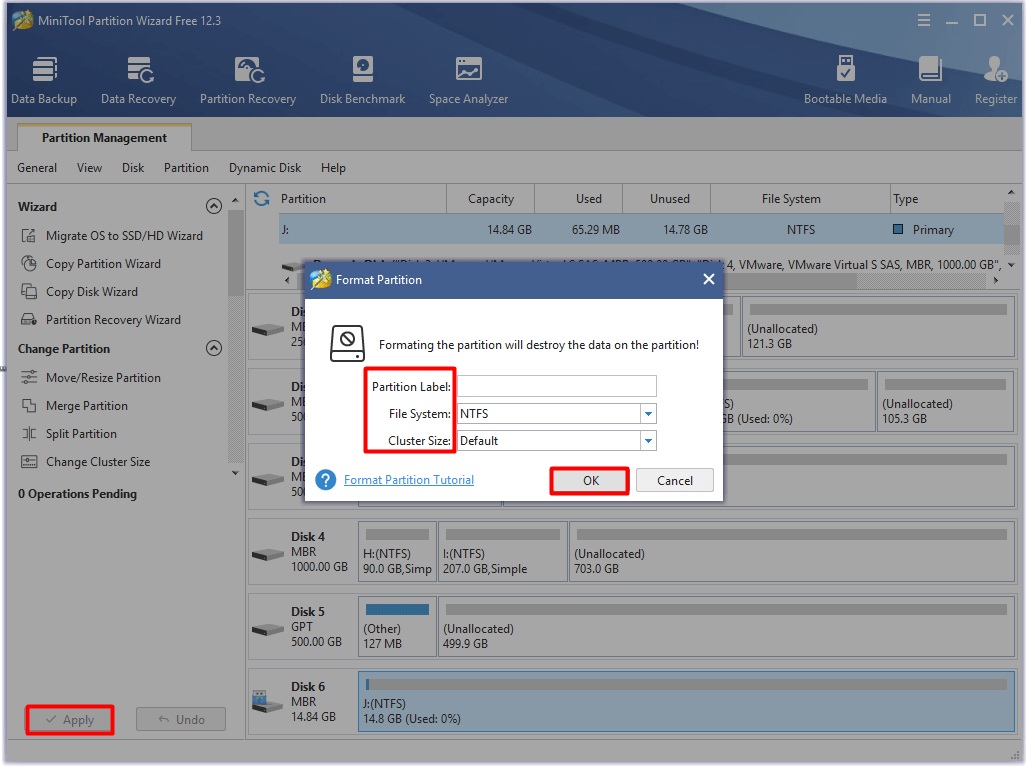
If you need to create partition on your USB flash drive, start the process by following the steps below.
Step 1: Select your USB flash drive and click on Create Partition in the action panel.
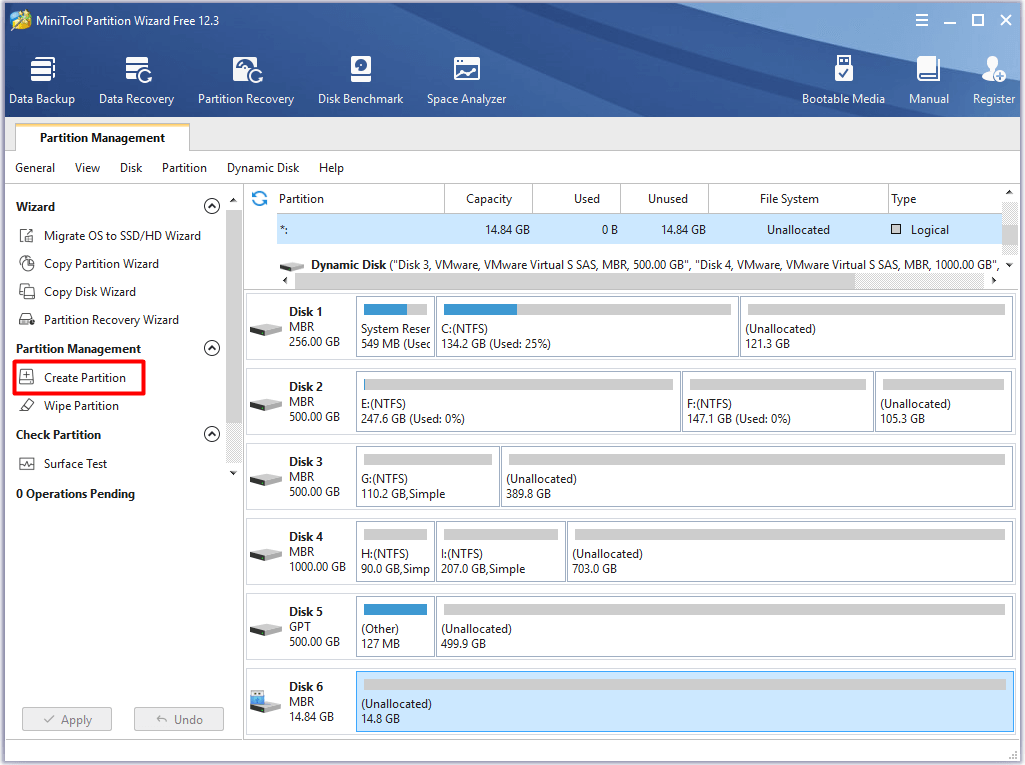
Step 2: In the next window, configure partition label, file system, drive letter, cluster size, and size and location and other settings for the created partition based on your situation and click OK to save the changes.
Step 3: After that, click Apply to carry out the operation.
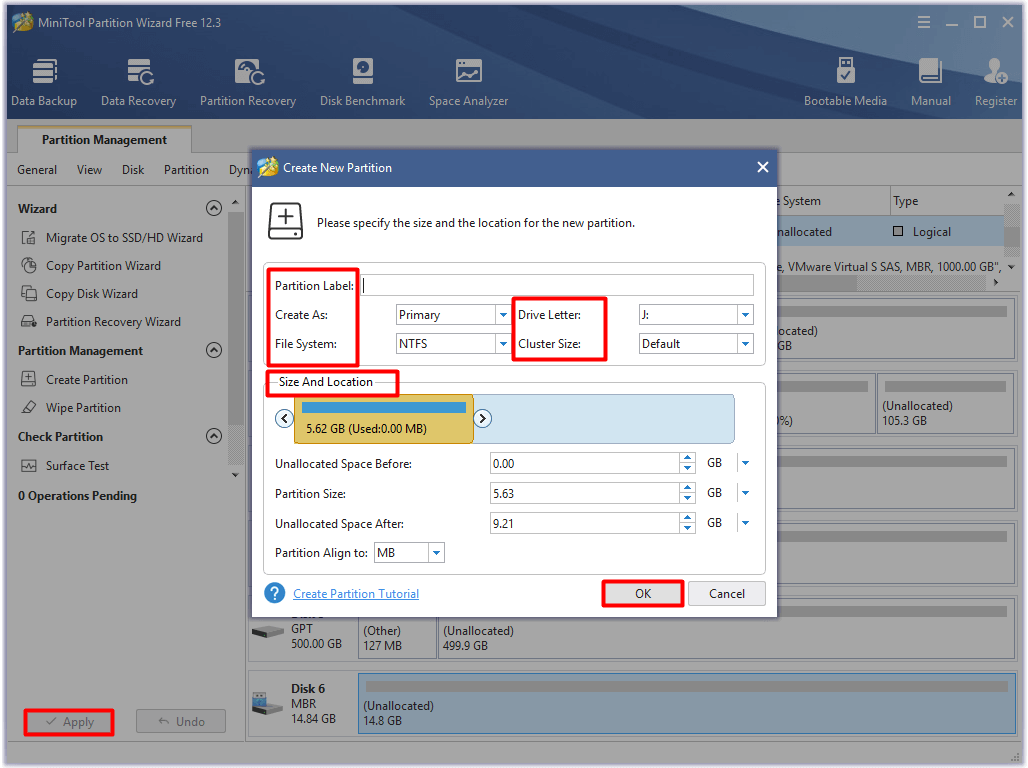
Conclusion
Up to now, you have learned the present main types of USB ports on the market and methods to manage USB drive. After reading this post, you may have a further understanding of USB. You can share your ideas and thoughts on types of USB in the comment area below.
If you have any questions about MiniTool Partition Wizard, don’t hesitate to contact us by sending an email via [email protected]. We would answer you as soon as possible.


![The Guide to Test and Improve USB 3.0 Speed [With Pictures]](https://images.minitool.com/partitionwizard.com/images/uploads/2020/01/usb-3-0-speed-thumbnail.jpg)
User Comments :