How about Windows 11 upgrade vs clean install? How to choose between them? This post from MiniTool Partition Wizard shows their differences and how to perform them. It also shows how to troubleshoot problems that may happen to them.
How to Do Windows 11 Upgrade?
Windows 11 is the latest major release of Microsoft’s Windows NT operating system, released on October 5, 2021. It was a free upgrade to Windows 10. To upgrade to Windows 11, you can perform the in-place upgrade. Here are 3 main Windows 11 upgrade ways.
Way 1. Use Settings
Since Oct 5, 2021, Microsoft has begun gradually rolling out Windows 11 upgrades to eligible Windows 10 devices for free. If your PC meets the Windows 11 requirements, you can upgrade to Windows 11 via Settings. Here is the guide:
- Press “Windows + I” to open Settings.
- Go to Update & Security > Windows Update. You will see “Upgrade to Windows 11 is ready — and it’s free!”
- Under this section, click Download and install.
- Accept the software license terms. Then, the PC will start downloading the Windows 11 update.
- After the download and install process is completed, click Restart now. The PC will start updating to Windows 11. During this process, your PC may restart a few times.
- After the update is complete, you can enter your PIN to log in to Windows 11.
Way 2. Use Windows 11 Installation Assistant
You can download this tool from Microsoft’s Windows 11 download page and then use it to perform a Windows 11 in-place upgrade. Here is the guide:
- Download and run this tool.
- Accept the license terms and then this tool will start downloading Windows 11, verifying the download, and installing Windows 11.
- After that, click Restart Now when you are asked to restart your PC.
- After several PC restarts, the Windows 11 upgrade will be completed and then you can enter your PIN to log in to Windows 11.
Way 3. Use Windows 11 ISO
The Windows 11 ISO file can also help you upgrade to Windows 11. Here is the guide:
- Download the Windows 11 ISO file from Microsoft’s Windows 11 download page.
- Double-click the ISO file to mount it, and then double-click Setup.exe.
- The Windows 11 Setup wizard will launch. Click Next. It will check for updates.
- Accept the license terms. It will prepare the PC. Then, click Install.
- After the installation is completed, you can enter your PIN to log in to Windows 11.
How to Do Windows 11 Clean Install?
Some people may like to clean install Windows 11. In general, you can use the MediaCreationToolW11.exe tool or the Windows 11 ISO file to clean install Windows 11. Here are the guides.
How to use MediaCreationToolW11.exe to fresh install Windows 11:
This way is the most commonly-used one.
- Insert a USB drive into your PC.
- Download the Windows 11 installation media creation tool from Microsoft’s Windows 11 download page and run it.
- Accept the license terms, and then select Language and Edition.
- Choose which media to use. The USB flash drive option is recommended because it can create the Windows 11 installation media directly. If you choose the ISO file option, you need to burn the file into a USB or DVD drive later.
- Select the connected USB drive to write Windows 11 installation files. Then, the tool will start downloading Windows 11 and writing it to the USB drive.
- After the Windows 11 installation media is created, you need to boot your PC from the media and then go through the complete Windows 11 installation process. Then, you can use Windows 11.
How to use the Windows 11 ISO file to fresh install Windows 11:
Get the Windows 11 ISO file and burn it into a USB drive using Rufus or other burning tools. Then, use this drive to install Windows 11.
Windows 11 Upgrade vs Clean Install
What’s the difference between Windows 11 upgrade and Windows 11 clean install? In this part, I will explain Windows 11 clean install vs upgrade to you.
Windows 11 upgrade will create a copy of the current installation, replacing the setup with a newer version while migrating your settings, applications, and files.
However, Windows 11 clean install will delete everything on the hard drive, including your files, settings, or apps, and then install a fresh copy of Windows 11.
In terms of Windows 11 upgrade vs clean install, their pros and cons are as follows:
- You can do your work normally when you do the Windows 11 upgrade, while the Windows 11 clean install will interrupt your work.
- You don’t need to reinstall your apps after the Windows 11 upgrade, while the Windows 11 clean install needs to do this job.
- After the Windows 11 upgrade, if you don’t like the new version, you have ten days to roll back to the previous version. However, Windows 11 clean install doesn’t have this feature.
- On the other hand, Windows 11 clean install also have its advantage. If you use this method, you won’t encounter compatibility issues with apps or problems with drivers that will cause the installation to fail. This issue may occur during the Windows 11 upgrade.
After knowing about Windows 11 clean install vs upgrade, you can make a decision. In general, most people will use the Windows 11 in-place upgrade method. Only when they encounter issues, they will switch to the Windows 11 clean install method. Of course, some people may also choose this method just because they want a clean PC.
Troubleshoot Common Windows 11 Upgrade or Installation Issues
Windows 11 has its requirements. If your PC doesn’t meet them, the Windows 11 upgrade or installation will fail. The Windows 11 requirements are as follows:
- 1Ghz or faster CPUs with 2 or more cores.
- 4GB RAM.
- 64GB storage.
- UEFI boot mode, Secure Boot, and TPM 2.0.
The CPU, RAM, and TPM are hardware requirements. If your PC doesn’t meet them, you need to replace the hardware or bypass these requirements using some methods. To bypass these requirements, you can make the tweak by yourself or just download and install a tweaked Windows 11 version. You can refer to the following posts:
- How to Install Windows 11 on Unsupported PC/Hardware? (4 Ways)
- How to Install Win11 Without TPM [A Step-by-Step Guide]
- How to Bypass Windows 11 Requirements – 2 Latest Ways
However, if the storage or the boot mode doesn’t meet the Windows 11 requirement, you can use software like MiniTool Partition Wizard to solve it easily.
What to Do If the Storage Is Not Enough?
In general, the Windows 11 storage requirement is for the C drive. Therefore, it is likely to happen that the C drive is not enough for Windows 11 upgrade or installation but other drives have enough free space. In this case, you can use MiniTool Partition Wizard to extend the C drive. Here is the guide:
MiniTool Partition Wizard FreeClick to Download100%Clean & Safe
Step 1: Download, install, and launch MiniTool Partition Wizard. On its main interface, right-click the C drive and choose Extend from the context menu.
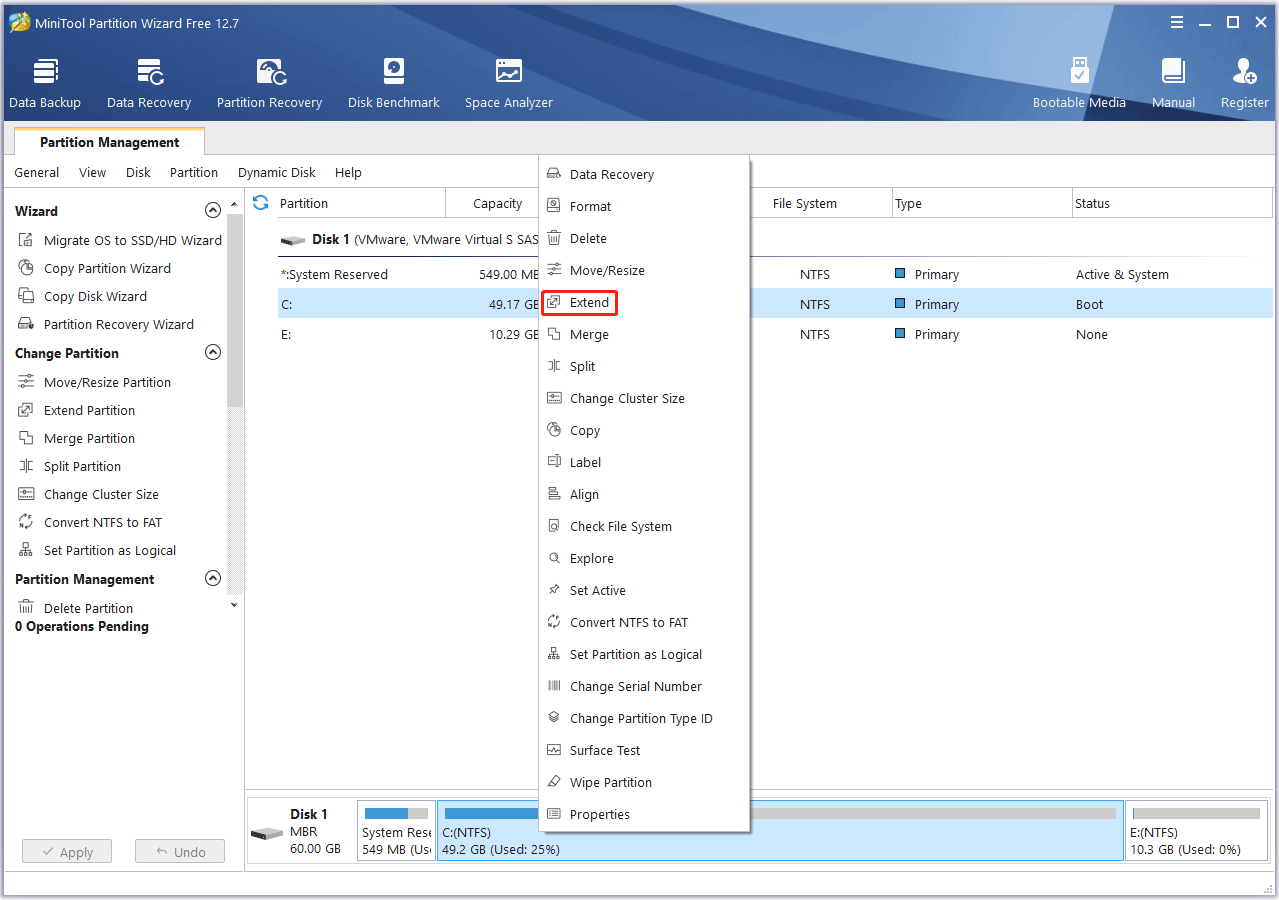
Step 2: Decide where to take free space and how much free space you want to take. Then, click OK.
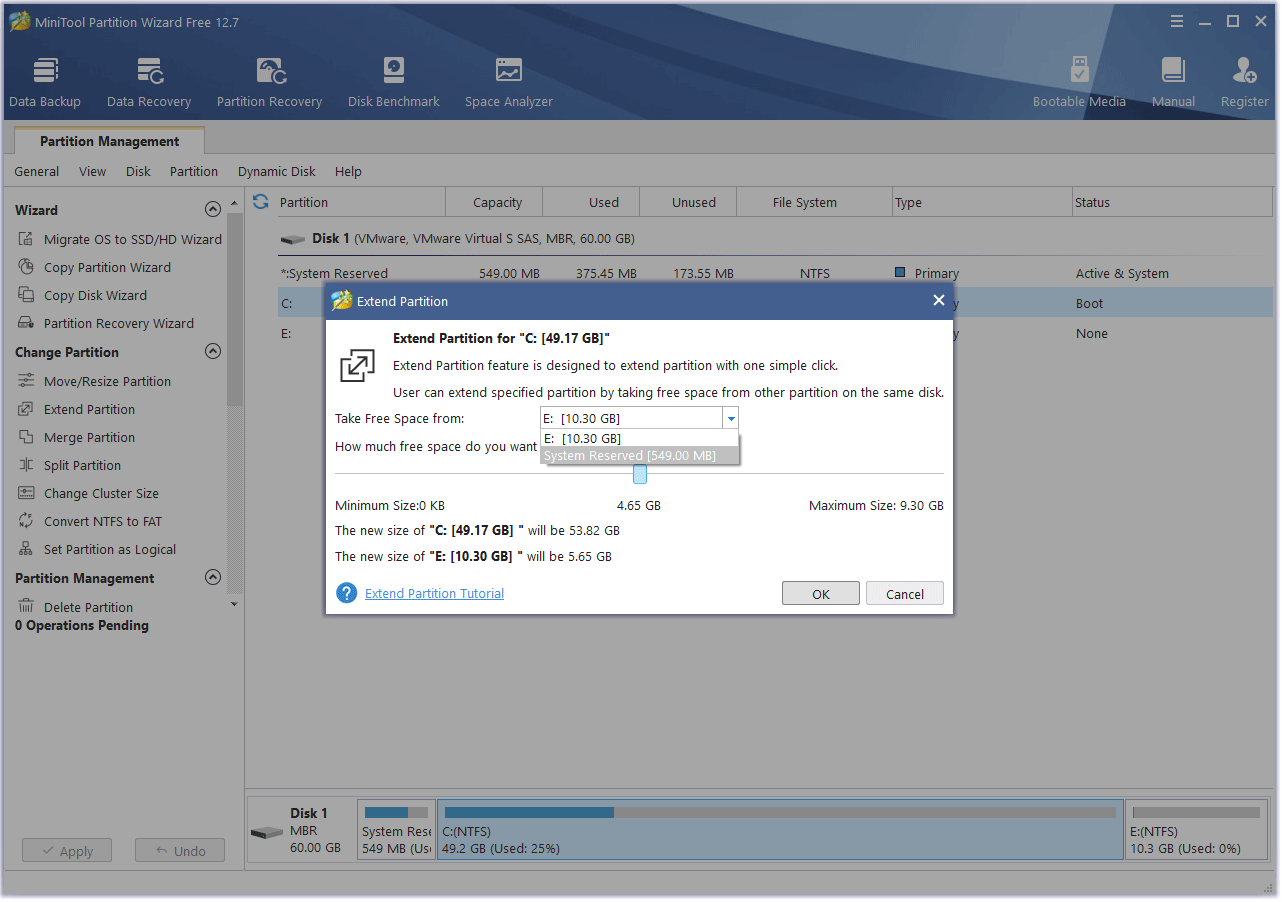
Step 3: Click the Apply button to execute the pending operation. Then, you can continue to upgrade to Windows 11.
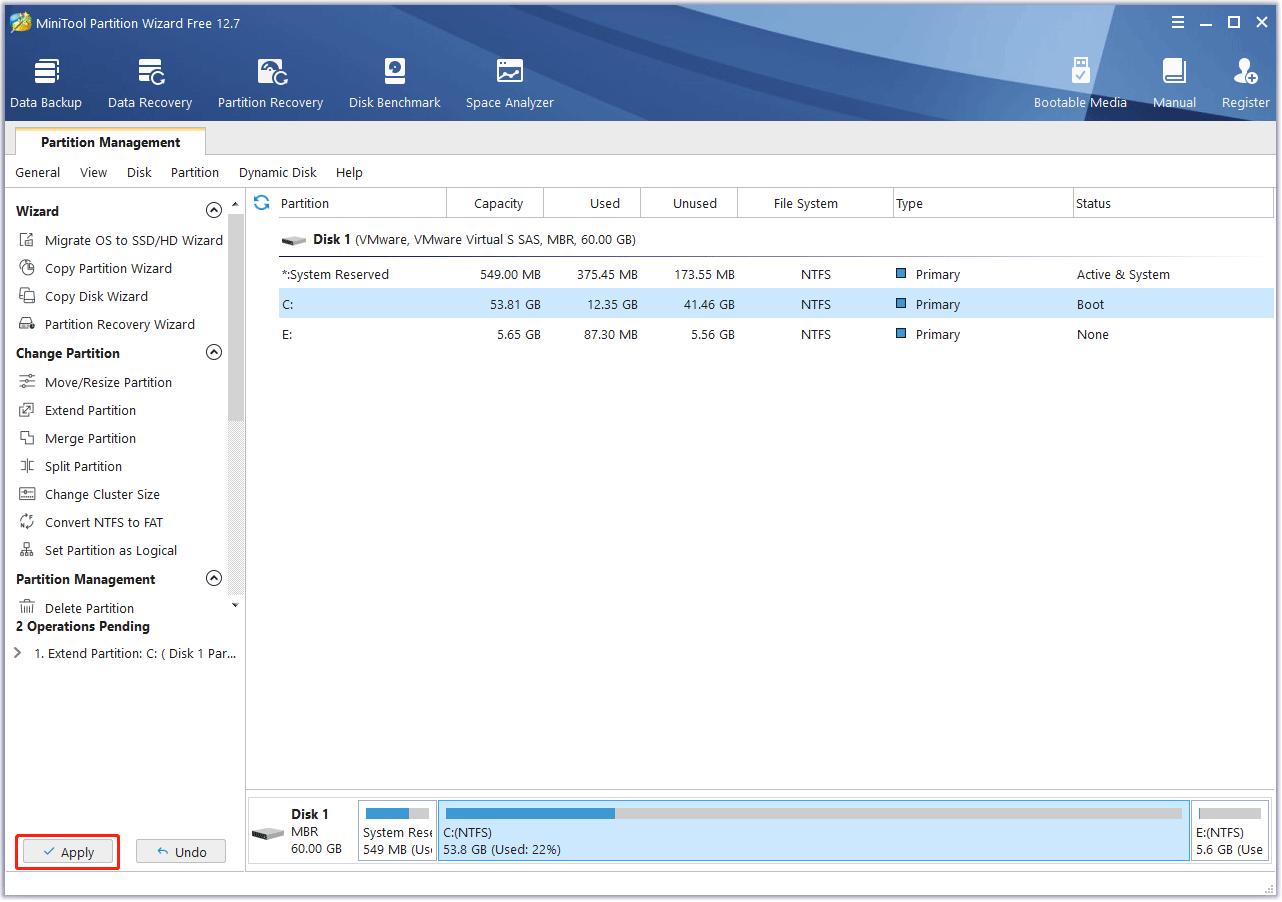
What to Do If the Boot Mode Is Not UEFI?
The PC only has two boot modes: Legacy and UEFI. If your PC doesn’t use the UEFI boot mode, it should use the Legacy boot mode. To change to boot to UEFI, you need to change your system disk from MBR to GPT, because MBR disks use the Legacy boot mode while GPT disks use the UEFI boot mode.
In general, switching a disk from MBR to GPT requires you to delete all partitions on the disk. This is very inconvenient, especially if there are a huge number of important files on the disk. Fortunately, MiniTool Partition Wizard can convert MBR to GPT without data loss. Here is the guide:
MiniTool Partition Wizard DemoClick to Download100%Clean & Safe
Step 1: Launch MiniTool Partition Wizard. Right-click the system disk and choose the Convert MBR Disk to GPT Disk option from the context menu. Read the warning information and click OK.
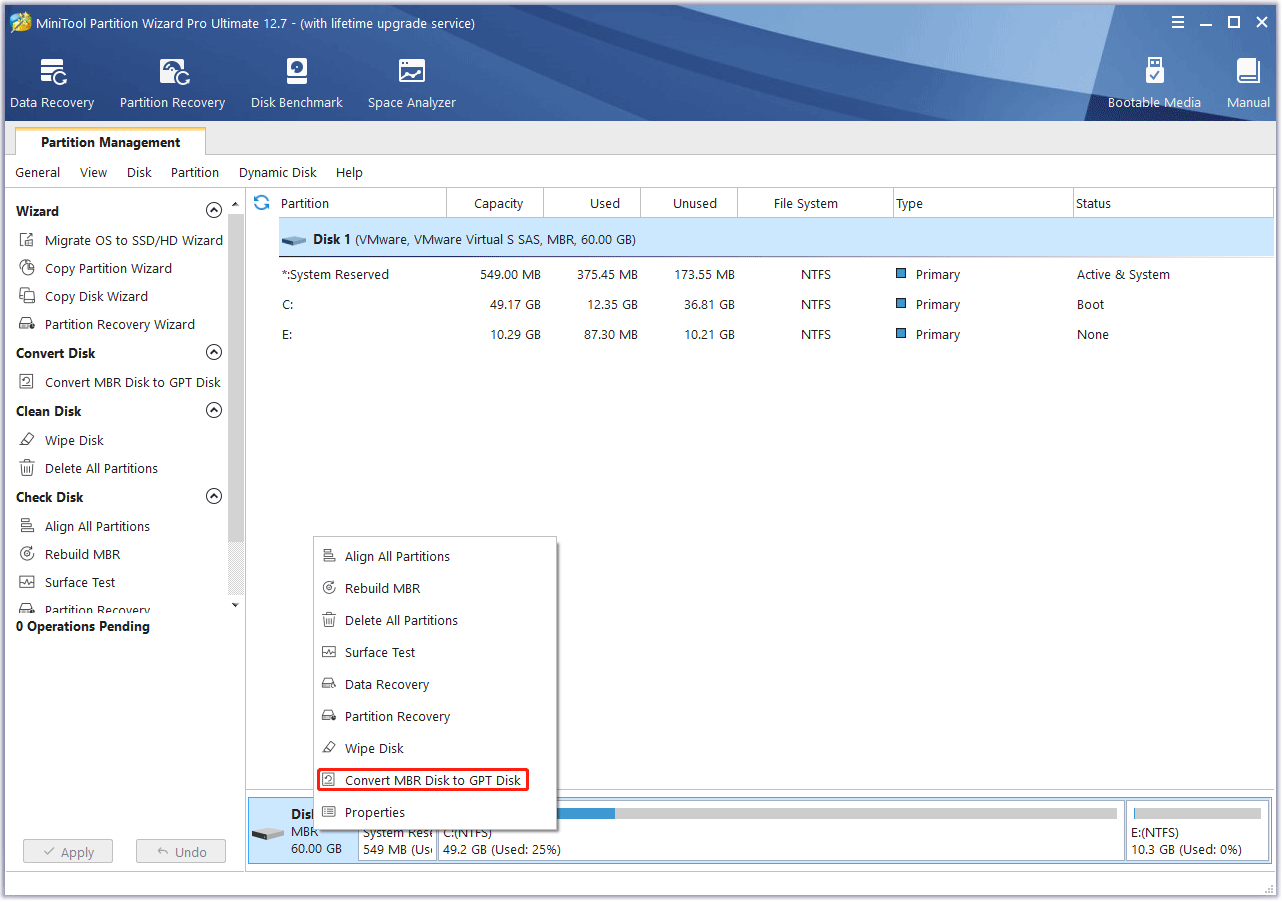
Step 2: Click the Apply button to execute the pending operation. After the operation is completed, the PC will become unbootable. You need to power on your PC, and then press the BIOS key (Del, Esc, F2, etc.) once the PC logo appears. In this way, you can enter the firmware.
Step 3: Go to the Boot tab to change the boot mode to UEFI. Sometimes, the Boot tab is in the Advanced mode. Then, press F10 to save changes and exit the firmware. Now, the PC should boot normally. Then, you can continue to perform the Windows 11 upgrade or installation.
Bottom Line
Is this post useful to you? Do you have other opinions on Windows 11 upgrade vs clean install? Have you encountered other issues when you upgrade to Windows 11 or clean install Windows 11? Leave your comments in the following zone.
In addition, if you encounter problems when using MiniTool Partition Wizard, please feel free to contact us via [email protected]. We will get back to you as soon as possible.

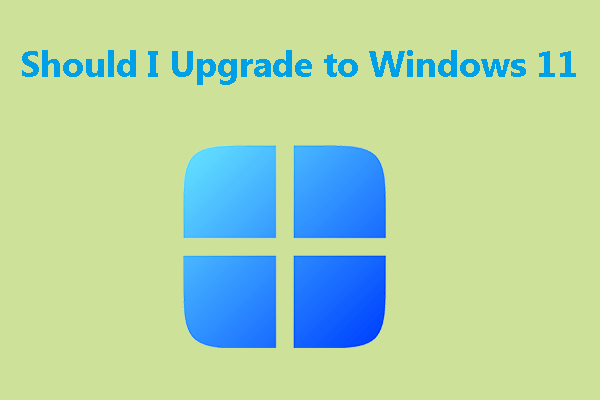

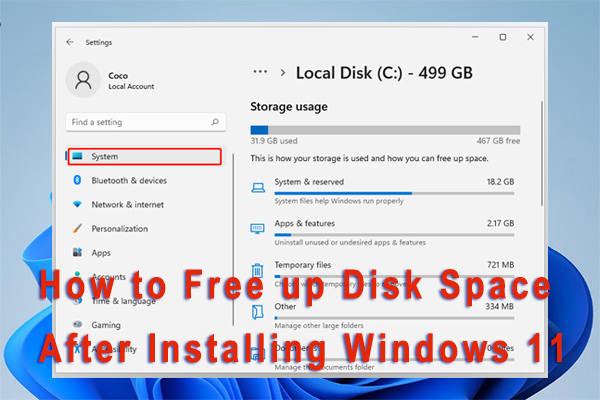
User Comments :