Sometimes, your Windows update may fail because the Windows Recovery Environment servicing failed. This post from Partition Magic offers you 2 ways to solve the issue. You can have a try.
Windows Recovery Environment Servicing Failed
When you install some Windows updates like KB5028997, KB5033560, KB5034441, etc., you may encounter the “Windows Recovery Environment servicing failed” error. The error code is CBS_E_INSUFFICIENT_DISK_SPACE.
The cause of this error is the small Windows Recovery partition, which is not large enough to support the new Windows RE image (winre.wim) file.
2 Ways to Fix CBS_E_INSUFFICIENT_DISK_SPACE
How to solve the “Windows Recovery Environment servicing failed” issue? You just need to increase the Windows Recovery partition. Then, here are 2 ways for you.
Way 1. Use Commands
You can use commands to shrink the OS drive, delete the original Windows Recovery partition, and then create a new Windows Recovery partition. Then, the Recovery partition should become larger. Here is the guide:
Step 1: In the Windows Search bar, type “cmd”. From the result list, right-click Command Prompt and choose Run as administrator. Click Yes to open it.
Step 2: Type “reagentc /info” and press Enter to check if WinRE is installed and enabled. If WinRE is enabled, type “reagentc /disable” and press Enter to disable the WinRE. You should also check the WinRE location. In my case, it is on the disk 1 > partition 3.
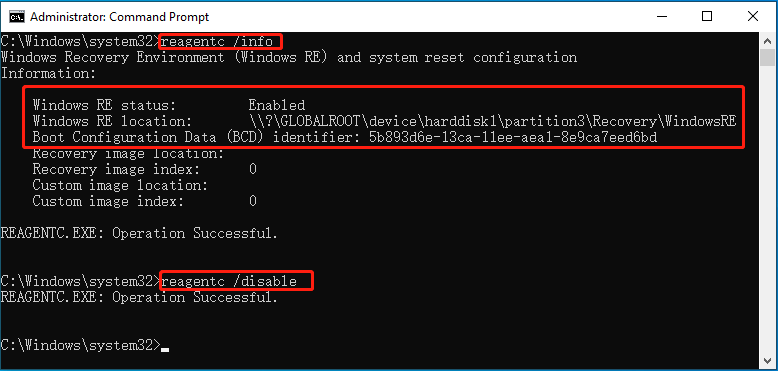
Step 3: Shrink the partition before the Windows Recovery partition. You can use the DiskPart tool. Press the Windows logo key + R to call out the Run box. Type “diskpart” and press Enter. Then, click Yes to open the diskpart.exe window. Then, execute the following commands one by one:
- List disk (this command will list all disks connected to the PC)
- Select disk # (# is the number of the disk where WinRE is on)
- List partition (this command will list all partitions on the selected disk)
- Select partition * (* is the number of the partition before the WinRE partition)
- Shrink desired = xx (this command will shrink the selected partition by xx MB. You should write the number according to your need)
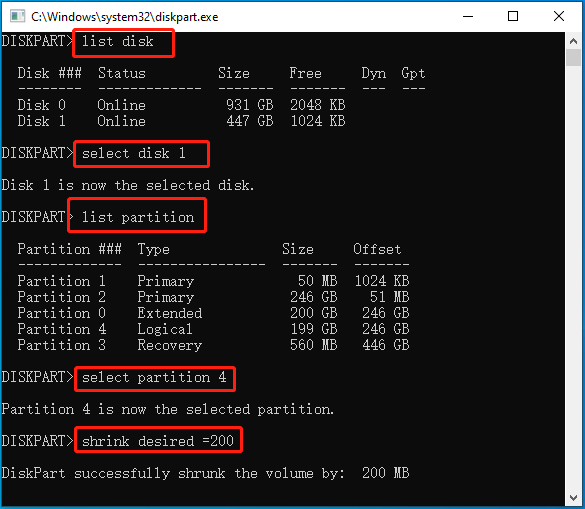
Step 4: Delete the WinRE partition using the following commands:
- Select partition N (N is the number of the WinRE partition)
- Delete partition override
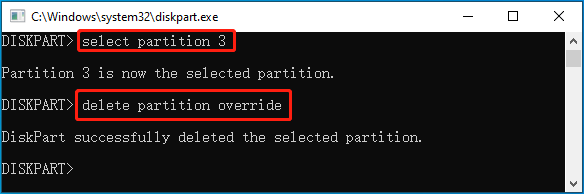
Step 5: Create a new WinRE partition using all the unallocated space. Then, the new WinRE partition should be larger than the old one.
- See the disk information under the list disk command to check if the disk is a GPT disk or an MBR disk. You need to check if there is an asterisk character (*) in the Gpt column. If there is an asterisk character (*), then the drive is GPT. Otherwise, the drive is MBR.
- If your disk is GPT, run create partition primary id=de94bba4-06d1-4d40-a16a-bfd50179d6ac followed by the command gpt attributes =0x8000000000000001.
- If your disk is MBR, run create partition primary id=27.
- Run format quick fs=ntfs label= “Windows RE tools” to format the WinRE partition.
- If your disk is an MBR disk, you should then run set id=27.
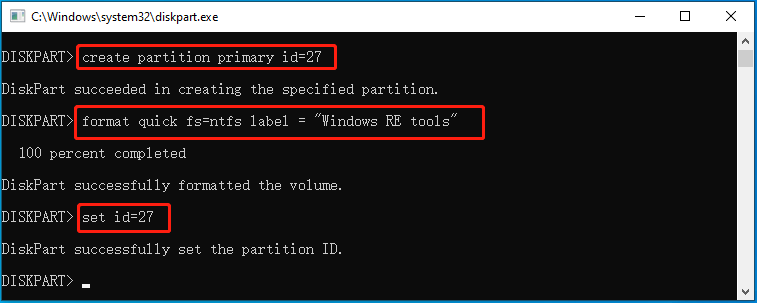
Step 6: Run the Command Prompt as administrator again and then run reagentc /enable to re-enable WinRE.
Way 2. Use MiniTool Partition Wizard
In most cases, the first will succeed in enlarging the WinRE partition. However, sometimes it may also fail. For example, in my case, it fails because the partition before the WinRE partition is a logical partition.
I have shrunk the logical partition successfully, but the extended partition can’t be shrunk. Therefore, the WinRE partition can’t be enlarged.
If you also fail to enlarge the WinRE partition for some reason, you can try using MiniTool Partition Wizard. This software can help you enlarge the WinRE partition for free. Here is the guide:
MiniTool Partition Wizard FreeClick to Download100%Clean & Safe
Step 1: Launch MiniTool Partition Wizard and right-click on the Windows Recovery partition. Select Extend from the menu.
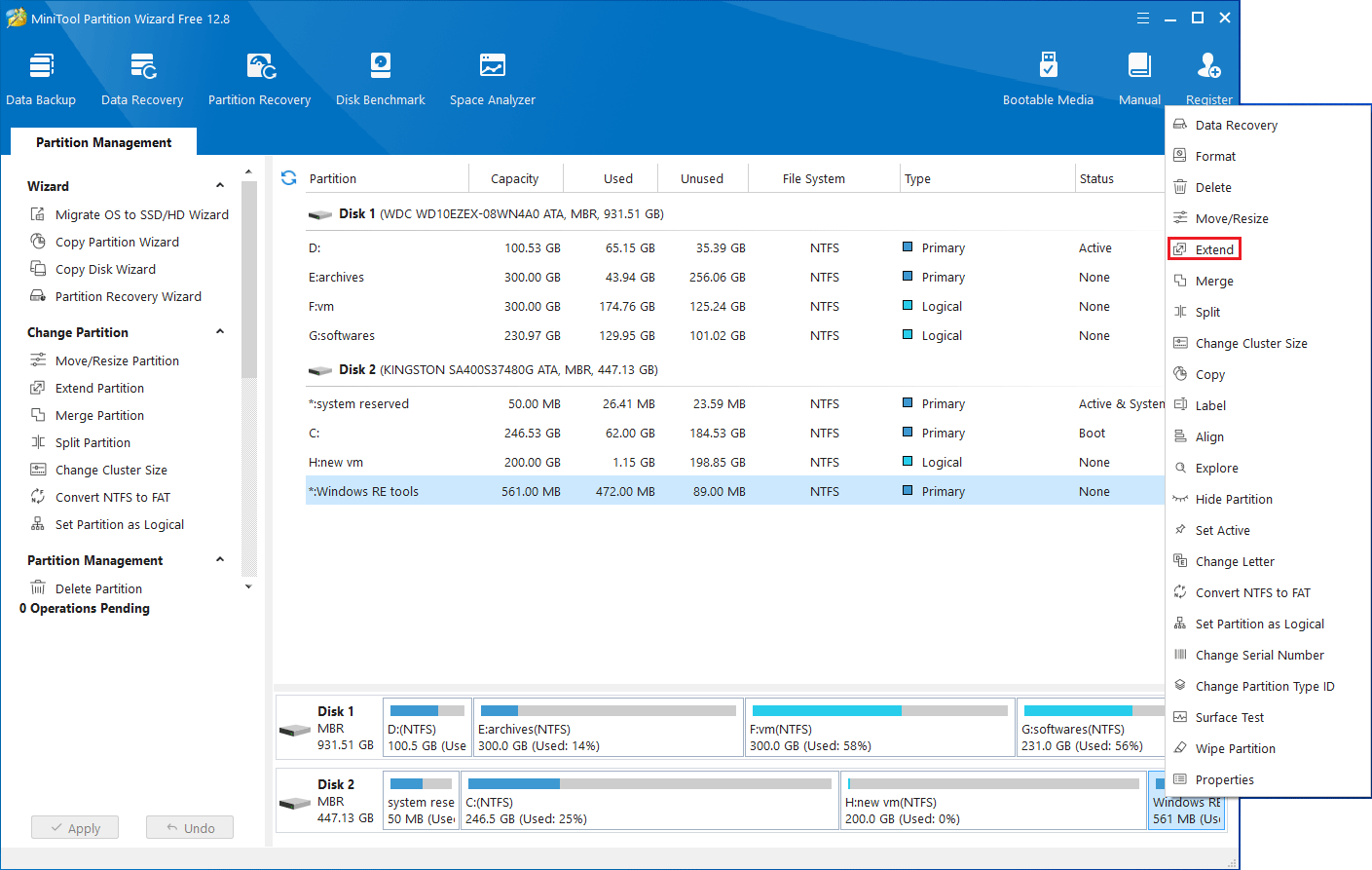
Step 2: On the pop-up window, you should decide where to take free space from. You can select a partition or unallocated space. Then, drag the blue block to decide how much free space you want to take. You should set them according to your needs. Then, click OK.
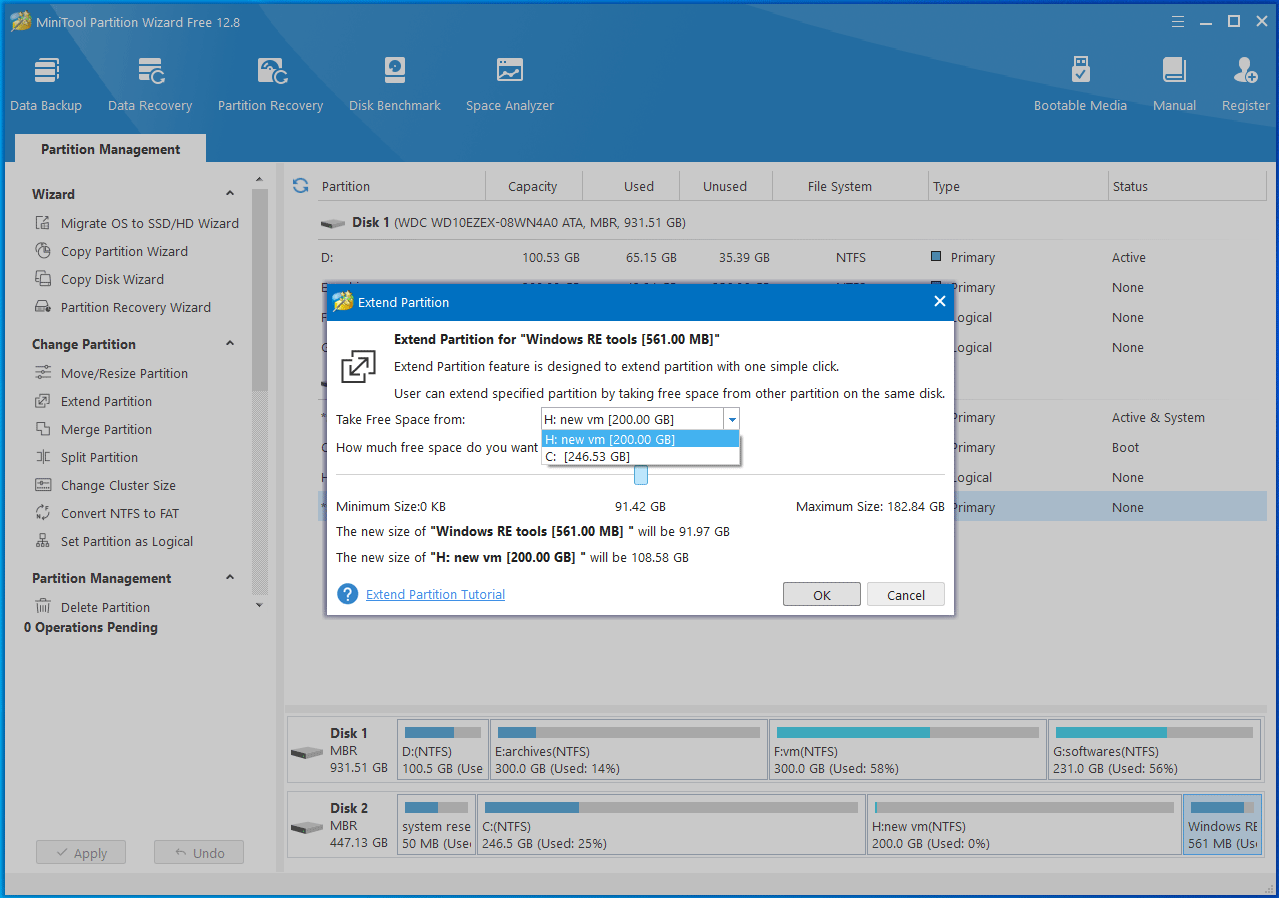
Step 3: Review the disk layout in the right panel to see if the WinRE partition size is OK. If it is OK, click Apply to execute the pending operation.
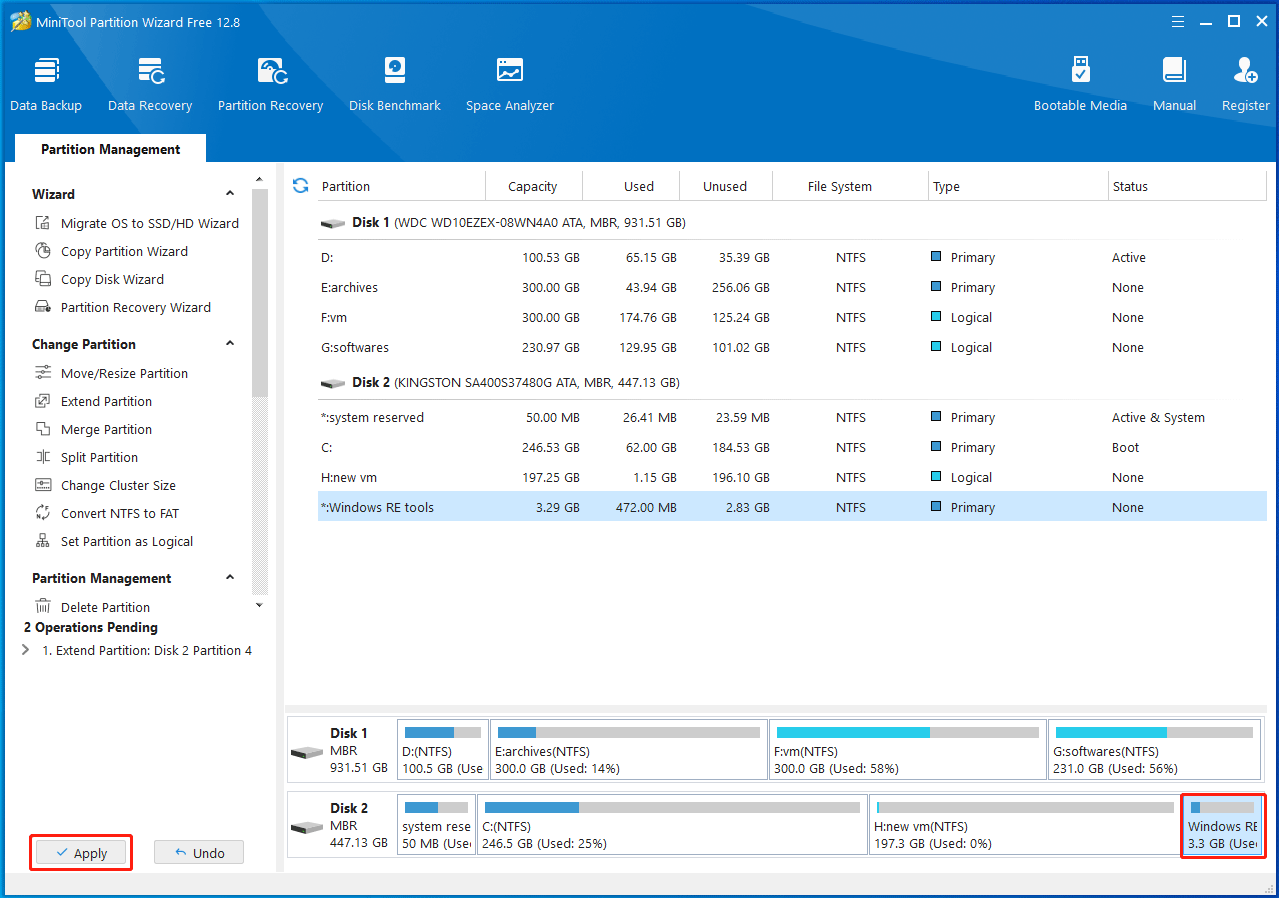
Bottom Line
You may encounter the CBS_E_INSUFFICIENT_DISK_SPACE error when updating Windows. Then, you can try the above 2 ways to solve the issue by enlarging the WinRE partition.
If you encounter problems when extending the WinRE partition via MiniTool Partition Wizard, please feel free to contact us via [email protected]. We will get back to you as soon as possible.

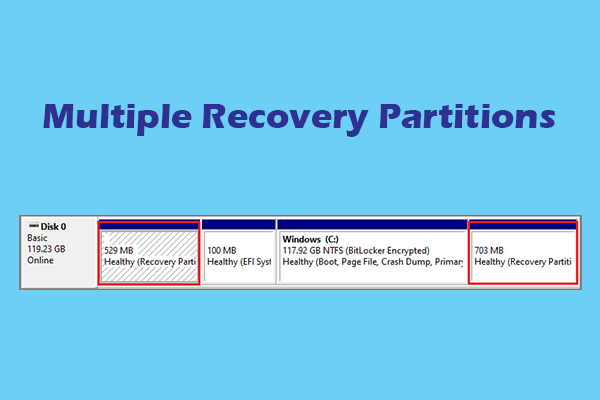
User Comments :