Many Windows users complain that they are troubled by an error message “we couldn’t complete the updates undoing changes”. If you are also struggling to figure it out, come to this post. MiniTool will provide you with several troubleshooting methods to resolve this vexing problem.
Possible Causes for the “We Couldn’t Complete The Updates Undoing Changes” Issue
According to the reports we gathered from some forums, we found the error “We Couldn’t Complete the Updates Undoing Changes” often occurs when failing to install Windows updates or at the first restart after the installation completes.
Here is what a Windows 10 user is looking for from TechNet.
We are experiencing an issue with Windows 10 1703 April Cumulative Update (KB4493474). Once the installation of this update completes, after a reboot we get the below error. Error – We couldn’t complete the updates. Undoing changes. Then the update is retrying to install again with the same behavior. Is this an expected behavior or known issue with this update? As we need to roll out this update to over 6000 machines in our environment. If we need to do any fix before applying this update, kindly advice.
As a common Windows update error, the error “we couldn’t complete the updates undoing changes Windows 10” occurs due to the following possible causes:
- Lack of enough free disk space. This is the major cause of this error. If there is not enough free space for the update on your system partition, Windows updates will not be installed smoothly.
- The update is interrupted during the installation process. Windows updates may fail to install because of such as sudden power outage, which triggers the error “we couldn’t complete the updates undoing changes”.
- Corrupted system files. It cannot be excluded that your system files may be corrupted or damaged. For this issue, you can run an SFC scan or DISM to check and fix it.
Before You Do
According to the survey, we found a great many users cannot log into their Windows and access the files when they encounter the error. The error “we couldn’t complete the updates undoing changes” keeps appearing each time when restarting the computer.
So, you need to launch the Advanced Start Screen and boot your Windows into Safe Mode first so as to perform the following methods smoothly. How to access the Advanced Start Screen? Here are 2 options you can access the Advanced Start Screen and boot into Safe Mode.
The first option is to perform a hard power reset by turning your computer off using the power button and repeating this step three times in a row, then the Advanced Startup (Automatic Repair) screen should automatically appear.
Alternatively, you can follow the steps below to enter WinRE and boot into Safe Mode.
Step 1. Restart your computer with a DVD or USB Windows installation media. Once you arrive at the Install now screen, click Repair your computer and then you will enter WinRE.
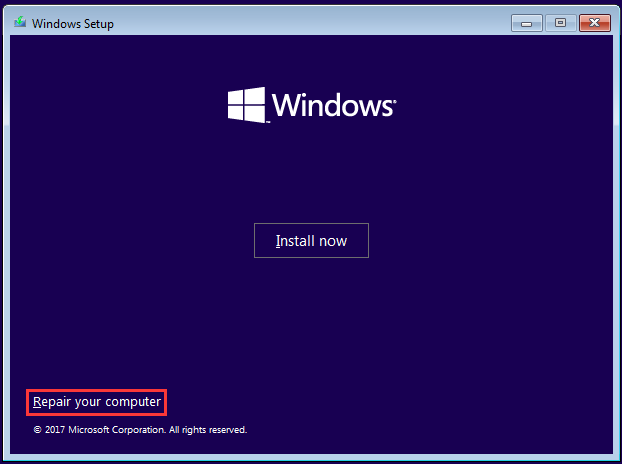
After that, you can try the following solutions to fix the error “we couldn’t complete the updates undoing changes don’t turn off your computer”.
Quick Video Guide:
Solution 1. Run a Startup Repair
The Startup Repair is a Windows diagnostic troubleshooting tool that can help you repair Windows operating system when failing to log into the computer. This method often can be used to fix the problem with some corrupted or missing system files.
Corrupted system files may cause “Windows 10 we couldn’t complete the updates undoing changes”. To fix this problem, you can follow the steps to run a Startup Repair.
Step 1. Once you enter WinRE, click Troubleshooting > Advanced options in order.
Step 2. Inside the Advanced options window, click Startup Repair. Then it will check and fix your PC automatically. This process will take some time, just wait patiently.
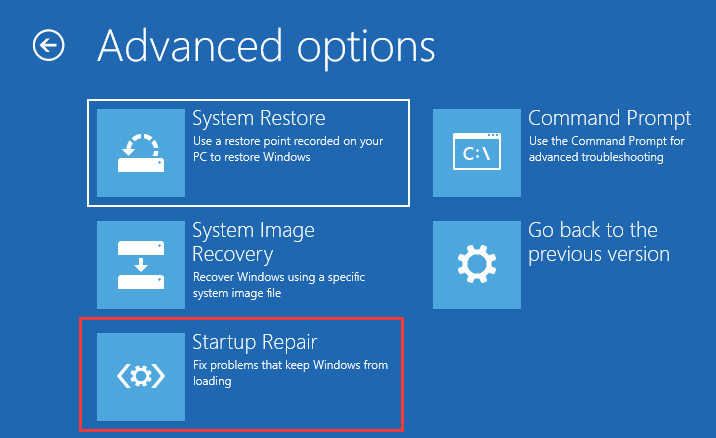
After that, see if this repair can get rid of this problem.
Solution 2. Run an SFC and DISM Scan
System File Checker (SFC) scan also is a diagnostic utility that enables the user to scan and restore corrupted system files. This tool can be helpful when dealing with Windows updates issues. Here’s how to do that:
Step 1. Select Command Prompt in the Advanced options window.
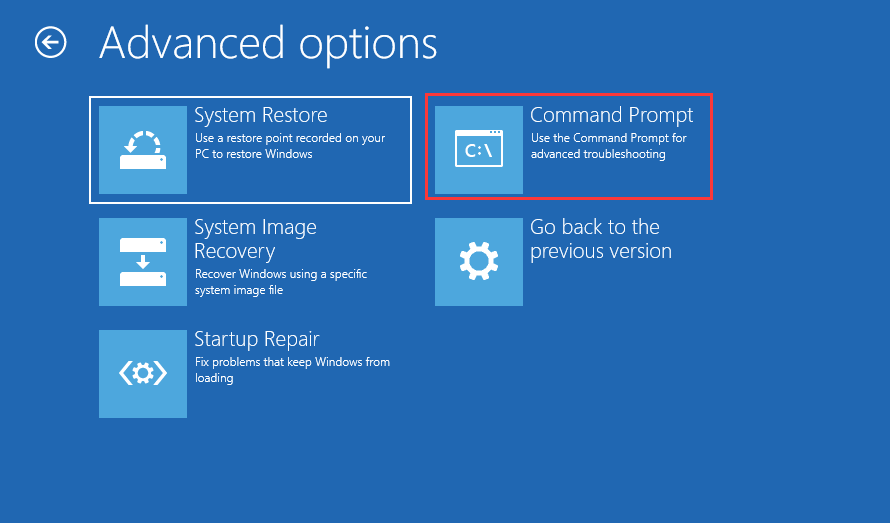
Step 2. In the Command Prompt window, type sfc /scannow command and hit Enter. This process will take some time to complete.
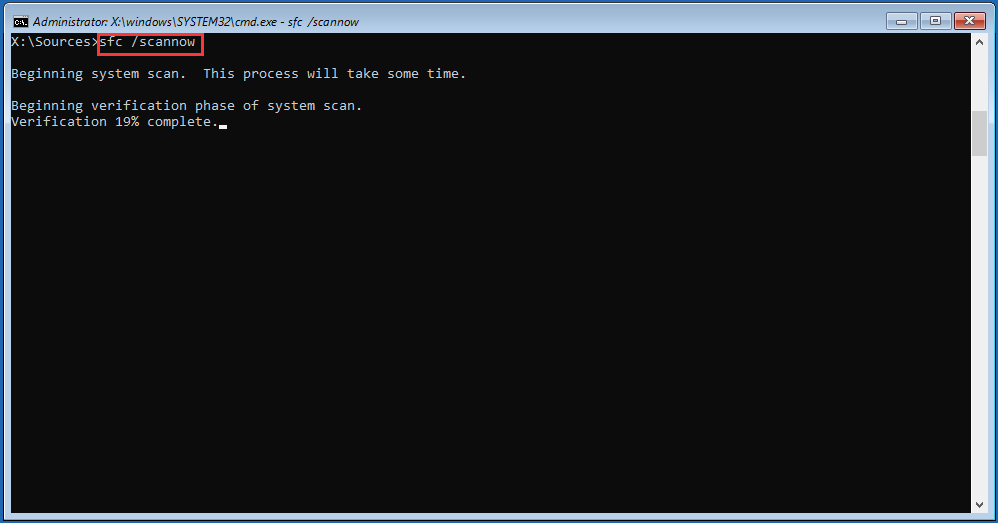
After the SFC scan completes, you can check if the “we couldn’t complete the updates undoing changes Windows 10” error still persists.
In addition, you can run a DISM scan. DISM is a utility that can be used to repair Windows images including WinRE, Windows Setup, and Windows PE. To run a DISM scan, you need to do:
Step 1. Once the Command prompt opens, type the “DISM /Online /Cleanup-Image /RestoreHealth” command and hit Enter.
Step 2. Restart your computer and check the error is fixed or not.
Solution 3. Restore Your System to an Earlier Date
The system restores point is a built-in feature that can help you restore your Windows system to an earlier date without affecting your files and data. If you have a system restore point before this error occurs, you can follow the detailed steps to restore the system.
Step 1. Boot your computer from the Windows installation media. Once you enter into WinRE, click Troubleshooting > Advanced options in order.
Step 2. In the Advanced options menu, click System Restore. Then you will see a message asking you to enter the recovery key, just click Skip the drive or you can also enter your account’s password.
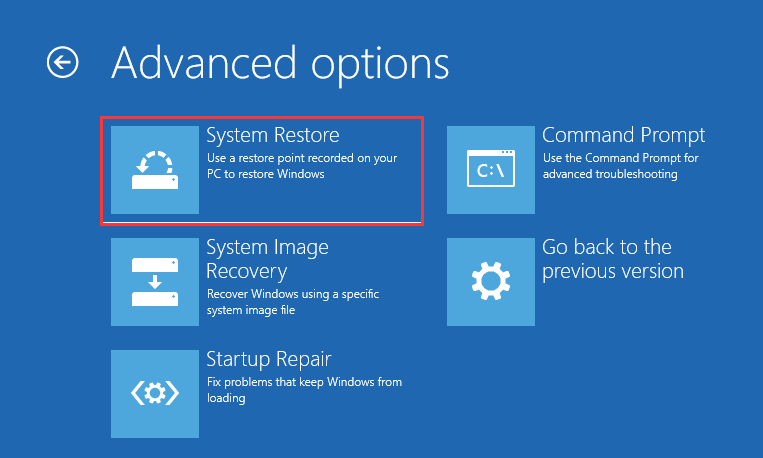
Step 3. In the pop-up window, click Next.
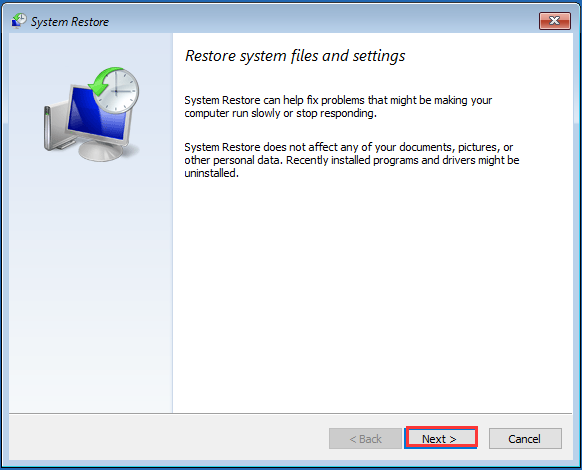
Step 4. If there is a list of restore points (including the automatic restore point and the restore point you created by yourself), select the Restore point that you want to recover and click Next.
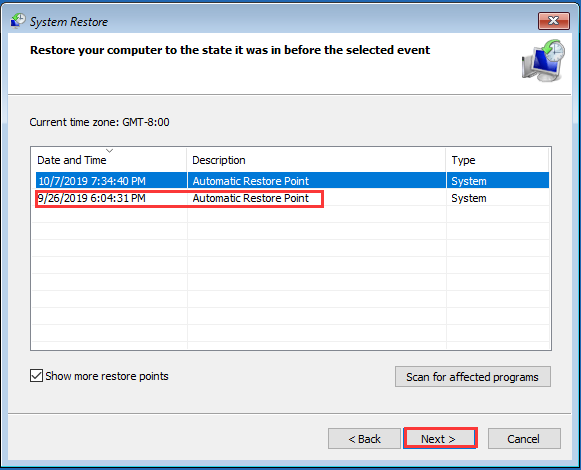
Step 5. Then confirm your restore point by clicking the Finish button. After that, your computer will be restored to an earlier date.
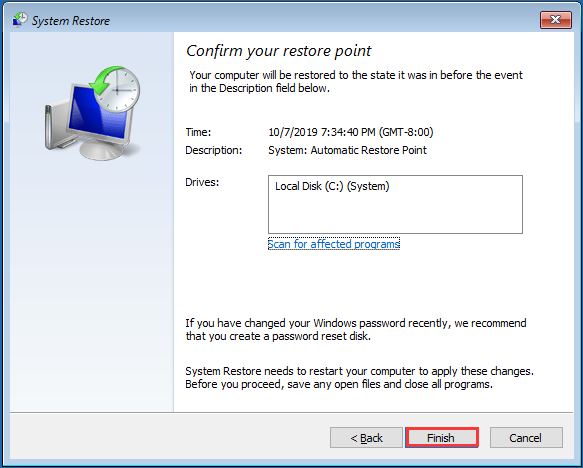
Solution 4. Delete the Software Distribution Folder
Usually, Windows updates files are stored in Software Distribution Folder until they are downloaded completely. Deleting the Software Distribution folder’s contents might resolve the “Windows 10 we couldn’t complete the updates undoing changes” error.
In order to delete this folder, you need to boot your Windows into Safe Mode. Here are what you can do:
Step 1. After you enter into WinRE, click Troubleshooting > Advanced options > Startup Settings in order.
Step 2. In the pop-up window, click Restart on the bottom right corner. Then you can see a list of functions keys, just press the F4 key on your keyboard to enable Safe Mode. Well, you can also click F5 or F6 if you need it.
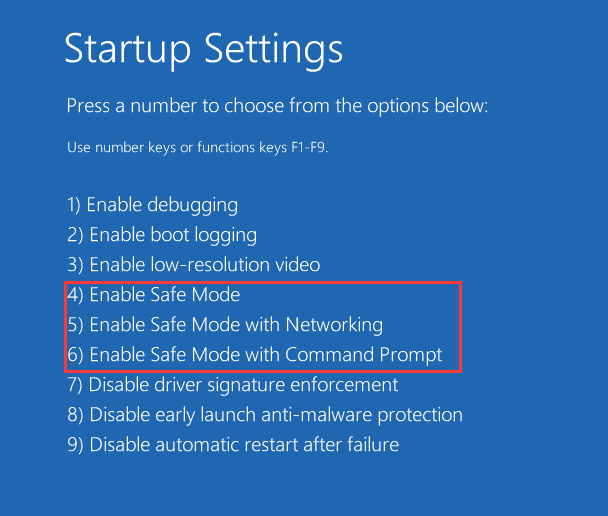
After that, your Windows will boot into Safe Mode. To delete the Software Distribution folder, you need to disable some Windows update services. Here is a full guide.
Step 1. Press Win + R keys to call out the Run box and type cmd in it. Then press Ctrl + Shift + Enter to open an elevated command prompt.
Step 2. Type the following commands and hit enter one by one.
- net stop wuauserv
- net stop bits
- net stop cryptSvc
- net stop msiserver
Step 3. Afterward, open the Windows Explorer and navigate to “C:WindowsSoftwareDistribution“ location. Select all the contents of the folder and press the Delete key on the keyboard to delete this folder.
Solution 5. Extend Your Windows System Partition Size
As mentioned above, insufficient disk space is also responsible for the “we couldn’t complete the updates undoing changes don’t turn off your computer” error. To fix this problem, extending your windows system partition size may be a good solution.
Usually, you may choose Disk Management to extend the system partition. However, a great many users encountered the problem “Extend volume grayed out”. It is a great inconvenience.
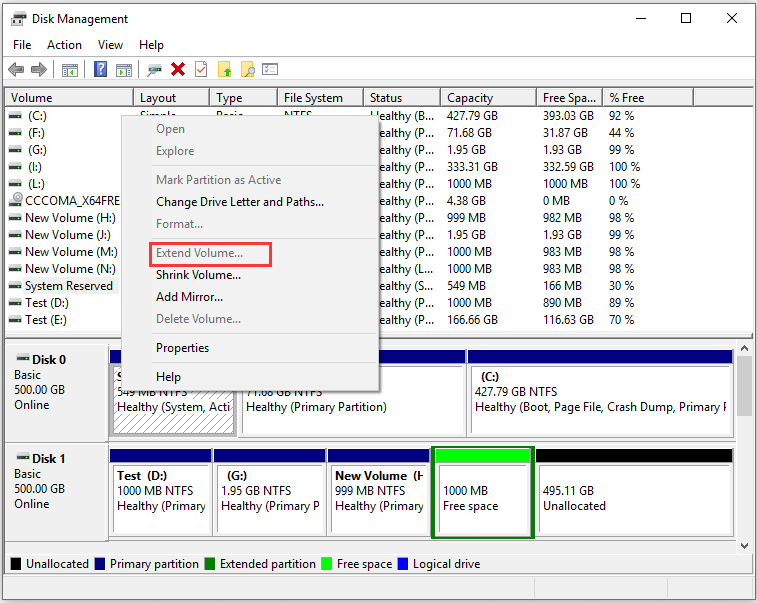
So, it is highly recommended that you use professional partition management software. MiniTool Partition Wizard is a powerful software providing you with a Bootable Media builder to create a bootable CD/DVD disc or USB flash drive. Then, you can use it to extend your C partition easily even when Windows fails to boot.
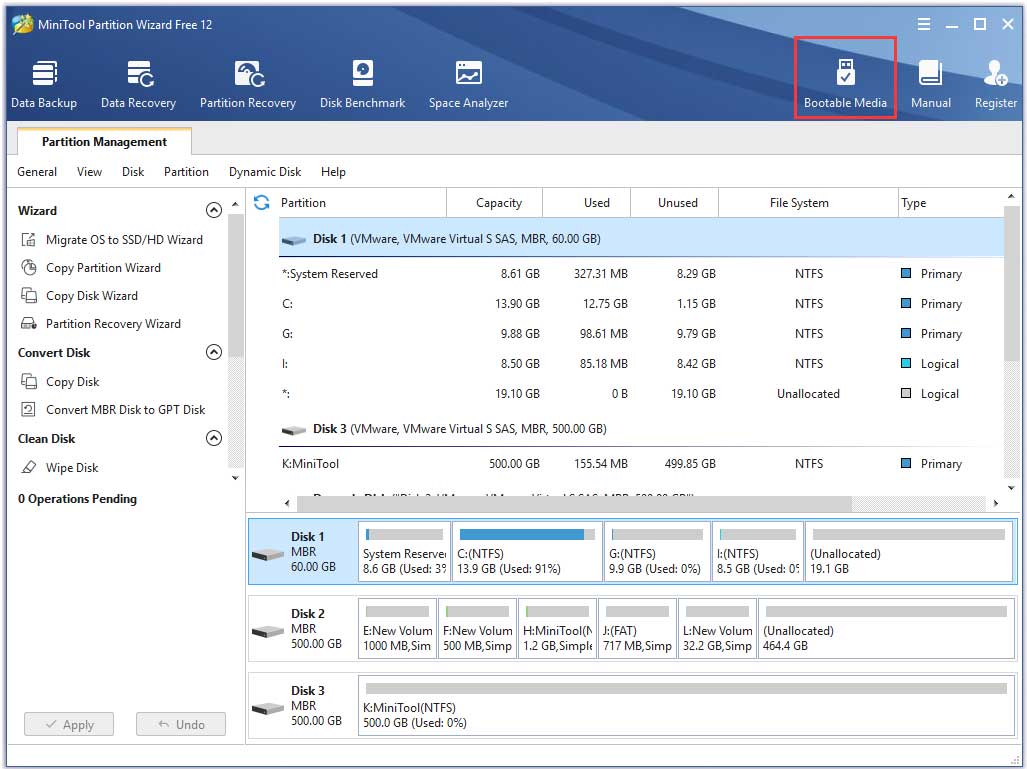
Besides, this software boasts many other powerful features you can take full use of. For example, you can use it to upgrade your hard drive without reinstalling OS and so on.
Solution 6. Turn on the App Readiness Service
App Readiness service is required to run a Windows update. This method has been proved by some affected users. Here is a quick guide.
Step 1. Press Win + R keys to open the Run box, type services.msc in it, and hit Enter.
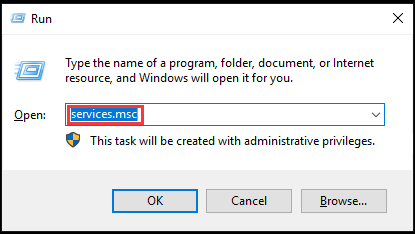
Step 2. Go to the App Readiness service and double-click it to open the Properties.
Step 3. Then set the Startup type to Automatic and click Start to enable this service.
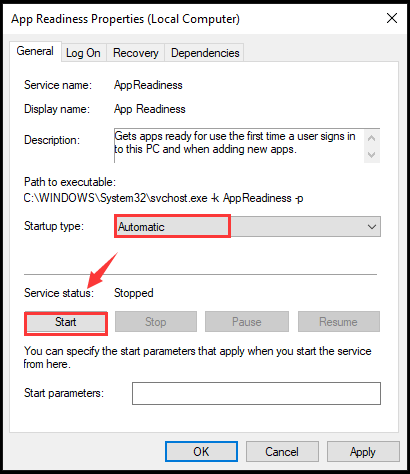
Step 4. Click Apply and OK to execute this change. Then restart your computer to check if this problem is fixed.
Solution 7. Disable Automatic Windows Updates
In addition to the above solution, you can prevent Windows from updating automatically to fix this problem. Here is how to disable the automatic Windows updates.
Step 1. Open the Services window as shown in Solution 6. Then go to Windows Update service and double click it to open the Properties
Step 2. Set the Startup type to Disabled and click Stop if this service is running.
Step 3. Click Apply and OK to execute this change. Then restart your computer to see if the error is resolved.
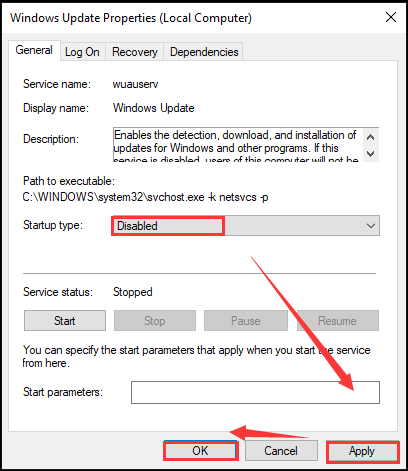
Solution 8. Reset Your PC
Right now, if all the above methods fail to work with you, you can try the last method. Reset this PC can help you troubleshoot some serious operating system problems. To do so, you need to access the Advanced Startup screen as well. For that:
Step 1. Select Troubleshoot > Reset this PC option in order.
Step 2. Then you will see 2 options. Here we recommend you choose the Keep my file. This option will remove apps and settings, but keep your personal files. If you choose to Remove everything, all of your personal files and apps will be removed.
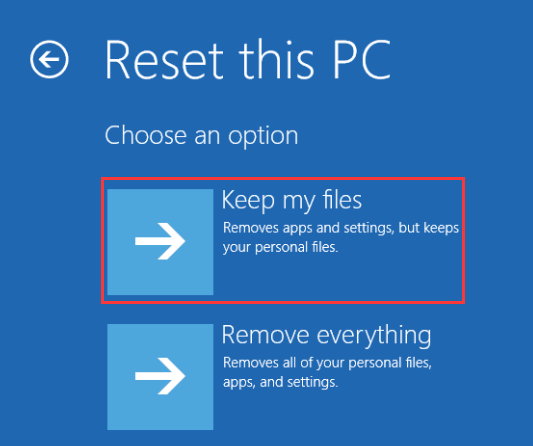
Final Words
Right now, I believe you may have known the top 8 solutions to fix the error “we couldn’t complete the updates undoing changes Windows 10”. It’s your turn to have a try.
Welcome to leave your ideas in the comment area or you can send us an email via [email protected] if you have any questions.
We Couldn’t Complete The Updates Undoing Changes FAQ
- Restart your computer.
- Start your Windows in Safe Mode.
- Undo the recent changes with a System Restore point.
- Check the memory of your Windows PC.
- Perform a clean boot.

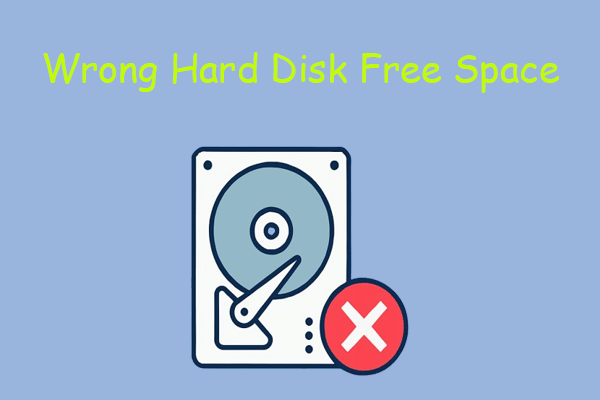

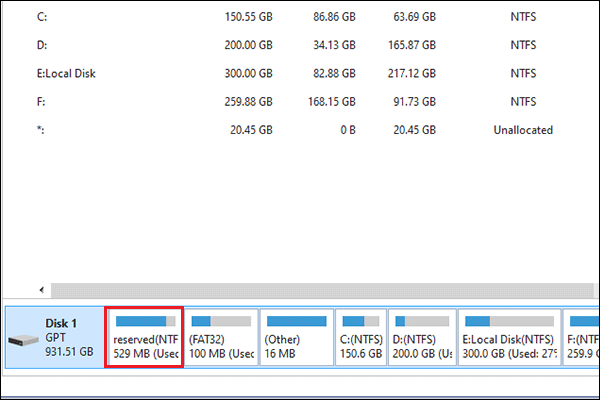
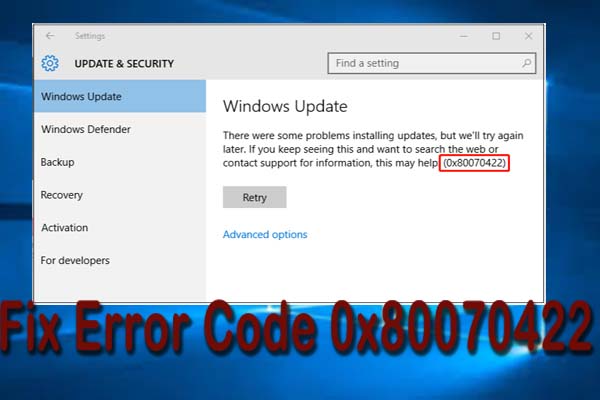
User Comments :