About “Device DeviceHarddisk0DR0 has a Bad Block” Error
Here is what a user described his issue on a forum:
Ok so recently, I was checking my event viewer and found out a lot of errors showing “The device, DeviceHarddisk0DR0, is a bad block. I downloaded seatools from the seagate website and ran it and it failed short DST test but it passed S.M.A.R.T. Currently, I am making a backup of all the data on the hard disk to my external hard drive. Does deleting all partitions and re-creating them solve the bad blocks issue?https://forums.tomshardware.com/threads/getting-the-device-device-harddisk0-dr0-has-a-bad-block-in-event-viewer.2777128/
The device harddisk0 dr0 has a bad block indicates that there may be a bad block on your hard disk. Once a data block goes bad, there is no way to make it recover health status. Fortunately, you can force your operating system to avoid using the block as being bad. This will prevent any data loss.
If you receive the error message “The Device DeviceHarddisk0DR0 has a bad block”, it’s highly recommended that you back up all your data as soon as possible since this error is one of the first signs that your hard drive is going bad.
Possible Causes for the Device Has a Bad Block Issue
You may be curious about the possible causes of this problem. According to the reports we have explored, here are possible causes for the Device DeviceHarddisk0DR0 has a Bad Block issue:
- There are bad sectors on the hard drive. Or any corrupted file system appears in the health sector.
- There may be physical bad tracks or sectors on your hard disk that cause the hard drive cannot work properly.
Well, you may also be struggling to resolve the bad hard disk block issue. Some users are wondering whether I should format the hard disk or delete all partitions like the user on TenForums. To this point, this post will provide you with a few accessible troubleshooting methods.
The first three methods will be only helpful as long as there are still some healthy unused sectors on the hard drive, which can be used to replace the bad sectors.
In order to get rid of the device harddisk0 dr0 has a bad block error smoothly and gain some other useful tips, here we recommend that you perform each method we have presented one by one.
Solution 1. Running a CHKDSK Scan to Fix Hard Disk Errors
CHKDSK is a built-in utility in Windows that can be used to scan and fix your hard drive error caused by bad sectors, improper or sudden shutdowns, corrupted software, and Meta data corruption. CHKDSK scan is the most common way to fix “the Device DeviceHarddisk0DR0 has a Bad Block” issue.
Here is a full guide on using this built-in utility to fix bad hard disk block error.
Step 1. Press Win + R key to call out a Run dialog box. Then type “cmd” in the box and press Ctrl + Shift + Enter to open up an elevated Command Prompt. Click Yes to run as administrator when prompted by the UAC (User Account Control).
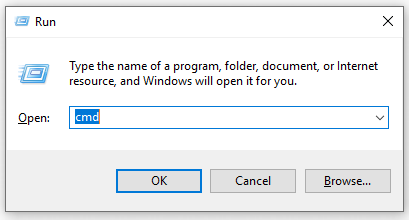
Step 2. Inside the elevated Command Prompt, type the following command and hit Enter to run the CHKDSK scan command: chkdsk /f /r (Note that there is a space in front of the slash).
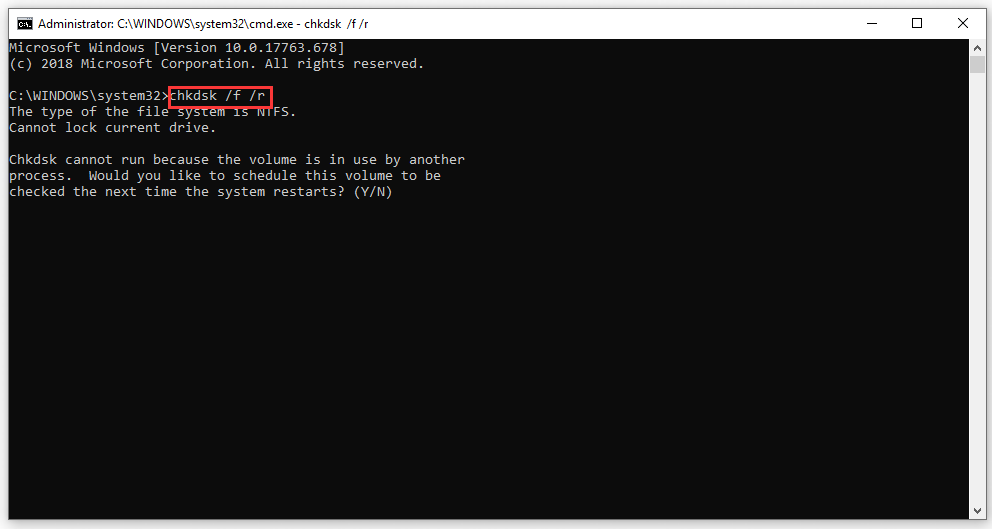
Step 3. As is shown, you will be asked whether you would like to schedule this operation to be checked the next time, type the letter Y and then hit Enter to schedule it.
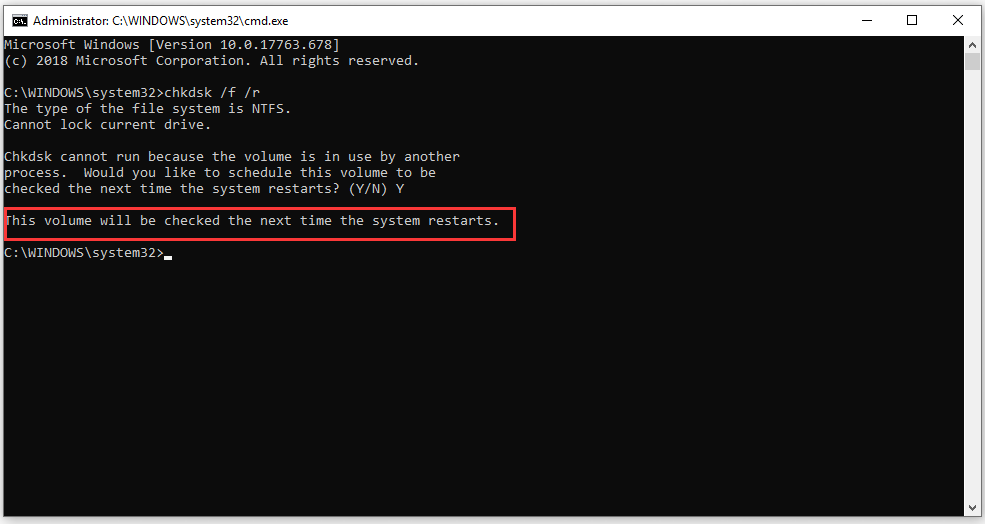
Step 4. Reboot your computer, then this built-in utility will check and fix the hard drive errors automatically at the next system startup.
Step 5. Open the Event Viewer to see if ‘’the Device DeviceHarddisk0DR0 has a Bad Block” still can be seen in new events.
In addition to run a CHKDSK scan, here is a professional third-party software MiniTool Partition Wizard you can use to check and fix the logical errors of your hard drive freely. It is very easy to use and only requires two simple steps.
Solution 2. Running a System File Checker Scan Command
It is not impossible that the CHKDSK scan fails to find any bad sectors on your hard disk. So, you can try to run a system file checker scan to solve the “the device has a bad block” problem.
System File Checker (SFC) is a kind of Windows built-in utility that enables users to scan and restore corrupted system files./p>
There are two simple ways to run a System File Checker scan. The first one is to run sfc /scannow in an elevated Command Prompt. The second choice is to run an SFC scan inside the Windows Powershell (Admin).
Here is a quick guide on running a system file checker scan in an elevated Command Prompt:
Step 1. Press Win + R key to call out a Run dialog box. Then type “cmd” in the box and press Ctrl + Shift + Enter to open up an elevated Command Prompt. Then you will run an SFC scan with admin privilege.
Step 2. Inside the elevated Command Prompt, type the following command and press Enter to start running an SFC scan: sfc /scannow (Note that there is a space in front of the slash).
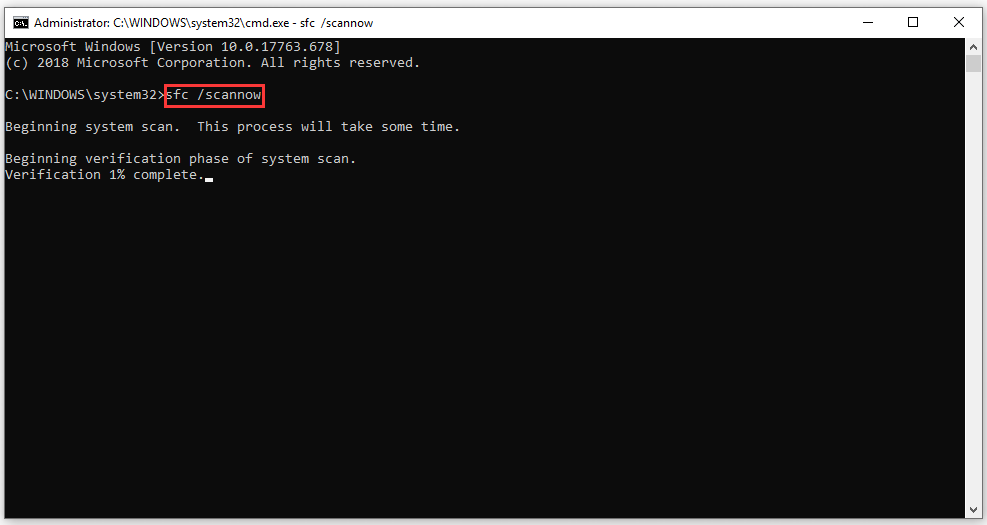
Step 3. This process will take some time. Once this verification is 100% completed, restart your computer and check if the “The Device DeviceHarddisk0DR0 has a bad block” error is no longer appearing inside the Event Viewer.
Besides, you can also run an SFC scan. Here are detailed steps as follow:
Step 1. Right-click the Start menu at the bottom left and select Powershell (Admin). Then you will get an admin privilege to run a sfc /scannow command.
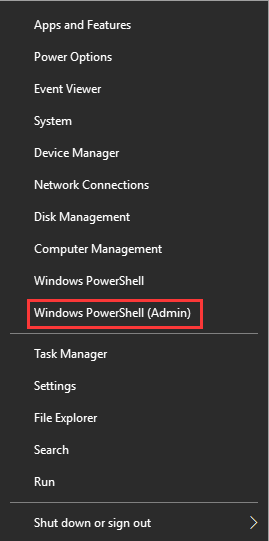
Step 2. Inside the command prompt, type in sfc /scannow command and hit Enter.
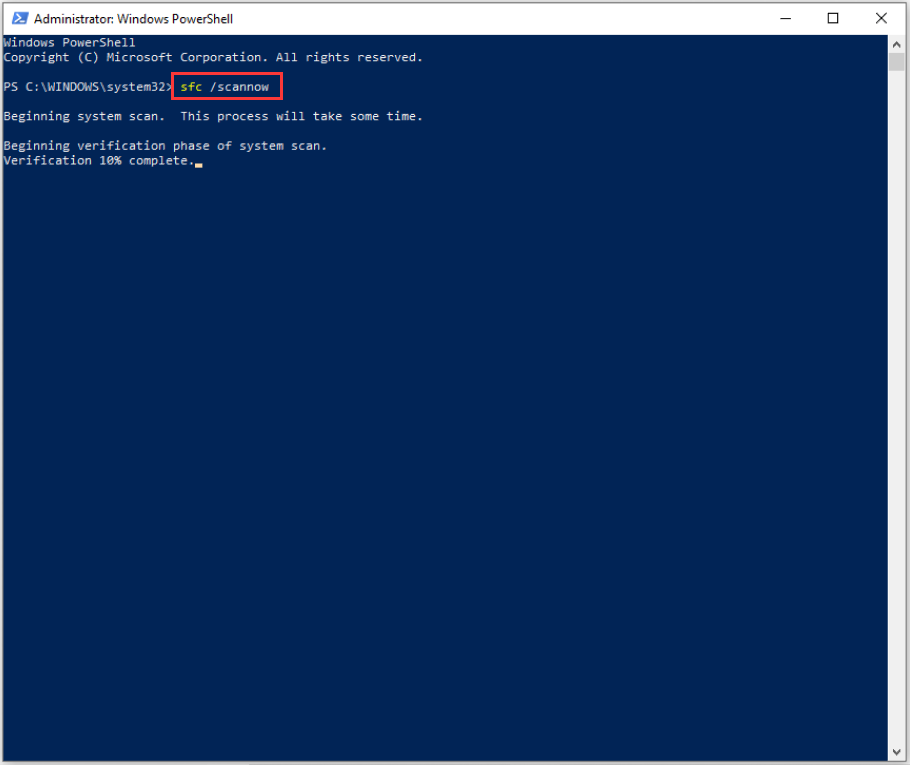
Step 3. Then the errors of your hard drive will be fixed automatically in this process. This process will take some time, please wait for the process to complete.
If the above two methods failed to fix bad hard disk block error, try the next method below.
Solution 3. Run DISM Scan Inside Poweshell (Admin)
DISM (Deployment Image Service and Management) scan is another built-in utility in Windows that might get rid of this vexing error. A DISM offers the files that can be used to fix the corrupted instances in Windows Update. In order to run a DISM scan smoothly, here you need a stable internet connection status. /p>
Step 1. Right-click the Start menu at the bottom left and select Powershell (Admin).
Step 2. In the pop-up window, type the following command: dism /online /cleanup-image /restorehealth and hit Enter.
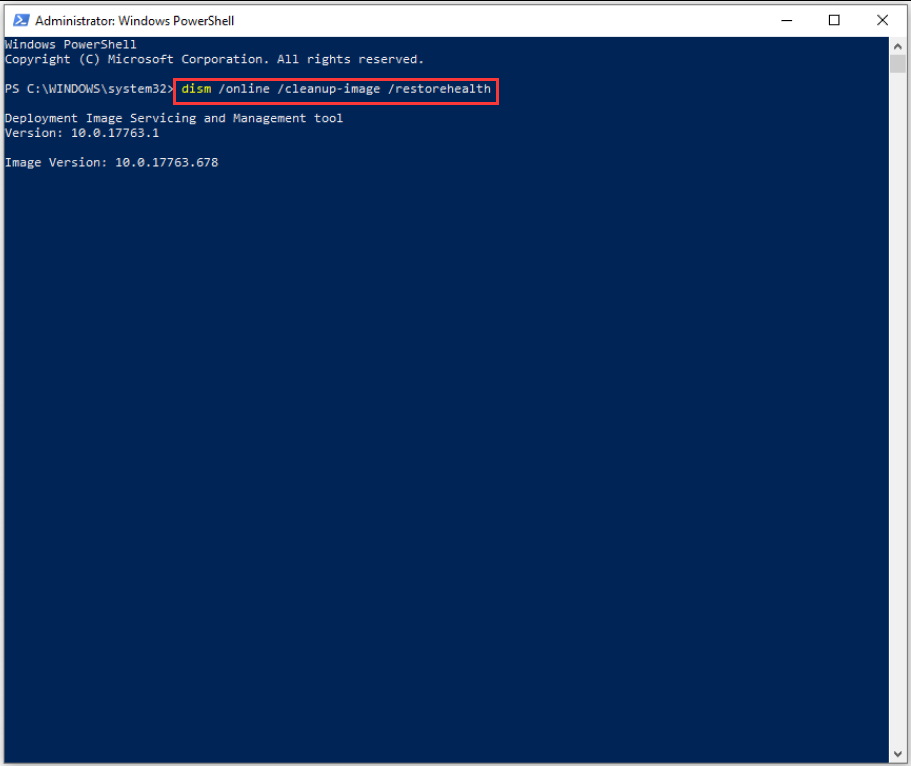
Step 3. Wait for the process of repairing errors to complete. After that, check if the device has a bad block.
Solution 4. Check If There Are Any Physical Bad Sectors on Your Hard Disk
If all the above methods failed to find and fix the error, then perhaps you need to consider making a disk surface test to check if there are any physical bad sectors in your hard drive.
Here, it is highly recommended that you try to use a free third-party tool MiniTool Partition Wizard. This marvelous software breaks some limitations and offers flexible solutions to optimize your hard drive, such as rebuild MBR, wipe disk, disk surface test and so forth.
It is very easy to make a disk surface test with MiniTool Partition Wizard. Here is a full guide as follow:
Step 1. Download this tool and install it. Then launch this tool to enter the main interface.
MiniTool Partition Wizard FreeClick to Download100%Clean & Safe
Step 2. Select the hard disk with the device harddisk0 dr0 has a bad block error and select the Surface Test feature from the left action panel.
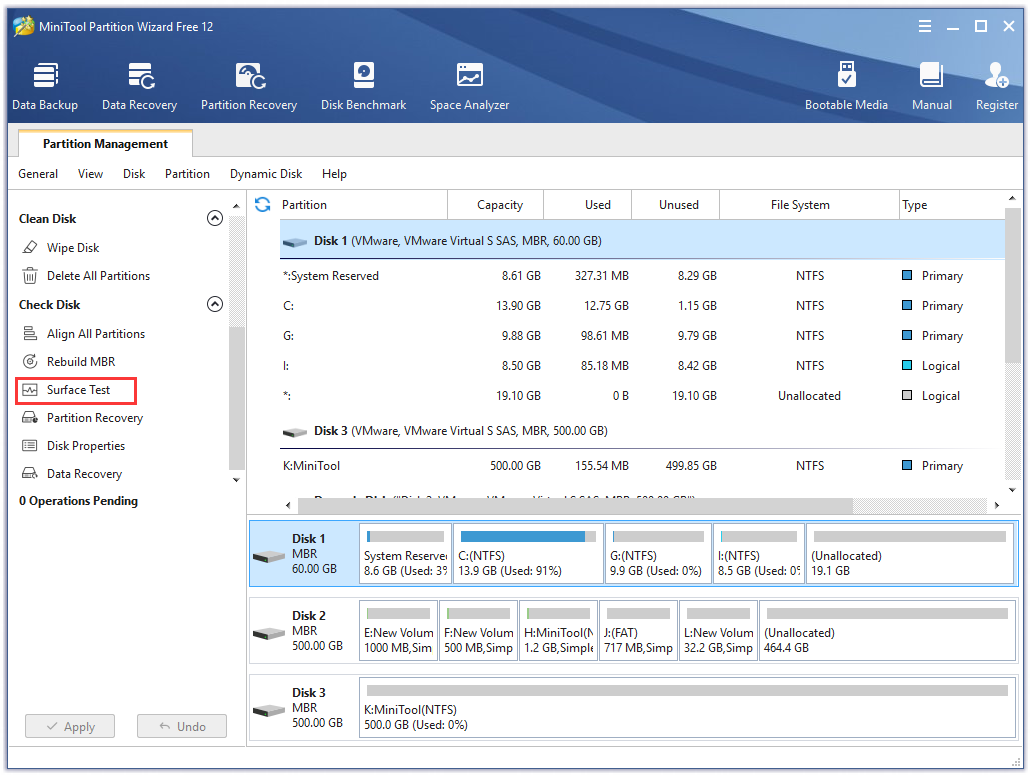
Step 3. Inside the disk surface test window, click on the Start Now button.
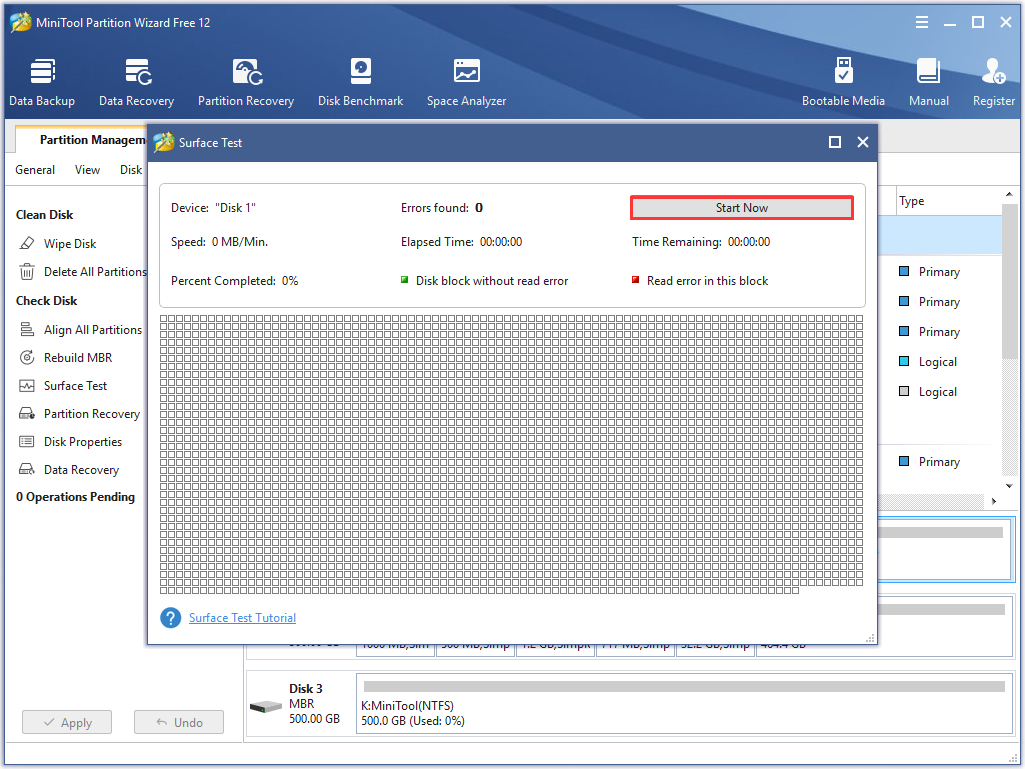
Step 4. After that, this program will automatically test the hard disk and show the test result. If there is a bad sector on this disk, the disk block will be marked with a red color. On the contrary, the disk block without bad sectors will be marked as green color.
If there is a large size of the red area, it is an indicator that you should consider using a new trusted hard disk to replace it.
As we mentioned above, some users want to delete all partitions on a hard disk (except the system partition) to solve this problem. Of course, you can, but this method is not beneficial for optimizing your hard disk and causes data loss. Furthermore, you may see “the Device DeviceHarddisk0DR0 has a Bad Block‘’ error later. So, it would be better to purchase a new trusted hard disk.
Solution 5. Use a New Trusted Hard Drive
After all the above methods failed to solve your problem, you have to consider buying a new hard disk. As you know, the first step you need to do is to back up all data of the undesired hard disk.
Here you can use MiniTool Partition Wizard to back up the entire disk to a new hard drive.
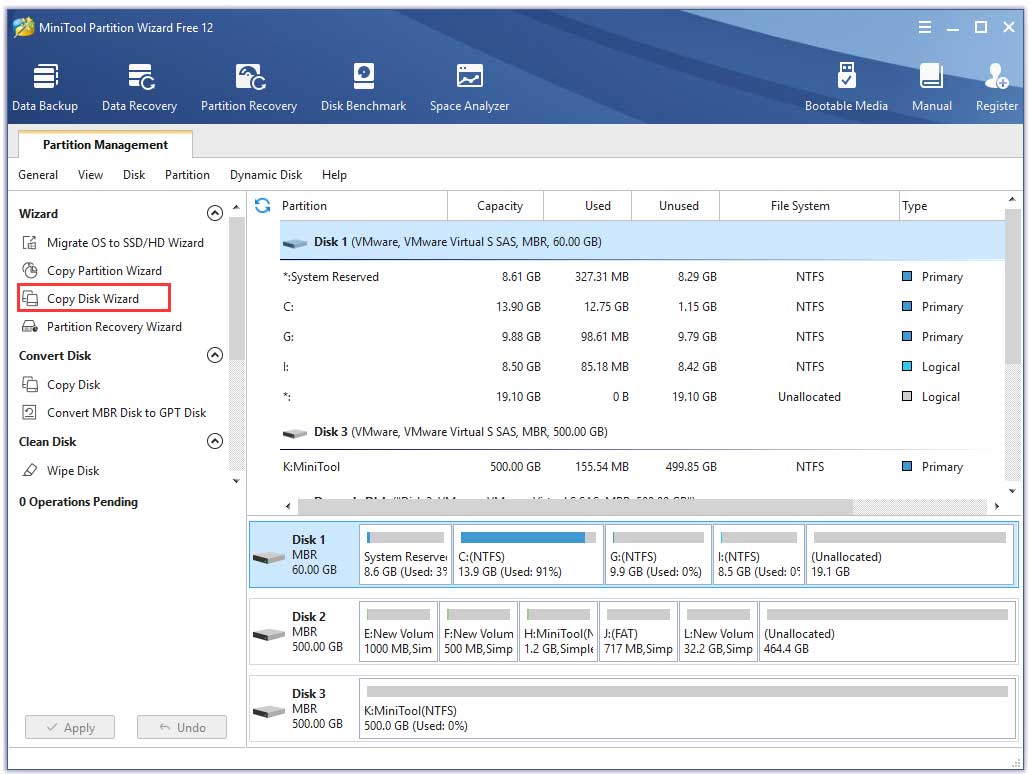
Here it is recommended that you purchase a reliable hard drive since we found some users reported that they encounter device harddisk0 dr0 has a bad block after using the hard drive 2 years.
Final Words
In today’s article, we explored several methods to troubleshoot the device harddisk0 dr0 has a bad block issue. Hope this post can really solve your problem.
Well, you are welcome to leave your ideas about this problem or send us an email to [email protected]. Much appreciated.

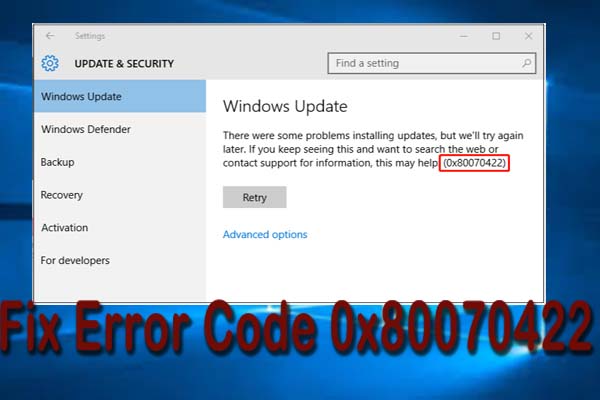

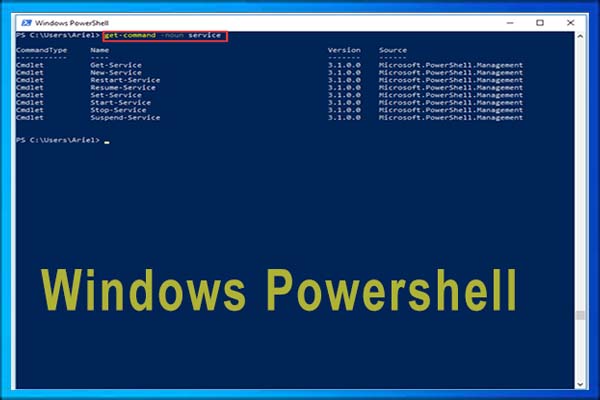
User Comments :