Want to update Windows but find that the space of the reserved system partition is not enough? If how to extend system reserved partition on a GPT drive is what you are concerning, please use MiniTool Partition Wizard to solve this problem easily.
Symptom: Recently I want to update my Windows 7 to Windows 10, but there is something wrong with the installation. Windows update says: We couldn’t update the system reserved partition. Finally, I know the reason is that the system reserved partition has no enough space. Please tell me how to extend system reserved partition on a GPT drive?
Why: This Windows upgrade error is usually caused by insufficient space on the system reserved partition which stores important boot files and normally locates before C: drive (the system partition).
You won’t have the error on previous versions before Windows 7 since the system reserved partition first appears on Window 7.
On Windows 7, the system reserved partition takes up 100MB disk space, 350MB on Windows 8, and 500MB on Windows 10. Since upgrading to newer Windows needs more space on the System Reserved partition, Windows will not upgrade until it detects that the System Reserved partition has enough space.
Solution: You cannot resize or extend system reserved partition with Windows built-in tool Disk Management. When you select the target partition and try to expand it, you will only find the Extend Volume feature is grayed out.
It is because there is no unallocated space right next to the system reserved partition. And you cannot make a continuous unallocated space right behind the system reserved partition unless you delete the C partition, which is impossible.
In this situation, you can take advantage of a third-party partition program. Luckily, we have a perfect recommendation for you – MiniTool Partition Wizard.
It is the best partition manager ever, with many powerful functions. For example, Merge Partition, Convert NTFS to FAT32, Change Cluster Size, etc..You can easily increase reserved system partition if you own this kind of software.
How to Extend System Reserved Partition on a GPT Drive
How to Extend System Reserved Partition on a GPT Drive? With the function Extend Partition of this program, you can easily extend system reserved partition no matter where the unallocated space locates or even there is no unallocated space in the same disk.
Well in this case we strongly recommend that you use the MiniTool Partition Wizard Bootable Edition to make sure your computer can boot normally after extending the system reserved partition.
Now in this part we will show you how to extend system reserved partition on a GPT drive via MiniTool Partition Wizard Bootable Edition in detail.
You need a MiniTool bootable media builder which can be obtained from a full edition to create a bootable media. If you are a personal user, the MiniTool Partition Wizard Pro Edition can fully meet your need. Click the button below to get this program.
We suggest that you’d better back up your important data as well as the system partition before starting the process. Maybe you think that backing up data is a bit time consuming and laborious. Here you can rely on a free backup software MiniTool ShadowMaker which makes it much easier.
Now please follow the step-by-step tutorial to increase system reserved partition Windows 7.
Step 1: Please set your computer to enter BIOS and then make it to boot from the bootable media. After that, you need to wait a while, and this tool will enter to the main interface of MiniTool Partition Wizard automatically.
Step 2: Select the system reserved partition and choose Extend Partition from the left action panel under Change Partition.
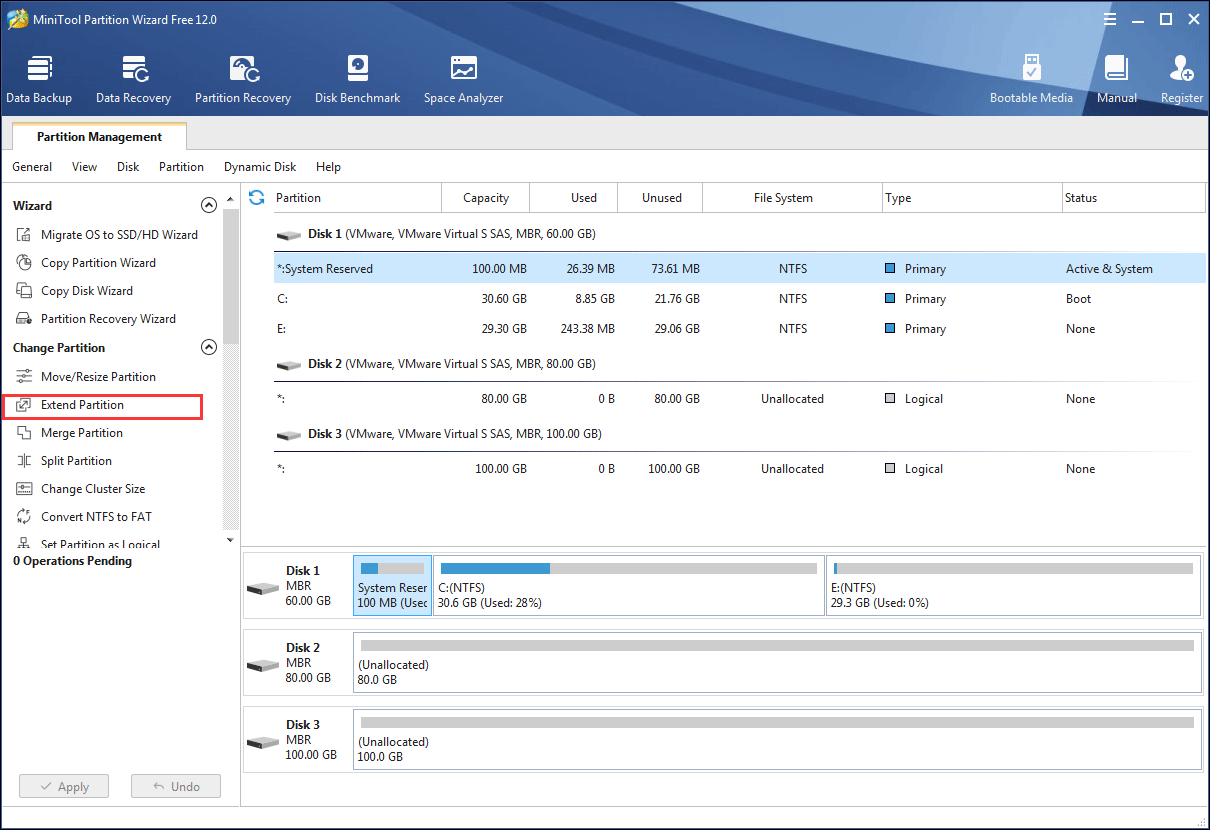
Step 3: You now enter the Extend Partition setting page. Please select an unallocated space or a partition from the drop-down list of Take Free Space from to expand the system reserved partition.
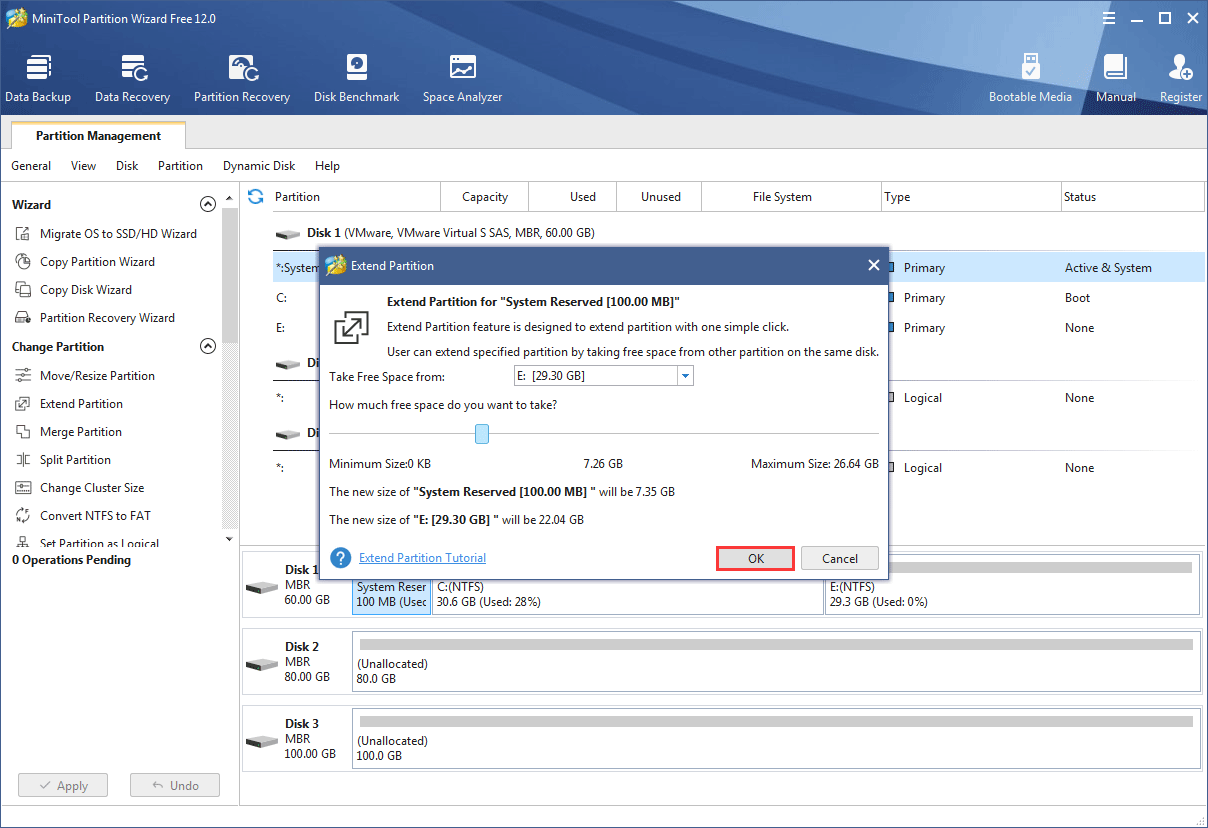
After that, drag the sliding handle rightwards to decide how much space to take, and the size of the partition will change intuitively. After that, click OK to continue.
Step 4: Welcome to the final step. Now you can see the system reserved partition becomes bigger than before, while this is just a preview. You need to perform the pending operation by clicking Apply from the left upper corner.
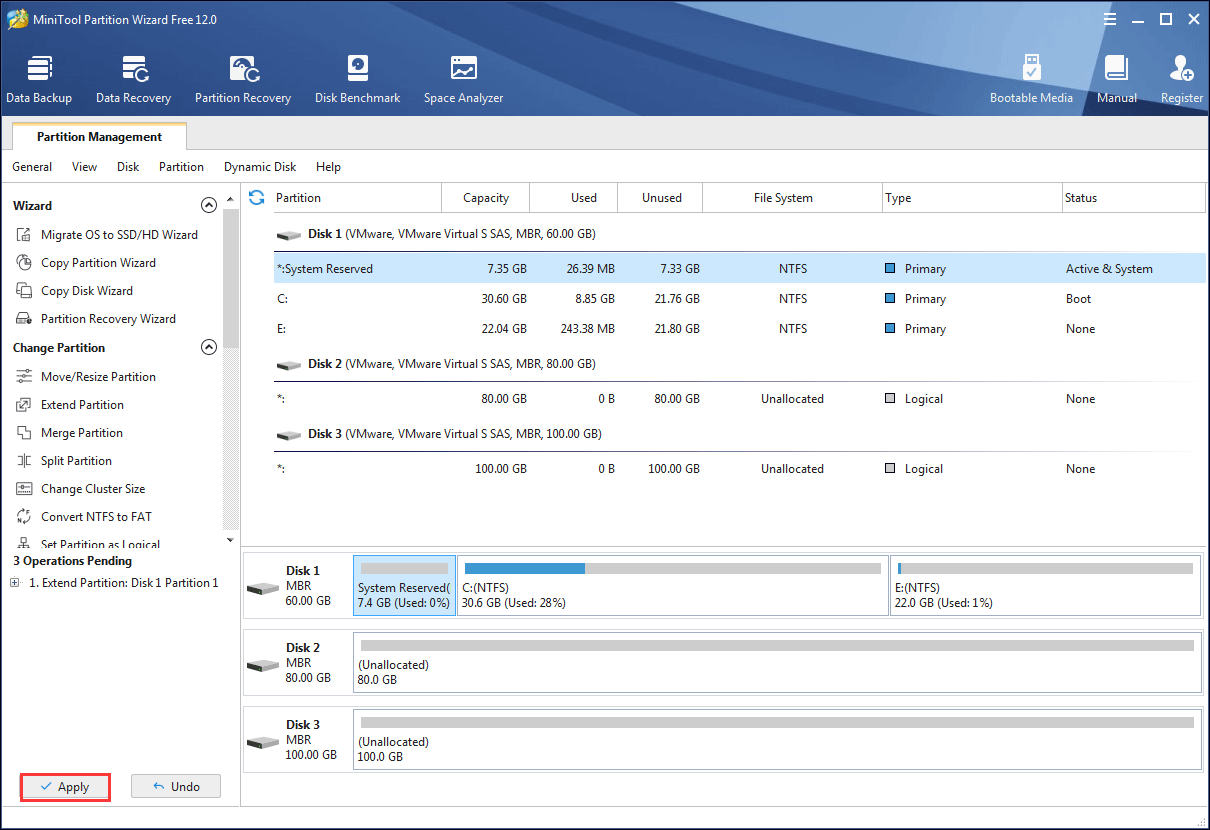
Now you can see the system reserved partition becomes bigger and you can update to a new Windows. Isn’t it a truth that to resize or extend system reserved partition is very easy as long as you have the MiniTool Partition Wizard.
The Final Words
Now do you know how to extend system reserved partition on a GPT drive? To resize or extend system reserved partition, MiniTool Partition Wizard is your best choice because it is safe and easy. Even you know nothing about partitioning, you can achieve the purpose without losing any data.
If you have any suggestions about how to extend system reserved partition, please share them with us in the comment zone if you are willing to. Of course, if you have any problems about MiniTool Partition Wizard, you can contact us via [email protected], we will try our best to solve your problems.

User Comments :