Many users complain about System Restore taking up too much space on Windows 10/11. How much space does System Restore need? How to make System Restore use less disk space? Let’s explore the answers together with MiniTool.
System Restore is a practical Windows built-in feature used to revert a computer’s system to an earlier state. It is very helpful especially if you get into some common system issues like freezing and crashing.Sometimes, however, this tool can’t work perfectly and you may encounter some issues such as “System Restore stuck”, “Windows can’t find a system image”, and “System Restore taking up too much space”. Here’s a true example from the answersmicrosoft.com forum:
System Recovery Uses a LOT of Disk Space. I have nothing loaded onto my laptop (because there's no room!!!) yet 72.9GB (of 110) is allocated to System Recovery. I would appreciate any help as to how to reduce the space used by system recovery AND tell me how to keep just one restore point.
https://answers.microsoft.com/en-us/windows/forum/all/system-recovery-uses-a-lot-of-disk-space/c87e9bc4-94ed-43db-b2a9-f998b10d06b6
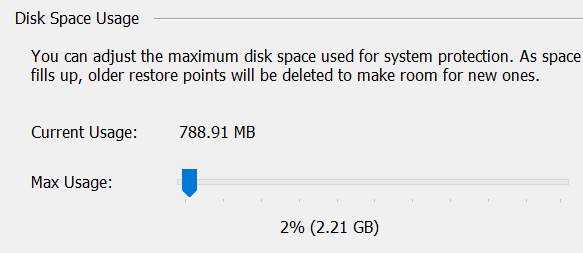
How Much Space Does System Restore Need
Before you get the System Restore eating up too much space issue fixed, it’s necessary to understand “how much space does System Restore need”. According to a survey, an individual system restore point requires approximately 1GB of disk space. The range of storage allocation is recommended to take up 3% to 10% of your total storage space.
Besides, this question also depends on how frequently you use your PC, how much free disk space you have, and what actually do you do on it. For example, you may need more system restore points in case of issues if you often install/uninstall various software. Of course, you can create a system restore point manually at any moment.
How to Fix the System Restore Taking Up Too Much Space on Windows 10/11
How to fix it if System Restore uses too much space on Windows 10/11? Here we summarize some common ways to fix the problem. Let’s start trying.
# 1. Reduce the Disk Space Used by System Restore
The first and simplest solution to the “System Restore taking so much space” issue is to reduce the disk space used by System Restore. For that:
Step 1. Press Win + R keys to open the Run dialog box, and then type sysdm.cpl in it and hit Enter.
Step 2. In the System Properties window, navigate to the System Protection tab, select your local drive under the Protection Settings, and click on Configure.
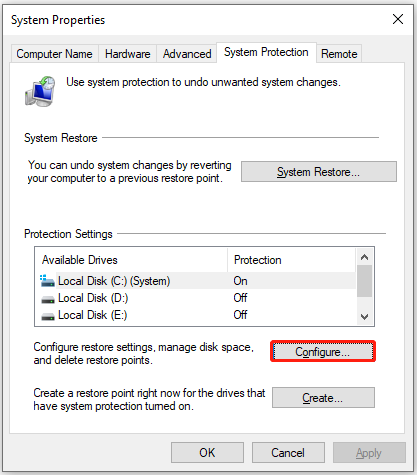
Step 3. Drag the Max Usage slider to a lower percentage of disk space and click on OK.
If you don’t want System Restore to use any disk space, you can select Disable system protection.
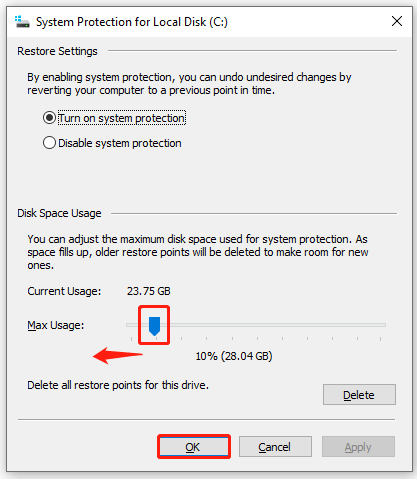
Step 4. Click on Yes to confirm this option. Then some older restore points will be removed from your computer. Once done, restart your computer and see if the “System Restore eating up too much space” issue gets fixed.
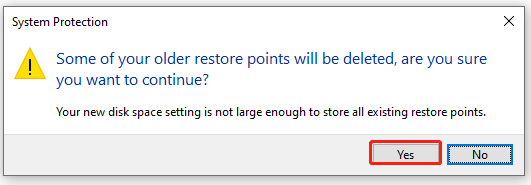
# 2. Extend the System Restore Partition
Another effective solution to System Restore occupies too much space is to extend the partition where the system restores are located. If your C drive is full due to the System Restore taking so much space, then this method is worth trying.
How to extend partition on Windows 10/11 easily? MiniTool Partition Wizard is a good choice. It is a professional and multifunctional partition manager that can extend a partition to non-contiguous unallocated/free space and even resize/move partitions. Besides, it can convert MBR to GPT, migrate OS to SSD/HD, analyze disk space, etc.
Here’s how to extend the System Restore partition.
To extend the C drive without boot issues, we highly recommend you use the bootable MiniTool Partition Wizard Edition.
MiniTool Partition Wizard DemoClick to Download100%Clean & Safe
Step 1. Run MiniTool Partition Wizard to enter its main interface, select the partition from the disk map, and click on Extend Partition from the left pane.
Step 2. Select the drive that you want to take free space from the drop-down menu, and then drag the slider bar to occupy the free space. Then click on OK.
Step 3. Click on Apply to execute the process.
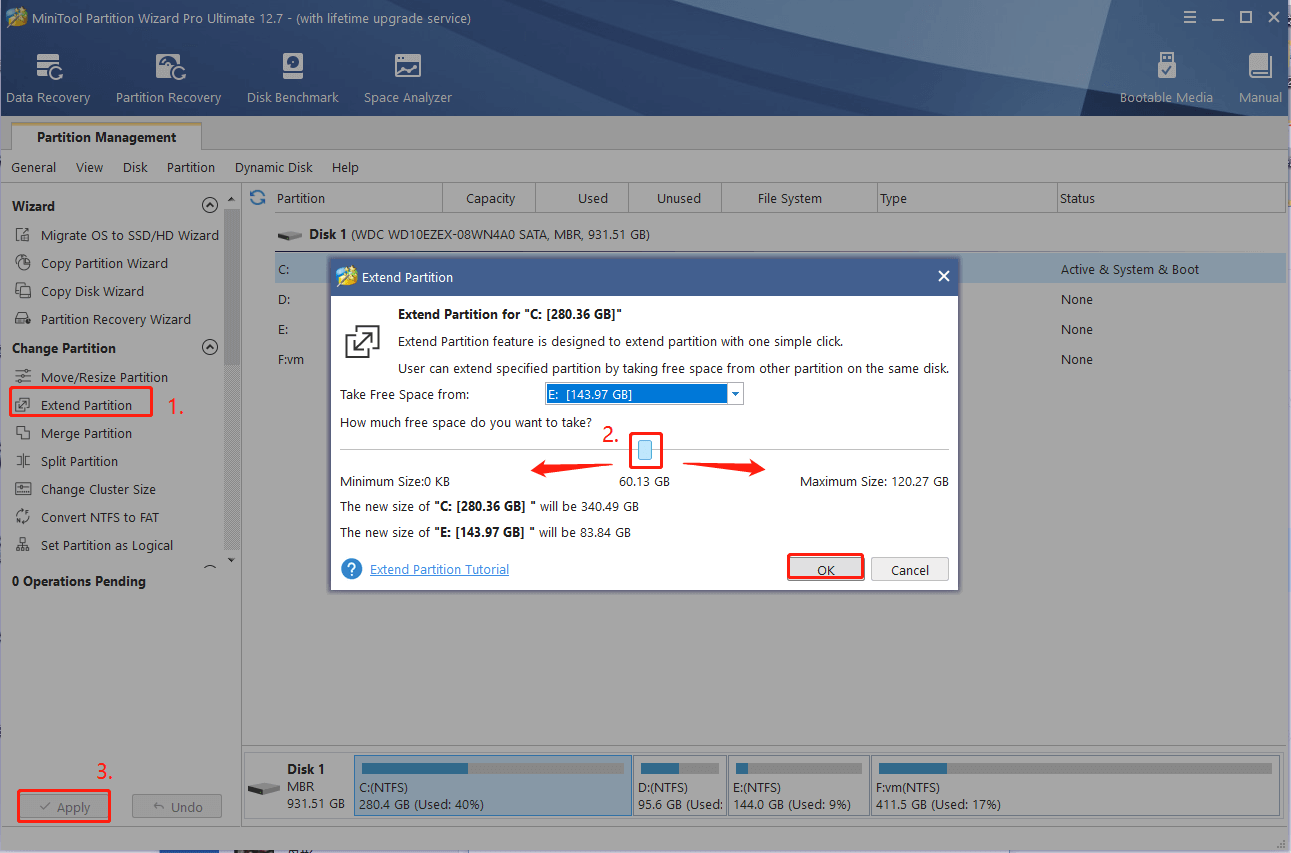
# 3. Upgrade to a Larger SSD/HDD
If you want to fix the “System Restore uses too much space” problem fundamentally, then you may consider upgrading to a larger SSD or HDD. How to upgrade to a hard drive without reinstalling OS?
MiniTool Partition Wizard can help you do that quickly with the Migrate OS to SSD/HD or Copy Disk features. To know more details, you can refer to this post “SSD Upgrade: How to Upgrade SSD for Your Computer”.
MiniTool Partition Wizard DemoClick to Download100%Clean & Safe


![CHKDSK Cannot Run Due to Recently Installed Software? [Resolved]](https://images.minitool.com/partitionwizard.com/images/uploads/2023/03/chkdsk-cannot-run-due-to-recently-installed-software-thumbnail.jpg)
User Comments :