C drive keeps filling up? Partition Magic reveals the potential causes of the issue and provides some fixes for it. By using these methods, you can stop the C drive from filling up and free up disk space.
By default, C drive is the system drive of a computer. It contains the operating system, system files, installed programs, and other important files. Besides, it’s also the default location for new documents, apps, music, photos, videos, and other new items.
As the PC’s main storage location, it’s vital for running the system properly. You should ensure it has enough disk space and has no errors. However, sometimes you may find that the C drive keeps filling up even when you haven’t installed new apps or saved large files.
In this article, I summarize the causes of this issue and list some practical solutions. In addition, I collect some tips for avoiding the issue in the future.
C Drive Keeps Filling up
C drive keeps filling up even if I delete some large files and games. Some users complained about this issue on the Internet. Here’s a true example from learn.microsoft.com.
“My C drive keeps filling up all the time. maybe 4 days ago my disk space was very low (about 30-40gb) so I deleted some games. Then I had 80gb of free space but suddenly the next day I go onto my computer and I only have 35gb left.”
According to user reports, there’s another strange thing related to C drive full issue. When they right-click the C drive and view its properties, it shows that the drive is nearly full. However, it shows only part of the storage space is used when they open the C drive and view properties of all files and folders.
This has an impact on their computer performance and stop them from saving more files. So, they are eager to find the reason behind the issue and solve it.
If you want to get rid of the error like them, pay attention to this post. It summarizes the possible causes and provides you with dozens of solutions for the error.
Why Does My C Drive Keep Filling up
Multiple factors can result in C drive full issue. For instance, if your computer is attacked by viruses, it may work improperly and prompt “C drive keeps filling up” issue. Besides, you can also encounter C drive full problem due to file system corruption.
You should also know that system restore points, temporary & cached files, hibernation files, and programs can consume much disk space, resulting in C drive full error.
How to Fix If Windows C Drive Keeps Filling up
After learning the possible reasons for the issue, now you can take action to resolve it. You can try them one by one until the issue is solved.
Method 1: Run a Virus Scan
If your computer is infected by viruses and malware, it can behave abnormally like Windows C drive keeps filling up. So, you should run a virus scan to remove any virus or malicious software on the computer before trying other fixes.
To do that, you can use either Windows Security or third-party antivirus software. If you have installed antivirus software, run it to scan the computer for viruses. If not, use Windows Security to scan the computer with the steps below.
Step 1: Open Settings from the Quick Link menu.
- Right-click the Start icon on the desktop to access the Quick Link menu.
- Tap Settings on the elevated menu.
Step 2: Navigate to Update & Security > Windows Security > Virus & threat protection.
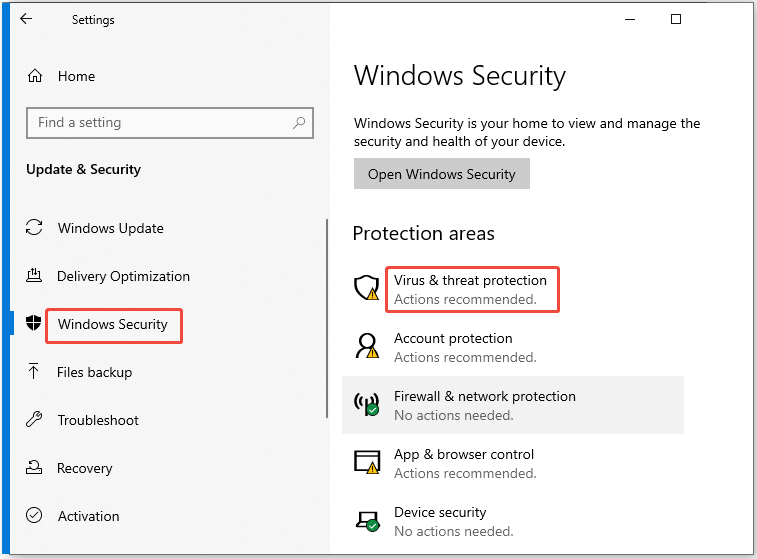
Step 3: Click on Scan options.
Step 4: Choose a scan method from the given options and hit the Scan now button. Here, I pick Full scan to perform a deep scan.
- Quick scan: It checks folders in the system where threats are commonly found. The scanning process can finish within a few minutes.
- Full scan: It checks all files and running programs on the hard disk. The process could take more than one hour.
- Custom scan: It helps you to scan the certain folder and location.
- Microsoft Defender Offline scan: It helps you find and remove some stubborn malicious software using up-to-date threat definitions. This restarts the computer and takes about 15 minutes.
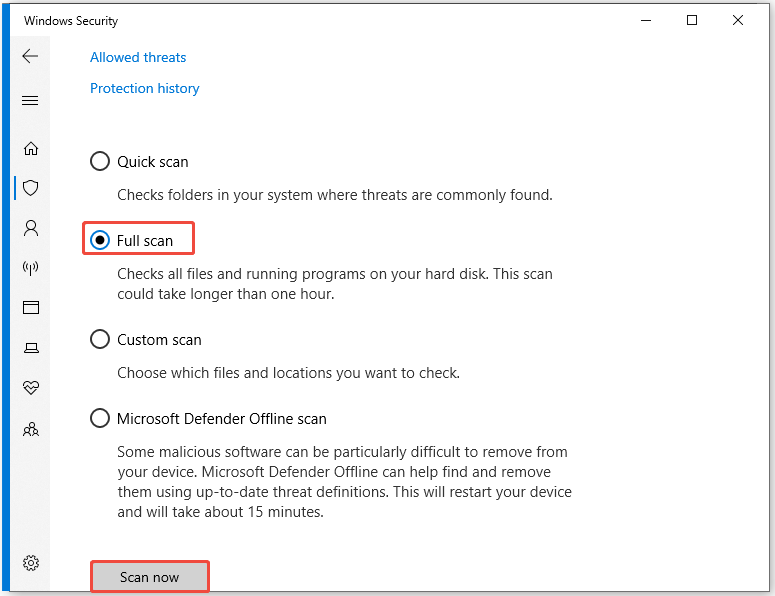
Step 5: Wait patiently until the scanning process completes.
Method 2: Fix File System Errors
If the C drive keeps filling up due to file system corruption, you should take action to fix the corrupted file system. Then you will not suffer from the C drive full issue.
There are two free tools (MiniTool Partition Wizard and CHKDSK) to help you detect and repair file system errors. According to your preference, pick one to fix your file system.
Option 1: Use MiniTool Partition Wizard
MiniTool Partition Wizard, a free partition manager, can detect and fix file system errors on hard disks. So, it is often used to perform HDD/SSD health checks.
Now, download, install, and run MiniTool Partition Wizard. Then use it to fix the corrupted file system.
MiniTool Partition Wizard FreeClick to Download100%Clean & Safe
Step 1: Start MiniTool Partition Wizard and enter its main interface.
Step 2: Right-click the C drive and hit Check File System on the context menu.
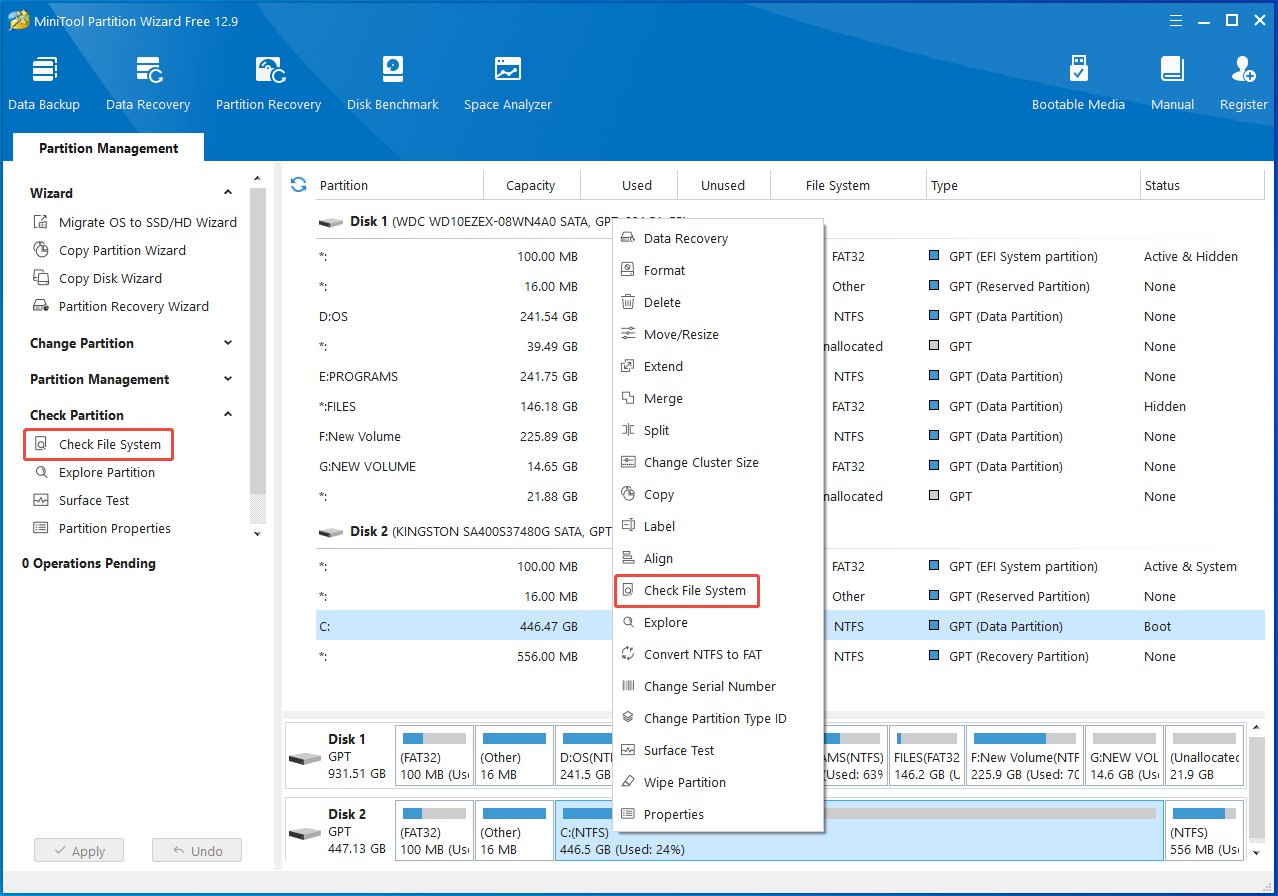
Step 3: In the prompted window, tick the “Check & fix detected errors” option and click Start.
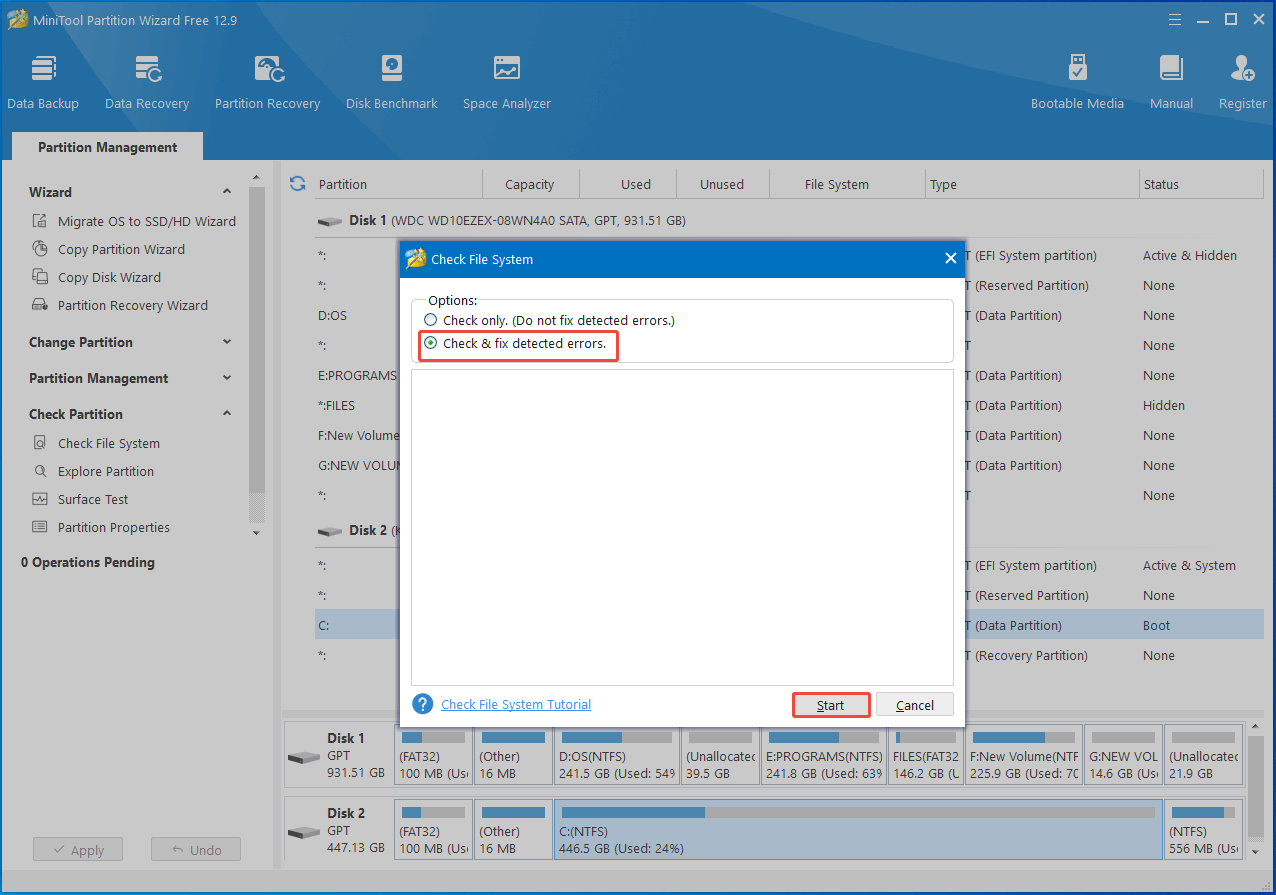
Step 4: Click Yes to confirm the operation. Restart the computer and then MiniTool Partition Wizard will automatically check and fix file system issues on the C drive.
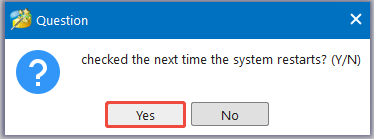
Option 2: CHKDSK
CHKDSK is command-line tool that can help you scan and fix file system errors on the hard disk. Follow the steps below to perform the task now!
- Type cmd in the search box.
- Hit Run as administrator under Command Prompt on the right pane.
- In the User Account Control (UAC) window, click the Yes button.
- Type chkdsk c: /f /r and press Enter.
- Type Y and hit Enter to schedule the task.
- Restart the computer and the C drive will be checked once the PC loads up again.
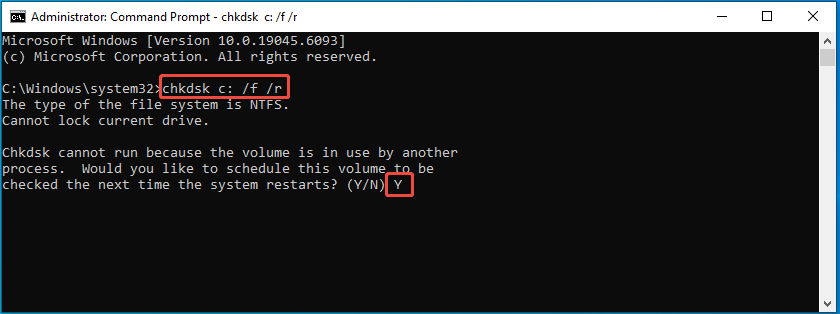
Method 3: Free up C Drive Space
Why is my C drive so full? The disk space can be occupied by temporary and cached files, Windows update files, installed programs, and other items.
To free up disk space, consider cleaning the C drive. For example, delete these unnecessary files and uninstall unused programs.
Here, I collect several ways to help you release disk space safely and effectively.
#1: Run Disk Cleanup
Disk Cleanup is a Windows tool that allows you to delete temporary files, system files, Windows Update files, as well as Recycle Bin files and other unimportant files on the C drive. Now, use it to clean your C drive with the following steps.
Step 1: Open Disk Cleanup from the search box.
- Type disk cleanup in the search box.
- Click Open under Disk Cleanup.
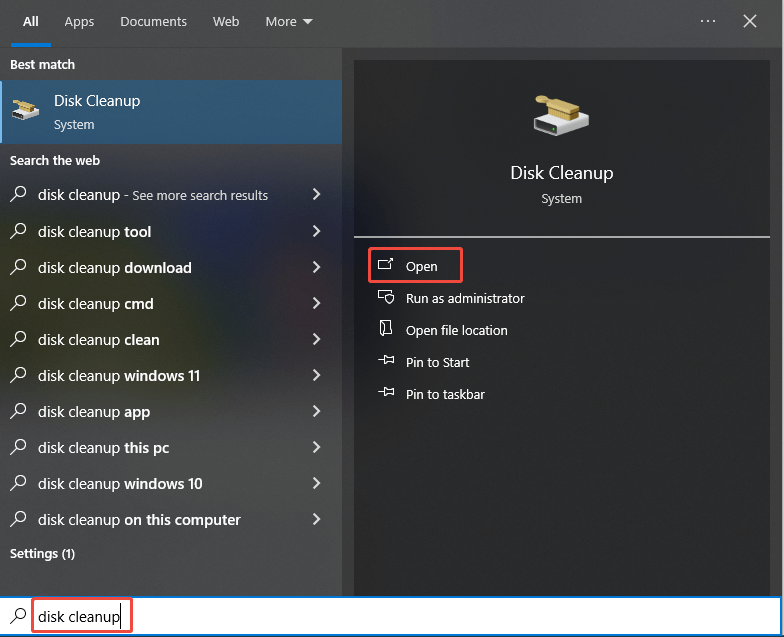
Step 2: With the C drive selected, click OK to continue. Disk Cleanup will show up after it calculates the amount of space that can be released.
Step 3: Hit the Clean up system files button.
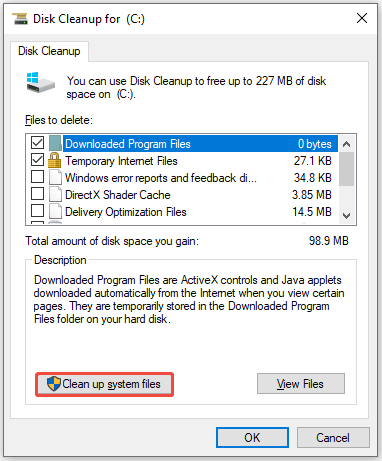
Step 4: In the pop-up window, follow the default setting and click OK.
Step 5: Choose files you want to delete and confirm the operation.
- In the Files to delete section, tick the box in front of the files to delete.
- Tap OK to save changes.
- In the prompted window, click Delete Files to confirm the operation.
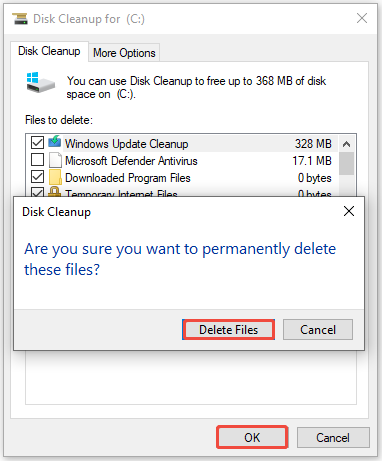
#2: Run MiniTool Partition Wizard
The Space Analyzer feature of MiniTool Partition Wizard helps you find what’s taking up your hard drive space and free up disk space by deleting space-consuming files and folders.
Now, follow the steps below to analyze the disk space usage of the C drive and release disk space with MiniTool Partition Wizard.
MiniTool Partition Wizard FreeClick to Download100%Clean & Safe
Step 1: Run the software.
Step 2: Tap on Space Analyzer in the toolbar.
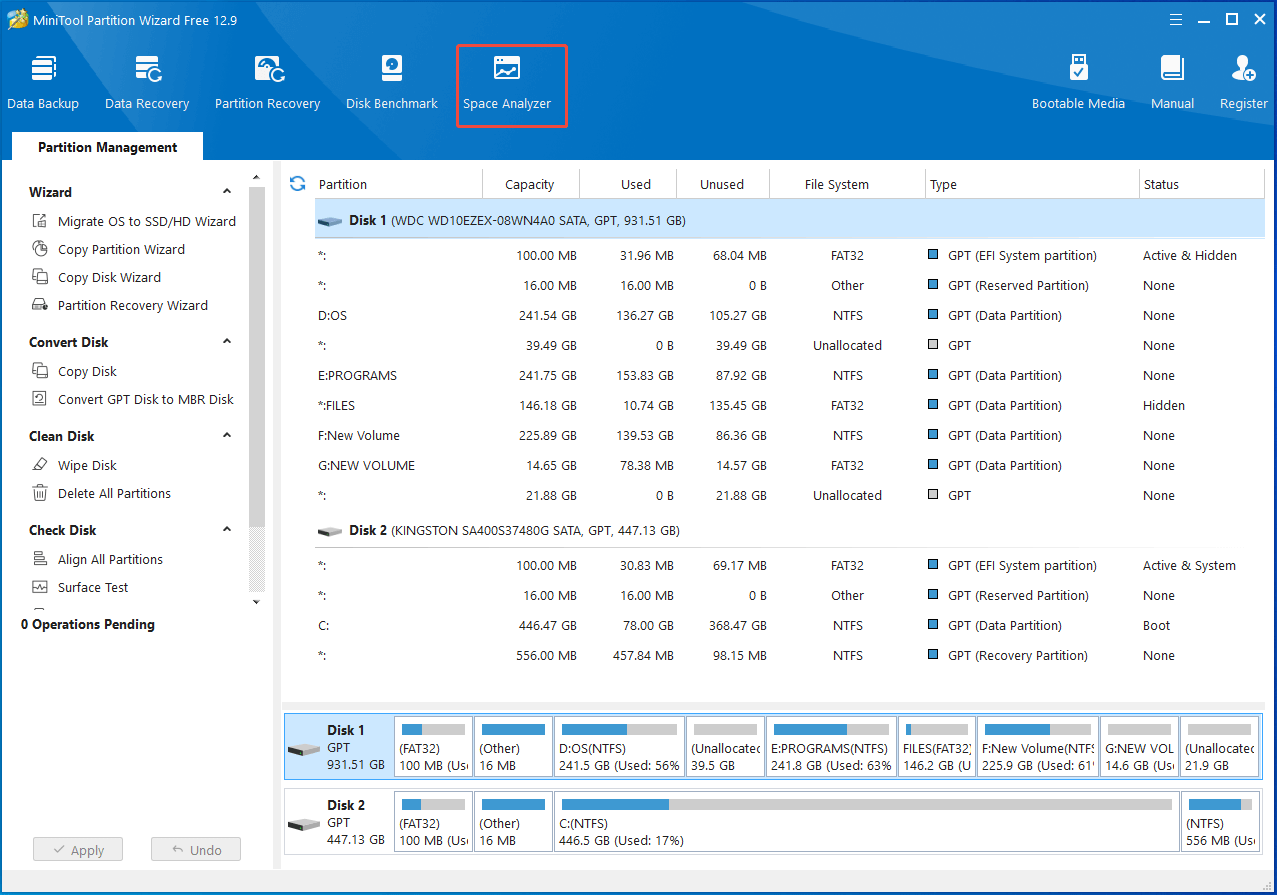
Step 3: The C drive is selected by default, so directly click the Scan button to begin the process. Once the process completes, the scanning result will be displayed.
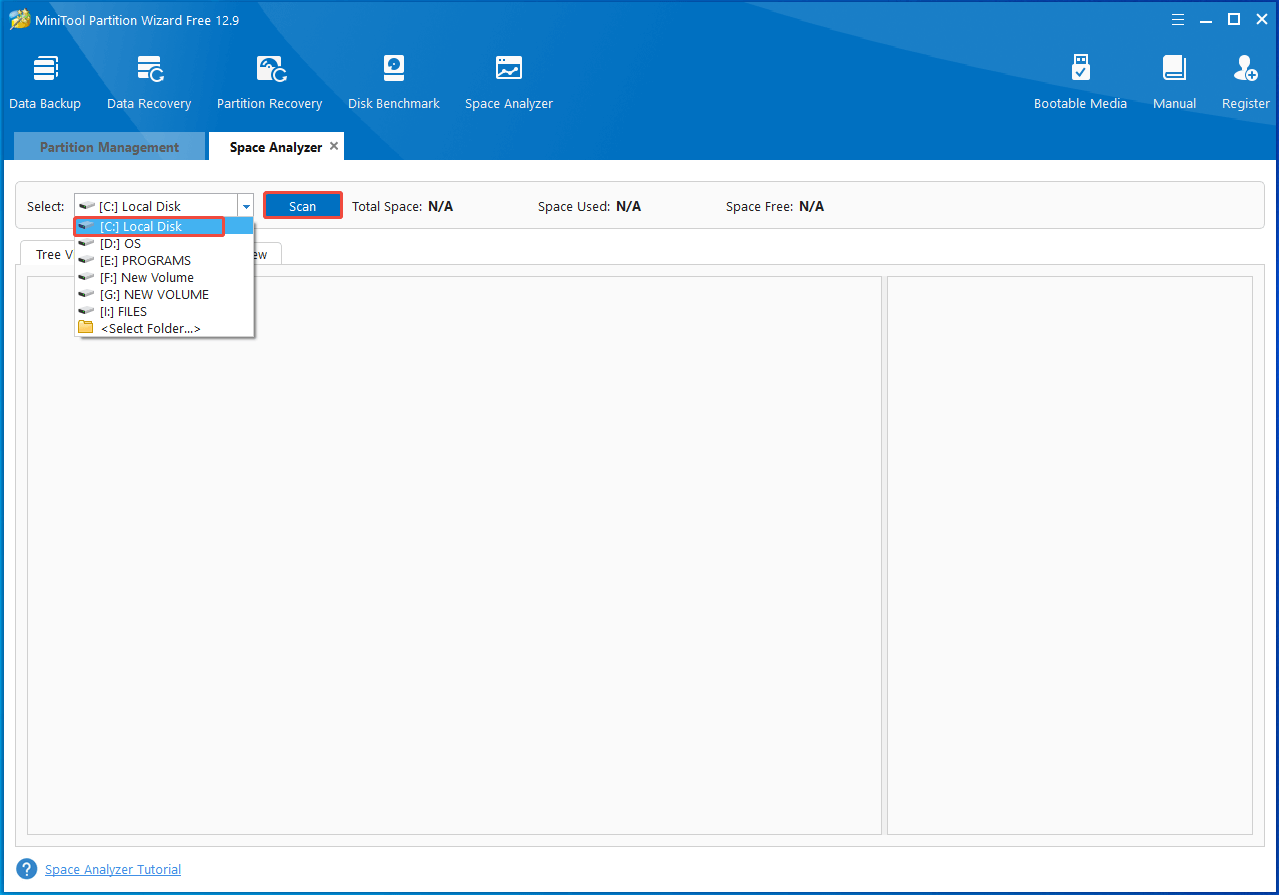
Step 4: Find the space-consuming file or folder and delete it permanently. You can find a certain file/folder or duplicate files quickly by using the Search option under File View.
- Search for the space-consuming file or folder. Here, I locate the images folder.
- Right-click the images folder and choose Delete (Permanently).
- Hit Yes in the prompted window.
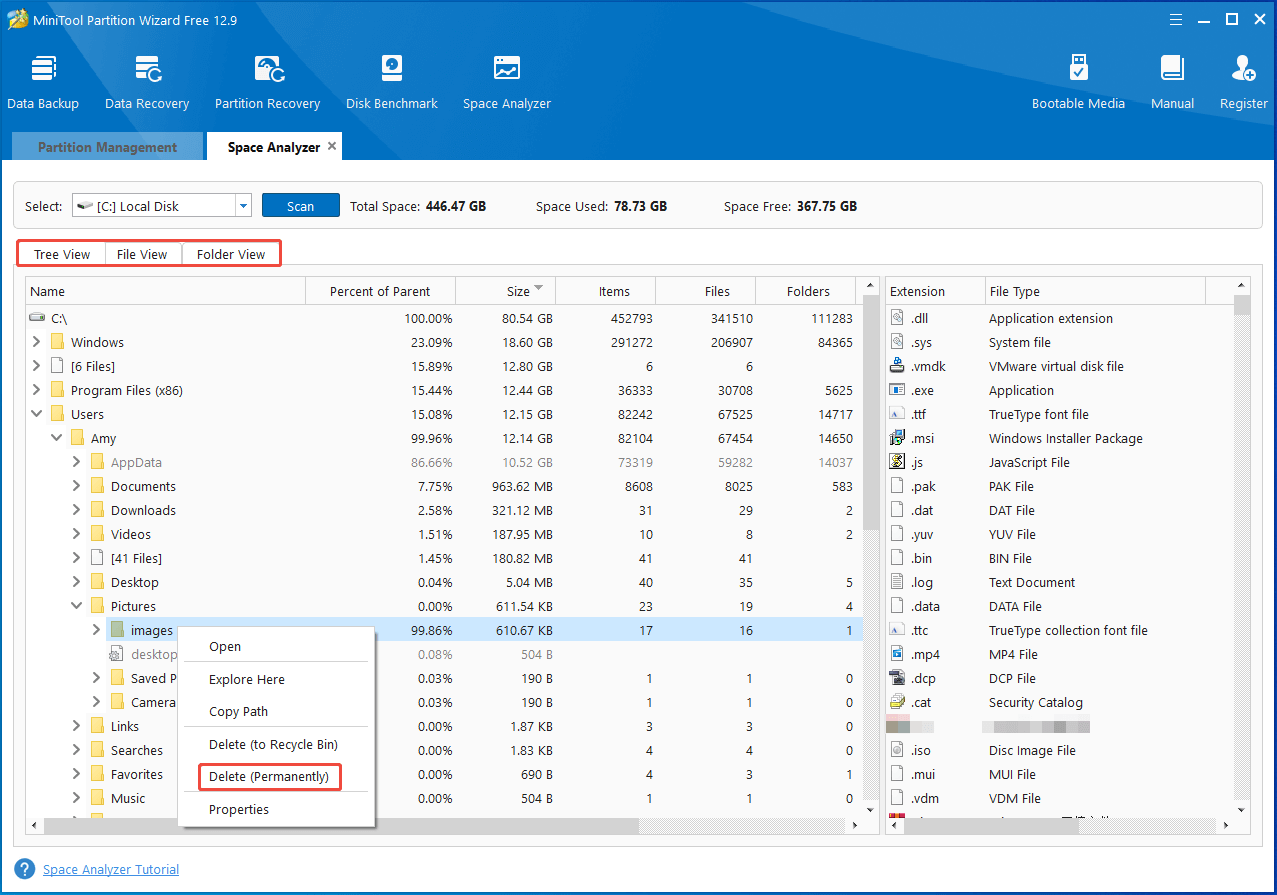
Step 5: Repeat the above operation to delete other useless but large files and folders on the C drive.
This multifunctional partition software also allows you to convert MBR to GPT, clone hard drives, migrate OS to SSD/HDD, recover data from hard drives, etc.
#3: Use Storage Sense
Storage Sense is a feature in Windows Settings, which can automatically free up space by clearing files you don’t need, such as temporary files and content in the Recycle Bin. To run this feature, you should enable Storage Sense with the steps below.
Step 1: Open the Settings app on your computer.
Step 2: Navigate to System > Storage.
Step 3: Toggle on Storage Sense on the right side.
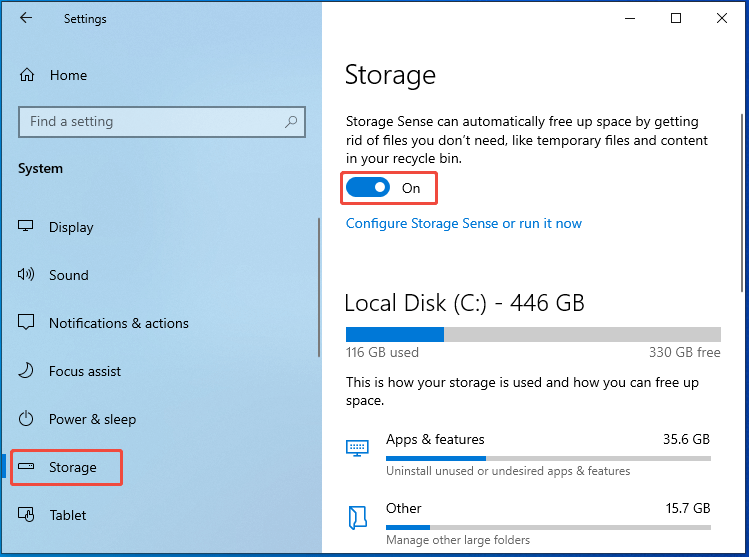
Step 4: If you want to configure Storage Sense further, click Configure Storage Sense or run it now. Then configure settings based on your preference. If you plan to free up space immediately, click Clean now at the bottom of the window.
- Run Storage Sense: Select the frequency or a specific situation to run Storage Sense from the given options: Every day, Every week, Every month, and During low free disk space.
- Check the Delete temporary files that my apps aren’t using option.
- Delete files in the recycle bin if they have been there for over: Available options include Never, 1 day, 14 days, 30 days, or 60 days.
- Delete files in my Downloads folder if they haven’t been opened for more than: Available options include Never, 1 day, 14 days, 30 days, and 60 days.
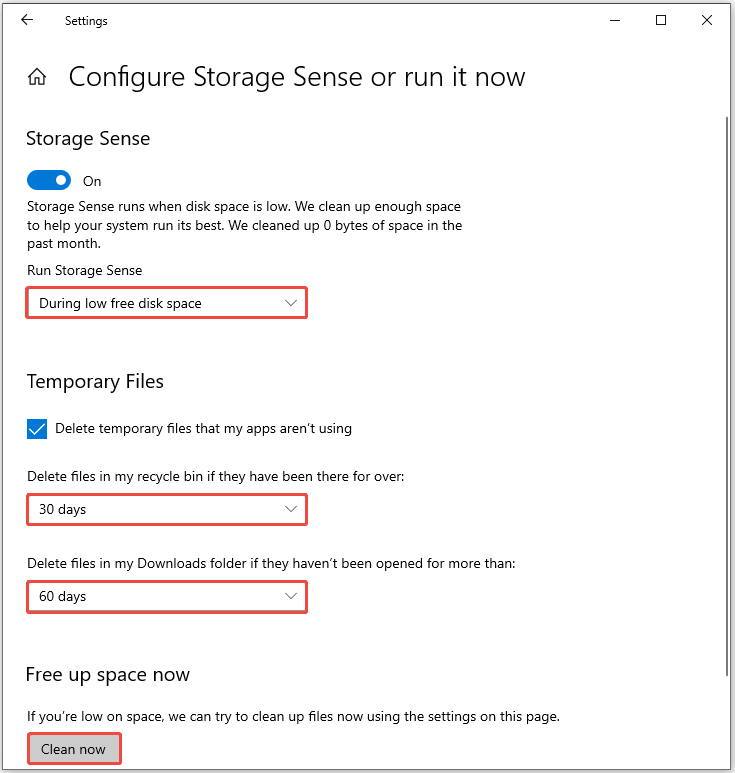
#4: Move Large Files to Other Drives
Moving large files to other drives is an effective way to release space on the C drive. You should try this method if there are multiple large files on it. For doing that, follow these steps.
- Hold the Windows and E keys to open File Explorer.
- Click the C drive in the left pane.
- Locate and right-click large files on the right side, and then click Copy.
- Open a drive with lots of free space and paste the file.
- Repeat the above operation to transfer other large files on the C drive.
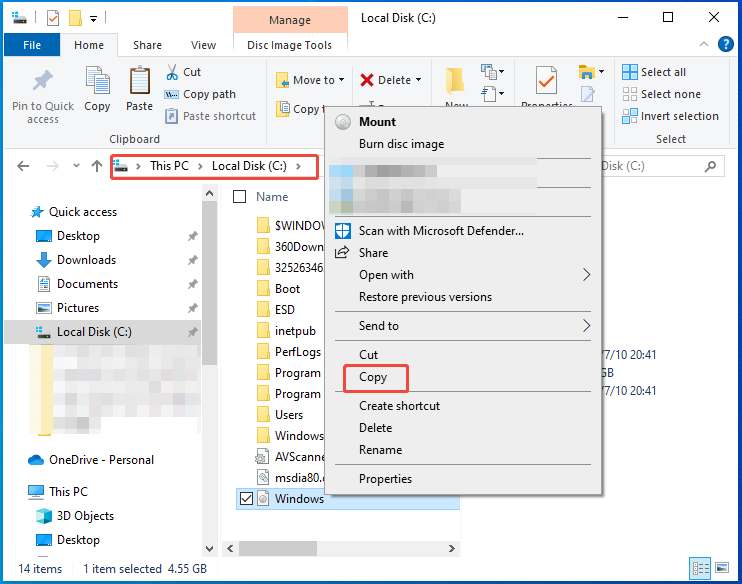
#5: Uninstall Space-Consuming and Unused Programs
Some programs are space-consuming, which take up dozens of gigabytes (GB) disk space. If you have installed multiple such programs, the C drive will fill up quickly. To release disk space, you need to uninstall the space-consuming and unused programs on the C drive.
Both Settings and Control Panel enable you to uninstall programs. Select one tool to complete the operation.
Steps to Uninstall Programs on Settings
- Press Windows + I to open Settings.
- Tap on Apps in the Settings app.
- Locate and click on the program, and hit the Uninstall button.
- Click the Uninstall option again to confirm.
- Repeat the above procedure to uninstall other programs with a big size.
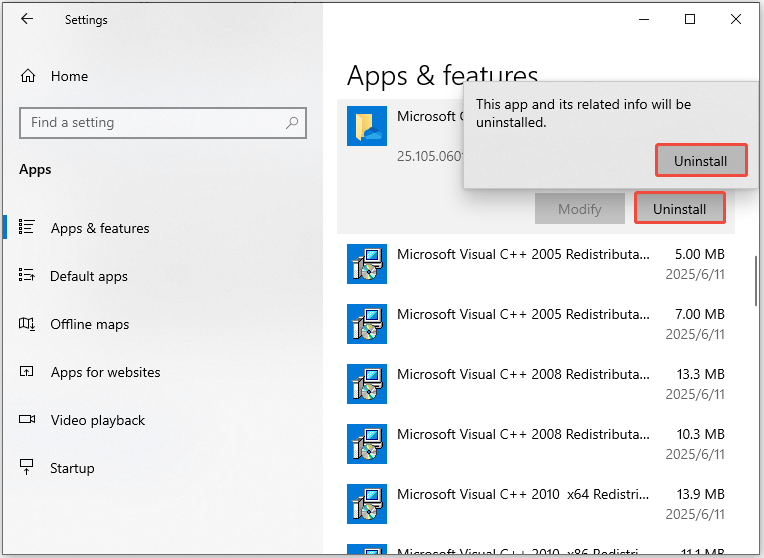
Steps to Uninstall Programs on Control Panel
- Type control in the search box.
- Click Open under Control Panel.
- Set the View by as Category.
- Tap Uninstall a program under Programs.
- Right-click the program that takes much space and choose Uninstall.
- Follow the prompted instructions to finish the uninstallation.
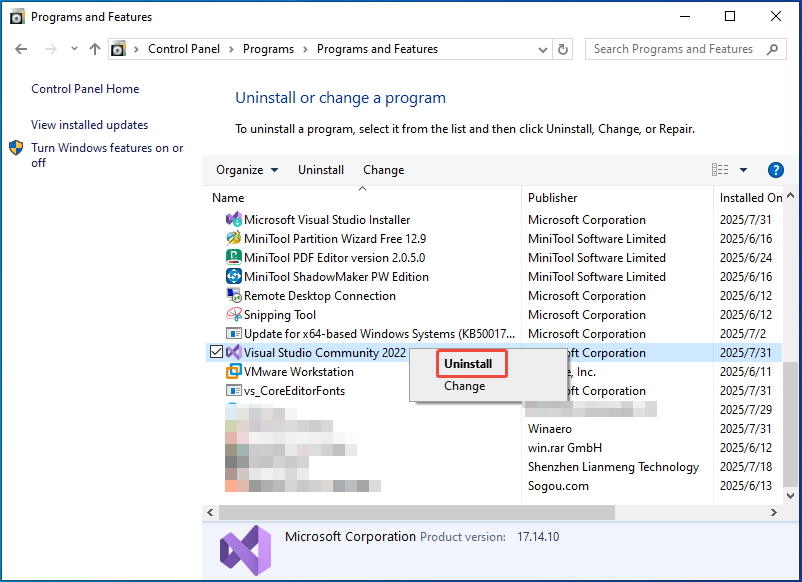
Method 4: Delete System Restore Points
System restore points allow you to revert your computer to an earlier state, which are useful for troubleshooting some errors. However, they can take up 1% to 15% of disk space. They will consume a tremendous amount of disk space, triggering the C drive full issue.
If the Windows C drive keeps filling up,
Step 1: Open System Properties from the Run window.
- Open the Run window by pressing the Windows and R keys.
- Type SystemPropertiesProtection and click OK.
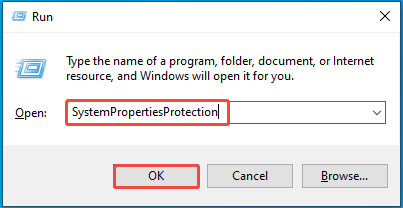
Step 2: In the System Properties window, click Configure under the System Protection tab.
Step 3: Configure settings and save changes. You can view current disk space usage of system restore and adjust the maximum disk space used for system protection.
- Tick the “Disable system protection” option.
- Click Delete behind Delete all restore points for this drive.
- In the prompted warning window, tap on the Continue button.
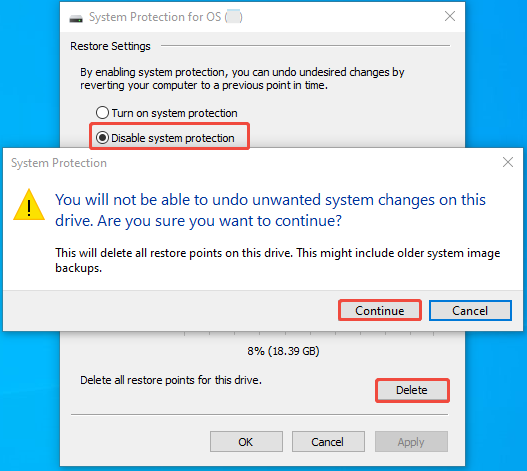
Step 4: After a while, all restore points will be deleted. Then check if the C drive still keeps filling up.
Method 5: Disable Hibernation
Hibernation mode is the most power-saving state in Windows, but generated hibernation files (hiberfil.sys files) can take up much space. Hence, you can disable hibernation mode to free up disk space of the C drive.
Step 1: Run Command Prompt as administrator.
- Type cmd in the search box.
- Click Run as administrator under Command Prompt.
- In the User Account Control (UAC) window, click Yes to allow the operation.
Step 2: In Command Prompt, type powercfg.exe /hibernate off and press Enter.
Step 3: Type exit and hit Enter to close Command Prompt.
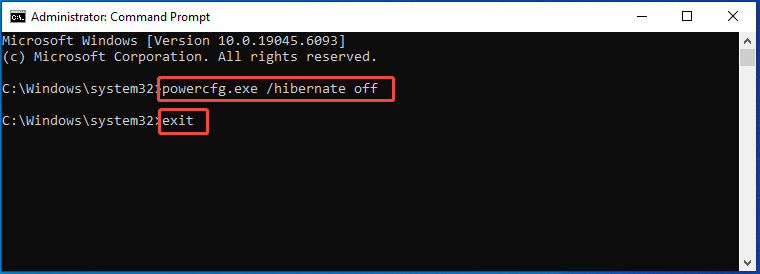
Method 6: Reinstall Windows
If the C drive still keeps filling up for no reason, consider reinstalling Windows from scratch. After you clean install Windows, it can work properly. This method is also used to get rid of errors like BSODs.
Step 1: Go to the official website of Microsoft and download the Windows Media Creation Tool.
Step 2: Run the tool by double-clicking the downloaded file.
Step 3: Read the license terms and click Accept.
Step 4: Choose the Create installation media (USB flash drive, DVD, or ISO file) for another PC option and hit Next.
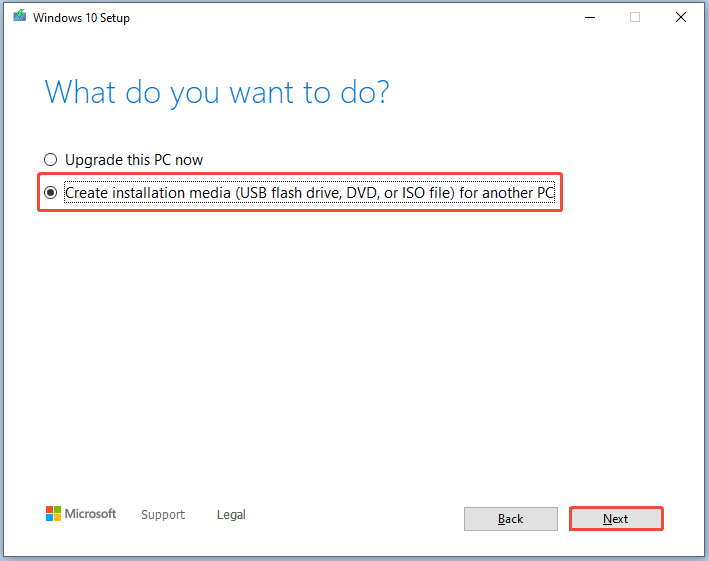
Step 5: Follow the default settings and click Next.
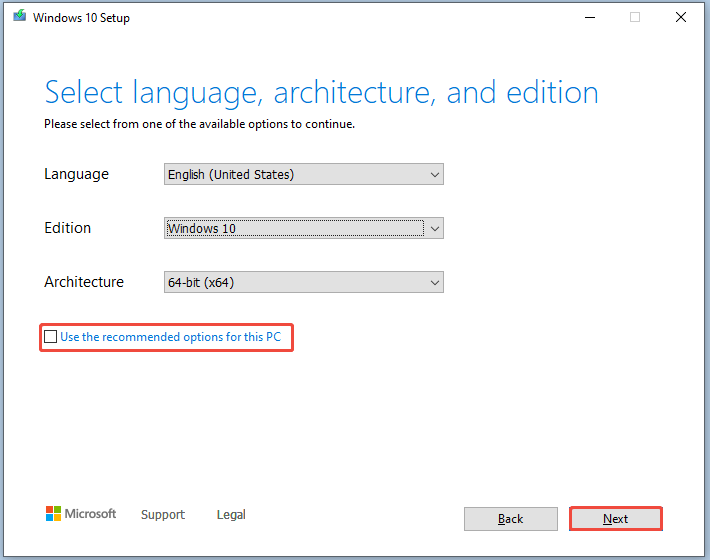
Step 6: Check the ISO file option and click Next.
Step 7: Configure a location for the ISO file, type a name for it, and click the Save button.
Step 8: After the ISO file is downloaded, connect an empty USB drive to the computer and run Rufus.
Step 9: Follow the instructions below to make installation media.
- Click SELECT to browse and select the downloaded ISO file.
- Choose an image option and partition scheme.
- Pick format options like volume label, file system, and cluster size according to your needs.
- Click on the START button.
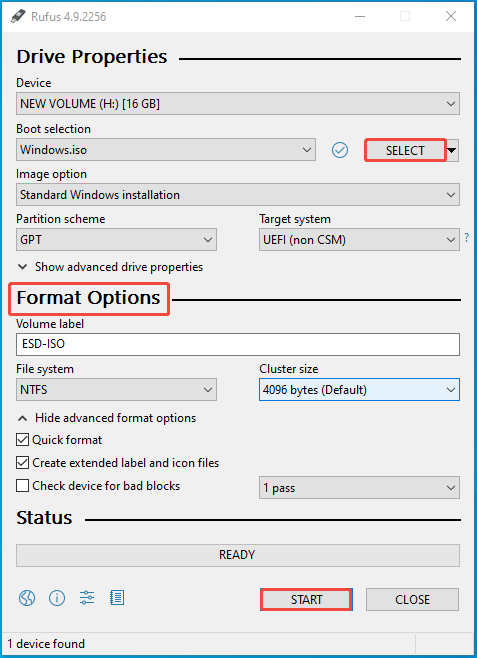
Step 10: After the bootable USB drive is created, plug it into the computer and boot the computer from the USB.
Step 11: Follow the pop-up instructions to install Windows.
Tips for Prevent the C Drive from Filling up
Once the C drive gets full, it can lead to PC performance errors and even prevent the operating system from performing necessary tasks. So, you’d better take some measures to prevent the C drive from filling up.
Here, I collect some suggestions to avoid the C drive full error for you.
Tip 1: Regularly Run a Virus Scan
You should protect your computer from virus attacks so that it can work normally. Therefore, you’d better regularly run a virus scan. Besides, you should be cautious when you receive a link as it might be malicious.
If you need to install a program, download from its official website. Unofficial download sources may contain viruses or malware that are harmful to your device.
Exclusive 70% OFF McAfee
Tip 2: Increase C Drive Space
If your C drive is big enough, the possibility of encountering the C drive full issue will reduce. You can increase C drive space by freeing up space or extending it. Several ways to release the C drive space have been offered in the post. You can pick one way from them.
You can also extend the C drive by taking space from other partitions or unallocated space on the same disk. If there’s adjacent unallocated space behind the C drive, you can directly extend the C drive with Disk Management or DiskPart.
If not, you should use MiniTool Partition Wizard to extend the drive. It enables you to take space from non-adjacent unallocated space or other partitions.
MiniTool Partition Wizard FreeClick to Download100%Clean & Safe
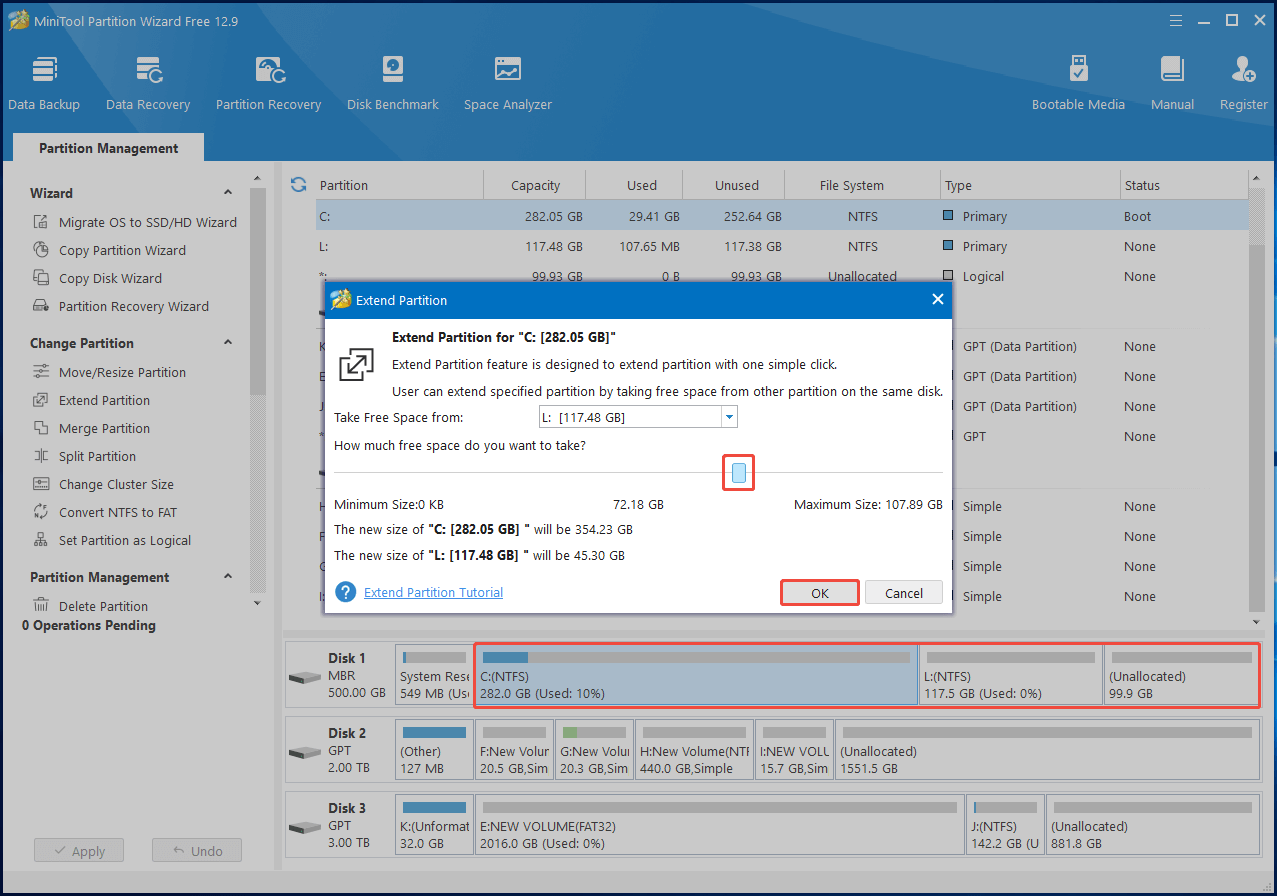
Wrap Things up
Why is my C drive so full and how to resolve the problem? This post has shown the reasons and solutions to the issue. Additionally, it collects some tips for avoiding the C drive full error.
If you are experiencing the issue, solve it by applying the given methods in the post. For any issue with MiniTool Partition Wizard, don’t hesitate to contact us. Send an email via [email protected] and you will get replied as soon as possible.

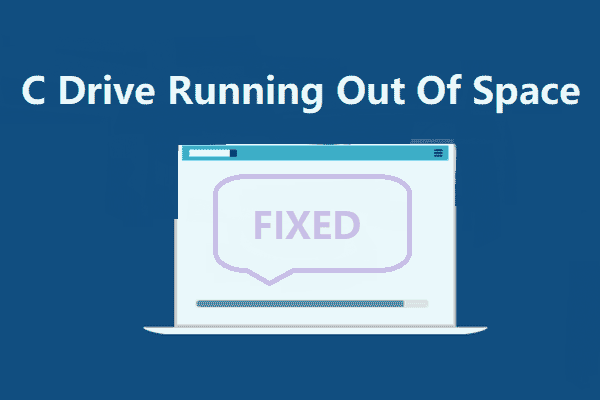

![Windows Can’t Check the Disk While It’s in Use [Solved]](https://images.minitool.com/partitionwizard.com/images/uploads/2023/07/windows-cant-check-the-disk-while-its-in-use-thumbnail.jpg)
User Comments :