Black screen (also called Black Screen of Death) is a common issue on Windows 10. Dell laptop black screen issue is a heatedly discussed one. What causes this issue and how to fix it? MiniTool will analyze the reasons and offer you a troubleshooting guide.
Reasons for Dell Laptop Black Screen
Black screen is a frequently encountered issue on Windows 10. It is divided into several types based on its symptoms, time and computer brands, so you may encounter various black screen issues such as Windows 10 black screen with cursor, Windows 10 black screen after login, HP laptop black screen, and the Dell laptop black screen issue discussed in this post.
The Dell laptop black screen Windows 10 issue is quite common. It may happen to you during the startup process or after loging/updating BIOS and other cases. What triggers the Dell laptop black screen issue? This question matters a lot especially if you would like to solve the issue.
Since the causes for the black screen Dell laptop are various and complex, we will list and explain them one by one in the following content.
- Bad connection between the graphics drivers and OS: This is a leading cause for the Dell black screen error.
- Display adapter driver update issues: If these issues occur to your Dell computer, you will be stuck in a black screen.
- Display issues: When your monitor, video card, video driver, or the connecting cable is damaged, you will get a black screen Dell laptop error.
- Overheating device: When the device gets excessive heat, Dell laptop screen goes black randomly. Besides, overheating can also cause computer crashing.
- Hiding virus on the system: If the Dell laptop turns black but still running, it is likely that a virus or malware hides on your Dell device.
- Hardware failure: The black screen issue can happen as well if your Dell computer has hardware failure.
- Windows 10 installation issues: If the Windows 10 is not properly installed on the Dell computer, you will receive a Dell laptop black screen too.
- Power supply problems: Your Dell laptop screen can turn black due to power supply issues too.
The above factors are that we know at present for the Dell laptop black screen issue.
How to Recover Missing Data Due to Dell Laptop Black Screen
Due to black screen, you will suffer from data loss/missing. This brings much inconvenience to your work and life. If you get MiniTool Partition Wizard, you don’t have to worry about it. The powerful Data Recovery feature enables you to recover the data easily.
The frequently encountered data loss caused by power outrage, wrong deletion, black screen and other cases can be fixed by Data Recovery. How to find the missing data due to the black screen issue? Simply click the button below and then start recovering your data with the following steps.
MiniTool Partition Wizard DemoClick to Download100%Clean & Safe
Step 1: Run the MiniTool Partition Wizard Pro Ultimate Edition to get its main interface, and then click on the Data Recovery option on the upper left corner of the window to start the operation.
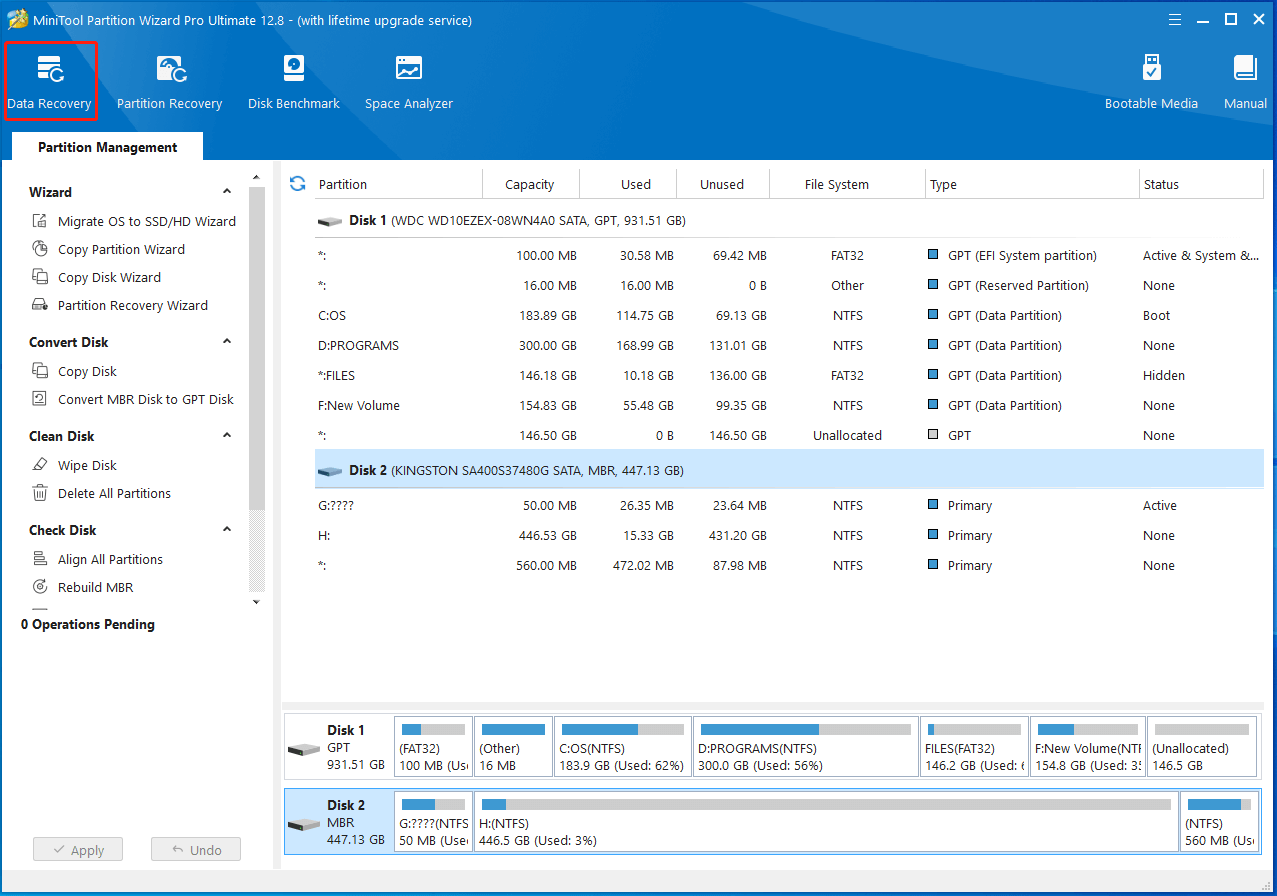
Step 2: In the next window, choose the target drive from the given options and click the Scan button to scan the selected drive.
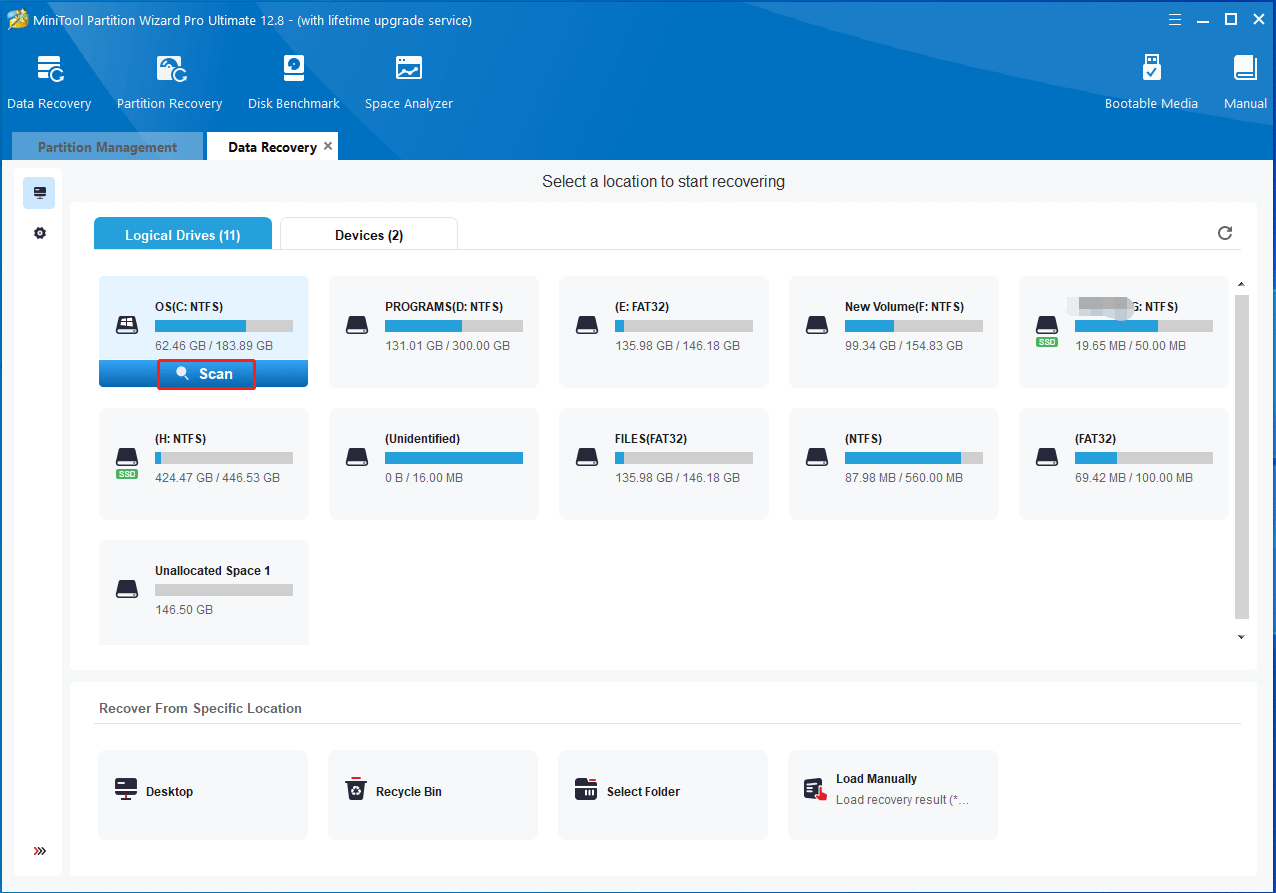
Step 3: Now, you can view the scan process. If any missing file or folder is scanned, it will appear in the window.
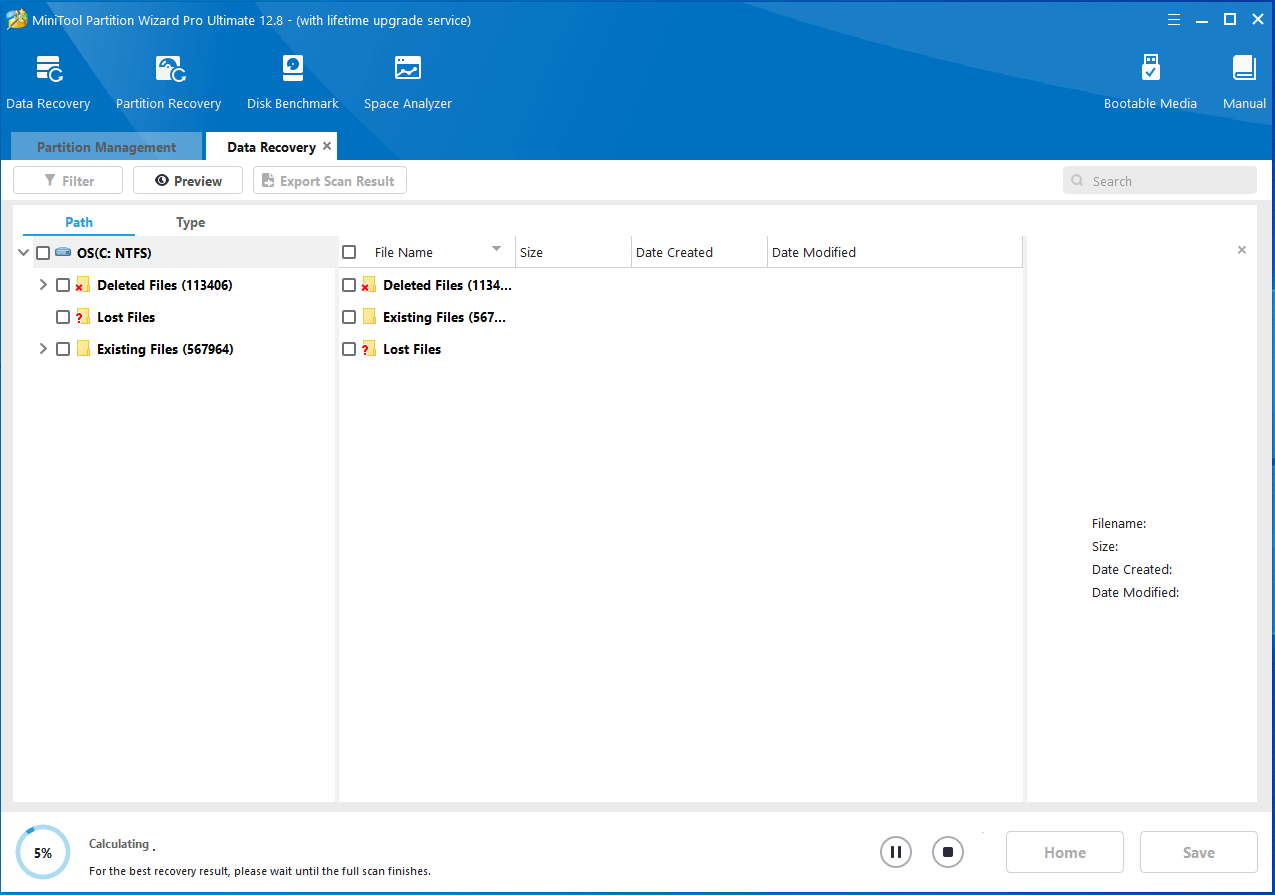
Step 4: After finishing the scan process, you can choose the files or folders to recover and click the Save button.
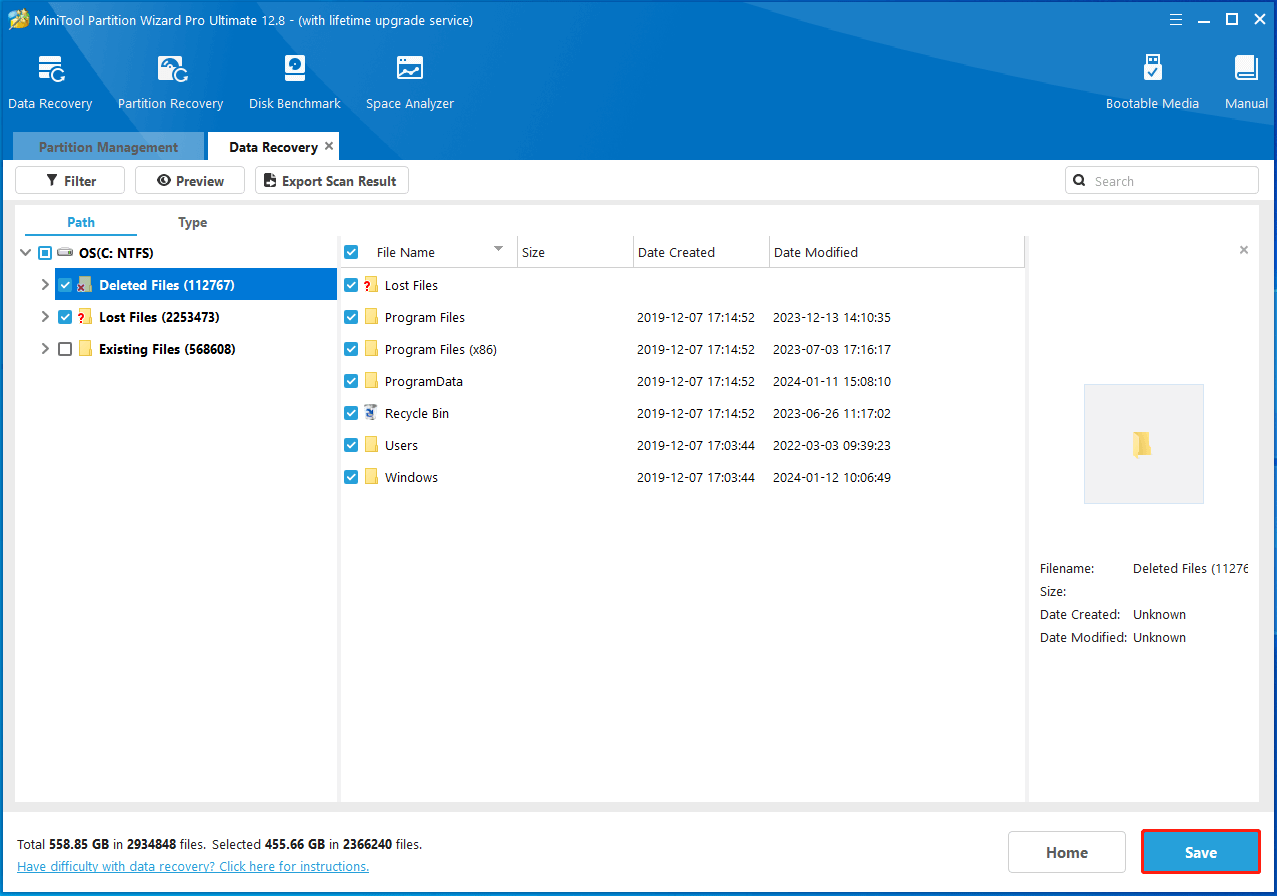
Step 5: You can choose a place from the given options to save the recovered files. Alternatively, you can also determine a destination for the recovered data.
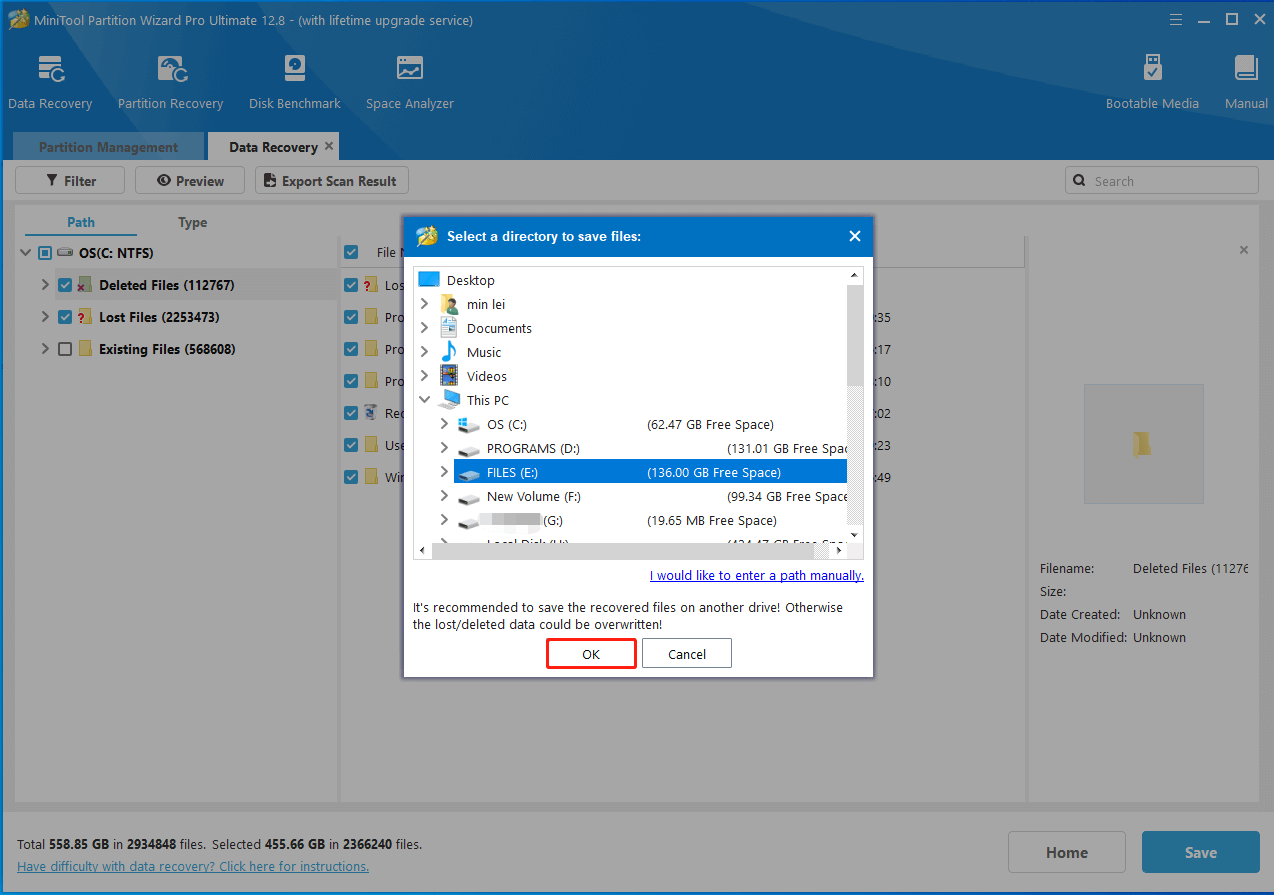
Step 6: Wait for some time until the data saving process ends.
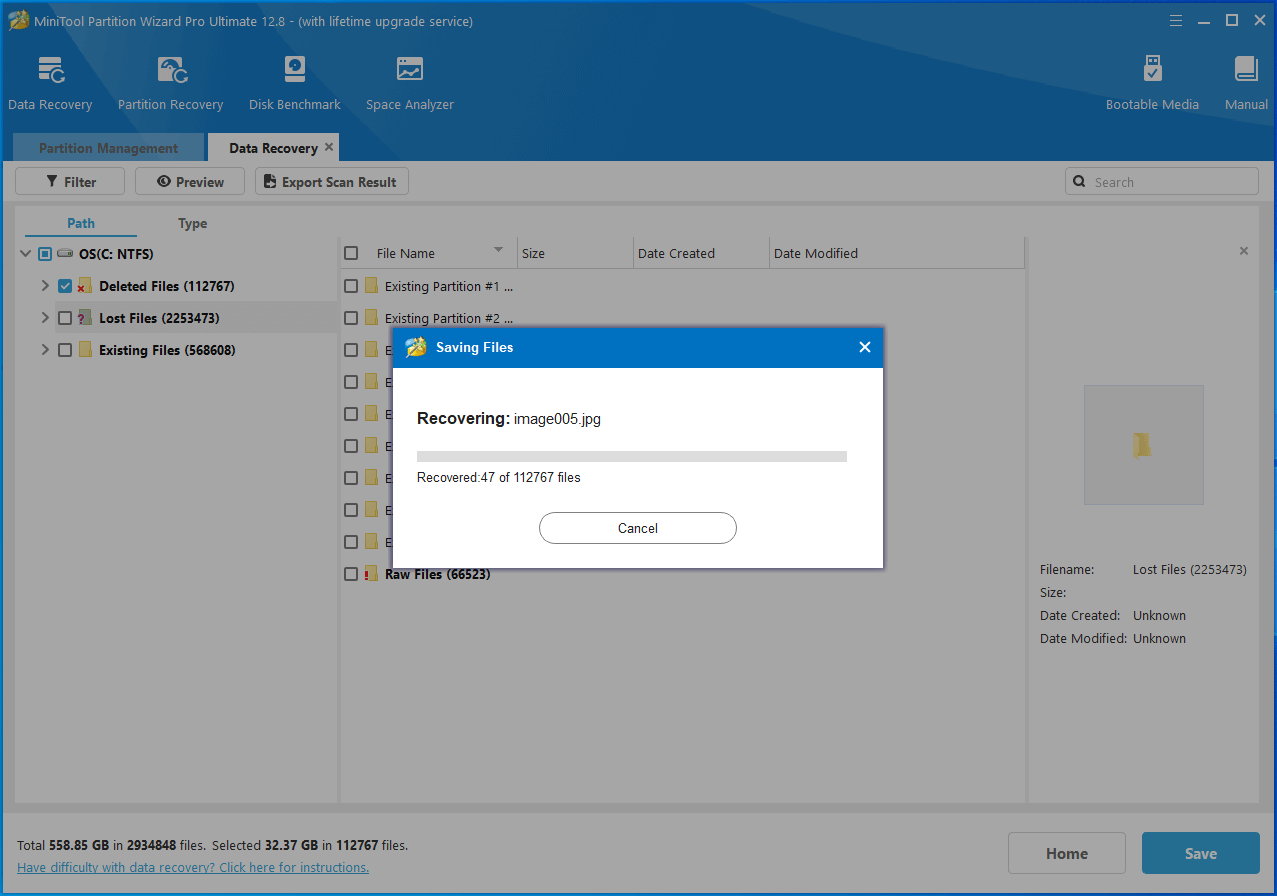
Solutions to Dell Laptop Screen Black
How to fix Dell laptop screen black to enable the computer to run properly? We summarize the following methods for solving the Dell laptop black screen Windows 10 error.
Now, let’s explore these methods one by one.
Solution 1: Perform a Force Shutdown
As you cannot restart the Dell computer normally and are stuck on the black screen, the first solution to Dell laptop black screen on startup is to perform a force shutdown. By doing so, you can restart the device in a compulsory manner or force restart temporarily.
You can conduct a force shutdown by following the steps below.
Step 1: Keep pressing the Power button on your Dell laptop until the Power light turns dark.
Step 2: After turning off the device, remove or disconnect the AC adapter/power cord/battery from the power source.
Step 3: Then, keep holding the Power button again to run out of the remaining power in the computer (about 60 seconds).
Step 4: Disconnect all the external devices or peripherals connected to computer like U disk, media cards, USB flash drives, and so on.
Step 5: Place the battery back and plug-in the power cord/AC adapter again.
Step 6: Now, turn on the Dell computer to see if it still persists on the black screen.
Also read: How to Fix Brown Screen of Death on Windows 10/11? Solved
Solution 2: Boot the Dell Laptop into Safe Mode
Only the necessary system programs and services are allowed to run in Safe Mode. Hence, booting your Dell computer into Safe Mode can minimize the chance that you encounter the black screen Dell laptop issue. Besides, it helps you find out the reason behind the black screen too.
Step 1: Turn off your Dell laptop.
Step 2: Turn on it by holding the Power button. Before the Windows logo appears, keep press the Shift + F8 keys to get the Recovery Mode menu.
Step 3: After entering the Recovery Mode menu, choose See advanced repair options > Troubleshoot > Advanced options > Windows Startup Settings > Restart.
Step 4: Then your computer will restart with a list of options and you can select one Safe Mode entry option based on your demand.
Step 5: Now, your computer will boot into Safe Mode in a manner that you are preferred to. If it works well, it means that the issue results from an outdated graphics driver, third-party applications or computer virus.
Step 6: Then, you should try some corresponding fixes to work out the problem. For example, you can update your graphics as mentioned in Solution 2, remove newly installed applications and run antivirus software to resolve the error.
Top recommendation: How to Enter Lenovo Boot Menu & How to Boot Lenovo Computer
Solution 3: Reboot Graphics Drivers
If your Dell laptop black screen on startup, it is possible that the connection between the graphics drivers and system is poor. Here, you can utilize a hotkey combination to restart your graphics drivers.
Step 1: Press the Windows + Ctrl + Shift + B keys at the same time.
Step 2: Now, you should wait patiently until the restart process finishes. In most cases, the Dell laptop black screen Windows 10 error can be fixed after the restart. However, it won’t be resolved sometimes. If so, you should take further steps to solve the issue.
Step 3: If Dell laptop turns black but still running, it’s time to get an update for your graphics driver.
Step 4: To update the graphics driver, you should open the Device Manager via Run window.
- Hold the Win plus R keys to open the Run window.
- Type devmgmt.msc and click on the OK button.
Step 5: After double clicking the Display adapters option in the Device Manager window, right click on the graphics driver and choose Update driver from the pop-up menu.
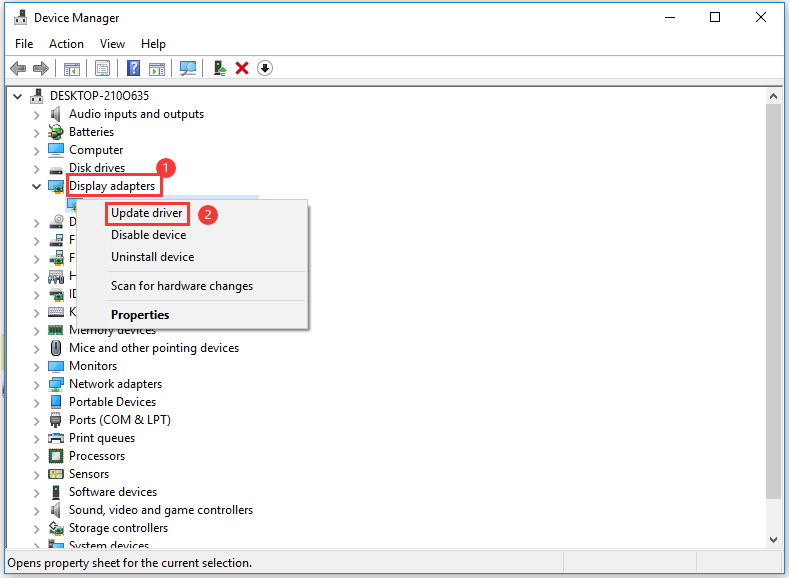
Step 6: In the next window, click on the Search automatically for updated driver software option and then follow the on-screen instruction to finish the update operation.
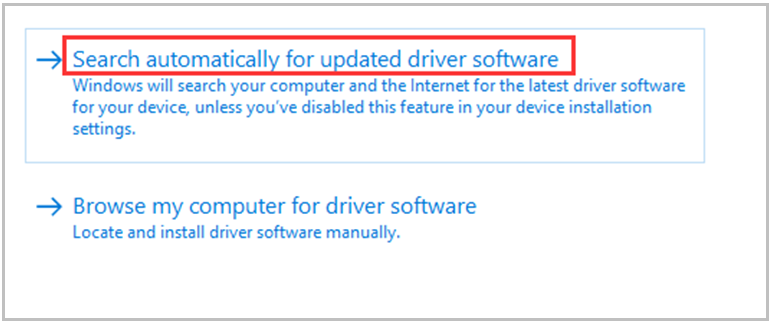
Also read: Dell Command Update Won’t Open? Try These Methods Now
Solution 4: Replace the Current Display Panel with a New One
You can also try replacing the current display panel to repair Dell laptop screen black. The following step-by-step guide tells you how to check if your current display panel functions properly and how to replace it.
Step 1: Carry out all the steps in Solution 1 and then turn on the Dell computer. During the startup process, you need to check if there is any indication of LED over the Power button.
Step 2: Once you find that the LED on the Power button or the Caps Lock is static, try connecting an external monitor to your Windows to check if it displays normally. If not, it indicates that the current display panel malfunctions and you should replace it with a new one.
Step 3: If the LED blinks on the Caps Lock key with some gaps, you need to perform a BIOS recovery. To execute the operation, you are required to turn off the computer and connect it to the power cord.
Step 4: Hold the Ctrl + Esc keys until the BIOS recovery page shows in front of you.
Step 5: After entering the page, choose the reset NVRAM option and hit Enter.
Step 6: To begin the recovery process, click recover BIOS and press the Enter key.
Solution 5: Update or Reset BIOS
The Dell laptop black screen issue can appear because of corrupt BIOS settings. Hence, updating or resetting BIOS can help you solve the problem.
To get the details of checking and updating the BIOS version, you can read this guide.
Solution 6: Restart the Explorer.exe Process
Explorer.exe manages several processes on a Dell laptop like desktop, taskbar and etc. If it works improperly, the Dell computer screen can get black. Under this circumstance, you need to restart it to fix the issue.
Here are steps for that.
Step 1: Open the Task Manager by right clicking the Windows icon on the desktop and choosing the Task Manager option from the elevated menu.
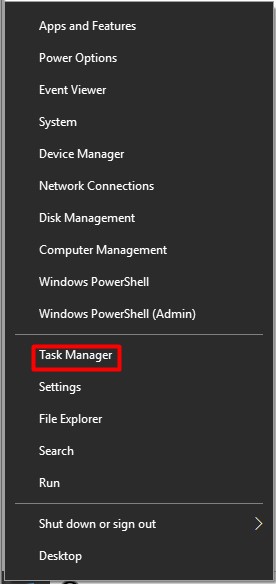
Step 2: In the new window, scroll down the process list to find explorer.exe. Then, right click on it and select the End task option.
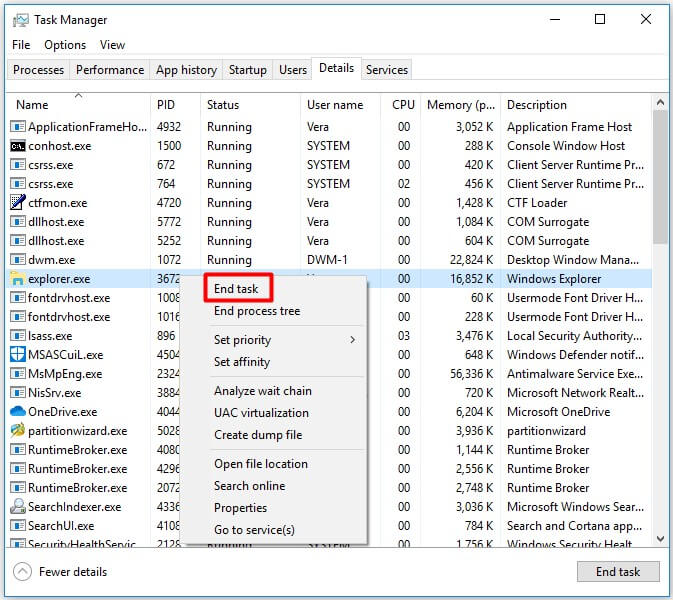
Step 3: Restart your computer to check if the Dell laptop black screen disappears.
Solution 7: Reinstall Windows System
There is a final solution for you – reinstall Windows, if all the above methods fail to work. This is a direct and effective method to fix the black screen issue. However, the personal information and important data on the device will be erased during the reinstallation. So, you’d better make a backup for these data before reinstalling system.
Here, you can utilize the professional partition manager – MiniTool Partition Wizard to back up your data. The Copy Disk feature enables you to copy all the data on your hard drive to another drive with ease.
MiniTool Partition Wizard DemoClick to Download100%Clean & Safe
Click on the Copy Disk Wizard feature and then follow the pop-un instruction to complete the copy process. After that, follow this guide to reinstall Windows system.
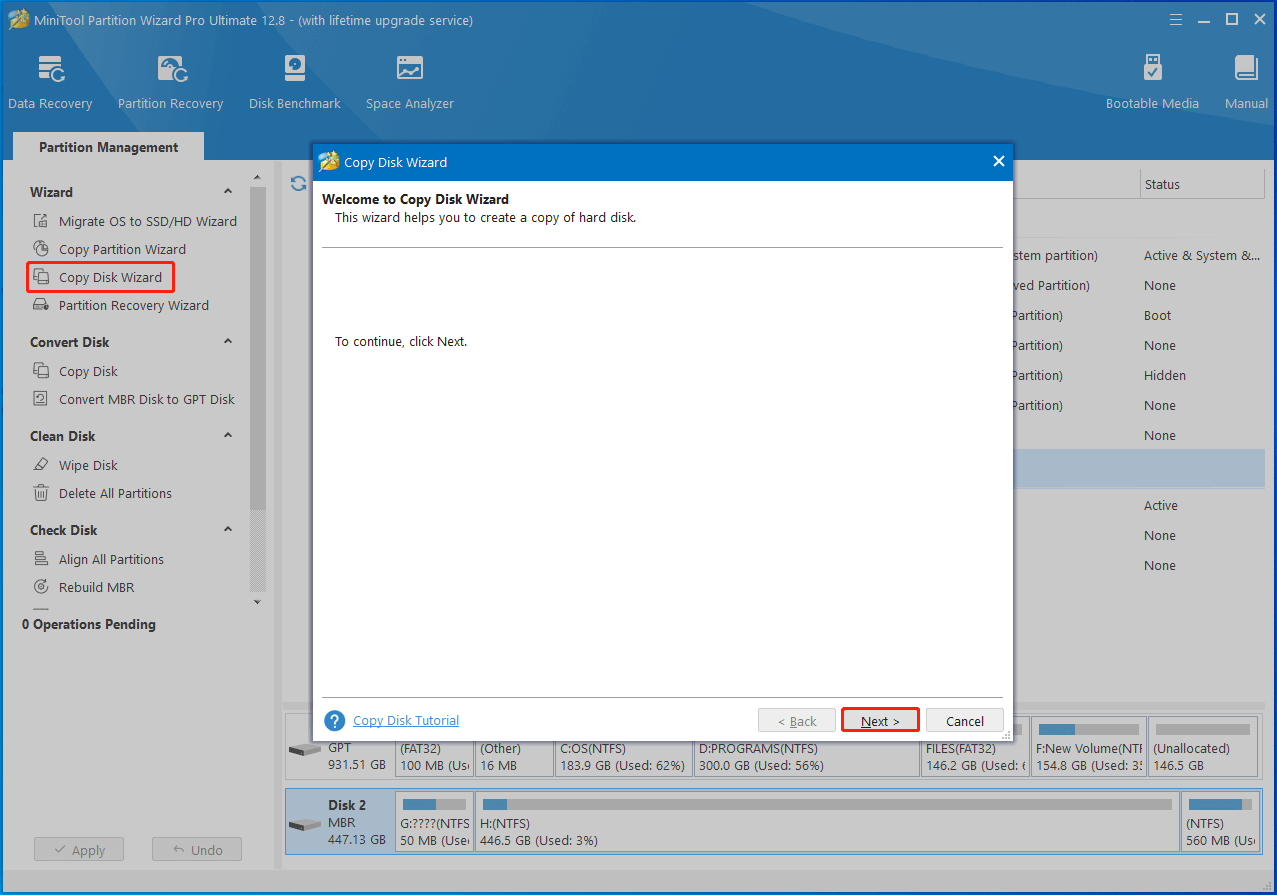
The Bottom Line
With this post, you can not only fix the Dell laptop black screen issue but also recover the missing data because of the error. This is a trust worthy guide for you. If you encounter any issue when using MiniTool Partition Wizard, send us an email via [email protected].
Dell Laptop Black Screen FAQ
The Dell laptop screen will get black in cases below.
- After upgrading to Windows 10 or system installations
- After updating the Dell BIOS
- After logging in Windows
You can fix the Dell laptop black screen Windows 10 issue with the following methods.
- Conduct a force shutdown
- Restart your graphics drivers
- Replace the current display panel
- Boot the Dell computer into Safe Mode
- Update BIOS
- Restart the Explorer.exe process
- Reinstall Windows operating system


User Comments :