This post is worth reading if you receive the Windows Media Creation Tool error 0x80042405 – 0xA001B. Here, MiniTool Partition Wizard collects the possible reasons and several fixes for the error.
Windows Media Creation Tool, an official tool released by Microsoft, helps you upgrade the Windows system or create installation media for another PC. It is quite useful for Windows users. However, you might encounter various errors while using the Windows Media Creation Tool.
Windows Media Creation Tool error 0x80042405 – 0xA001B is one of the errors that you may receive. It appears with the error message “There was a problem running this tool”. What causes this error and how to fix it? If you also wonder about that like others, read this post now! It summarizes possible reasons and helps you work through the error.
Further reading:
Here are some common errors that happen to the Windows Media Creation Tool. When you receive them, refer to the corresponding guide to fix them.
- Windows 10/11 Media Creation Tool not working
- Media Creation Tool something happened
- Windows 10 Media Creation Tool can’t find USB
- Windows Media Creation Tool not enough space error
- Windows Media Creation Tool can’t update your PC
Reasons for Windows Media Creation Tool Error 0x80042405 0xA001B
To successfully solve the Media Creation Tool error 0x80042405 – 0xA001B, you need to find the possible causes of the error. After looking into the 0x80042405 0xA001B Media Creation Tool error, we find that the following factors can result in it.
- Network connectivity issues
- Conflicting software or drivers
- Corrupted or damaged system files
- Insufficient permissions or privileges
- Bugs with the Media Creation Tool
- Improper file system with the USB drive
Based on the above causes, this post provides you with several solutions. Before performing these solutions, you can try the following basic troubleshooting methods.
- Try a different USB port
- Disable antivirus program
- Close all other programs
- Clean up the PC
Solution 1: Run Windows Media Creation Tool as an Administrator
When the Windows Media Creation Tool error 0x80042405 – 0xA001B occurs, the first way you should try is to run Windows Media Creation Tool as administrator. Running Media Creation Tool with administrative privileges enables you to make a bootable USB drive without the interference of third-party software.
How to run the Windows Media Creation Tool as an administrator? Here are the steps for you.
Step 1: Locate the MediaCreationTool.exe on your computer. It can be found in the Downloads folder.
Step 2: Right-click on the MediaCreationTool.exe file and hit Run as administrator from the contextual menu.
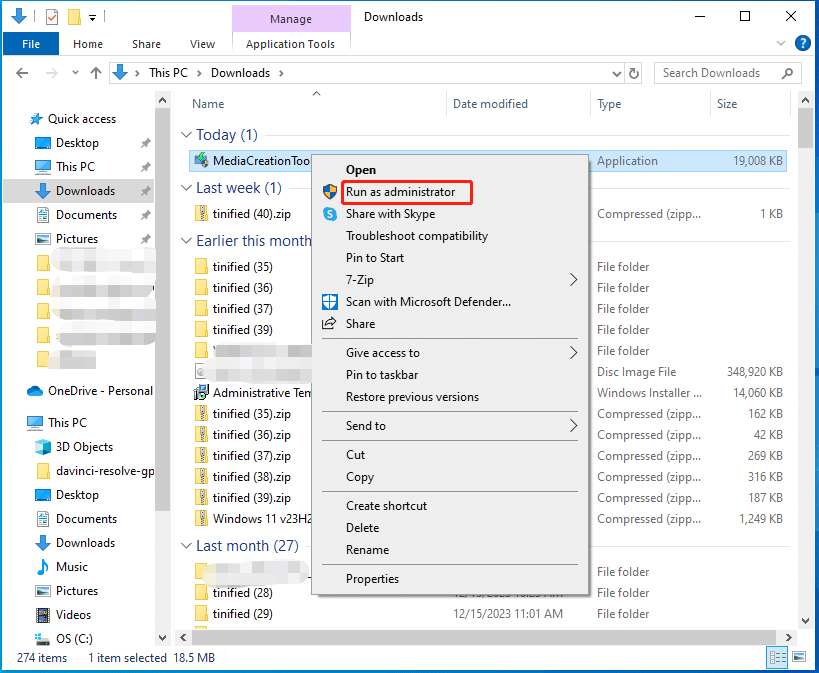
Step 3: Then check if the Windows Media Creation Tool error 0x80042405 0xA001B is fixed.
Solution 2: Convert the Disk from MBR to GPT
The Media Creation Tool error 0x80042405 – 0xA001B is likely caused by unexpected configuration adjustments made in the Windows Update installation process. If so, convert the disk from MBR to GPT to clean and install Windows.
It is recommended to do that with MiniTool Partition Wizard because its Convert MBR to GPT feature enables you to perform conversion without data loss. Conversely, it also allows you to convert GPT to MBR. Download and install this software on your computer. Then follow the steps below to finish the operation.
MiniTool Partition Wizard FreeClick to Download100%Clean & Safe
Step 1: After launching MiniTool Partition Wizard, right-click on the target disk and choose Convert MBR Disk to GPT Disk.
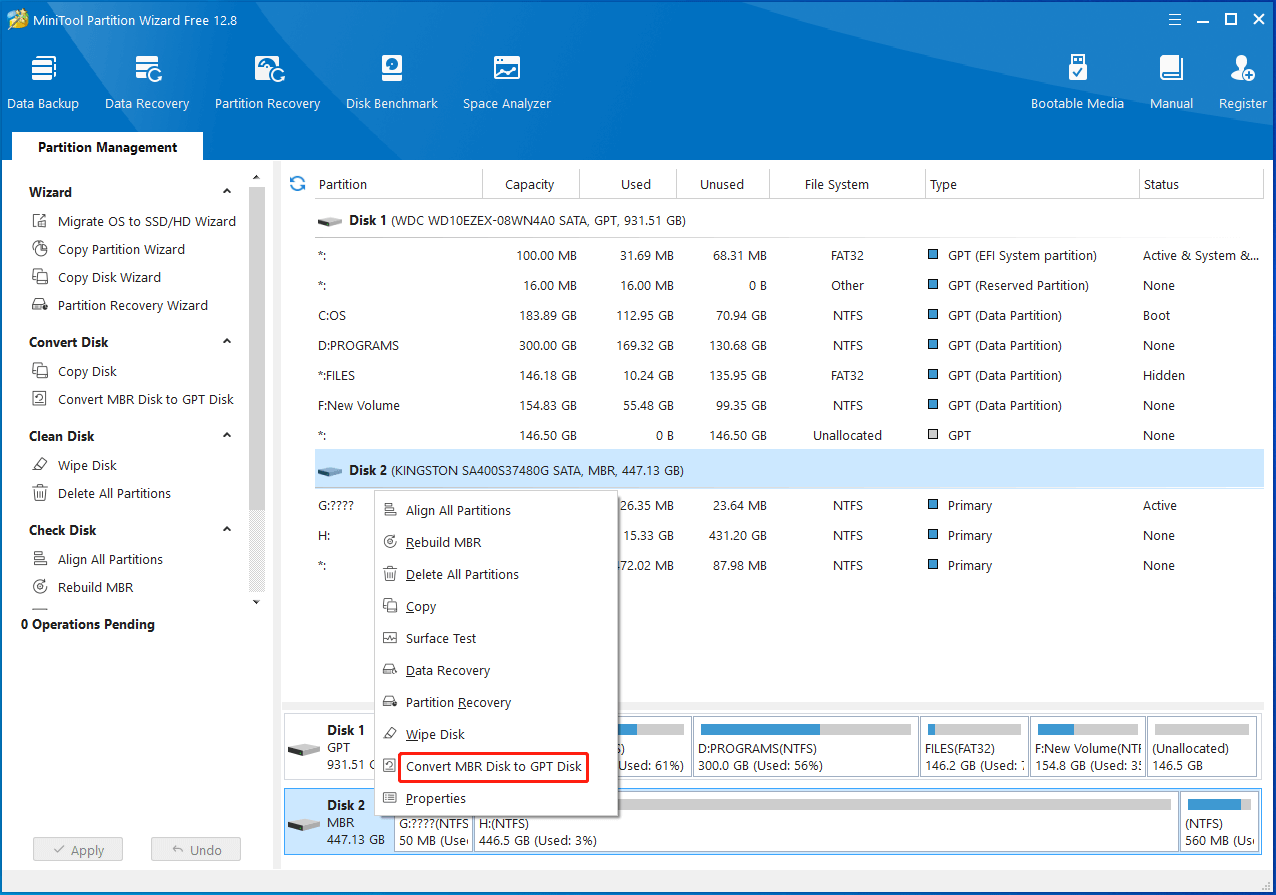
Step 2: Click Apply to carry out the operation.
Solution 3: Format the USB Drive
When the Windows Media Creation Tool fails at wiping out the USB, you may encounter the Windows Media Creation Tool error 0x80042405 – 0xA001B. If so, you need to format the USB drive by yourself. As a free USB formatter, MiniTool Partition Wizard comes into use again.
It allows you to format USB to FAT32, NTFS, exFAT, and other supported file systems. Now, utilize MiniTool Partition Wizard to format the USB with the steps below.
MiniTool Partition Wizard FreeClick to Download100%Clean & Safe
Step 1: Plug the USB drive into your computer and launch MiniTool Partition Wizard.
Step 2: Highlight the USB partition and click Format Partition in the left panel.
Step 3: In the pop-up wizard, configure settings like Partition Label, File System, and Cluster Size based on your demands. Then click OK to save changes.
Step 4: Finally, tap on Apply to execute the pending operation.
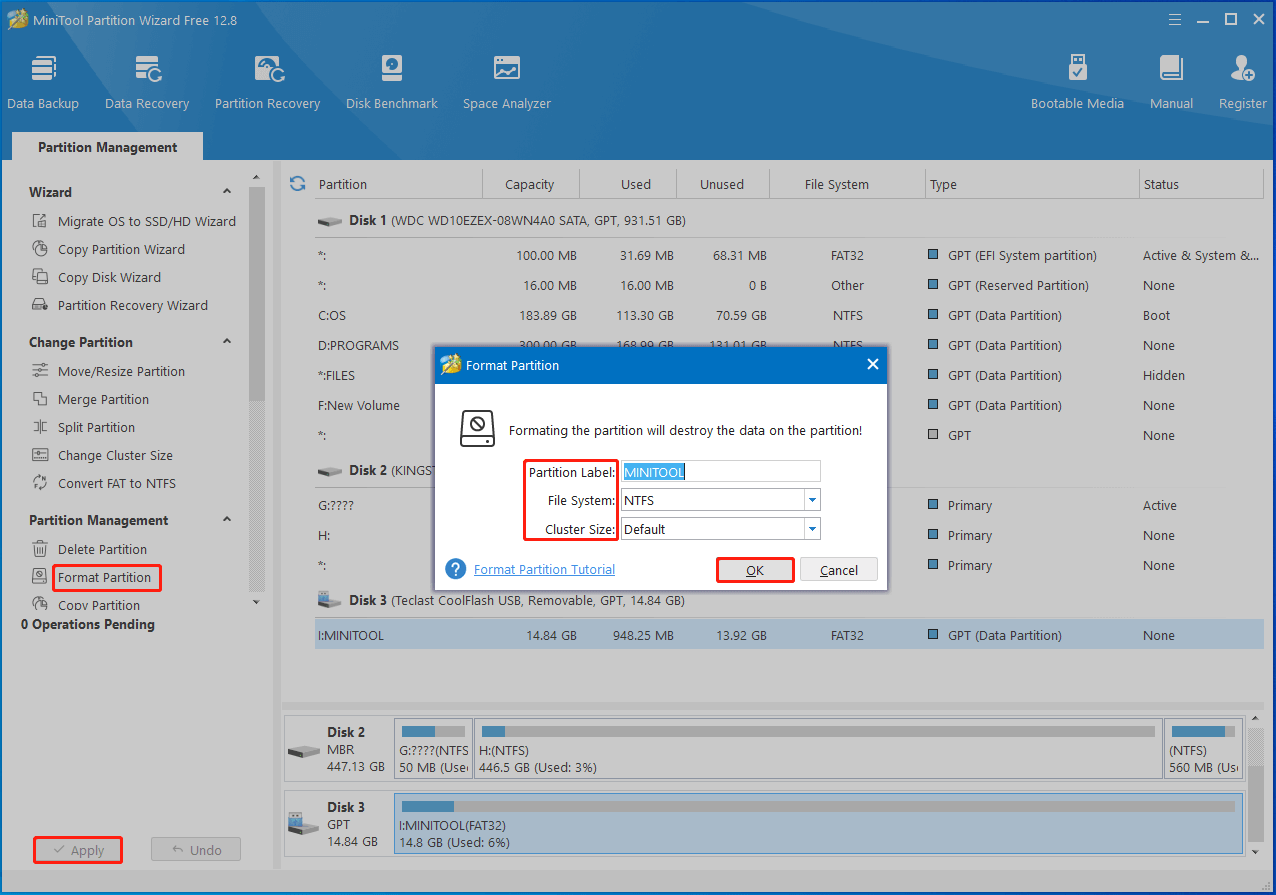
Step 5: Run the Windows Media Creation Tool again and check if the 0x80042405 0xA001B Media Creation Tool error disappears.
Solution 4: Re-Partition USB Drive
According to user reports, deleting all the partitions on the USB drive and repartitioning the USB is also an available solution to the Windows Media Creation Tool error 0x80042405 0xA001B. You can do that via utilities like Disk Management, Diskpart, or third-party software.
Here, we show you how to re-partition a USB drive via Diskpart.
Step 1: Type cmd in the search box and then click Run as administrator under the searched Command Prompt App.
Step 2: In the elevated Command Prompt window, type the following commands and hit Enter after each.
- diskpart
- list disk
- select disk n (replace n with the disk number of your USB drive)
- clean
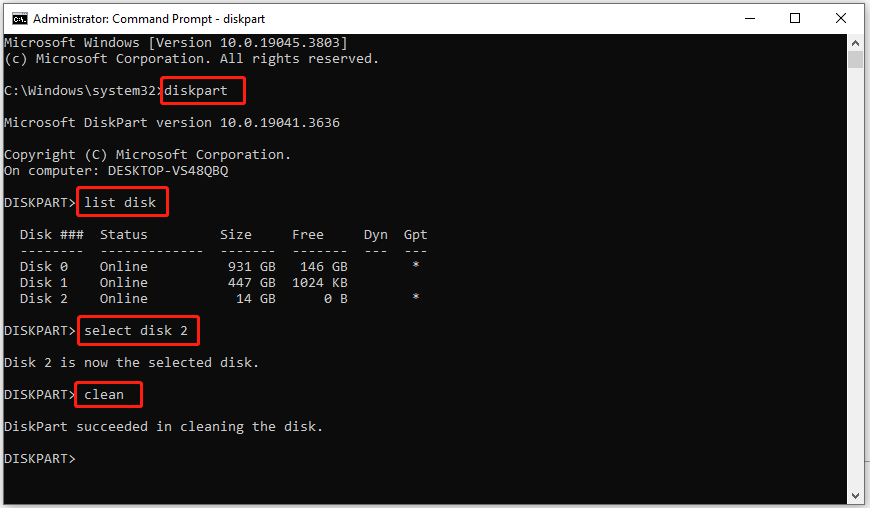
Step 3: Then run these commands one after another.
- create partition primary
- select partition 1
- active (Your drive must be an MBR. Otherwise, you will fail to execute this command.)
- format fs=ntfs quick
- assign letter=g
- exit
Step 4: Run the Windows Media Creation Tool and try creating a bootable USB drive to see if the error is solved.
When you encounter any issues while using Disk Management or Diskpart, try using the third-party partition manager MiniTool Partition Wizard to re-partition your USB drive. It allows you to partition hard drives, format SSDs, clone Windows 10 to SSDs, perform hard drive speed tests, clone hard drives, check hard disk errors, etc.
MiniTool Partition Wizard FreeClick to Download100%Clean & Safe
Solution 5: Turn off USB Selective Suspend Setting
You can also turn off USB selective suspend setting to stop the USB from going into suspension mode so that the Windows Media Creation Tool error 0x80042405 0xA001B won’t appear the next time you use Media Creation Tool.
Here’s the tutorial on how to disable USB selective suspend setting.
Step 1: Open the Run window, type control, and click OK to open Control Panel.
Step 2: In the Control Panel window, set the View by to Category and then click Hardware and Sound.
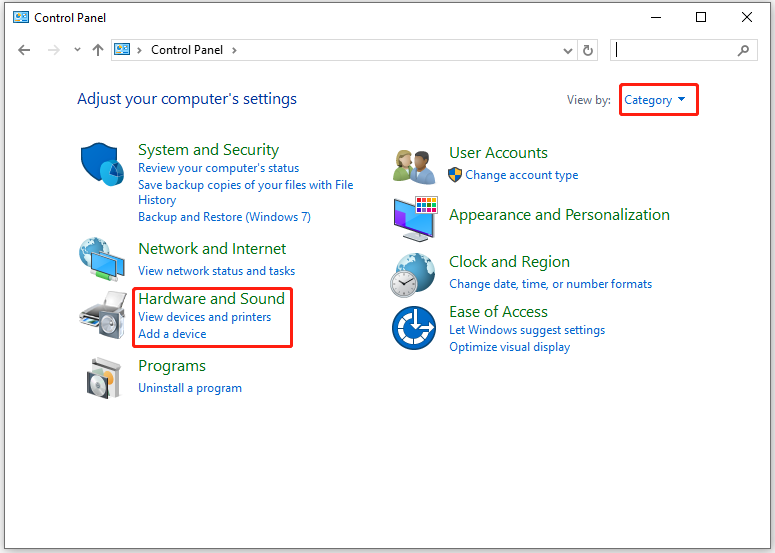
Step 3: In the next window, click Power Options to continue.
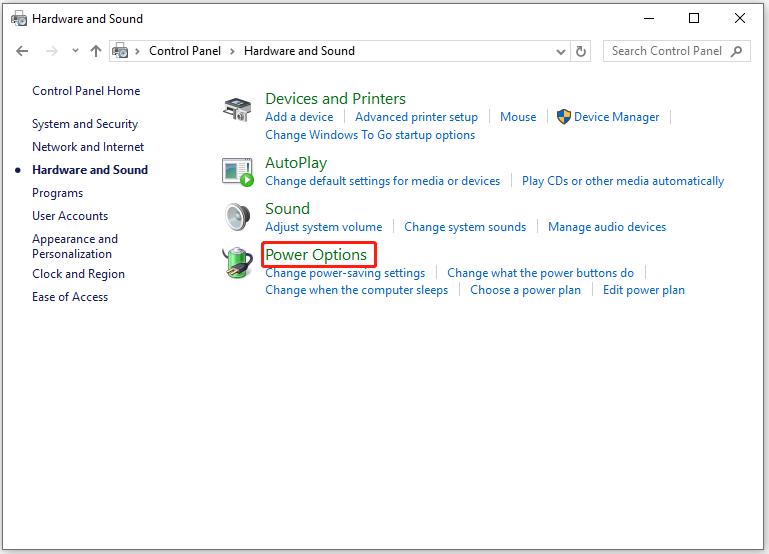
Step 4: In the left pane of the next window, tap on the Change when the computer sleeps link.
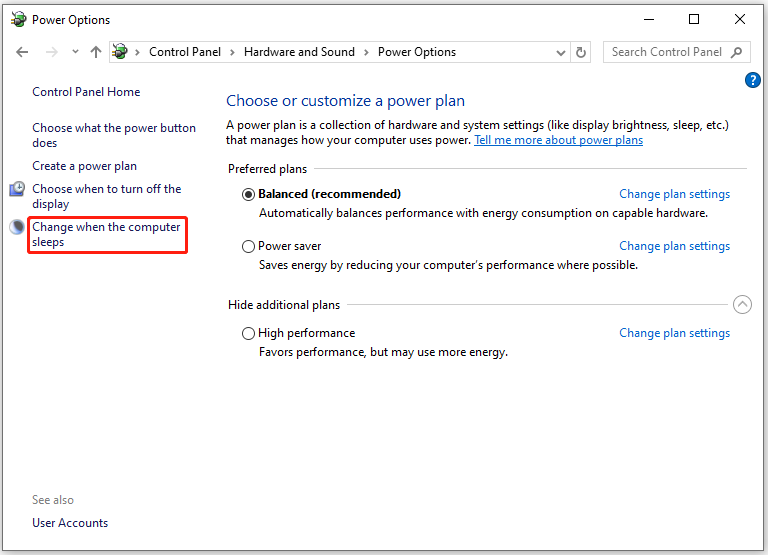
Step 5: In the next window, click Change advanced power settings.
Step 6: In the Power Options window, find and expand USB settings. Then set USB selective suspend setting to Disabled and click Apply > OK to save changes.
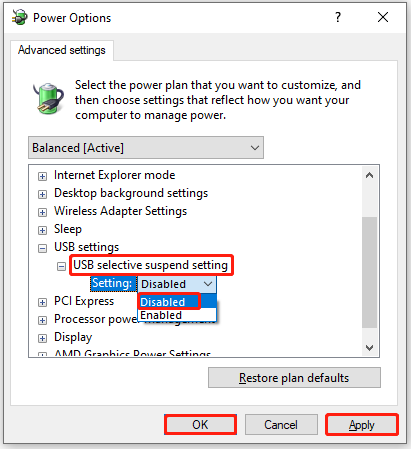
Solution 6: Reset Windows Media Creation Tool
If the Media Creation Tool error 0x80042405 – 0xA001B happens due to issues with the tool, try resetting the Windows Media Creation Tool to solve the problem. Here are the steps for resetting the tool.
Note: Before starting the operation, make sure that you are logged in as an admin on your computer.
Step 1: Open the Control Panel and choose Large icons in the View by field.
Step 2: Find and click File Explorer Options.
Step 3: In the File Explorer Options window, go to the View tab and tick the Show hidden files, folders, and drives option. Then click OK to save changes and exit the window.
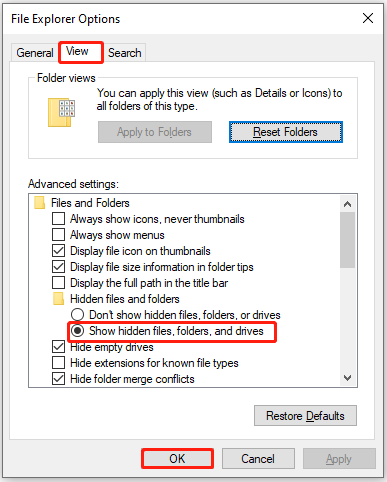
Step 4: Press the Windows + E keys to open File Explorer.
Step 5: Navigate to This PC > C drive and find $WINDOWS.~BT and $Windows.~WS folders.
Step 6: Highlight the two folders, right-click on them, and choose Delete.
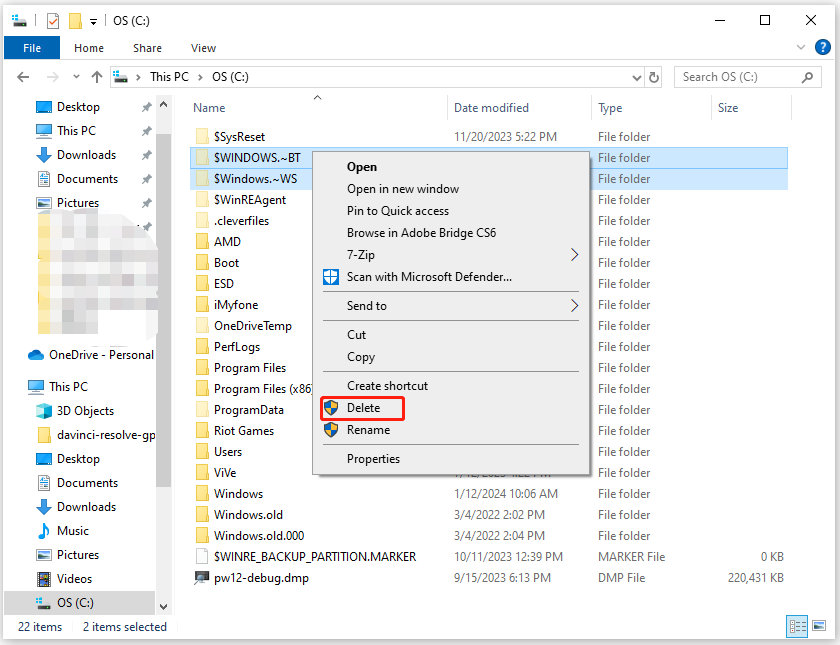
Solution 7: Install the Update KB4505903
Due to a Windows bug in an older version, you may receive the Windows Media Creation Tool error 0x80042405 – 0xA001B. Fortunately, Microsoft keeps releasing new updates that might include bug patches for the error. To be specific, the KB4505903 update targeted this error and contained a fix for it.
So, you can get rid of the 0x80042405 0xA001B Media Creation Tool error by installing the KB4505903 update on your PC. How to get this update installed? Here are the detailed steps for you.
Step 1: Click here to go to the Microsoft Update Catalog website.
Step 2: Type KB4505903 in the search box and click Search or hit Enter to obtain the result.
Step 3: According to your device type, download a suitable version. You need to click the Download button behind the desired version.
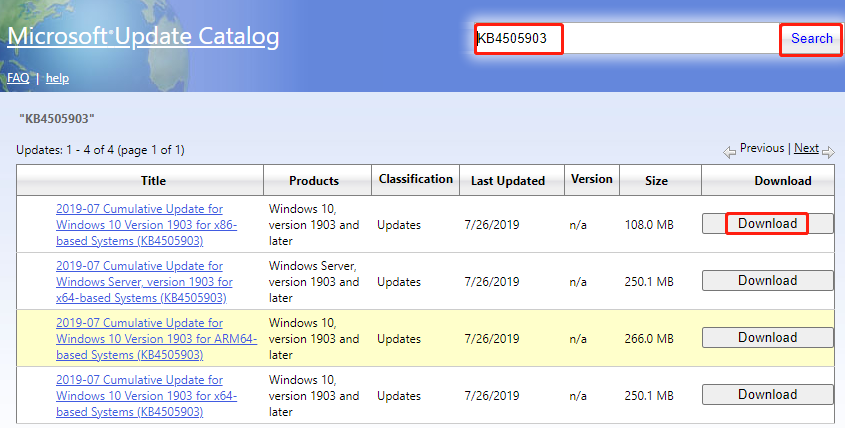
Step 4: In the prompted window, click the link to start the downloading process.
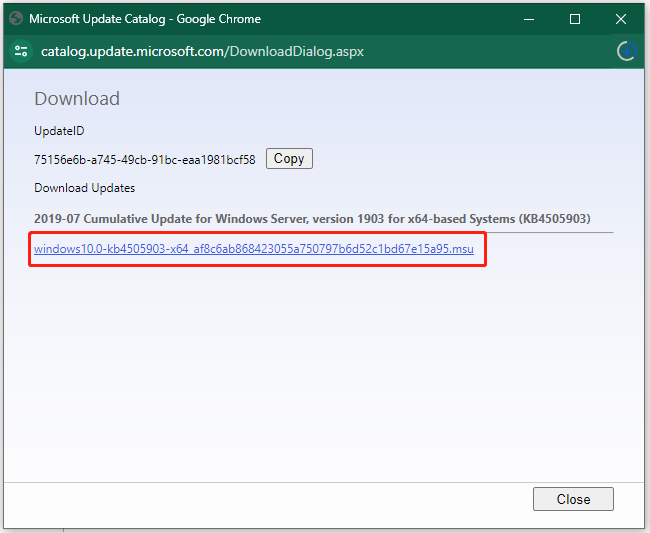
Step 5: Double-click on the downloaded file and follow the on-screen instructions to finish the installation.
Leave Your Words
This post lists the potential reasons and available solutions to the 0x80042405 0xA001B Media Creation Tool error. If you have other methods to fix this error, you can share them with us in the following comment area. For any problems when you use MiniTool Partition Wizard, directly contact us by sending an email to [email protected]. Our support team will make a reply as soon as possible.


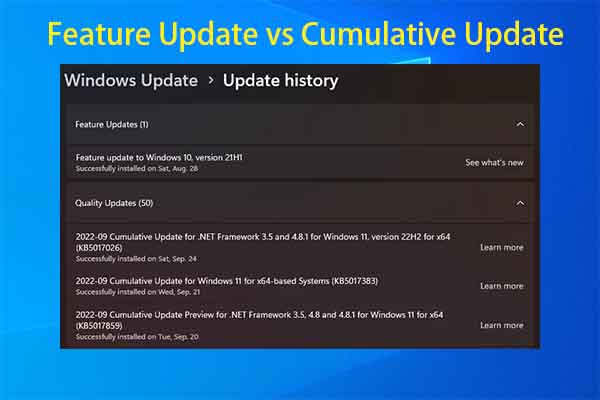
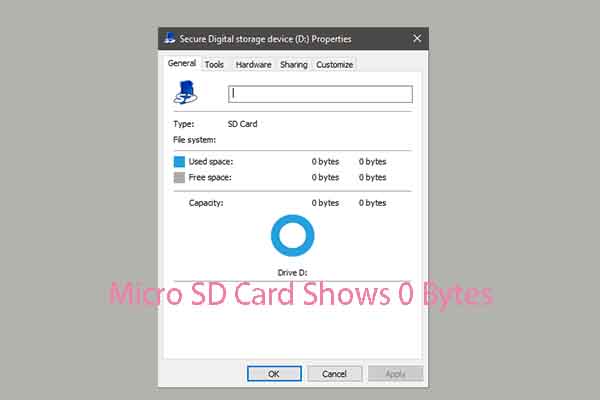
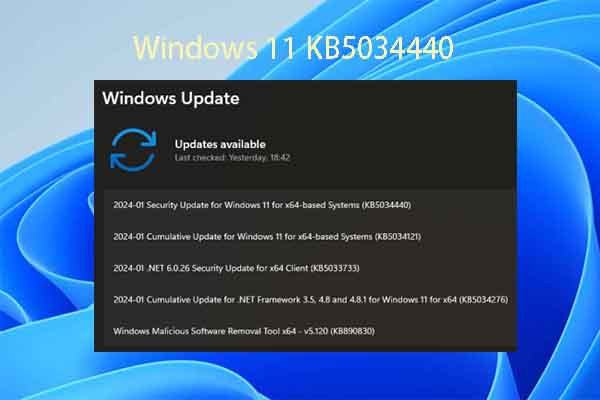
User Comments :