A lot of users encounter the “USB drive not recognizing in Windows 11” issue. It's so vexing, but don’t worry. This post of MiniTool analyzes all possible causes of this error and provides corresponding solutions.
What Causes USB Drive Not Recognizing in Windows 11
What causes “USB not recognizing Windows 11”? According to a survey, we find the error is often related to the several reasons below:
- Incompatible or faulty USB port: If you plugged the drive into an incompatible or even faulty USB port, then you will encounter the “USB flash drive not recognizing in Windows 11” issue.
- Outdated or corrupt USB controller or disk drivers: In this case, you can try updating the associated drivers to the latest version or reinstalling them.
- Improper power management settings: If the USB Root Hub port connected to your USB device is turned off, you may encounter the Windows 11 USB drive not showing up issue.
- Missing drive letter: Your computer may not be able to identify a USB device without a drive letter.
- File system errors: If your USB device has file system errors, it may show up as RAM and become inaccessible.
How to Fix “USB Not Recognizing Windows 11”
How to fix USB drive not recognizing in Windows 11? There are 9 proven solutions that you can try one by one until the issue is fixed.
Fix 1. Plug the USB Drive into a Different Port
Sometimes you may encounter the USB not recognized issue when using the faster USB 3.0 or newer ports. In this case, we recommend you plug the drive into a USB 2.0 port. Here’s how:
Step 1. Shut down your computer completely and unplug all peripheral equipment.
Step 2. Wait a few minutes and re-plug the power supply.
Step 3. Power on your computer to reload the USB driver.
Step 4. Plug the USB device into the traditional 2.0 port and see if it can be recognized.
Fix 2. Change Power Management Settings for USB Root Hub
If you accidentally disable the USB Root Hub in power management settings, you may encounter the USB drive not showing up Windows 11 issue. Now, follow the steps below to change it.
Step 1. Press Win + R keys to open the Run dialog box, and then type devmgmt.msc in it and hit Enter.
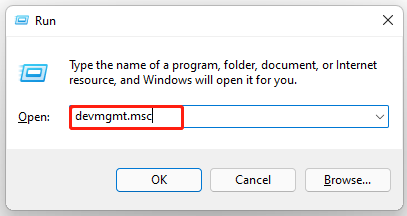
Step 2. Expand the Universal Serial Bus controllers category, and then right-click the USB Root Hub and select Properties.
Step 3. Navigate to the Power Management tab, and then untick the checkbox for Allow the computer to turn off this device to save power and click on OK. Then repeat the same process for other USB Root Hubs listed in Device Manager.
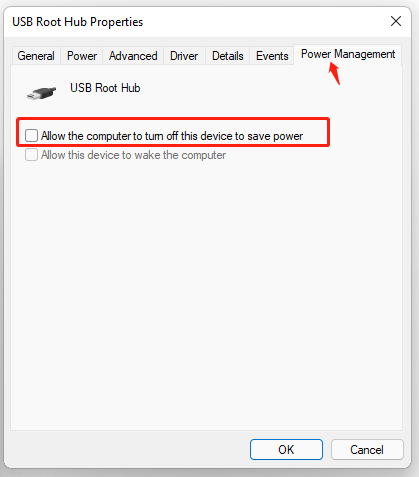
Now, restart your computer and check if the USB drive not showing up in Windows 11 issue gets solved.
Fix 3. Disable the USB Selective Suspend Option
The USB selective suspend feature in Power settings is used to conserve the laptop’s battery energy. However, some users find the option can interfere with the USB device. Here you can follow the steps below to disable it.
Step 1. Click the magnifying glass icon to open the Search box, and then edit power plan in it and select the top result.
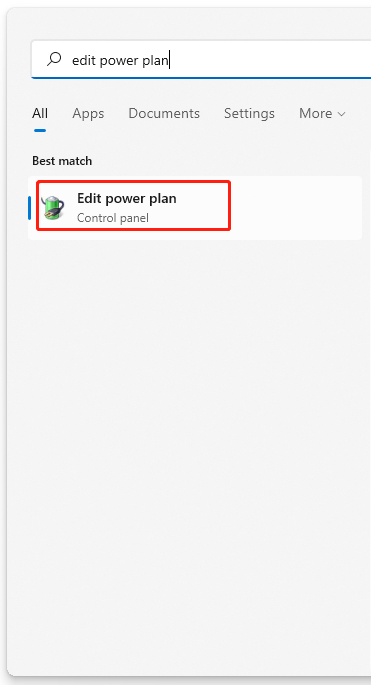
Step 2. Click on Change advanced power settings in the pop-up window and expand the USB settings category.
Step 3. Double click the USB selective suspend settings option and change its settings to Disabled.
Step 4. Click on Apply and OK to exit the window. After that, check if the USB not recognized issue is fixed.
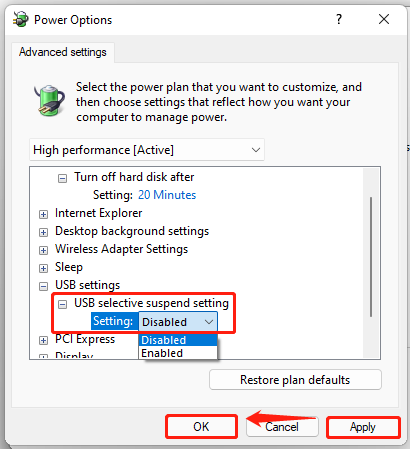
Fix 4. Assign a Drive Letter to the USB
If the drive letter of the USB device is missing, then your computer may not be able to recognize it. In this case, you can add a drive letter to the USB and create a partition in it.
Step 1. Plug your USB drive into the computer.
Step 2. Right-click the Start menu and select Disk Management.
Step 3. Right-click the USB from the list of drives and select Change Drive Letter and Paths.
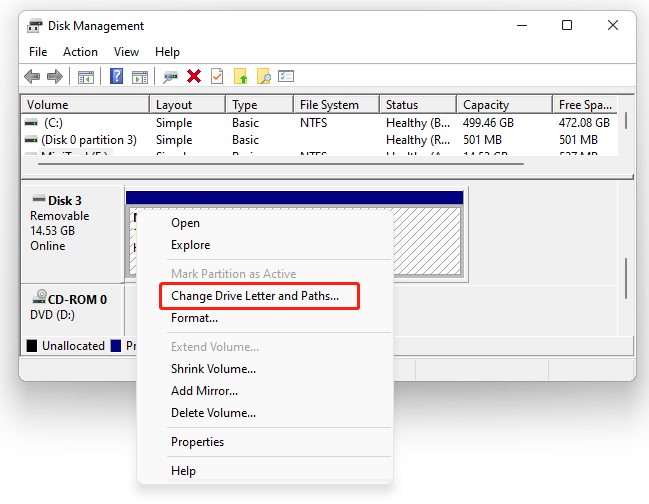
Step 4. Click on Add and select a drive letter from the drop-down menu, and click on OK to save the change.
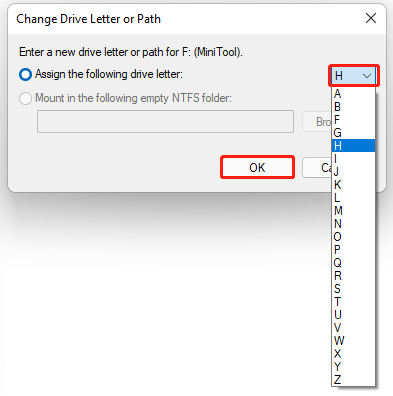
Now, you can re-plug the USB drive into your PC and see if it can be recognized.
Fix 5. Check the Associated Device Drivers
Sometimes the disk drive driver and USB Root Hub drivers could get outdated or missing, which can trigger the “USB drive not recognizing in Windows 11” issue. So, we recommend that you follow the guide below to check related device drivers.
Step 1. Open the Device Manager window, and then expand the Universal Serial Bus controllers category.
Step 2. Right-click a USB Root Hub driver and select Update driver from the drop-down menu.
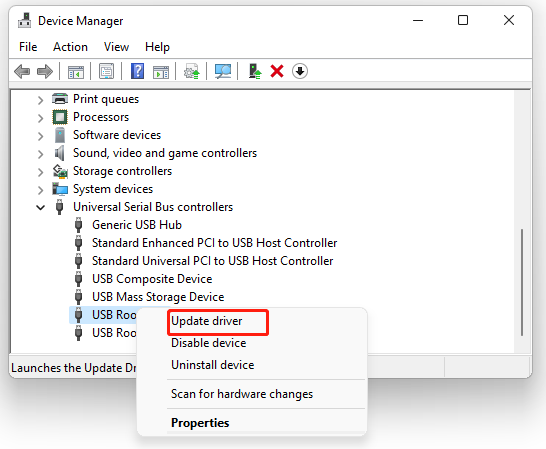
Step 3. Select Search automatically for drivers option and follow the on-screen instructions to update the driver automatically. Then repeat these steps to update all USB controller drivers.
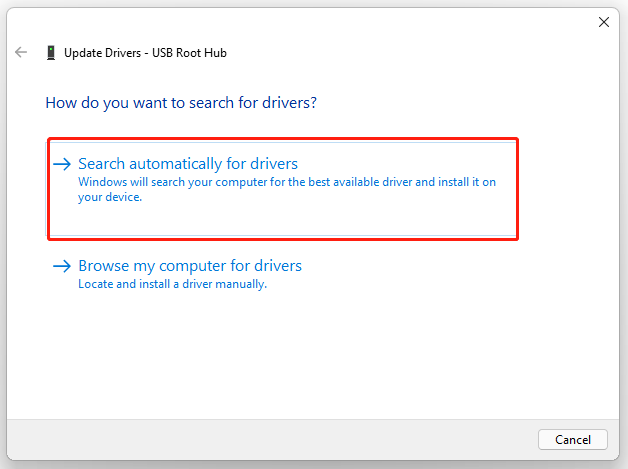
Step 4. Expand the Disk drives category, and then right-click your USB drive and select Update drivers. Then you can refer to the above guide to update the disk driver automatically.
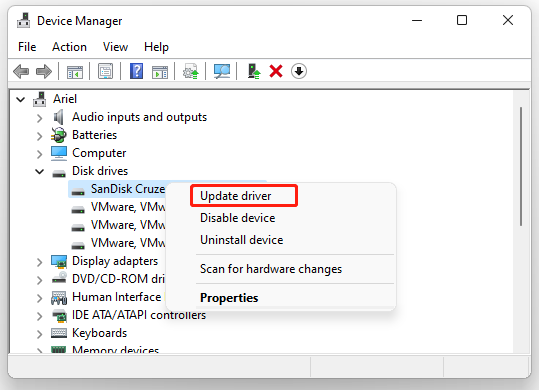
Once you have updated all drivers related to the USB drive, you can check if the Windows 11 not recognizing USB drive error gets fixed.
Fix 6. Check the USB Root Hubs
Sometimes a problematic USB Root Hub can cause the “USB flash drive not recognizing in Windows 11” issue. If you have multiple USB Root Hubs on your computer, you can try disabling them one by one to identify which one is causing the issue.
Step 1. Follow Step 1 – 2 in Fix 5 to expand the Universal Serial Bus controllers category.
Step 2. Right-click the USB Root Hub and select Disable device.
Step 3. Restart your computer and reconnect the drive to see if the issue is resolved. If yes, then it means that the USB Root Hub triggers the error.
Fix 7. Enable the USB Mass Storage Device
In addition, you need to make sure the USB Mass Storage Device driver is enabled. Once the driver is disabled or corrupted, you may encounter various issues like “Problem Ejecting USB Mass Storage Device”, Windows media creation tool can’t find USB, and the one discussed here.
Step 1. Open the Device Manager again and expand the Universal Serial Bus controllers category.
Step 2. Right-click the USB Mass Storage Device option and select Enable device.
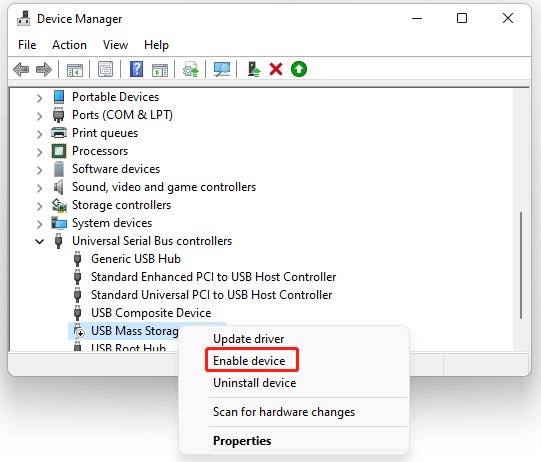
Now, reboot your computer and see if the Windows 11 USB drive not showing up problems is solved.
Fix 8. Disable Fast Startup
The Fast Startup feature can be used to speed up the boot time of your computer after a shutdown. However, some users reported that the feature conflicts with certain USB drives. Here you can try disabling it.
Step 1. Type control in the search box, and then select Control Panel from the top result.
Step 2. Change View by to the Large icons, and click on Power Options in the new window.
Step 3. Click on Choose what the power buttons does > Change settings that are currently unavailable one by one.
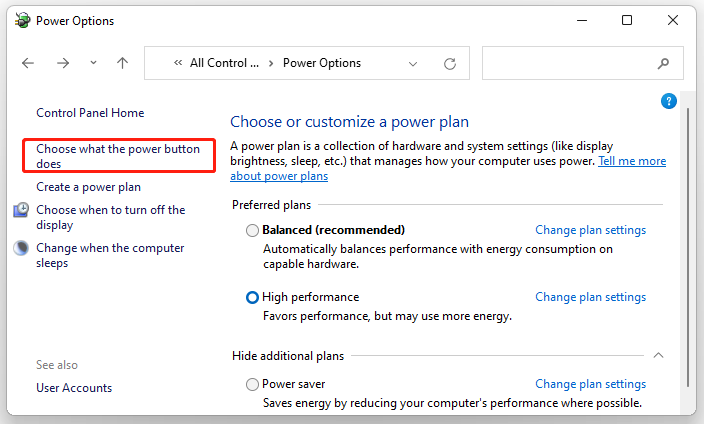
Step 4. Uncheck the box of Turn on fast startup and click the Save changes button to confirm.
Once done, reboot your computer and check if your computer can recognize the USB drive.
Fix 9. Check File System Errors
If the above ways can’t fix the “USB not recognizing Windows 11” issue, then it can be caused by file system errors like RAW file system or logical file system errors. How to fix the errors? Here MiniTool Partition Wizard can help you repair file system errors and convert RAW to NTFS easily. It’s an all-in-one partition manager that has helped used fix various errors like HP Stream low disk space, could not measure storage performance, can’t install programs Windows 10, etc.
If your USB drive has a supported file system, then follow the steps below:
MiniTool Partition Wizard FreeClick to Download100%Clean & Safe
Step 1. Launch MiniTool Partition Wizard to get into its main interface, and then select your USB drive from the disk map and click on Check File System from the left action pane.
Step 2. In the pop-up window, select the second option – Check & fix detected errors and click on the Start button. After that, this tool will scan the whole drive for errors and fix them automatically. Once done, re-plug the USB drive and see if it can be recognized by Windows 11.
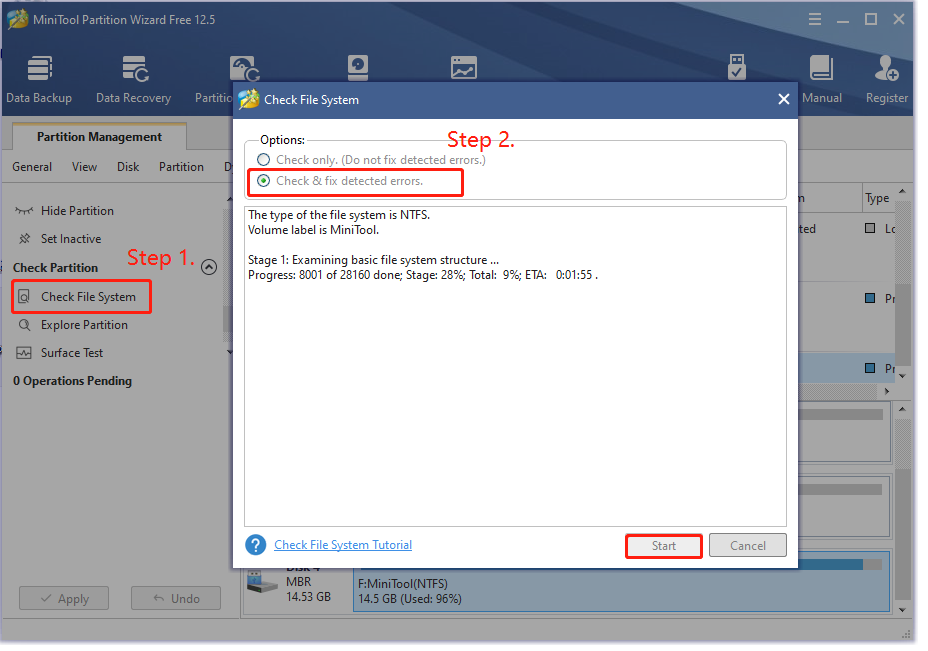
If your USB drive becomes a RAW files system and can’t be accessed, don’t worry. MiniTool Partition Wizard can help you recover data and make it accessible.
MiniTool Partition Wizard DemoClick to Download100%Clean & Safe
Step 1. In the main interface, click the Data Recovery wizard on the top toolbar and select the USB drive from the disk map to recover data.
Step 2. To perform a RAW file system scan, click on Settings and make sure all the file systems are unselected before scanning, and then click on OK to save changes.
Step 3. Once you have set up the RAW scan, click on Scan.
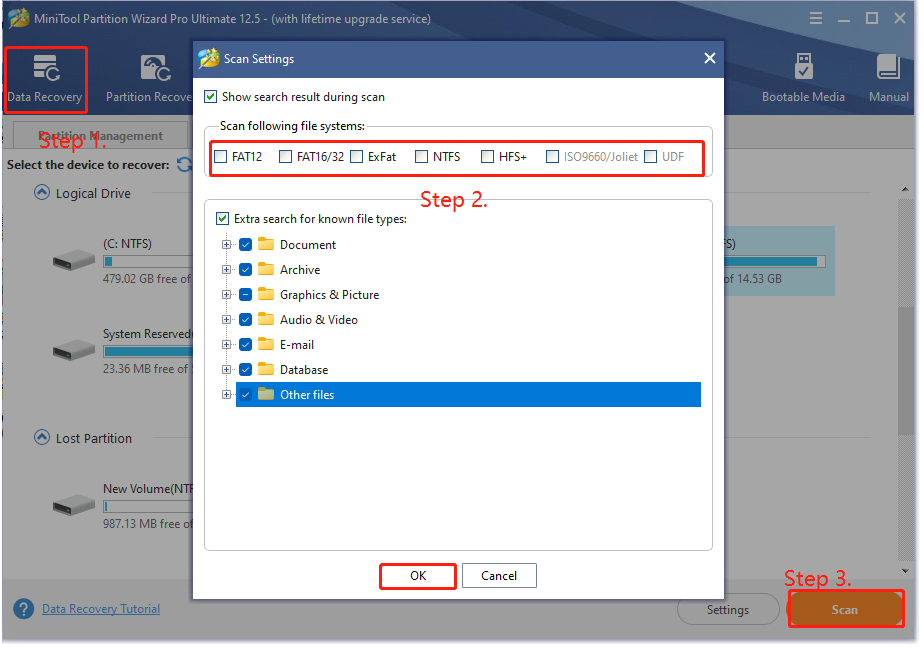
Step 4. Wait for a while until the scan completes. Once done, tick the checkboxes next to your needed files and click on Save.
Step 5. Select a directory to save the needed files and click on OK. Here we recommend that you save the recovered files to another drive. Otherwise, the data in the USB could be overwritten.
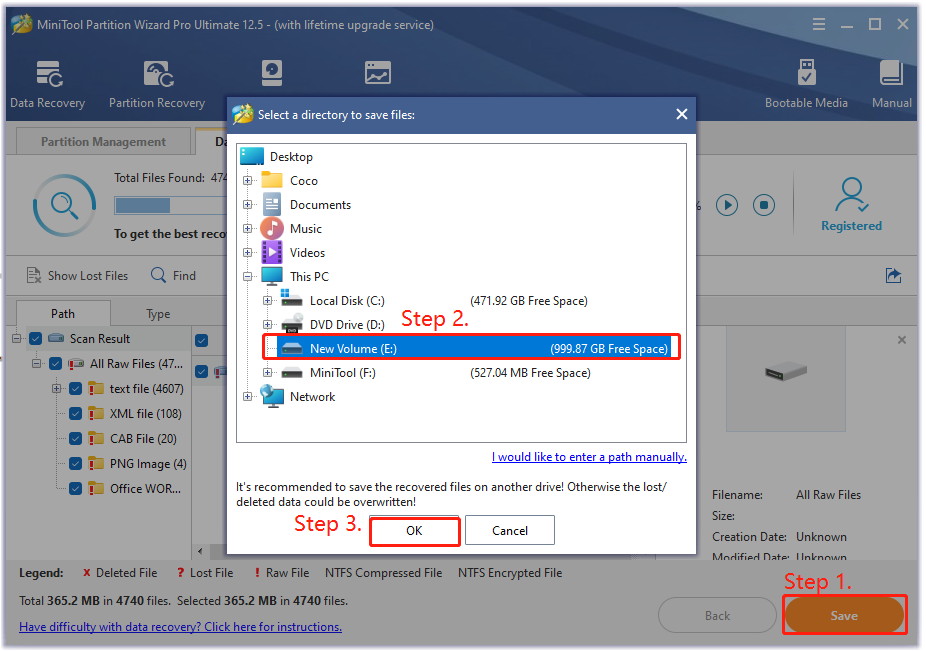
After you finished all the above steps, you can access the data of the USB drive in Windows 11.
Bottom Line
How to fix USB drive not recognizing in Windows 11? This post has introduced 9 applicable solutions based on different cases. Now, it’s your turn to have a try. If you have any better ideas on this subject, you can write them down in the comment area. Also, you can send us an email to [email protected] if you have difficulty in using the MiniTool software.

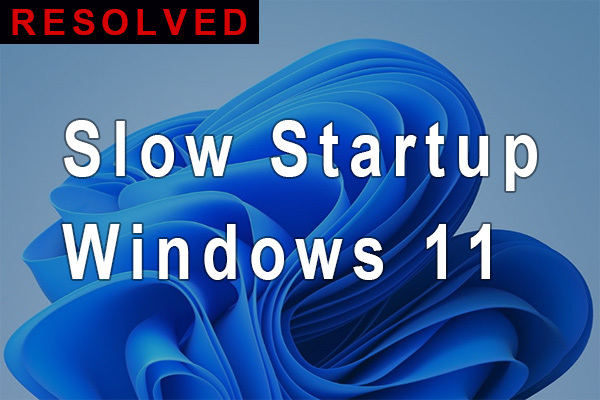
User Comments :