Sometimes when you start the computer, Windows won’t boot from the hard drive. A user shared his own story on Tomshardware:
“My PC won’t boot from my Windows 10 HDD. And automatic startup repair fails. I can’t reset, it says it can’t. When I try it says reboot and select proper device I do and same message. Please help!”
Did you ever come across a similar situation? Have you finally figured it out? If you are stilled confused, we tell you what should be done if a system cannot boot from the hard drive.
Case 1: The Computer Won’t Power on at All
If your computer cannot power on at all, first of all, you need to check if the power supply is all right. Is the power cable getting loose? Is the power supply dead? Is the monitor in good condition? Figure them out and take corresponding strategies.
Case 2: The Computer Powers on but Sends Errors
Among the many “operating system cannot boot” issue, this is the most frequently seen situation. Windows may send you kinds of errors like “Missing Operating System“, “BOOTMGR is missing“, “Non-System Disk or Disk Error“, and more. When you see such kinds of errors loading operating system, normally you can have a try on the following solutions.
2 Useful Tips before You Start:
1) Clone System Drive.
We strongly recommend making a backup of your computer in case that some operation can further damage your data. You can get MiniTool Partition Wizard Pro Ultimate which offers the way to create a bootable partition manager so as to help you clone hard drive even though Windows cannot boot. Besides, it is very useful in fixing a computer that won’t start up.
Operations can be very easy:
1. First of all, there are 2 things you need to do in advance:
- Create a bootable CD/DVD/USB flash drive.
- Boot your computer from the bootable media you just created.
2. Then, at the main interface of Partition Wizard, select Copy Disk and follow the wizard to finish the copying process. For more detailed information, read How Do I Clone Hard Drive in Windows 7 32/64 Bit.
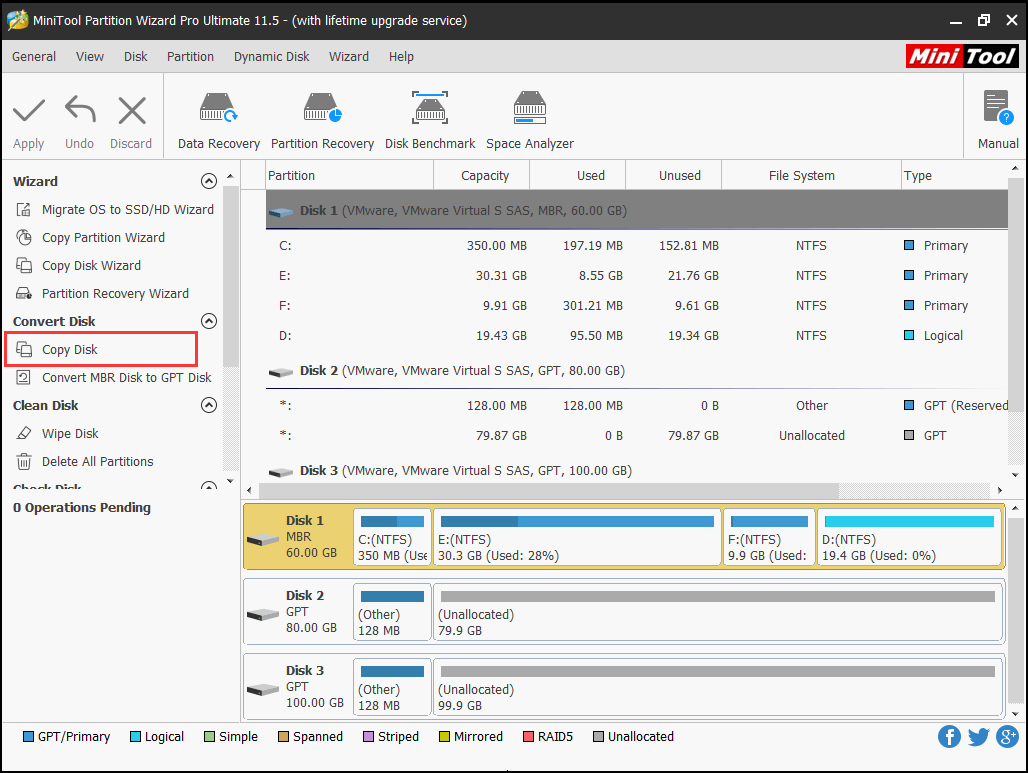
2) Recover Files from System Partition.
If you have to reset PC or reinstall Windows in the end, you might need to recover data from the system partition beforehand. In this case, we suggest using bootable data recovery software to help you. And MiniTool Partition Wizard Pro Ultimate is such a piece of software that offers bootable data recovery tool to get lost data back even if Windows cannot boot. Click the button below to get one copy now.
- Also follow the guide mentioned above to create a bootable media and then set your computer to boot from this bootable media.
- When you get the software main interface, select the actual C drive and choose Data Recovery module.
- Select the drive that has important files to have a full scan. Here, C drive should be selected if you have saved some personal files on the desktop.
- Finally, save the selected files to a safe location.
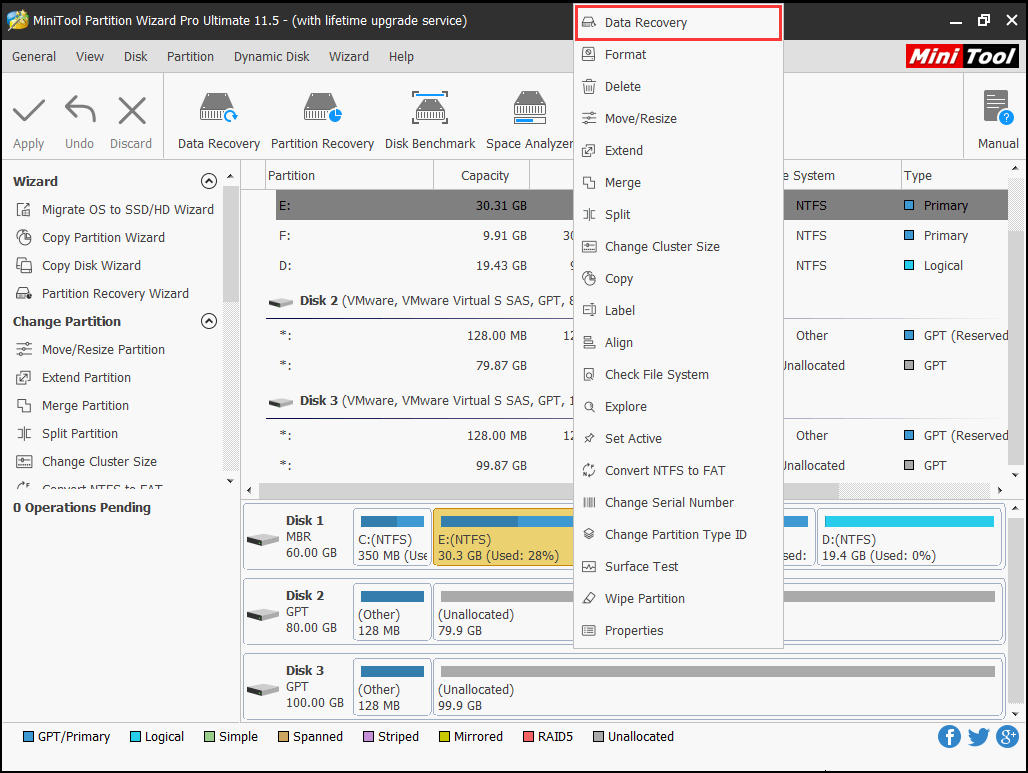
When you have made either data rescue operation, you can go ahead and try the solutions listed below without worries.
Solution 1: Remove All External Devices
What should be done if a system cannot boot from the hard drive? The first suggestion here is to disconnect all external devices and leave the necessary keyboard and mouse there. These external devices can be printers, memory card readers, external hard drives, and external CD/DVD drives.
With all devices disconnected, restart the computer. If it starts normally, it was trying to boot from one of the external devices. At this time, you can reconnect the devices one by one to check which device results in the boot failure.
Solution 2: Check Boot Sequence
You may also need to check if the boot sequence gets disturbed, leading to error loading operating system. Enter BIOS and navigate to boot sequence tab. Then check if the boot order went wrong. If YES, reset the default boot order or move the preferred boot device to the first place by using the up/down arrow keys. Finally, press Enter to select the device and restart the computer.
Solution 3: Check Active Partition for MBR Disk
It is likely that virus attack changed the active system partition to inactive, leading to error loading operating system. In this case, we suggest using MiniTool Partition Wizard Bootable to help you set system partition active again.
But which partition should be active partition? Usually, C drive should be Active & System & Boot partition. However, if there is a system reserved partition, it should the Active & System partition instead. For more information, you may read Should System Partition Be Active Partition for Normal Boot?
- When you see MiniTool PE loader, select Partition Wizard to get the main interface.
- Check the state of your system partition in the partition list. Please note that the drive letters shown here can be different from what you see in Windows OS, so be careful when distinguishing the system partition. If you are confused, the “Explore Partition” feature can help you view files in the partition.
- If the system partition is inactive, select it and choose Set Active from the action panel. Click Apply on the toolbar to put this operation into effect.
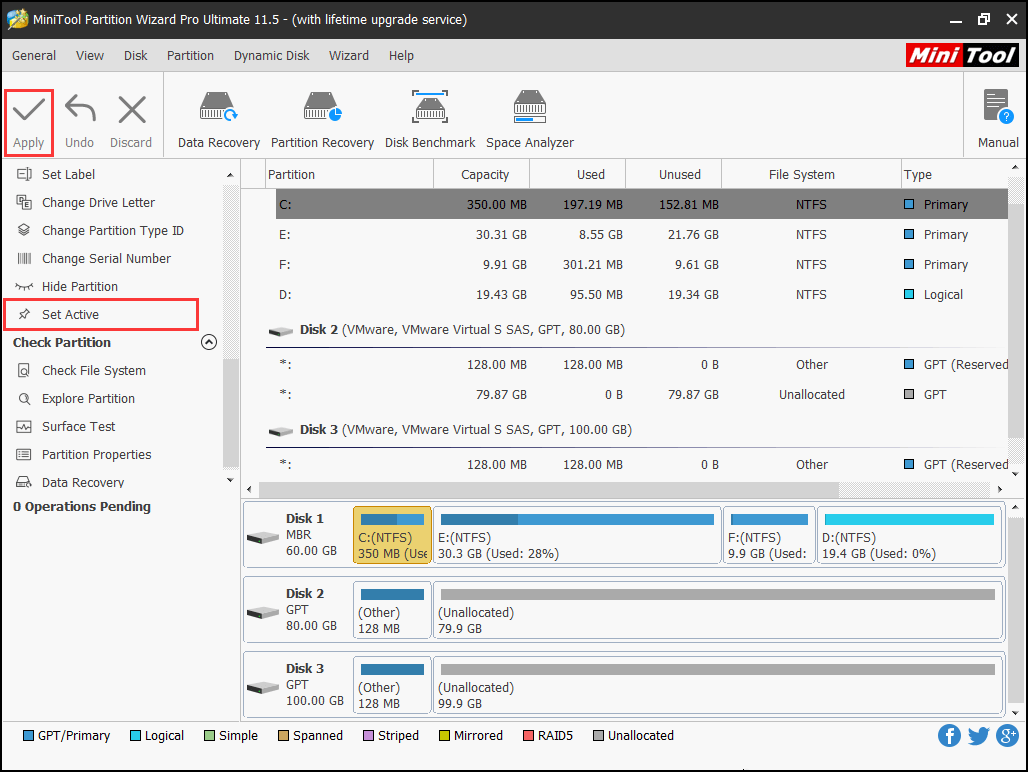
If nothing is going wrong with the active partition, you can head on and try the next solution with MiniTool Partition Wizard Bootable.
Solution 4: Check File System
File system errors may bring error loading operating system. How do you fix a computer that won’t start up in this case? Luckily, MiniTool Partition Wizard Bootable can check and fix these errors with ease.
- At the main interface, select the system related partitions one by one and employ the Check File System function.
- Select “Check & fix detected errors” and click Start.
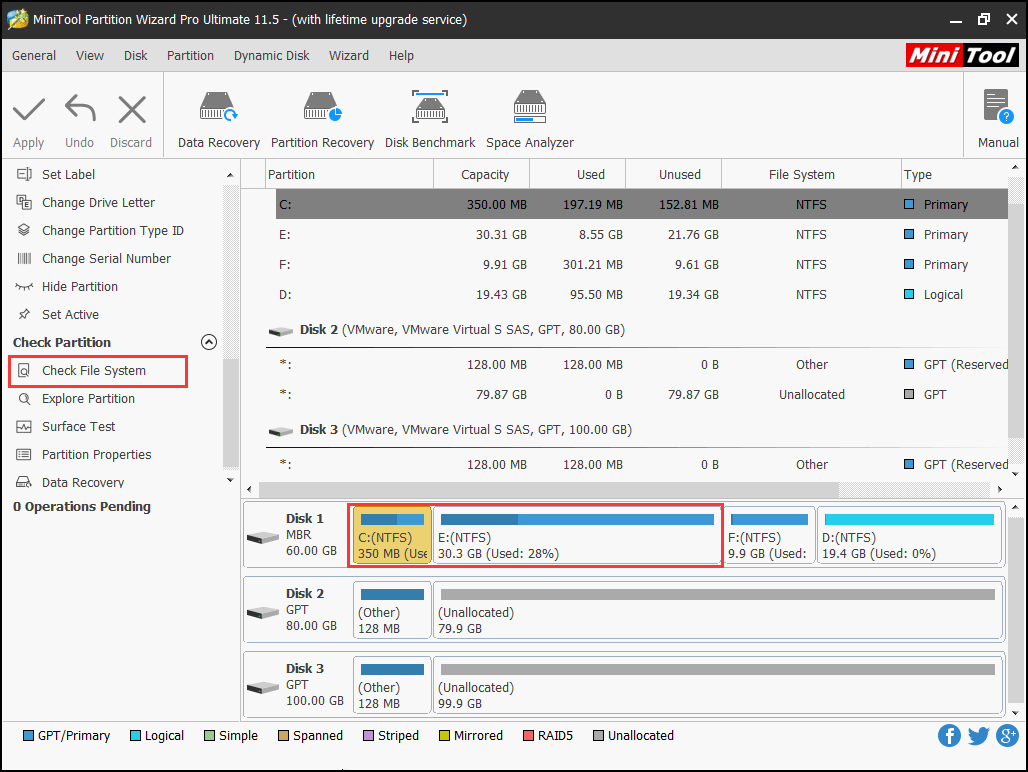
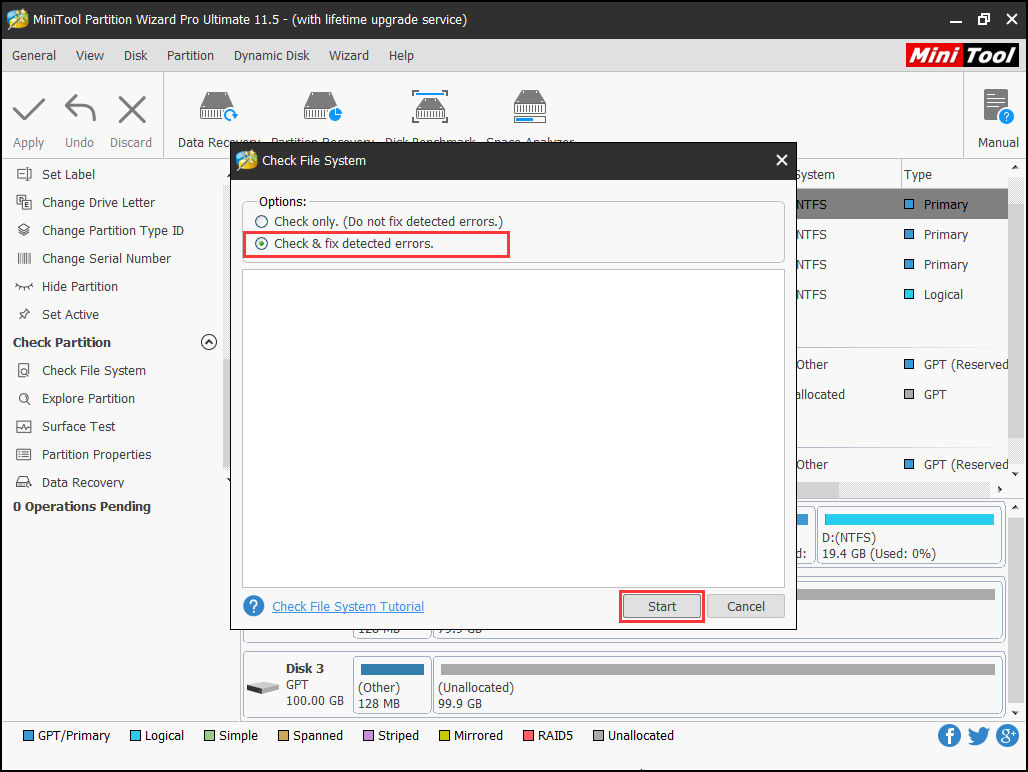
Solution 5: Rebuild MBR
Sudden power outage and virus attack can bring damage to the MBR. At this time, what to do when Windows won’t boot? MiniTool Partition Wizard offers a simple way to rebuild MBR.
- At the main interface, select the system disk first and then choose Rebuild MBR from the action panel.
- Click Apply to start the progress.
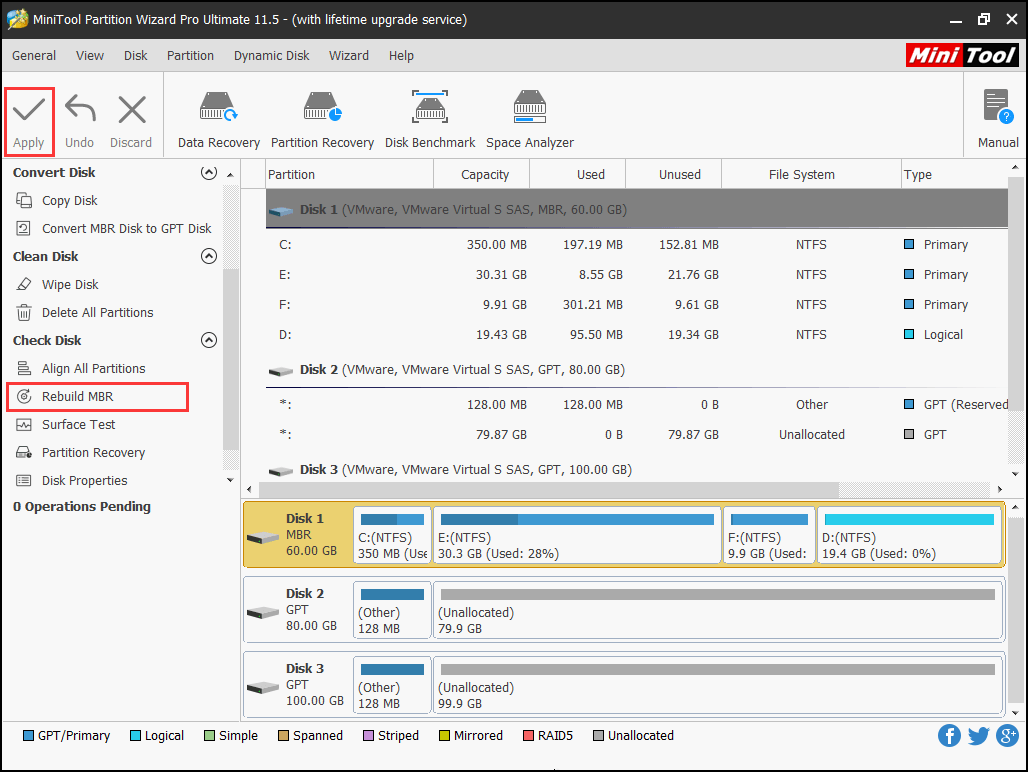
Case 3: Windows Stuck at Loading Process
Sometimes, the computer powers on but Windows loading gets stuck at a certain process. For example, Windows stuck at the loading screen or Windows stuck at loading files. We have explained the solutions to these situations in the former posts. To get the detailed information, read our guides below:
Case 4: Windows Crashes during Boot
Sometimes, you will find Windows starts booting but crashes partway through. This indicates you are facing either a software or hardware problem. But how can you tell?
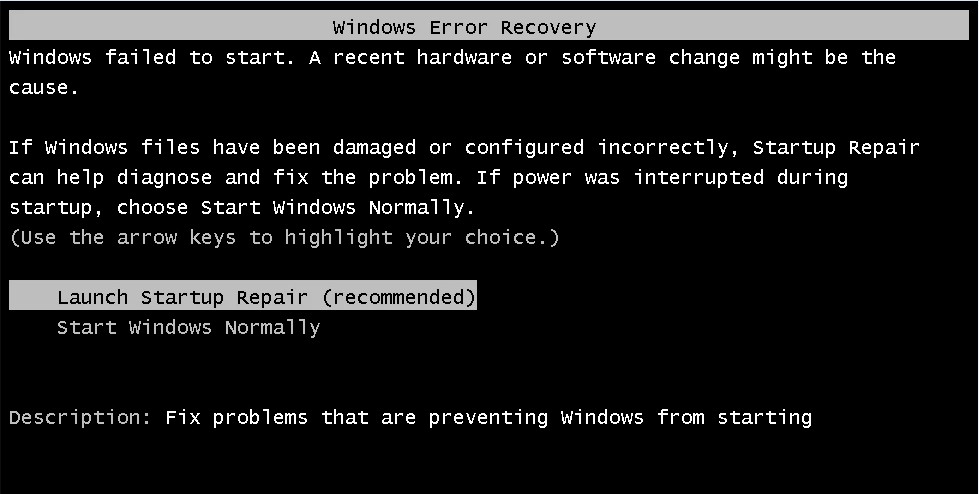
Usually, if it’s a software problem, it can be fixed by performing a Startup Repair operation. Insert a Windows installation disc, choose Repair your PC at the installation page, and then Troubleshoot -> Startup Repair. You will be asked to choose the operating system to repair, just go ahead and choose the one needs repairing.
This tool will diagnose the issues and try its best to fix the operating system. However, if this doesn’t help at all, you may want to reinstall Windows or perform a Reset on Windows 8 or 10.
If the computer encounters errors while attempting to perform startup repair or reinstall Windows; or the reinstall process works well but the same error appears afterward, you likely have a hardware problem.
Case 5: If Windows Starts and then Encounters Blue Screen Errors
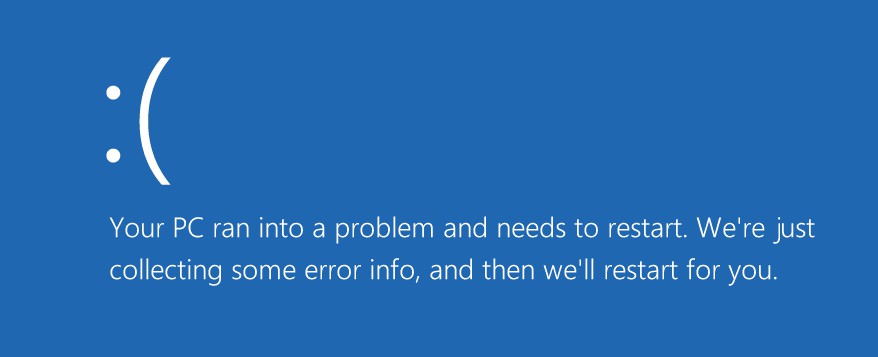
If Windows boots and then gives blue screen errors or crashes every time, you may be facing a hardware or software problem. For example, malware or a buggy driver may be loaded at boot, leading to a system crash; or your computer’s hardware may be malfunctioning.
To test this, boot your computer into Safe Mode where typical hardware drivers and software won’t get loaded. If your computer is stable in Safe Mode, try uninstalling any recently installed hardware drivers or performing a system restore if you have an available backup. Then, scan the whole disk for malware. If you’re lucky, one of these steps may fix your software problem and allow you to boot Windows normally.
If your problem isn’t fixed, try reinstalling Windows or performing a Reset on Windows 8 or 10. If you’re still experiencing crashes, your computer likely has a hardware problem.
You might also be interested in:
- Windows 10 Blue Screen of Death – You Can Quickly Fix It
- Here Is the Way I Fix Black Screen Error When Booting Windows
If even this doesn’t work, or if you can boot from the device and your computer freezes or you can’t access your hard drive, you likely have a hardware problem. In that case, you can try using MiniTool Partition Wizard Bootable to clone the hard drive to recover all important files before you reinstall Windows on another hard drive.
Our Suggestion: Back up Your PC Regularly
Instead of seeking for what should be done if a system cannot boot from the hard drive, we think highly of backup. As you know, operating system can fail due to many reasons, and hard drive failure can occur without a warning. So it is significant to back up your PC regularly. We strongly recommend backing up operating system or even the whole system disk to an external hard drive and keeping the backup copy well. You can make full use of the Windows Backup and Restore utility or MiniTool ShadowMaker Free to do this job. Either of them is capable of doing a system backup and disk backup, but the latter one is more user-friendly in our view.
Now It’s Your Turn
How do you fix a computer that won’t start up? Following the solutions above should help you fix the vast majority of Windows boot issues. If Windows always hangs or crashes, it is possible that the hard drive or another component in the computer is failing.
If you have any nice suggestion, you can leave your idea in the following comment section; if you have any questions while using MiniTool software, don’t hesitate to contact us by sending an email to [email protected]. We will get back to you as soon as possible.

User Comments :