Missing operating system when booting computer? What caused this error and how can we resolve this issue? Now read this post and find the best solution works for operating system not found in Windows 10/8/7.
Brief Introduction to Missing Operating System Error
While you are trying to start a Windows operating system, you may receive the error message “Missing Operating System” on the black screen. That’s a so annoying error since it prevents you from booting into Windows. Well then, what’s the cause for this error and how can we get missing operating system back? These are what we are going to talk in this post.
5 Causes That Lead to Operating System Missing
In general, both hardware issues and software failures can make an operating system not found, and here we mainly list the following 5:
- The basic input/output system (BIOS) does not detect the hard disk that installs Windows.
- The hard disk failed either physically or logically.
- Users make improper or incorrect BIOS settings.
- Windows Master Boot Record (MBR) located on the hard drive is damaged or corrupted.
- The partition which saves Windows boot files is no longer active or users set wrong partition active.
If one or more of these 5 issues are true, users will receive the disturbing error message Missing Operating System or Operating System not Found. Fortunately, for each cause we have the corresponding solution. Let’s see details.
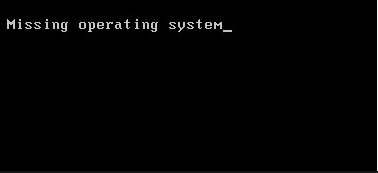
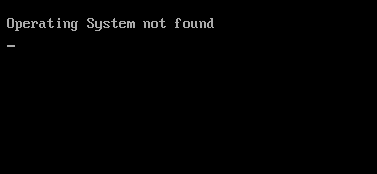
5 Solutions That May Help You Get out of Missing Operating System Error
Since multiple issues can lead to the error, most users do not know how to start the repair. Actually, they had better start with checking hard drive for hardware failures and then deal with software issues since the latter should be done on the base of correct hardware condition. And the following 5 solutions are introduced in this order.
Solution 1. Check If Hard Drive Is Detected by BIOS
If the system disk isn’t recognized by BIOS, it cannot be used to read and write data. As a result, all files including Windows OS saved on the disk will be inaccessible. If you made dust clean or your computer suffered heavy shock before the Operating System not Found error appears, it is necessary to check whether the hard disk is detected by BIOS. Detailed steps are as follows:
Start computer and press a specified key to enter BIOS. Usually it is F2, F10, Del…However, different computers or motherboards require different keys, so you’d better search on the internet or you can consult your computer manufacturer to get the correct key.
In BIOS please find these or similar items: IDE Primary Master, IDE Primary Slave, IDE Secondary Master, etc.
Now attention: If no disk is shown up or system disk isn’t here (shown as “None” or “Not Detected“), we can say BIOS doesn’t detect the drive. At this time, different users should take different measures.
If you are capable of taking out hard disk and then connecting it correctly, please quit from BIOS and power off computer. Then, take apart computer and reconnect hard disk steadily. Supposing the Missing Operating System error appears due to unsteady connection, the hard disk would appear in BIOS again after reconnection, and then Windows might be bootable.
But sometimes the target hard disk is still invisible even though we have done reconnection, and there are 2 possible reasons: the interface for the drive is forbidden; or the hard disk has been damaged seriously.
To deal with this kind of situations, please highlight the option for the hard drive and press on Enter. Then choose “Auto” when there is such an option. If the hard drive is also invisible in BIOS after we selected “Auto“, it may have serious problems, and you’d better send it to repair or for replacement.
Nevertheless, even if the hard disk has been detected by BIOS, we may get 2 different results: Windows starts up successfully or Windows is still unbootable. If you get the second result unfortunately, please follow Solution 2 to test hard disk to see whether it has failures.
Solution 2. Test Hard Disk to See Whether It Failed or Not
On some types of motherboards, hard drive diagnostic tools are added to help users test hard disk for errors, and you can enter BIOS to see whether there is such a tool on your motherboard. As to how to enter BIOS, we have said in solution 1.
Primary Hard Disk Self Test under Diagnostics is the very tool I can use to make a test. If you do not know how to use your diagnostic tool, please view your computer or motherboard manufacturer’s website to find specific operations.
If any test fails, users can contact their hard disk or computer manufacturers for a replacement as long as these devices are under warranty. However, in order to avoid data loss and privacy leakage, users need to do the following 2 operations before the replacement if their hard drives are still functional: transfer all important and private data out to make a backup; erase source data to avoid privacy leakage.
You can perform these operations on another computer provided that you have another normal computer available and know how to connect the failed drive to the normal computer as a slave drive. Then you just back up desired data and erase the source disk.
However, if no normal computer is available, you’d better perform these operations: use a bootable partition manager to copy needed data, and then erase source data. MiniTool Partition Wizard Bootable CD (embedded in Partition Wizard paid editions) can help do these operations.
Before you start:
- Follow How to Build Boot CD/DVD Discs and Boot Flash Drive with Bootable Media Builder to create a bootable MiniTool Partition Wizard first.
- Set computer to boot via the bootable media and get the main interface of MiniTool Partition Wizard.
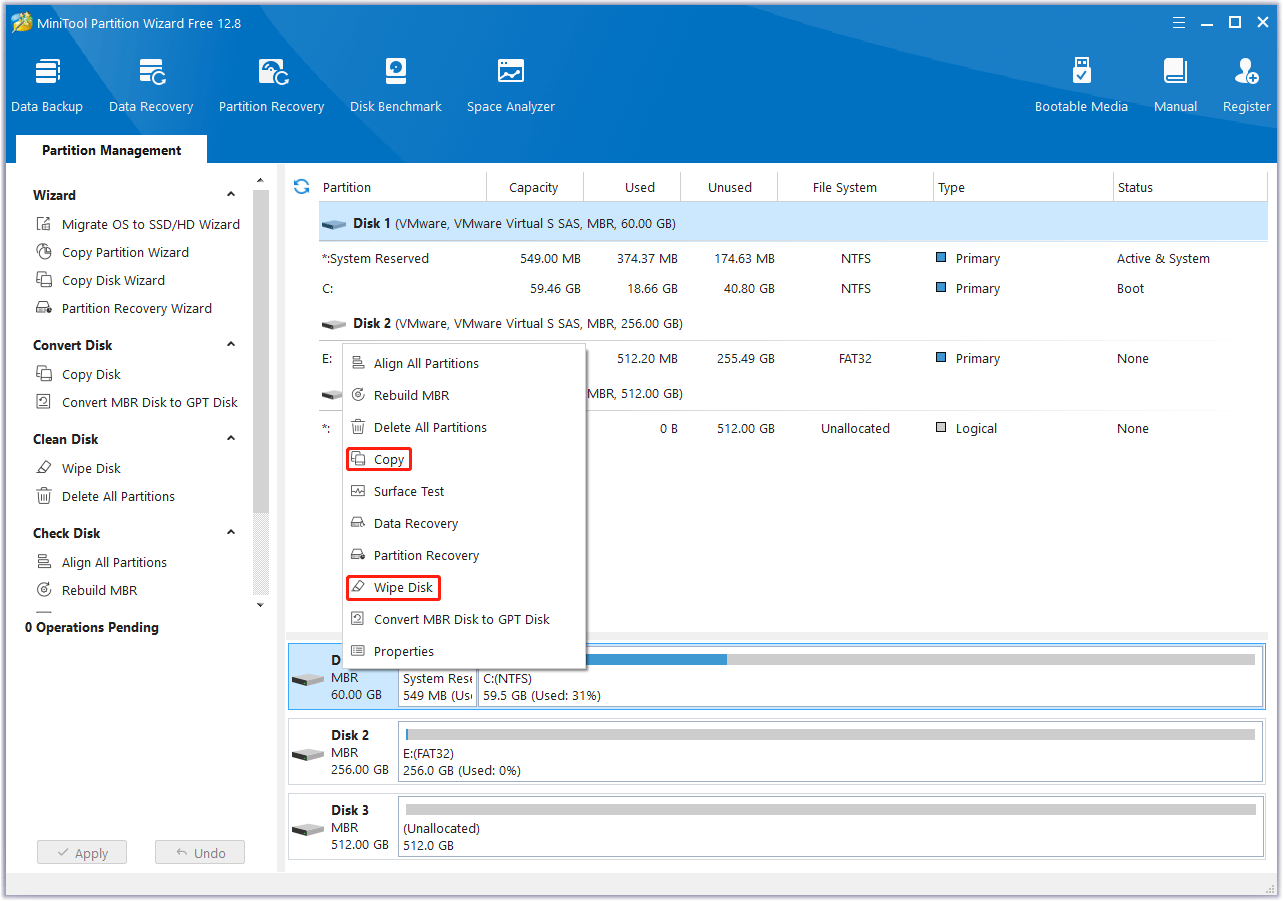
Steps to Copy Disk or Partition:
- Right-click the target disk (or partition) and choose “Copy” feature from the context menu.
- Then, follow the wizard to go through all preparatory jobs.
- At last, click “Apply” button to make all changes applied.
Steps to Wipe Disk or Partition:
- Select the target disk (or partition) and choose “Wipe Disk” (or Wipe Partition).
- Then, choose a wiping method and click “OK“.
- At last, click “Apply” button to make all changes applied.
Nevertheless, if all tests pass, we guess the Missing Operating System error might be caused by software failures, and users can try taking the 3rd solution.
Solution 3. Set BIOS to Default State
Sometimes doing wrong or inappropriate BIOS settings may lead to operating system not found. If no error is found during hard disk test, try setting BIOS to default state, which may solve your problem. Detailed steps are as follows:
- Restart computer and enter BIOS.
- Find and enable the default setup option, which could be Load Optimal Defaults, Get Default Values, Load Optimized Defaults, Load Setup Defaults, and so on.
- Press on F10 to save changes and quite from BIOS.
However, if method 3 doesn’t solve your problem, your hard drive’s MBR may have been damaged.
Solution 4. Rebuild Master Boot Record
Both mistaken operation and virus attack may cause MBR damaged. Once this special boot code (located in the first sector of a hard disk) is damaged, Windows won’t start. Well then, how can we fix or rebuild MBR without loading system? Users can turn to these 3 tools: Windows installation CD/DVD, Windows repair disk, and MiniTool Partition Wizard Bootable CD (a freeware for Windows non-server users).
Rebuild MBR with Windows Installation Disk or Repair Disk
If you are using Windows installation disk, start computer with it to get Language select interface, then make preferences, and click “Next” to continue.
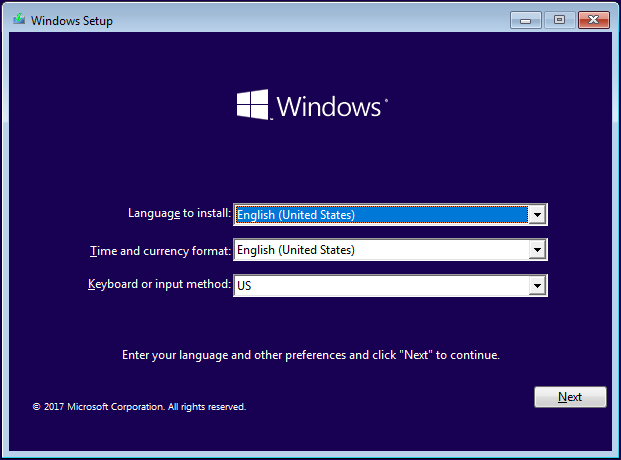
Then, choose “Repair your computer“. After that, select a system to repair and click “Next>” to get multiple recovery tools:
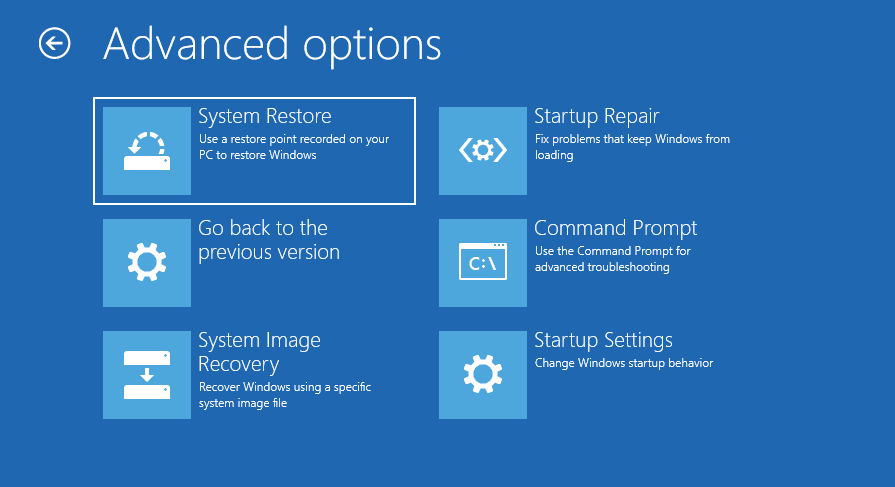
Here, we can choose either “Startup Repair” or “Command Prompt” to do the recovery. However, since the former will automatically fix all problems that are preventing Windows from starting, it requires much more time. So here we just choose Command Prompt to open a command prompt window.
In the window above we can type “bootrec /fixmbr” to fix MBR only, but we can also type “bootrec /fixboot” and “bootrec /rebuildbcd” to do more repairs. At last, safely quit from Command Prompt by typing exit.
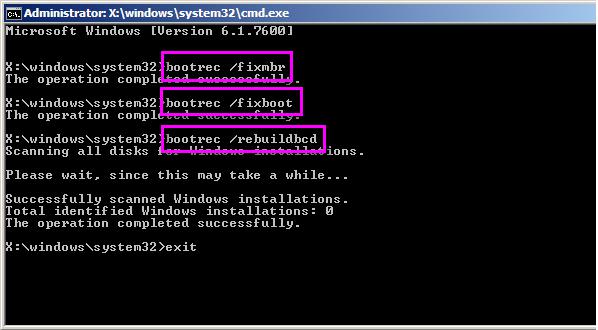
Since steps to fix MBR by using Windows repair disk are nearly the same as those by using installation disk, here we don’t introduce this program.
After these operations, you can restart computer to see whether “Missing Operating System” has been solved. Nevertheless, Microsoft says the fixmbr command may damage your partition table if a virus presents or if a hardware problem exists. Once partition table is damaged, existing partitions might be inaccessible so that data cannot be used.
Well, is there a much safer way? Actually, MiniTool Partition Wizard Bootable CD can help rebuild MBR without bringing any damage to data and partition since it operates the master boot record only. For detailed steps, please see Rebuild MBR.
See! I effectively get missing operating system back.
However, if fixing MBR still doesn’t work, users need to try our last solution.
Solution 5. Set Correct Partition Active
If we are running Windows under Legacy BIOS + MBR mode, the partition which saves boot files should be set active so that MBR can pass boot right to boot manager which is in charge of finding Windows. If a wrong partition is set active, naturally operating system cannot be found. For more details of Active Partition, please see Accidentally Marked Drive C Active.
Fortunately, users can start computer via bootable partitioning tool to see whether the active partition is set correctly. If NOT, they can set the wrong partition inactive and mark the right partition active. MiniTool Partition Wizard Bootable CD (built in the paid editions) can help do these operations. Detailed steps are as follows:
- Firstly, boot computer with MiniTool Partition Wizard boot disc to get the main window.
- Then, check whether the correct partition is set active. If there is no active partition or a wrong partition is set as active, please click on the correct partition and choose “Set Active“.
- Finally, click “Apply” button to make all changes performed.
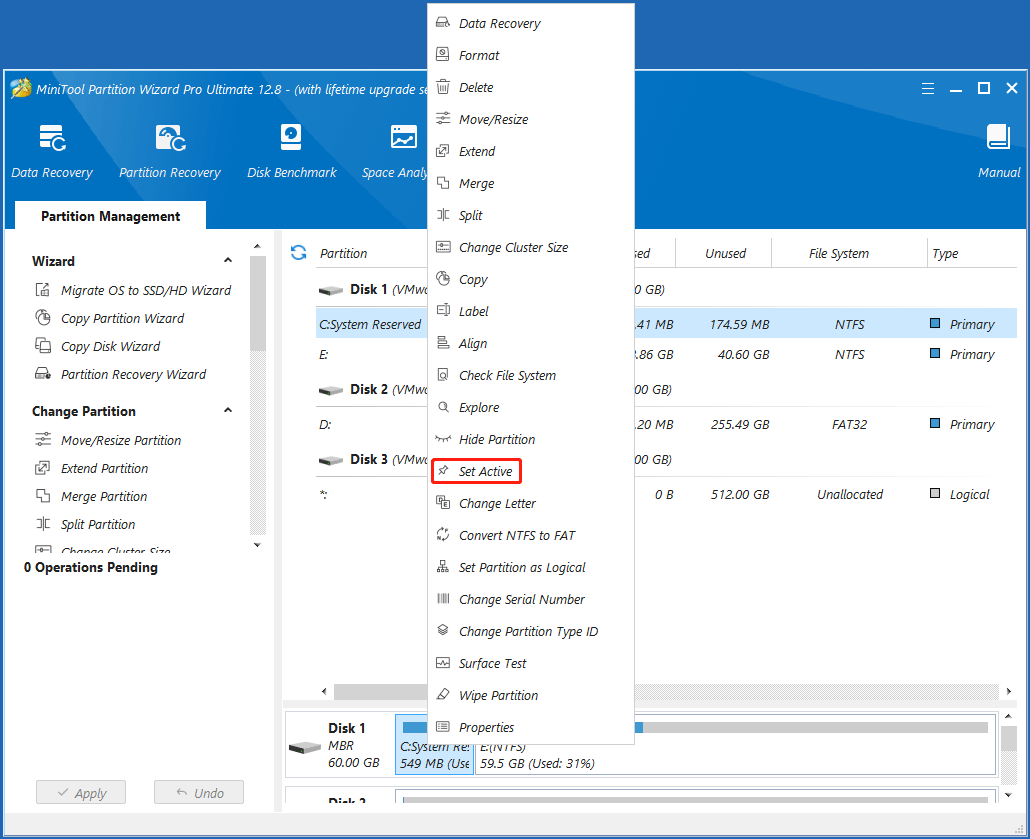
For detailed steps, please see Set Partition Active/Inactive. Once all changes are completed, try booting Windows from local hard drive.
Now, all solutions to Missing Operating System or Operating System not Found error have been shown, and you can try using these solutions when troubled by such a kind of question. If one or some of these resolutions are proved to be useful for you, please share this post to others who have similar troubles.
However, if all these solutions do not work to your situation, the problem could be quite serious, and you may need to reinstall Windows or contact your computer manufacturer or hard disk manufacturer for further assistance.

User Comments :