Are you bothered with black screen of death when booting Windows 10/8/7? But please do be panic, as this article will show you how to troubleshoot this issue without data loss by taking advantage of MiniTool Partition Wizard.
Brief Introduction to Black Screen Error
When booting Windows 10/8/7, or other Windows OS, you may get a black screen with blinking cursor, which is the so-called Black Screen of Death (BSOD for short).
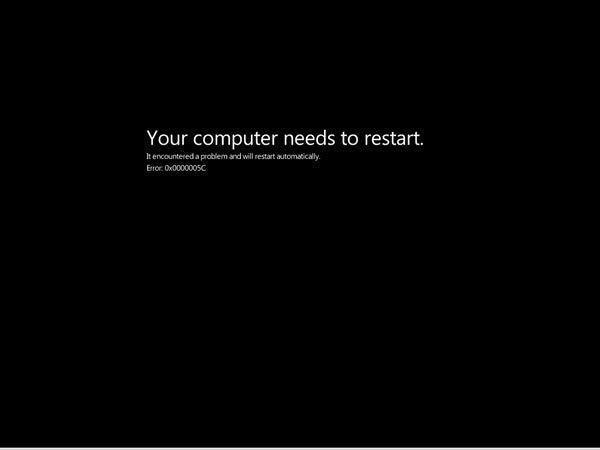
Once black screen error appears, many computer users are always unable to do any operation. And they are eager to find effective solutions.
However, you need to back up your C drive at first in case of system file loss and then learn about the reasons for BKSOD since solutions often come from them to repair black screen of death.
Back up C Drive Before Repairing Black Screen of Death Error
Since Windows is already unbootable, you’ll need to use MiniTool Partition Wizard Boot Disc to create such a backup.
To back up data in C drive when your OS is unbootable, you need to do the following steps.
Step 1: Create a MiniTool Partition Wizard boot disc.
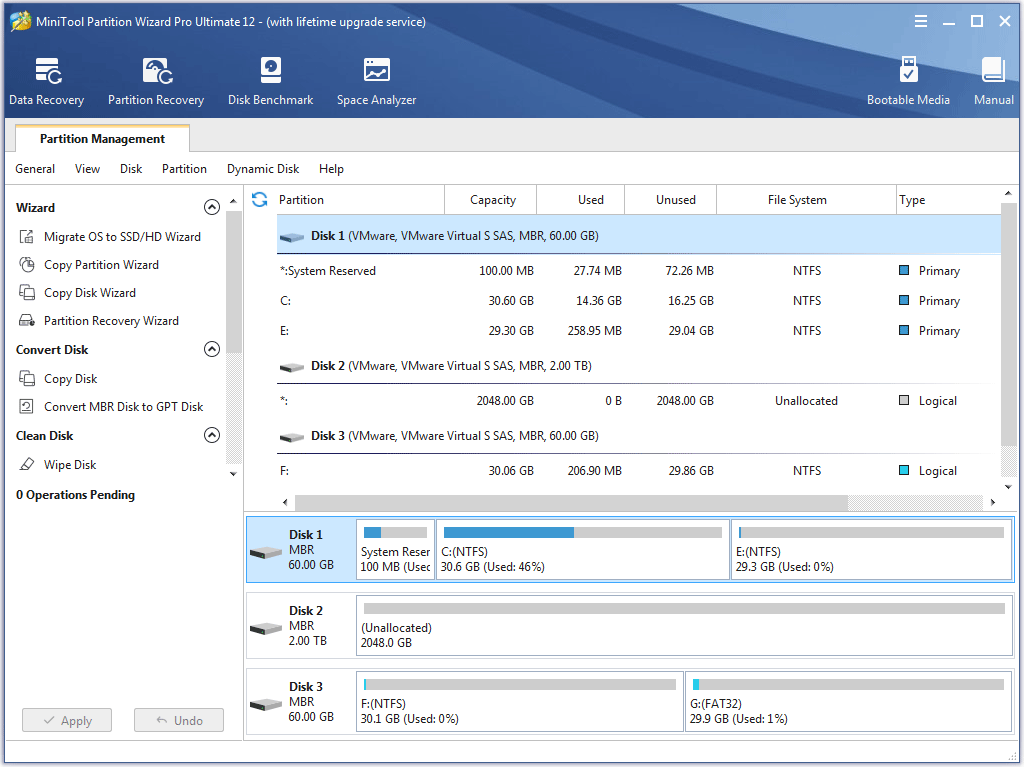
Step 2: Boot your computer from this disc and then make a makeup of C drive.
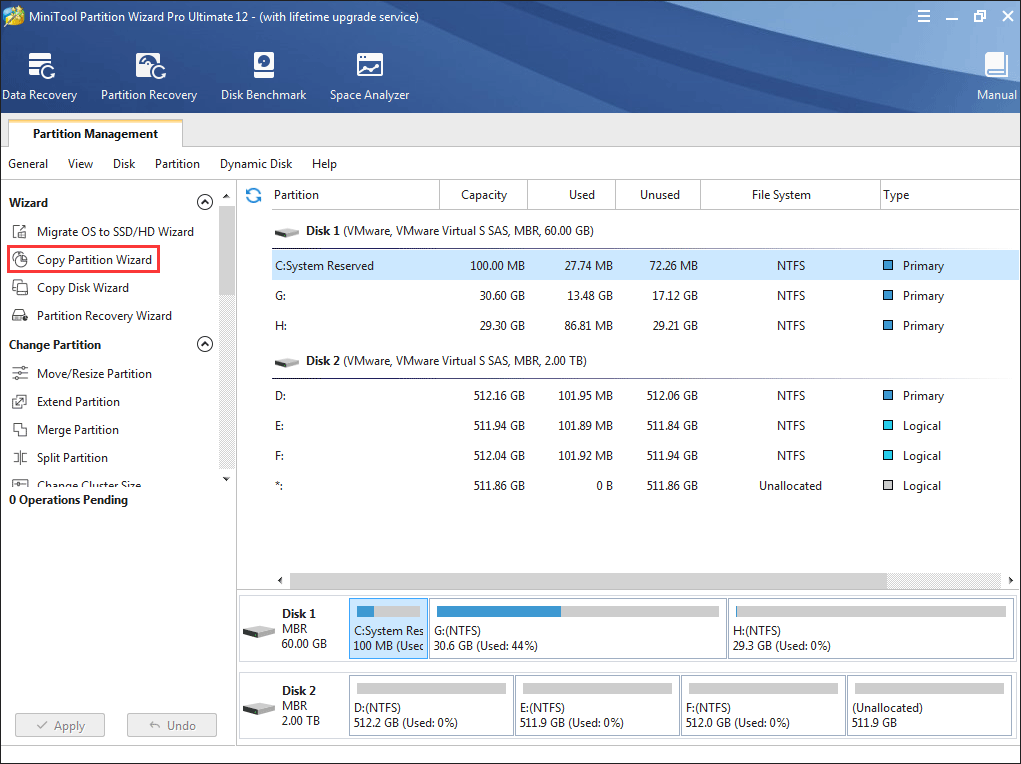
After backing up C drive, let’s see why a black screen error is generated after we boot Windows and how to deal with this error caused by different reasons. Both hardware issues and logical faults can be the cause for BKSOD.
Hardware Issues for BKSOD and Solutions
When there is something wrong with the following hardware components, you might be blocked by the black screen error: power supply, hard disk, internal memory, graphic card, motherboard, CPU, data line which connects display, and so on.
If there is nothing shown on the black screen or it just shows No Signal, the BKSOD error is largely caused by hardware issues. In addition, sometimes you will be told which hardware is running in error, so please pay attention to the black screen when messages are showing. Under these kinds of situations, checking hardware is recommended.
Here is the tutorial on checking hardware issue:
Please note if you are a laptop user, please don’t take apart your computer to test hardware unless you are skillful enough to master it. If not, you may bring more serious damage. Besides, if your laptop is under warranty, taking apart it will make the warranty useless. Therefore, laptop users had better check logical failures at first.
Step 1: Turn off your computer and then take apart mainframe of PC or laptop.
Step 2: If you know where each hardware should be connected, you can unplug all detachable devices like graphic card and memory bank, then clean every slot, interface, and port, and finally reconnect them one by one.
Step 3: Pull out the signal line which connects the graphic card and display, clean both ports, and reconnect the signal line.
Step 4: Power on the computer and try booting it.
If this works, we can say the black screen error results from hardware issues. In this situation, if both built-in recovery function and manual reconnection fail to work, you may need to replace or repair the device since this is the only solution.
However, if this doesn’t function, you can consider logical failures.
Logical Issues for BKSOD and Solutions
When no sign shows hardware is the culprit for black screen, you’d better consider logical faults at first.
Logical failures such as incorrect Windows security update, virus attack or malware invasion (this may cause MBR or system files damaged), mistaken operations (set wrong partition active), low disk space on C drive, and software incompatibility may also generate BKSOD.
To check logical issue is the causes for BKSOD, there are some suggestions:
We have said there are lots of logical failures that can cause BKSOD. However, it’s difficult to find the exact cause and naturally it’s not easy to find the solution. In this situation, we will show you how to deal with this kind of issue.
Step 1: Check Whether There is Error Message on the Black Screen
When the Black Screen of Death is caused by logical failures, there is a cursor and you are often receiving a corresponding error message which shows the exact cause and sometimes gives solutions. Under this situation, we can solve the problem with ease. Next, let’s see 2 examples.
Example 1: bootmgr is missing black screen error
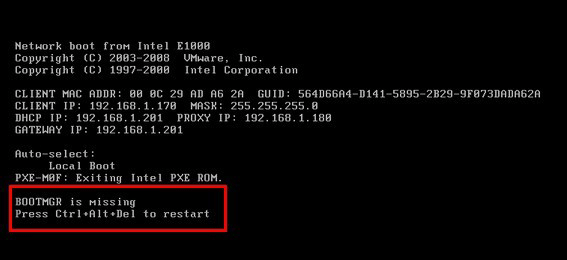
This BKSOD error message shows Windows failed to boot due to missing BOOTMGR (a boot file for Windows).
To learn about more details of this error and its solutions, please read the post: 11 Solutions to “BOOTMGR Is Missing” Error in Windows 10/8/7.
Example 2: Windows could not start because the following file is missing or corrupt
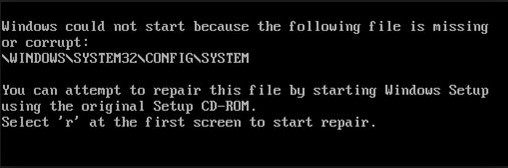
From the error message we know Windows couldn’t boot because a system file is missing or corrupted, and we are told to repair the file by using Windows installation CD or DVD. Since the exact solution has been given, we can solve the problem with ease.
However, if you do not know how to run Windows system repair function added in Windows installation disc, please do like this:
- Boot computer via the installation CD or DVD, then choose language and click Next to get the screenshot below:
- Choose Repair your computer and then make operations in accordance with prompts.
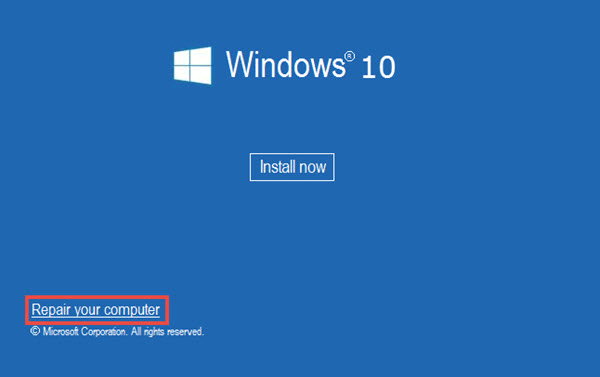
Nevertheless, if there is no error message or you are unclear of what the message tells, do the next step.
Step 2: Check Whether Computer Can Boot in Safe Mode.
In the article Blue Screen Error during Windows 10 Upgrade we have said only the basic files and drivers necessary to run Windows will be started if we boot computer in Safe Mode.
That is to say, this will help detect whether the error is caused by system update, driver update, or other recent changes. You can follow the operations below to check the causes.
- Boot computer and press F8 to get the advanced boot options.
- Highlight Safe Mode and click on Enter key.
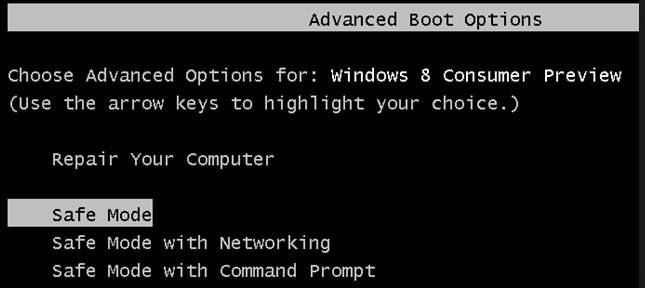
If Windows won’t boot under Safe Mode, the black screen error might be caused by MBR damage or system file damage. At this time, try rebuilding MBR and fixing system.
How to rebuild MBR? Please read the recommended article below:
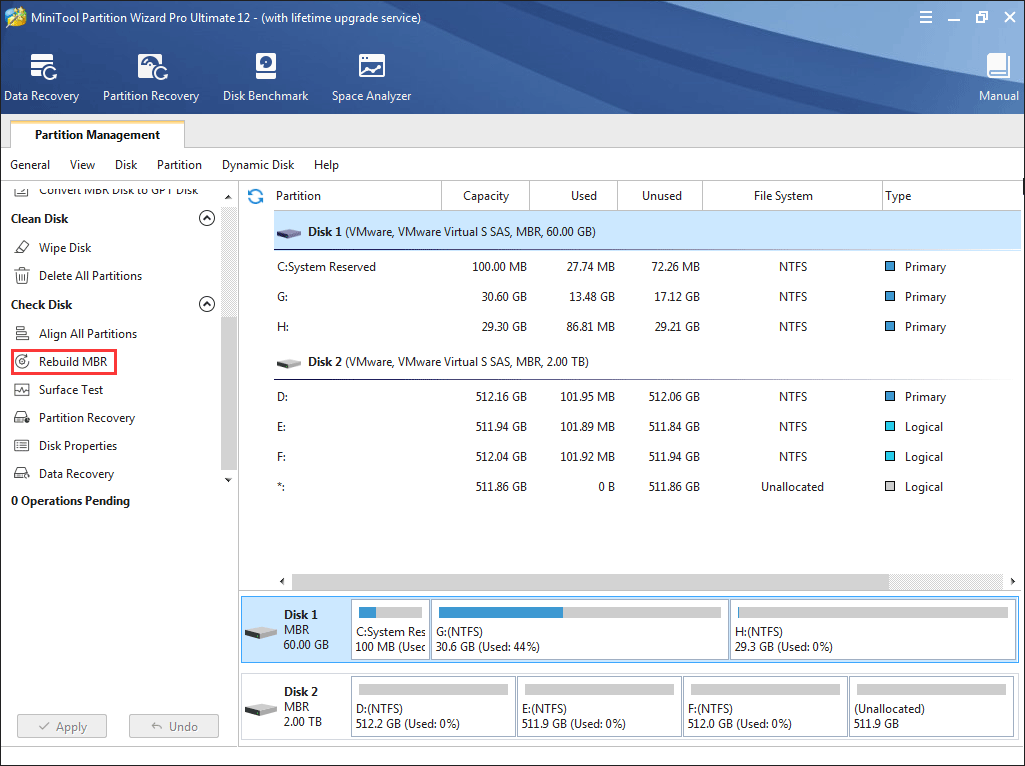
If cases are showing BKSOD results from C drive low disk space. To fix this issue, please extend C drive by using MiniTool Partition Wizard Boot Disc and reading the recommended article.
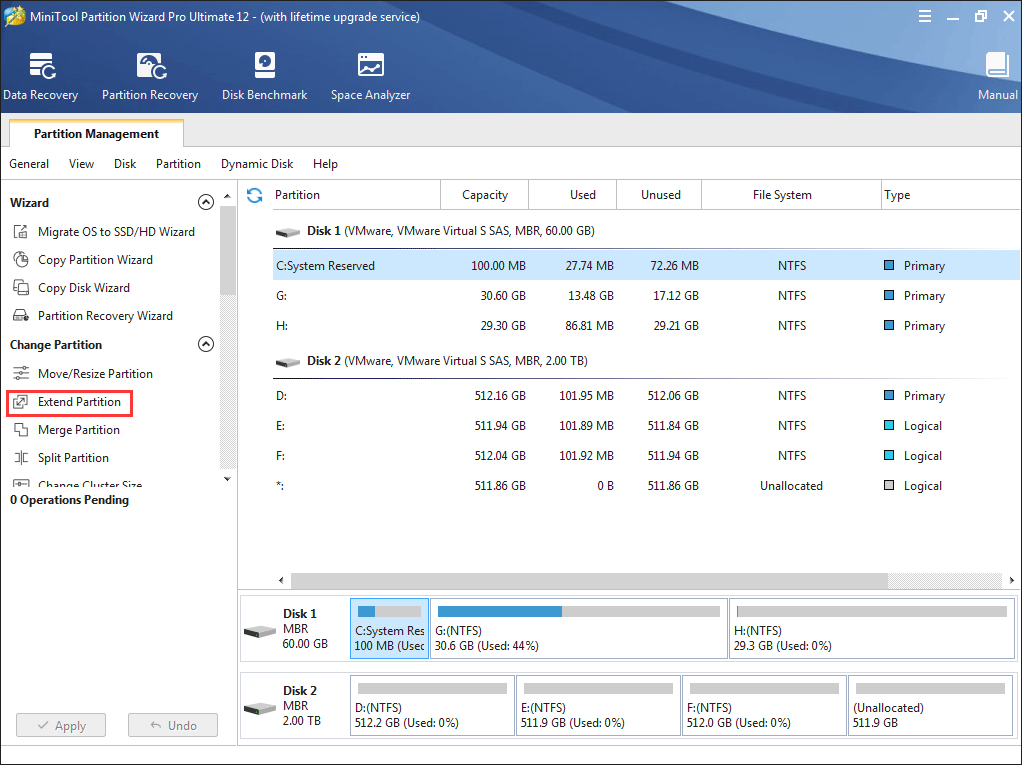
If Windows works under Safe Mode, black screen of death is caused by other factors, and here we list the following ones after doing lots of researches:
Cause 1: made incorrect system settings.
Cause 2: installed faulty system updates or incompatible apps.
Cause 3: installed incompatible or faulty driver.
Cause 4: graphics card driver is out of date or wrong.
Cause 5: virus or malware attacks the computer.
To deal with black screen of death error caused by these factors, you can try doing the following attempts:
Attempt 1: Boot the computer with the “Last Known Good Configuration” option.
Further reading:
This option is a Windows startup option that uses the most recent system settings that worked correctly.
Every time you turn your computer off and Windows shuts down successfully, important system settings are saved in the registry. If a problem occurs, you can restart your computer using those settings.”
That is to say starting computer via this option will restore computer to the last state when it can boot successfully.
Steps to access Last Known Good Configuration:
- Start computer and press on F8 before Windows is loaded.
- Highlight the option Last Known Good Configuration by using arrows “↑” and “↓” on keyboard.
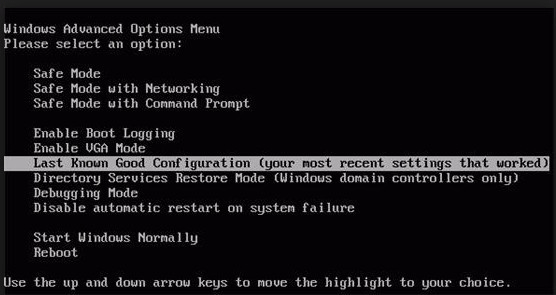
After that, wait and see whether Windows can start successfully. If it boots as usual, the BKSOD error has been fixed. If not, think about what operations you did before this error, and then undo the operation in Safe Mode. However, if you can’t remember, you may need to perform more operations.
Attempt 2: Update Display Card Driver
Without correct graphic card driver, the display won’t work properly, so you can try updating the driver to the latest version:
1. Start computer and click F8 to get the Advanced Boot Options screen.
2. Highlight Safe Mode with Networking since the update needs network.
3. Once the computer boots successfully, please do the operations listed below
- please right-click the Computer icon on the desktop;
- choose Properties > Device Manager;
- locate and double-click the Display Adapter to show the device, right-click the device, choose Update Driver Software…, and finally do operations by following instructions. Of course, you can also download the newest graphic card driver from your manufacturer’s website for the update.
Attempt 3: Uninstall Newly Installed Windows Updates
It is reported that installing some Windows security updates like Update KB2607712 may lead to black screen issues though Microsoft is unwilling to admit it.
To uninstall such updates,
- please boot computer from Safe Mode, then type programs and features in Windows Search box, next open this app, choose View installed updates, and then locate updates under Windows category.
- restart computer from normal mode.
Nevertheless, if this solution is proved to be useless, please perform the following operation.
Attempt 4: Uninstall Newly Installed Programs
Boot computer from Safe Mode, and then uninstall newly installed applications or programs.
Attempt 5: Scan and remove Malware
Some viruses are culprits for black screen error. If you haven’t installed antivirus software on your computer or the installed program isn’t powerful enough to block the viruses, the computer may have been infected by virus.
Please boot computer from Safe Mode with Networking, then launch the installed antivirus software or download such a program from the internet, and do virus cleaning for the entire computer.
This solution may work if all other solutions are proved to be ineffective.
Bottom Line
These are all our solutions, and now you can try one or some of them to repair your black screen of death error. Of course, they are just a part of solutions, and some of them may be useless for your situation.
Therefore, we will continuously perfect the post once a new solution is found. If you have any solutions to this issue, please contact us via [email protected] or leave them in the content zone.
Black Screen When Booting Windows FAQ
The reasons can be simply divided into hardware issues and logical issues.
Hardware issues include power supply, hard disk, internal memory, CPU, motherboard, graphics card and so on.
Logical issues include virus or malware attack, mistake operations, low disk space of system drive, software incompatibility and so on.
You can try the following steps to get rid of the black screen on your computer.
- Back up your computer in case the following steps cause data loss.
- Check the possible reasons that can lead to the issue.
- If the culprit is the hardware issue, you should replace the problematic hardware. If not, the logical issues can be the reason and go on the following steps.
- Check the message shown on the black screen.
- If there is one message, go to website and you will get the solutions. If there is no, you can try to boot your computer into Safe Mode.
- If you can boot your computer into Safe Mode, check these items, including the system settings, the installed system updates or incompatible apps, installed drivers and virus or malware. If you cannot boot your computer into Safe Mode, try to rebuild MBR.
To boot your computer into Safe Mode when running to blue or black screen, you can follow the steps below.
- Continuously power on and off your computer (generally you need to power on your computer fro three times) until you enter WinRe.
- In WinRe, go to Troubleshoot > Advanced options > Startup Settings > Restart.
- When your computer restarts, press F5 for Safe Mode with Networking.
It is wise to complete the following things before you do a factory reset.
- Back up all the important data on the computer.
- Wipe your computer via some reliable data shredding software as a factory reset cannot guarantee that all the data on your computer will be shredded. Here it is recommended that you try MiniTool Partition Wizard. Its Wipe Disk feature can help you to avoid privacy leakage.
After making a data backup and wiping your disk, you can do a factory reset. Here take a Windows 10 computer for an example.
- Go to the path: Settings > Update & security > Recovery > Reset this PC > Get started.
- Select Keep my files or Remove everything.
- If the choose Remove everything, click either Keep my files or Remove files and clean the driver.
- Click Next to confirm this operation and then click Reset.


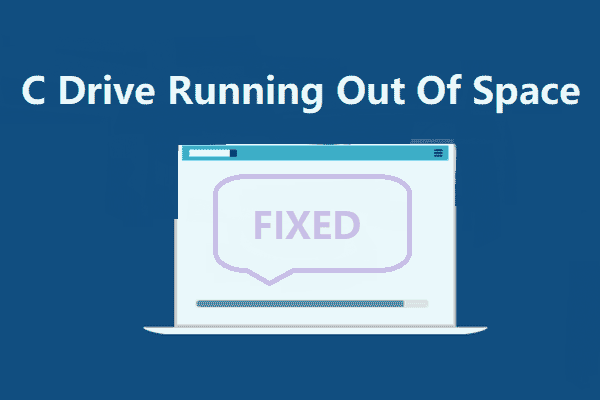
User Comments :