Nowadays, more and more people install operating system on SSD to pursue a fast running speed. This article will show you how to migrate disk to SSD with a reliable data migration tool.
Computers play an indispensible part in our life and work. And more and more users choose to transfer their operating system or programs requiring speed from mechanical hard disk to SSD (solid state drive) to shorten the boot time and enhance the performance of computer.
According to recent survey, Samsung SSD and SanDisk SSD are the two most popular solid state drives due to their outstanding performance. Well then, how to migrate HDD to these 2 types of SSD?
Samsung Data Migration
Samsung provides users with a data migration tool called Samsung Data Migration to help users migrate both operating system and common data to SSD.
Samsung Data Migration aims to help users quickly, easily, and safely migrate all of their data a current HDD or SSD to a new Samsung drive. It is designed specifically for Samsung SSD products and is available for any Samsung SSD product. With this tool, you can easily transfer your PC data to your new Samsung SSD, which can save much time.
Many Samsung users use this tool to clone hard drive. However, errors often emerge.
Some users encountered device not migrated; some said their computers freeze up during the migration process, and others said the migrated system is unbootable, which is really annoying.
See: Samsung Data Migration Failed to Migrate OS
An apart from Samsung SSD, SanDisk SSD does not supply a disk migration tool for their SSD, and users have no choice but to ask for helps when they are going to transfer system or common data.
Considering the situation where Samsung Data Migration often fails to migrate a disk to SSD and SanDisk does not offer a disk migration tool, it is recommended to use MiniTool Partition Wizard Free Edition to migrate OS to SSD, which is proved to work well for lots of SSD users.
Migrate OS to SSD with Samsung Data Migration Software Alternative
Why Choose MiniTool Partition Wizard to Migrate OS to SSD
MiniTool Partition Wizard Free Edition is a piece of free disk partition manager, which can help you reconfigure hard drive, resize partition, extend partition, convert FAT to NTFS, check files system, convert MBR to GPT without data loss, wipe disk, copy partition and migrate OS to SSD/HD, etc.
Its Migrate OS to HD/SSD function is very popular and easy-to-use. With this data migration tool, you can migrate OS to SSD without operating reinstallation, as MiniTool Partition Wizard will automatically fix and update the boot information and parameters, which is the key to making system bootable.
Using MiniTool Partition Wizard to migrate OS will not appear hard drive not migrated this kind of issue. Besides, MiniTool Partition Wizard Free Edition provides you with 2 options to migrate data to SSD, including:
- Migrate operating system from HDD to SSD
- Migrate the entire hard disk and data to SSD
You can choose one of features to migrate data in accordance with actual demands. Next, let’s see how to migrate Windows 10 to SSD with MiniTool Partition Wizard Free Edition.
How to Migrate 10 to SSD with MiniTool Partition Wizard Free Edition
Step1. Download MiniTool Partition Wizard Free Edition by clicking the following button. Install it on your computer to open the main interface.
MiniTool Partition Wizard FreeClick to Download100%Clean & Safe
Step 2. Choose the function Migrate OS to SSD/HD Wizard from the left panel.
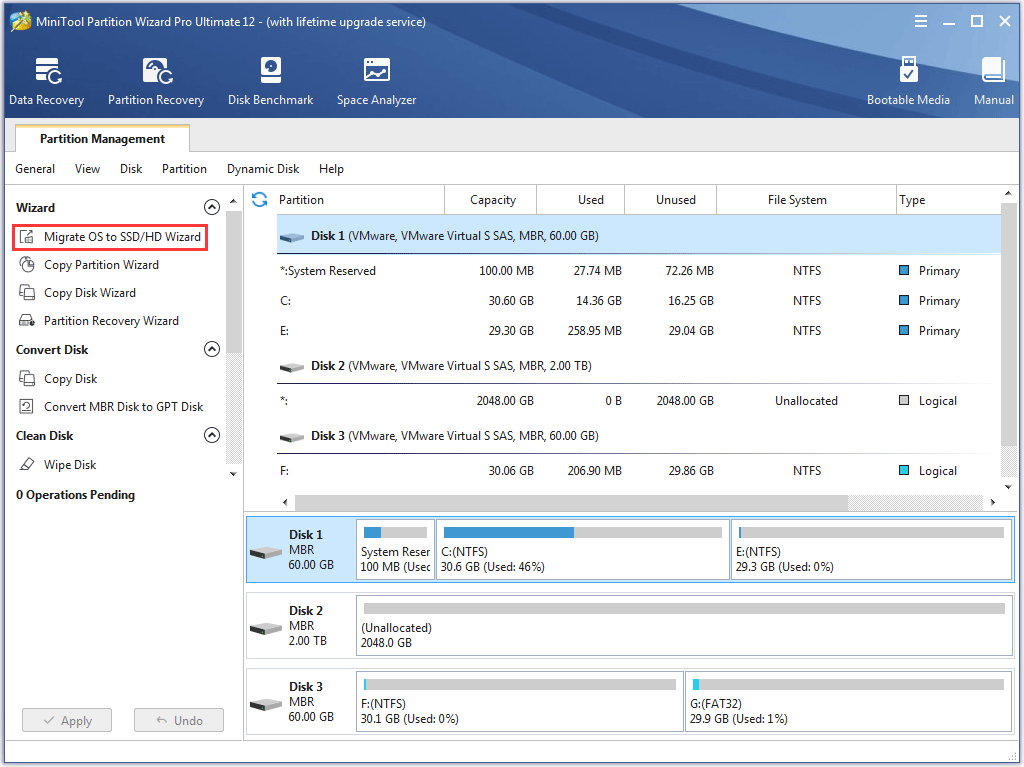
Step 3. Choose a suitable way to migrate OS, and then click Next button to get a boot note shown below.
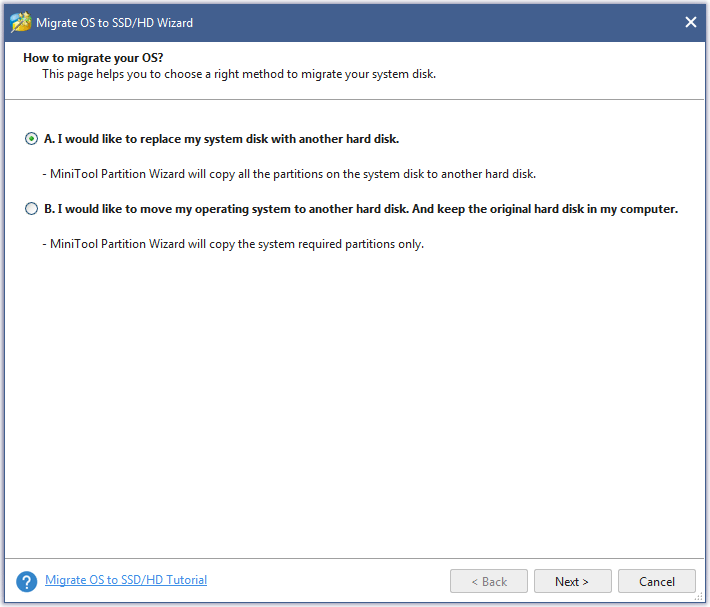
Step 4. Select the destination disk (SSD) to migrate OS to and click Next.
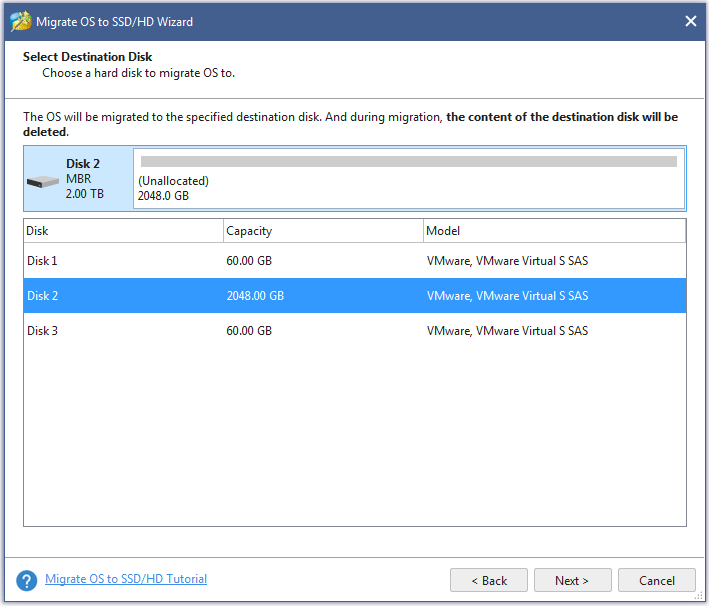
Step 5. Here you are able to edit partition size and location. In addition, there is an option “Align partitions to 1MB” which is checked by default. With checking it, all partitions on SSD will be aligned automatically so that performance can be improved largely.
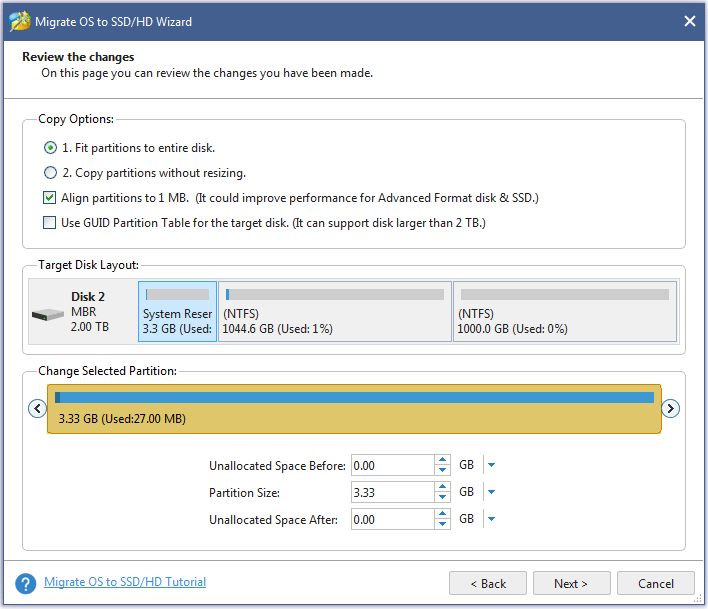
Step 4. The note as below will tell you how to boot from the destination disk. Please read the note and click Finish to go back to the main interface.
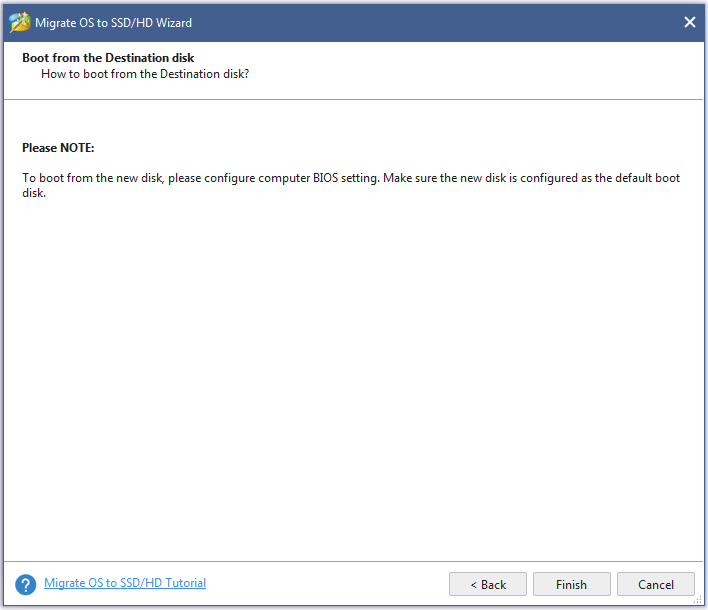
Step 5. Click Apply button on the top to make all changes performed.
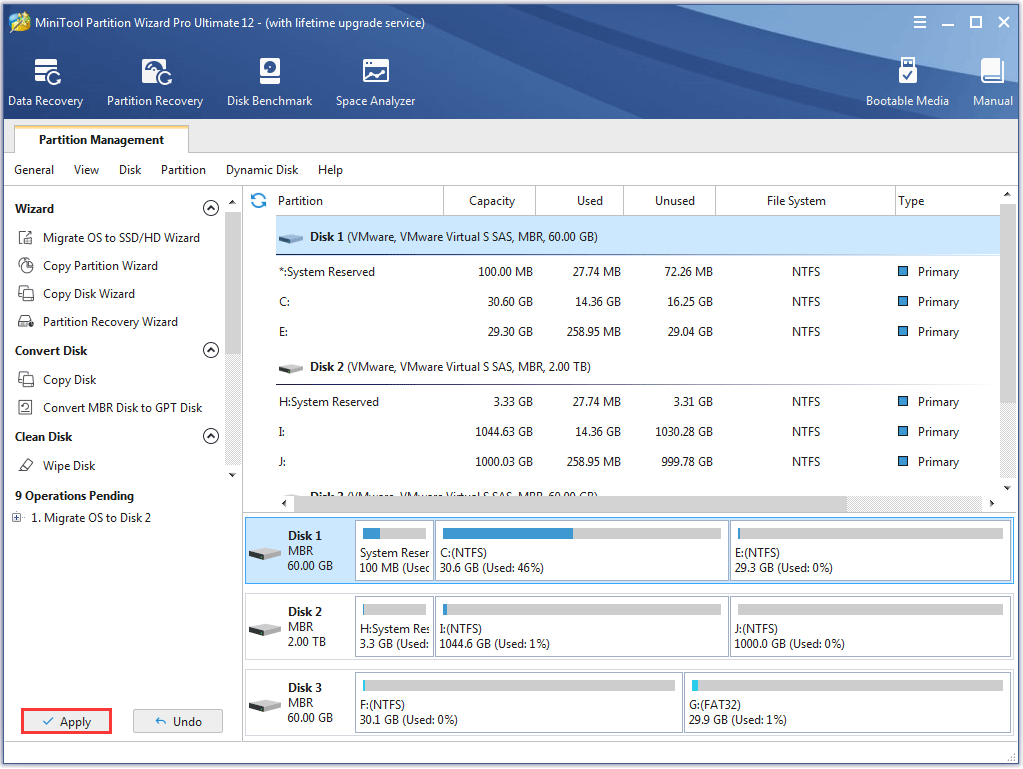
After clicking Apply, MiniTool Partition Wizard will ask for a restart, which is to protect system and data. Please restart your computer by following this prompt, and then all changes will be made in boot mode.
Conclusion
If you want to migrate Windows 10 to SSD/HD, just follow the steps in this article. If you have any question during the migration, you can leave a message in the following comment zone and we will reply as soon as possible. If you need any help when using MiniTool software, you can contact us via [email protected].

User Comments :